【資料庫搭建】資料庫SQL2000安裝教程
首先就是資料庫SQL2000的下載,可以到“msdn我告訴你”網站(網址:http://www.itellyou.cn/)的伺服器選項找到相應資料庫版本
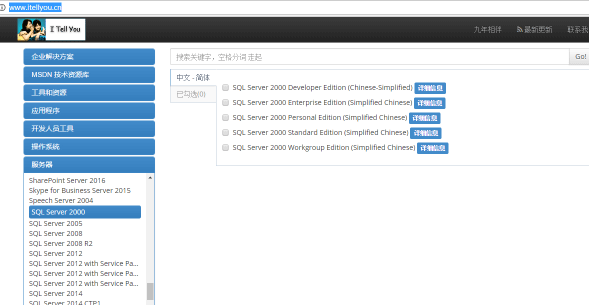
下載後解壓縮
雙擊“AUTORUN”如下紅色的圈。
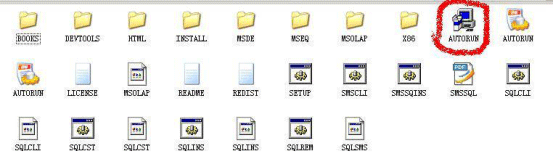
(圖1)
請選擇 “安裝 SQL Server 2000 元件”
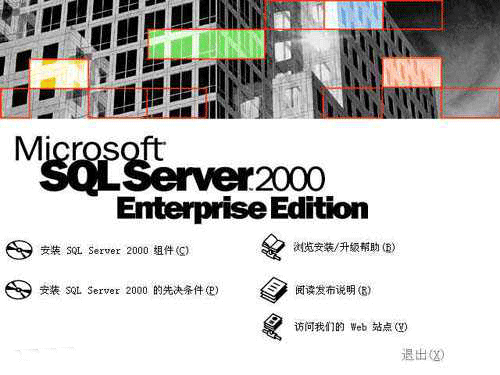
(圖2)
選擇 "安裝資料庫伺服器"
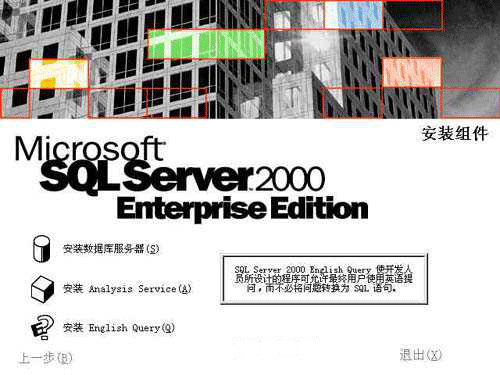
(圖3)
選擇 "下一步",然後選擇 "本地計算機" 進行安裝。

(圖4)
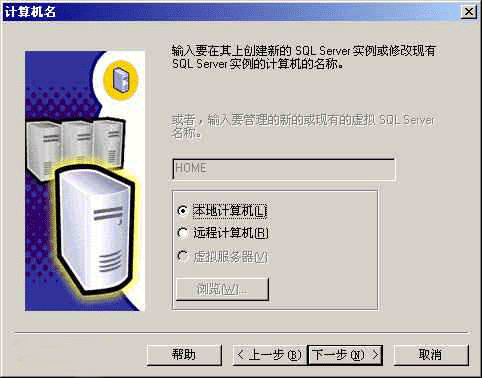
(圖5)
在 "安裝選擇" 視窗,選擇 "建立新的SQL Server例項..."。對於初次安裝的使用者,應選用這一安裝模式,不需要使用 "高階選項" 進行安裝。 "高階選項" 中的內容均可在安裝完成後進行調整。
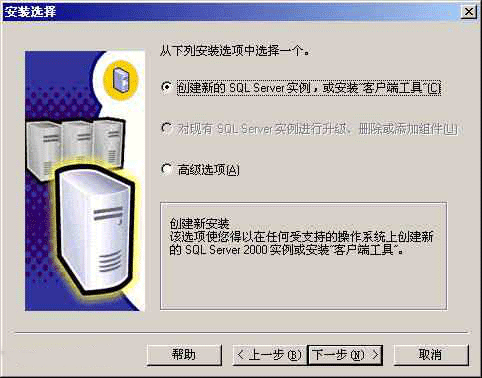
(圖6)
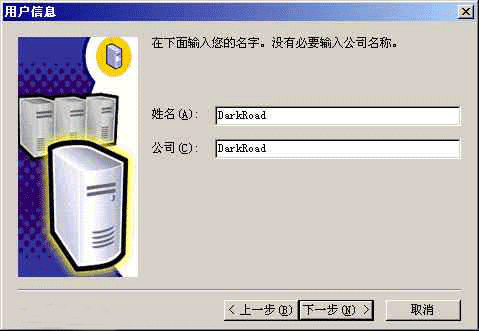
(圖7)
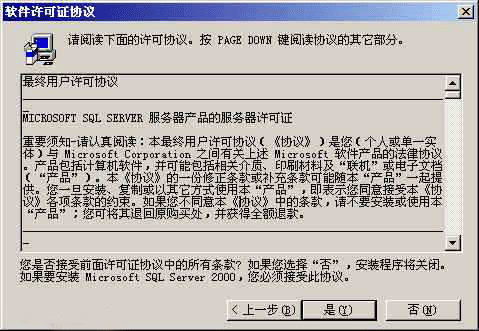
(圖8)
在 "安裝定義"視窗,選擇 "伺服器和客戶端工具" 選項進行安裝。
我們需要將伺服器和客戶端同時安裝,這樣在同一臺機器上,我們可以完成相關的所有操作,對於我們學習SQL Server很有用處。如果你已經在其它機器上安裝了SQL Server,則可以只安裝客戶端工具,用於對其它機器上SQL Server的存取。
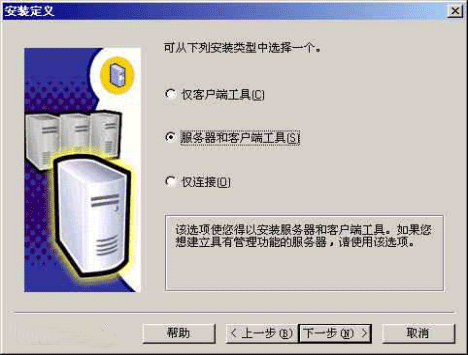
(圖9)
在 "例項名" 視窗,選擇 "預設" 的例項名稱。這時本SQL Server的名稱將和Windows 2000伺服器的名稱相同。
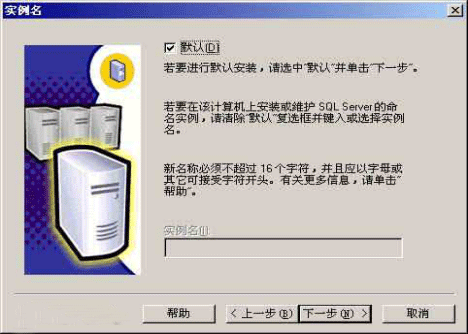
(圖10)
在 "安裝型別" 視窗,選擇 "典型" 安裝選項,並指定 "目的資料夾"。程式和資料檔案的預設安裝位置都是 "C:\Program Files\Microsoft SQL Server\"。筆者因為C盤是系統區、D盤是應用區,因此選擇了D盤。
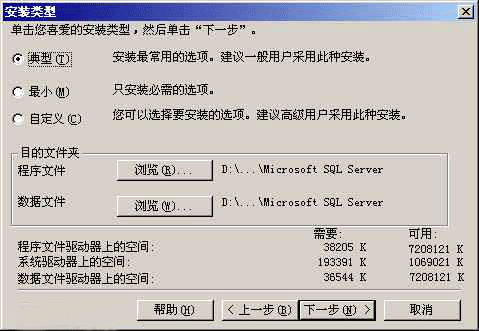
(圖11)
在 "服務賬號" 視窗,請選擇 "對每個服務使用統一賬戶..." 的選項。在 "服務設定" 處,選擇 "使用本地系統賬戶"。

(圖12)
在 "身份驗證模式" 視窗,請選擇 "混合模式..." 選項,並設定管理員"sa"賬號的密碼。如果您的目的只是為了學習的話,可以將該密碼設定為空,以方便登入。如果是真正的應用系統,則千萬需要設定和保管好該密碼!如果需要更高的安全性,則可以選擇 "Windows身份驗證模式" ,這時就只有Windows Server的本地使用者和域使用者才能使用SQL Server了。
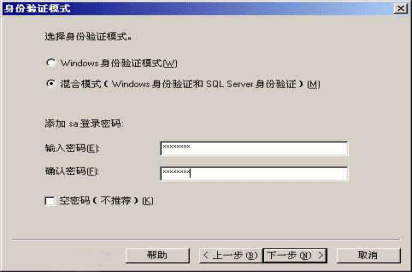
(圖13)
在 "選擇許可模式" 視窗,根據您購買的型別和數量輸入(0表示沒有數量限制)。 "每客戶"表示同一時間最多允許的連線數,"處理器許可證"表示該伺服器最多能安裝多少個CPU。筆者這裡選擇了 "每客戶" 並輸入了100作為示例。
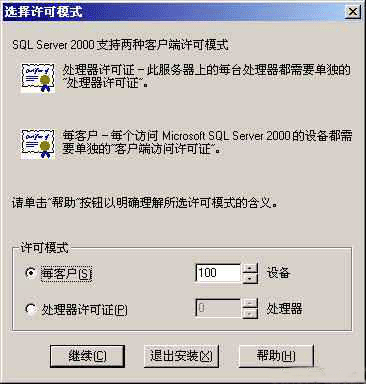
(圖14)
然後就是約10分鐘左右的安裝時間,安裝完畢後,出現該介面,並新增了以下的選單。如果您是個初學者,就可以先開啟 "聯機叢書",做一個簡單的學習啦!

(圖15)
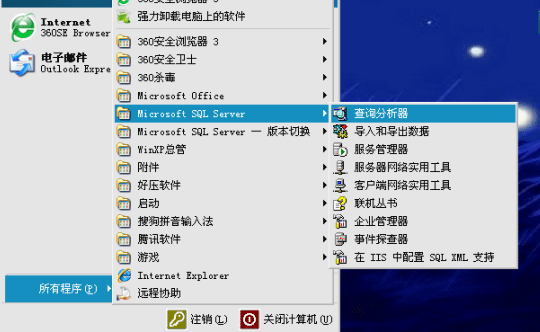
(圖16) 【以上內容湘南科技提供】qq200639895
