使用Visual Studio Installer 2015打包WPF程式
前言
做過WPF專案,就少不了要將程式打包部署到客戶現場,因為一般長時間不會更新打包程式,每次變動較大需要重新配置打包程式時,就會有些生疏,不那麼得心應手。為了方便記憶,記錄到部落格中。
準備
因為做過的專案都是用VS2015編寫的,所以選擇網上使用較多的Visual Studio Installer2015工具。
下載完成後,直接執行安裝即可。
打包
1.建立打包專案
右鍵——>新建專案——>選擇其他專案型別——>選擇Visual Studio Installer - Setup Project
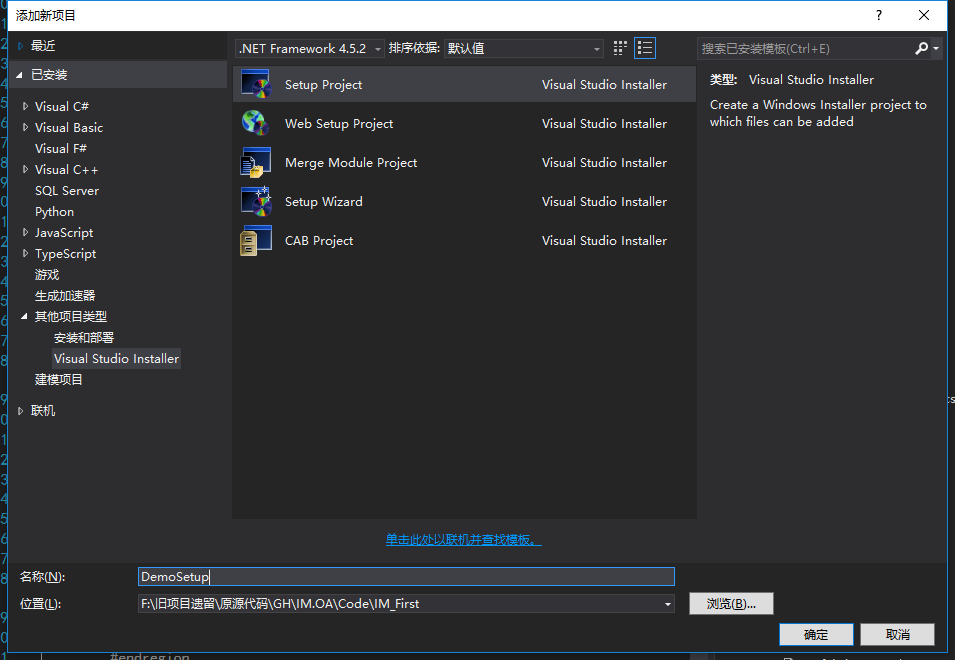
彈出如下窗體:
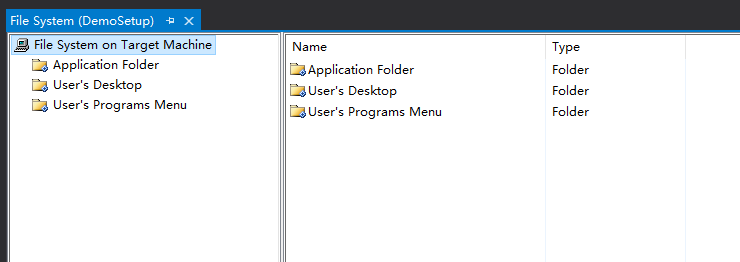
稍微解釋一下:
第一個資料夾包含打包程式的所有檔案(dll,ico等)內容,相當於普通專案中的Debug資料夾。
第二個資料夾包含將要安裝者桌面顯示的內容,一般以ico圖示作為顯示。
第三個資料夾顯示在安裝者電腦的開始選單中,一般包含刪除解除安裝程式的檔案。
2.配置程式資訊
選中新建的Setup程式,按F4開啟屬性視窗。

一般情況,修改Author、Description、Mnufcture、ProductName、Title屬性即可,分別代表作者、程式安裝時的描述、公司名、產品名、安裝引導的標題。Mnufcture和Author將會顯示控制面板檢視程式時看到。
注意ProductCode屬性,其值關係到解除安裝。
3.程式封裝
右鍵DemoSetup專案,選擇View——>檔案系統
選擇第一個資料夾,右鍵Add——>專案輸出
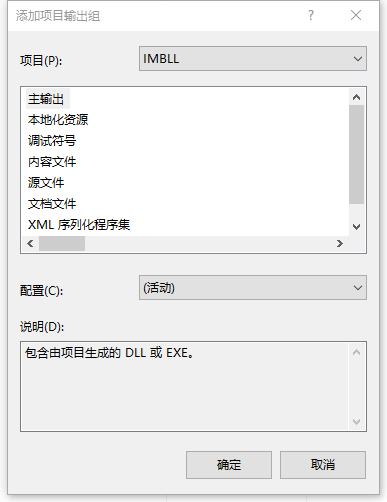
選擇你要打包的主程式專案,點選確定。注意這裡新增後的檔案並不全,可開啟專案的Debug檔案,對比一下,將缺少的其他檔案或資料夾,圖片等新增進來。當程式架構分層比較多時,比如介面模組和打包程式不一個專案,可以通過新增內容檔案的方式新增進來。
4.聯動使用者桌面與開始選單
找到主輸出 Output(Active),右鍵建立快捷方式。

找到剛建立的快捷檔案,右鍵重新命名為程式名稱,安裝完成後,它將顯示到你桌面上。

剪下此檔案到檔案系統第二個資料夾下
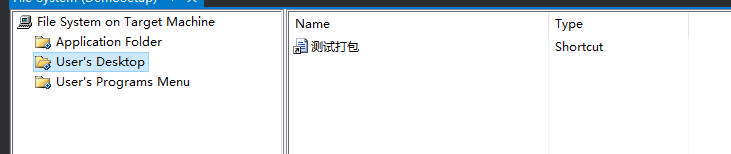
選擇快捷方式,開啟屬性視窗,可新增秒速和等,修改Icon,選擇一個ico圖示,這個圖示可以直接來自檔案系統第一個資料夾下。
選擇檔案系統第三個資料夾,建立一個資料夾,名字為你的程式名就行。
並重復建立一個主輸出的快捷方式,貼上到資料夾下。

然後,比較重要的一步來了,新增刪除檔案。提供系統解除安裝程式的功能。
找到C:Windows\System32\Msiexec.exe這個檔案,把他複製到第一個資料夾(應用程式資料夾)下,並修改名字為解除安裝程式.exe,

建立它的快捷方式,開啟快捷方式的屬性視窗,填加Arguments值
一定要按照這個格式來 ,先填入 /x,然後加一個空格,複製上文中要你留意的Setup專案的屬性ProductCode引數值,填入空格後面。

剪下此快捷方式貼上到檔案系統的第三個資料夾(使用者開始選單資料夾),放入你建立的資料夾中。
此後在建立一份解除安裝程式的快捷方式,同樣新增Arguments值,選擇真正的解除安裝程式檔案,開啟屬性視窗,修改Hidden值為True,讓其隱藏。這樣使用者在開啟程式資料夾時,才能真正解除安裝程式。
5.最後的配置
其實還可以修改很多東西,比如自定義使用者引導介面了,只是感覺每太有必要,我一般不會去特別設定。
選擇Setup專案右鍵——>View下的內容,都可以試著改一改,就不一一介紹了。
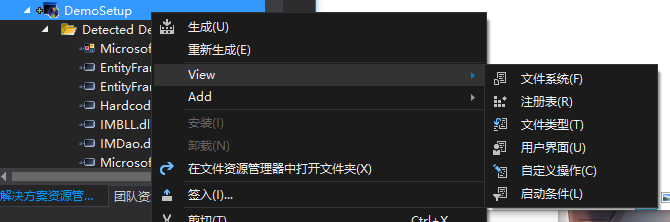
最後,右鍵Setup專案,選擇屬性,點選Prerequisites...,設定一個程式必備條件。
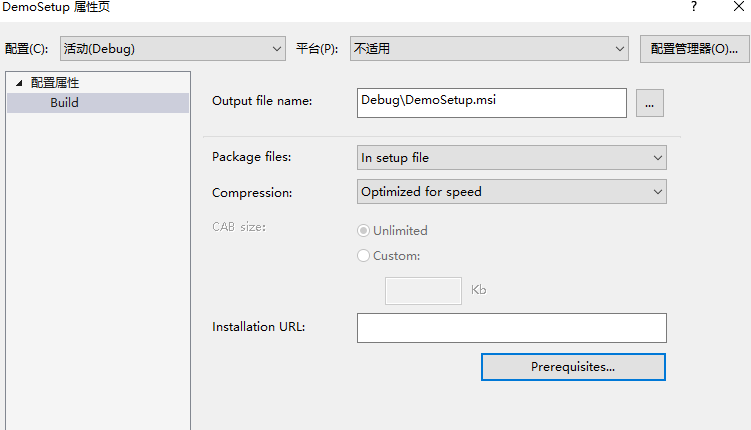
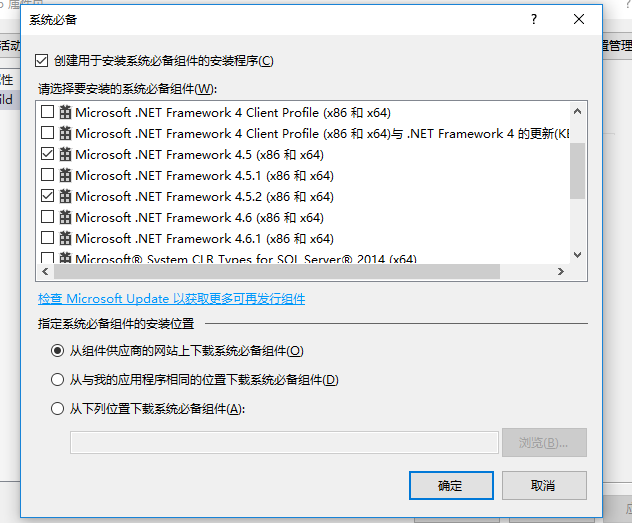
確定完成後,整個打包程式的配置就完成了,右鍵Setup專案,選擇重新生成。
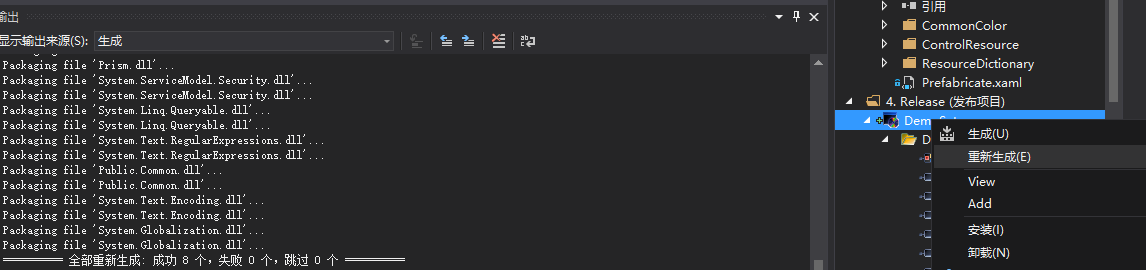
等待生成成功後,開啟檔案所在路徑,找到Debug,生成兩個檔案,一個msi字尾,一個exe字尾,兩者的區別就是msi檔案安裝後自動安裝程式必備的.net框架。
尾聲
網上也能找到一大堆教程,但總感覺說的不是很明白,雖然我介紹的囉裡囉唆,但比較詳細。方便我遺忘時回顧。
