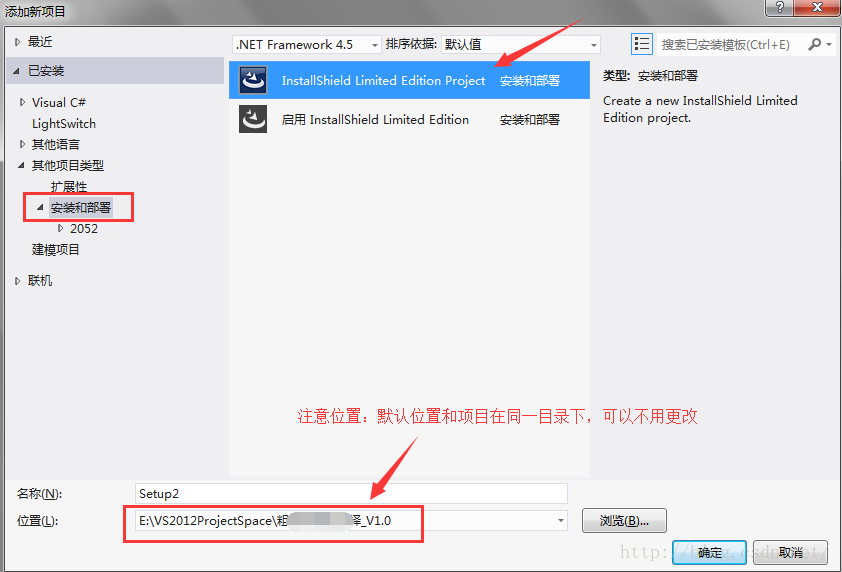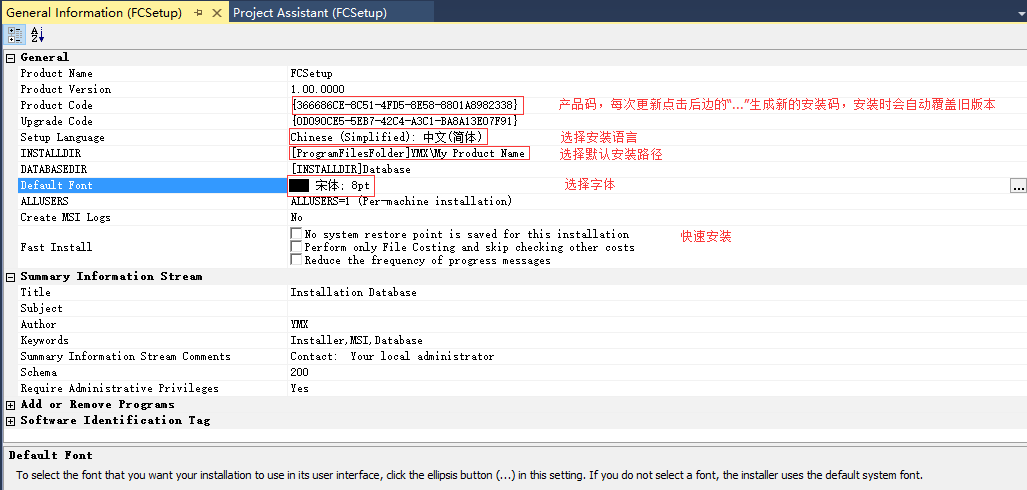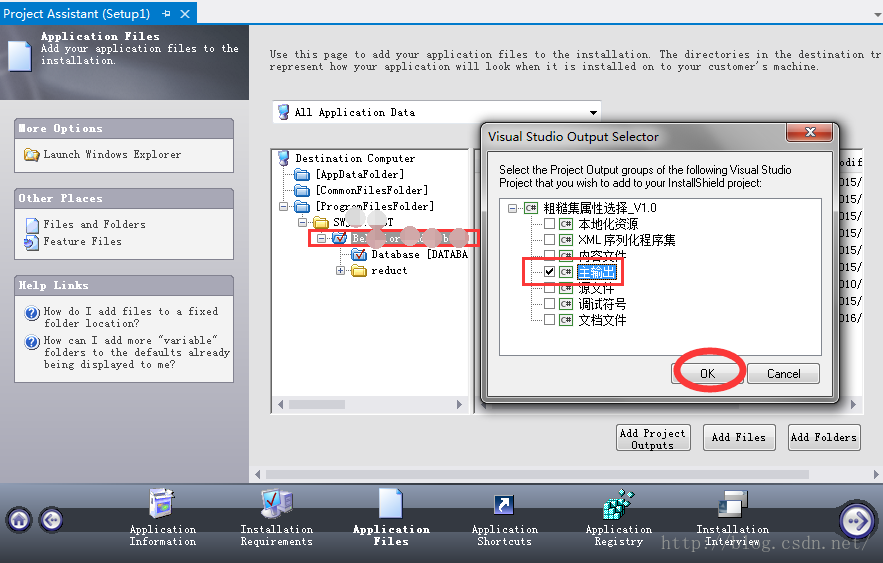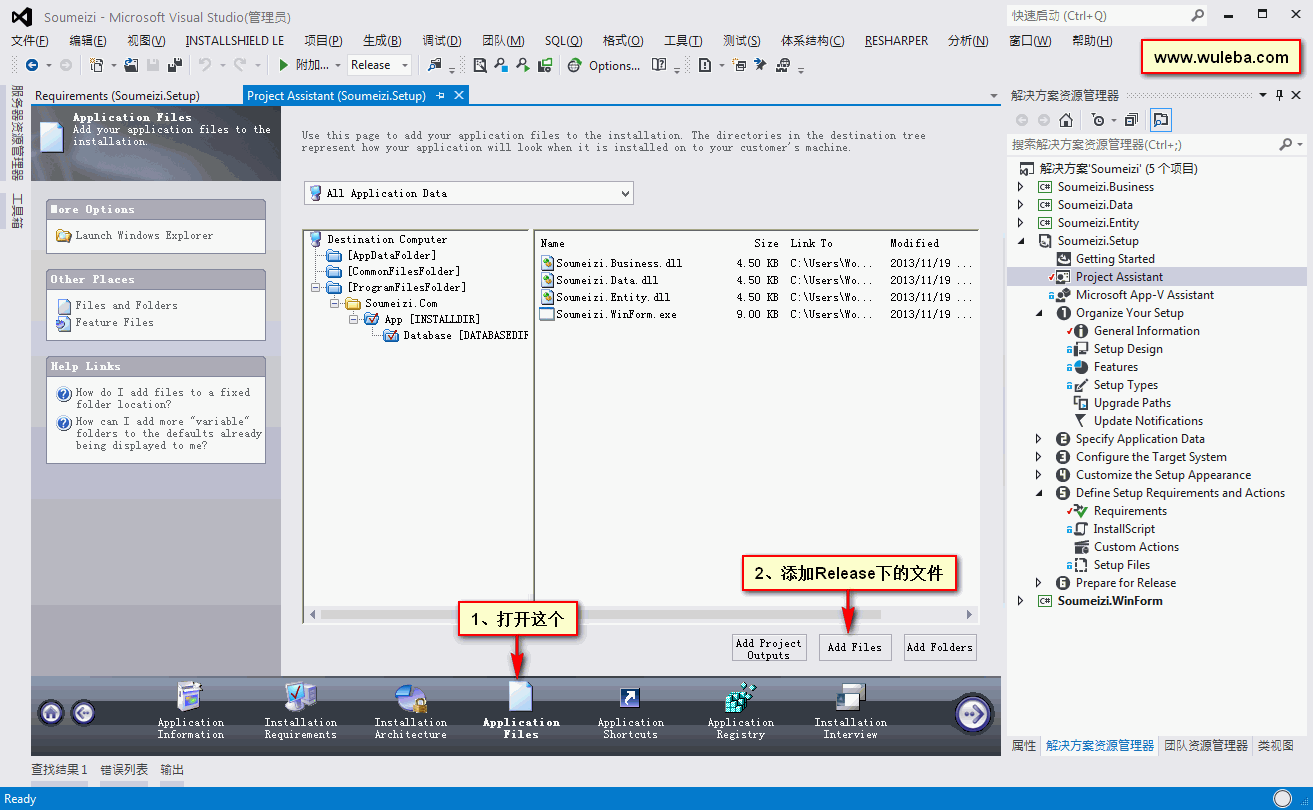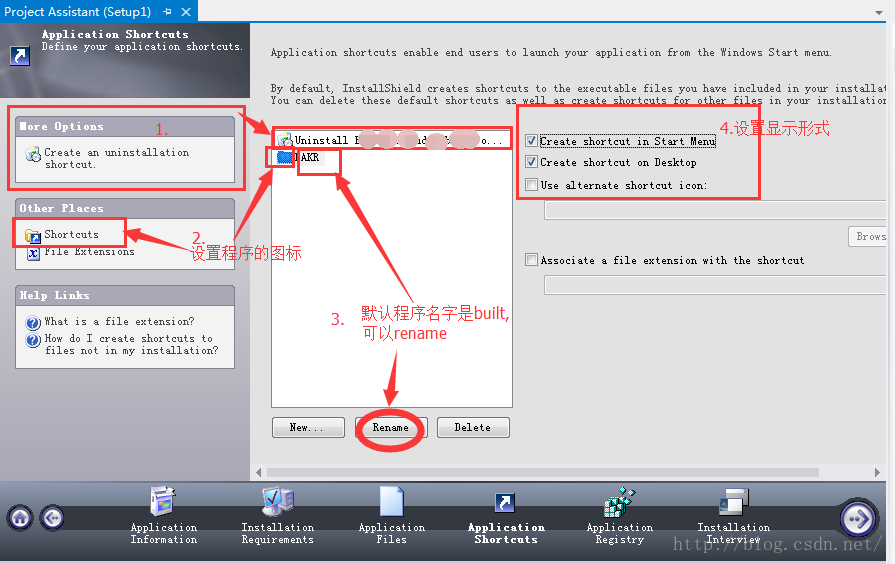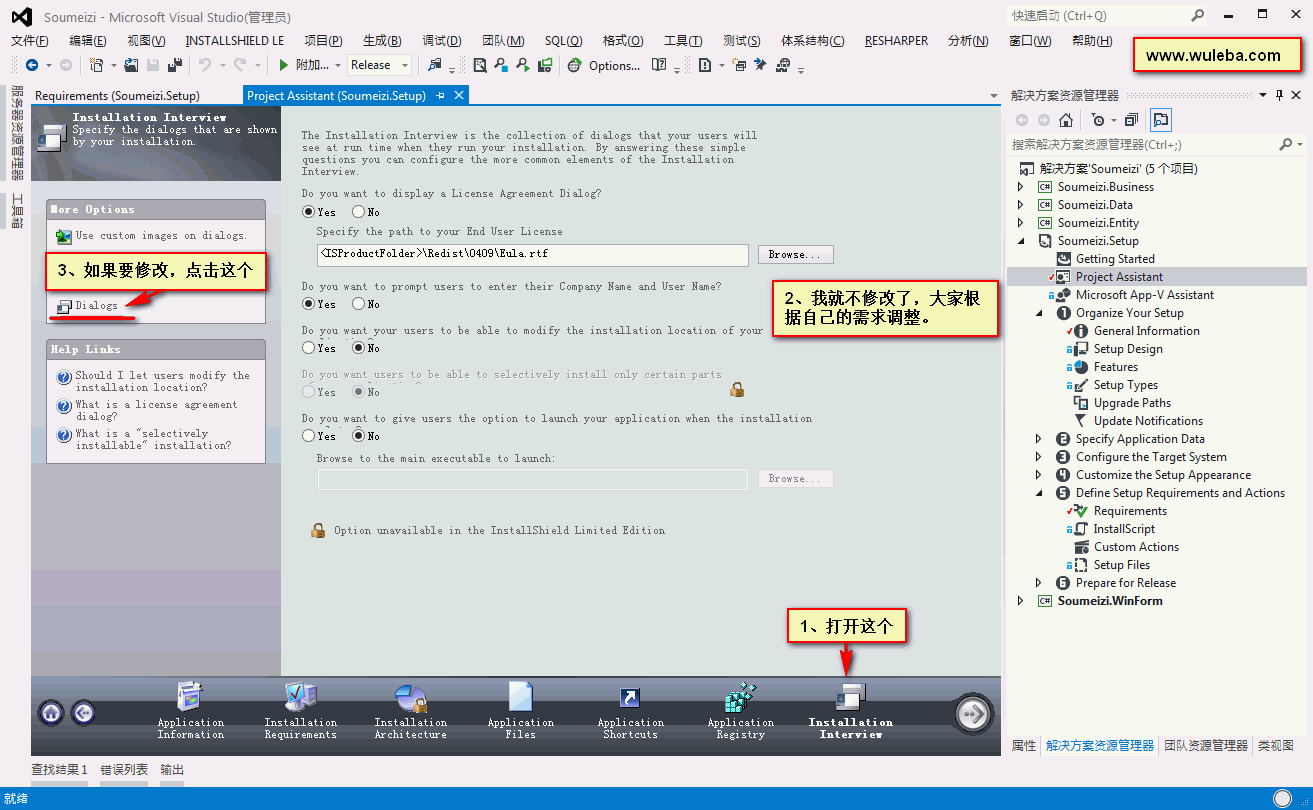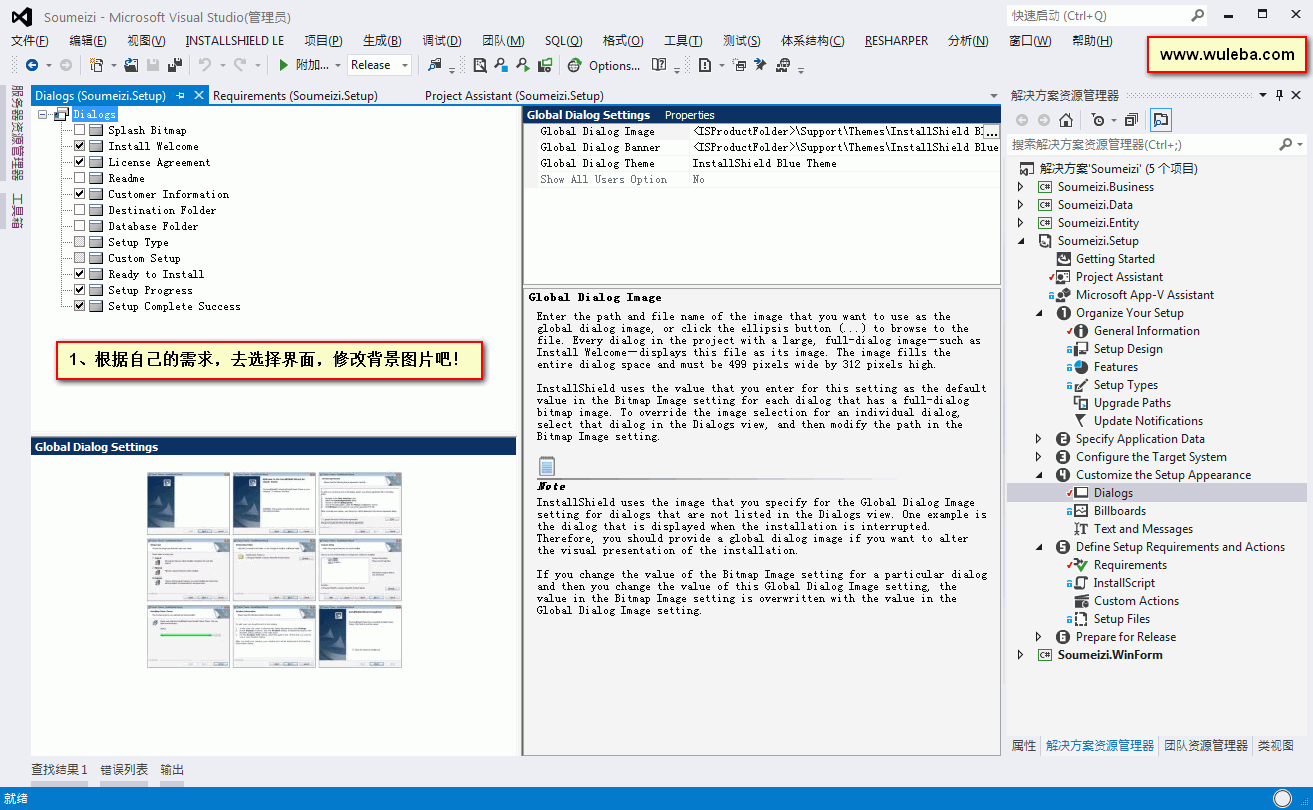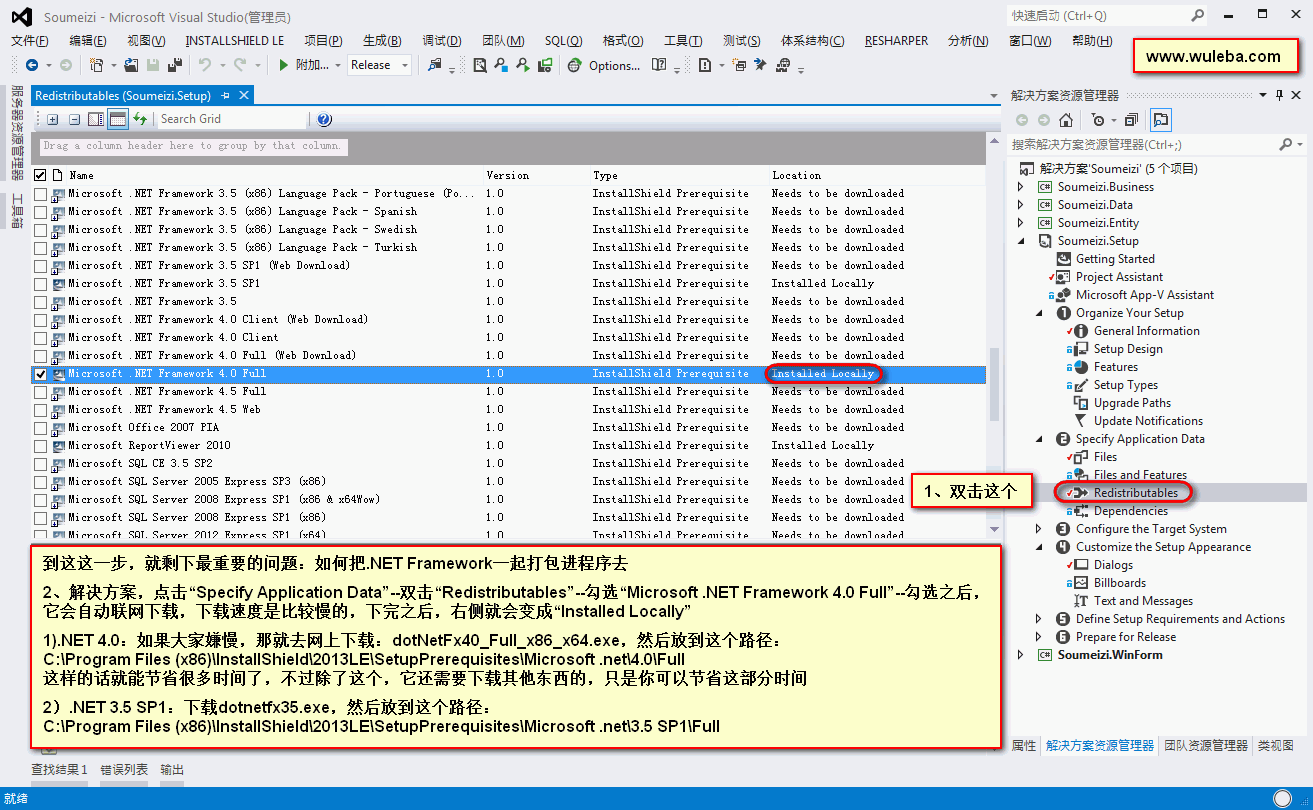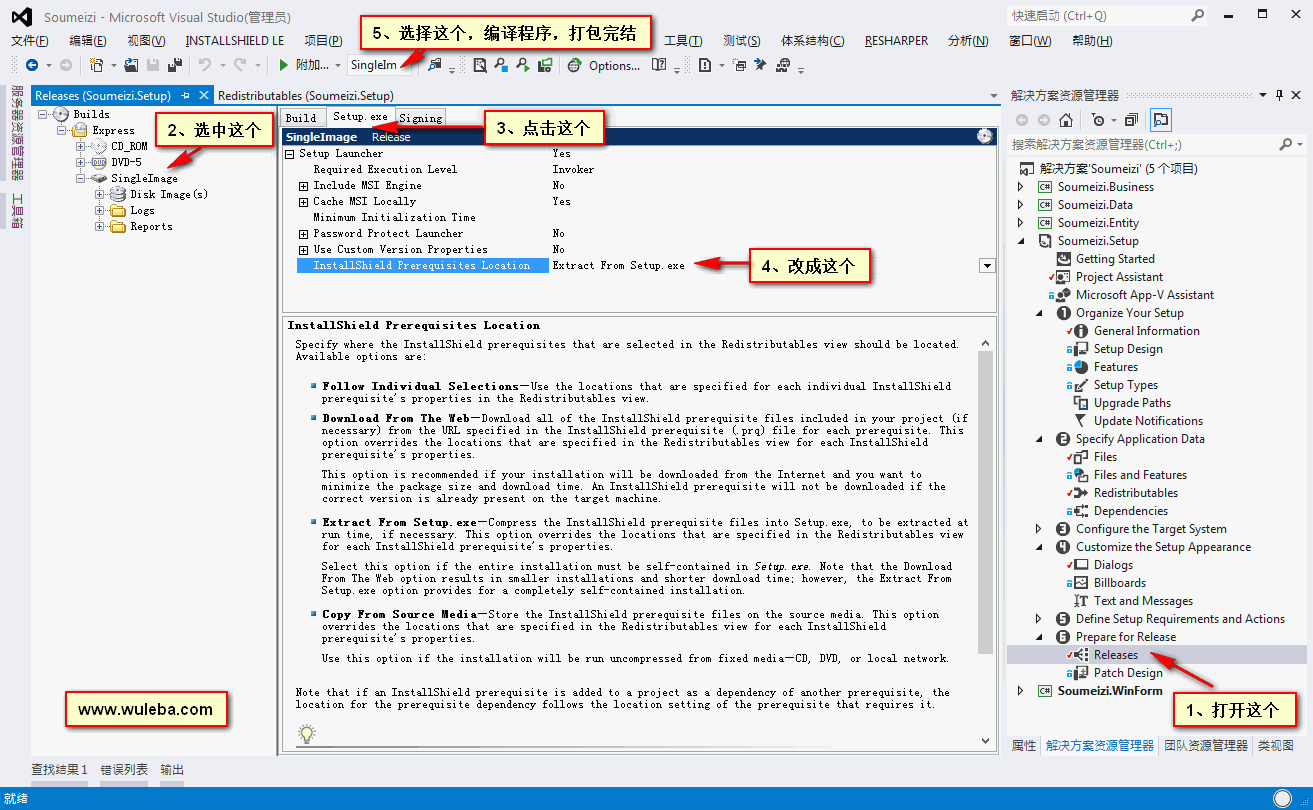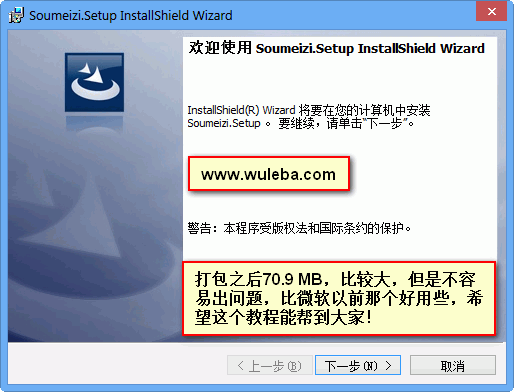Visual Studio InstallShield 2015 Limited Edition 打包程式詳解
————————————————————————————————
稍微整理了一下
————————————————————————————————
參考:
VS2012沒有自帶打包工具,所以要先下載並安裝一個打包工具。我採用微軟提供的打包工具: InstallShield 2015 Limited Edition。
下載地址:https://msdn.microsoft.com/en-us/library/dn531020.aspx。
注意:要先註冊才能下載,註冊的時候一定要填寫自己本人的準確的郵箱號碼,註冊成功後會傳送一封郵件,內含註冊碼。把打包工具安裝好後,先使用註冊碼啟用後再進行打包,如果選擇試用就進行打包,安裝打包後的軟體的時候會有提示,大概內容就是:本軟體是使用的未註冊的工具進行打包的。(PS:多影響使用者體驗啊,還沒有安裝使用就收到警告提示)
具體步驟:
1 . 在要打包的專案的“解決方案資源管理器”中,右擊“解決方案***” 》新增》新建專案。在彈出框中選擇和設定資訊如下圖:
建立成功後的資源管理器的結構圖如下圖:
安裝程式介面如圖:
2.設定程式基本資訊
Application Information主要設定程式在安裝時顯示的有關程式的一些資訊,包括:程式開發公司、程式名、程式版本號和公司官網等。
點選“General Information”,根據實際情況,填寫程式基本資訊,如下圖:
2)設定預設安裝路徑
3)修改預設字型
4)每次升級,重新打包,只需要點選這一行右側的“…”按鈕,就會重新生成Code,安裝時就會自動覆蓋老版本
(1)General -> Setup Language:設定安裝語言
(2)General -> INSTALLDIR:設定安裝路徑
(3)General -> Fast Install:根據需要配置以便加速安裝速度
a、No system restore point is saved for this installation:沒有為這個程式儲存系統恢復點
b、Perform only File Costing and skip checking other costs:僅執行檔案花費和跳過檢查其他成本
c、Reduce the frequency of progress messages:降低進度條資訊的頻率
(4)Summary Information Stream -> Require Administrative Privileges:設定管理員許可權
將該項設為“Yes”。這樣設定之後,使用者就可以有管理員的許可權去安裝該安裝檔案了,避免使用者在安裝的時候出現許可權不夠的問題。
(5)Add or Remove Programs -> Disable Change Button, Disable Remove Button, Disable Repair Button,
這三個至少要有一個選為“NO”,全部設為“YES”的話,則在控制面板中,對應的軟件沒有“更改/刪除”的按鈕可以點選,即在這裡就解除安裝不了軟體了。
3.設定安裝需求
Installation Requirements重點是選擇支援的作業系統和其他依賴的軟體框架。根據自己需求選擇即可。
4.新增應用檔案
Application Files一項用於設定應用程式鎖包含的檔案。程式引用的DLL,其他檔案,如:exe檔案,chm檔案等都在這一步新增。
首先設定程式的主輸出(主輸出就是程式主體,包括程式的啟動和入口):
操作步驟:1.選中程式名(圖中左邊紅框) 》 2.點選“Add Project Outputs” 》 3.勾選主輸出(圖中左邊紅框)》4.點選“OK”
通過“Add Files”新增程式引用的DLL及其他檔案。
選中OCX或者ActiveX等需要註冊的DLL,右鍵→Properties;
1)如果你的是.NET專案程式DLL、EXE,那就按照預設的設定,不要去改,否則出錯 2)如果你的是OCX或者ActiveX等需要註冊的DLL,那麼選擇“Self-registration”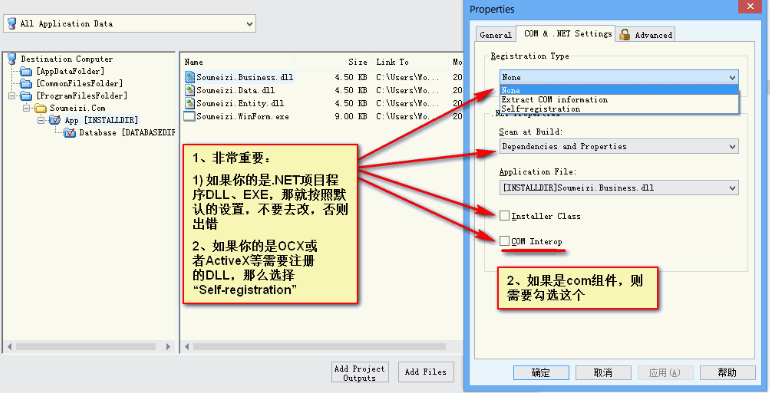
5.設定程式快捷圖示
操作步驟:
1.點選左邊的“Create an uninstallation shortcut”,為程式建立解除安裝專案;
2.點選“New...”,在彈出的選單中選擇上一步生成的“*.主輸出”檔案,預設名字是“Built”。通過“rename”按鈕可以改變名字,
本名字將顯示在安裝程式的圖示下面(如桌面上的QQ圖示);也可以設定程式Shortcut,即選擇程式安裝後在桌面或開始選單中顯示的圖示;
3.設定程式圖示和解除安裝選項圖示的顯示位置,選項如下圖4方框。
6.設定程式的登錄檔資訊
現在這個測試專案,不需要寫登錄檔資訊,所以我什麼都不改。如果你的專案要寫登錄檔,那就自己填。
7.設定安裝檢視
根據自身需求進行設定即可。
如果需要修改,點選“ Installation Interview ”面板左側的“ Dialogs ”,選擇安裝步驟、對話方塊、背景等設定;
8.將安裝環境一併打包
解決方案,點選“Specify Application Data”–雙擊“Redistributables”–勾選“Microsoft .NET Framework 4.0 Full”–勾選之後,它會自動聯網下載,下載速度是比較慢的,下完之後,右側就會變成“Installed Locally”
A).NET 4.0:如果大家嫌慢,那就去網上下載:dotNetFx40_Full_x86_x64.exe,然後放到這個路徑:
C:\Program Files (x86)\InstallShield\2013LE\SetupPrerequisites\Microsoft .net\4.0\Full
這樣的話就能節省很多時間了,不過除了這個,它還需要下載其他東西的,只是你可以節省這部分時間
B).NET 3.5 SP1:下載dotnetfx35.exe,然後放到這個路徑:
C:\Program Files (x86)\InstallShield\2013LE\SetupPrerequisites\Microsoft .net\3.5 SP1\Full
9.最後準備
1)設定打包方式
上面的安裝步驟執行完成後即可生成解決方案,但是生成的檔案會放在DVD-5資料夾內,想要使用安裝檔案的話就必須拷貝整個資料夾否則安裝會出錯,這樣內容很繁瑣,而且給客戶的安裝體驗度也很差。
解決方法:使用SingleImage的安裝包,將所有檔案整合到一個Setup.exe中,再次安裝的時候只需要一個Setup.exe即可。
步驟:右擊“解決方案” 》 屬性,再按下圖進行設定。
——————————————————————————————————————————————
2)設定安裝環境打包方式
本文作者知道2種打包方式:
① . Follow Individual Selections,把安裝環境和安裝檔案分開打包,生成一個安裝檔案和一個安裝環境資料夾。這樣打包的安裝檔案比較小,拷貝或者傳送時檔案不會太大。
當然如果需要安裝 安裝環境,安裝檔案也會提醒安裝的。
② . Extract From Setup.exe,把安裝環境打包進安裝檔案裡,這樣只有一個安裝檔案,沒有其他的資料夾,不容易出錯。
——————————————————————————————————————————————
這2種方式看大家的具體需要選擇。
CD-ROM:可生成 msi、exe 安裝包。
若Build -> Compression的值為UnCompressed,則完整的安裝程式為program files文件夾+msi檔案。
若Build -> Compression的值為Compressed,則完整的安裝程式為cab檔案+msi檔案。
SingleImage:只能生成 exe 安裝包,也可配置Build -> Compression。
CD-ROM 或 SingleImage 中選擇 Setup.exe -> InstallShield Prerequisites Location,設置為 Extract
From Setup.exe
安裝程式的生成路徑為:\Express\CD_ROM\DiskImages\DISK1
或 \Express\SingleImage\DiskImages\DISK1
可在VS上方的工具欄中選擇生成方式。
10.釋出程式
解決方案→ 安裝程式(FCSetup) → 右鍵 → 生成,生成成功執行如下圖:
打包後的程式存在如下目錄下:...\Setup\Express\SingleImage\DiskImages\DISK1\setup.exe
安裝包執行效果如下圖:
————————————————————————————————————————————————————
稍微整理了4篇文章,加了一點點自己的東西進去。希望可以幫到大家。
————————————————————————————————————————————————————