BCGControlBar MFC對話方塊換膚 續
也歡迎大家轉載本篇文章。分享知識,造福人民,實現我們中華民族偉大復興!
系統環境:Windows 7軟體環境:Visual Studio 2008 SP1本次目的:實現MFC對話方塊完全換膚,其實是單文件模擬出來的對話方塊
在上篇說到利用BCGControlBar可以對對話方塊進行換膚,但是在Windows XP下程式的窗體還是XP系統的主題,這相當不協調,主要是框架沒換膚。所以,在這裡我用基於CFormView的單文件來進行模擬對話方塊。
首先:利用BCG嚮導建立一個單文件程式,其中關鍵的選項請根據如下選擇,去掉那些不需要的功能:
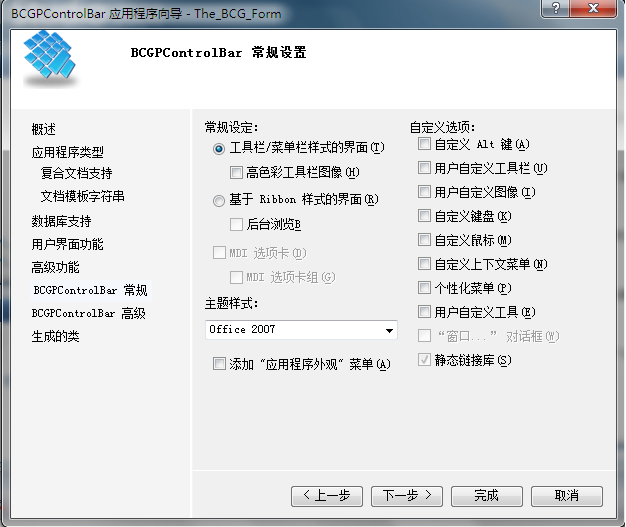
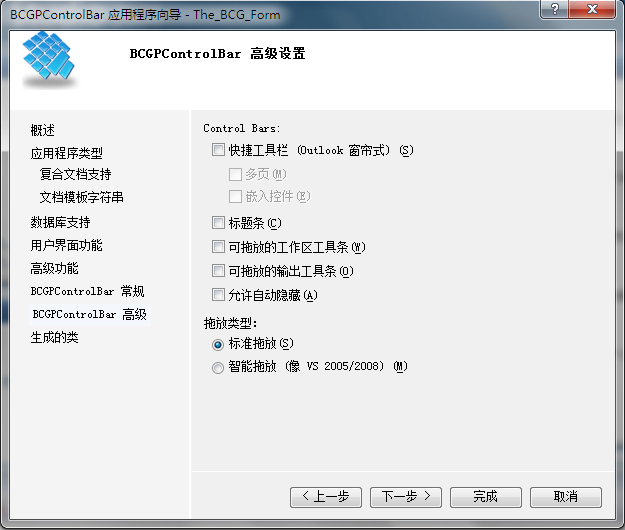
在最後一步,選擇View的基類為CFormView,完成建立。
由於我們在這裡只是要模擬office 2007藍色效果,所以我們在資源裡面匯入C:/Program Files/BCGSoft/BCGControlBarPro/BCGCBPro/Styles/BCGPStyle2007Aqua.rc,其他介面再對應加入即可。還必須在MainFrm.cpp的OnCreate()函式裡面,註釋掉其他介面程式碼:
// enable Office 2007 look: CBCGPVisualManager::SetDefaultManager (RUNTIME_CLASS (CBCGPVisualManager2007)); // enable Office 2010 look: //CBCGPVisualManager::SetDefaultManager (RUNTIME_CLASS (CBCGPVisualManager2010));接著:修改檢視類的基類為CBCGPFormView,程式中的其他CFormView也改為CBCGPFormView。在檢視類的建構函式裡面,新增啟動介面效果程式碼:
CThe_BCG_FormView::CThe_BCG_FormView()這樣我們就完成了初步單文件裡面的Form體介面效果了。但是做為嵌入到單文件的Form窗體有凹陷感,這樣不好看,我們在檢視類的初始化函式OnInitialUpdate裡面新增兩行程式碼,注意新增的位置:
void CThe_BCG_FormView::OnInitialUpdate(){ ModifyStyleEx(WS_EX_CLIENTEDGE,WS_EX_STATICEDGE);//去掉Form體凹陷 ModifyStyle(-1,WS_CHILD|WS_VISIBLE); //做為子窗體,可見 CBCGPFormView::OnInitialUpdate(); GetParentFrame()->RecalcLayout(); ResizeParentToFit();}接下來,要去掉單文件的選單欄、工具欄、狀態列,還要去掉窗體的可調整,儘量模擬對話方塊程式。
在MainFrm.h檔案中,註釋下以下程式碼:
protected: // control bar embedded members //CBCGPStatusBar m_wndStatusBar; //CBCGPMenuBar m_wndMenuBar; //CBCGPToolBar m_wndToolBar;在MainFrm.cpp中,修改OnCreate()函式中改為下面程式碼:
int CMainFrame::OnCreate(LPCREATESTRUCT lpCreateStruct){ if (CBCGPFrameWnd::OnCreate(lpCreateStruct) == -1) return -1; //-------修改系統選單,模擬對話方塊選單------- CMenu *pSystemMenu=GetSystemMenu(FALSE); pSystemMenu->DeleteMenu(0,MF_BYPOSITION); //去掉分割線和最大化、最小化之類的選單項 pSystemMenu->DeleteMenu(1,MF_BYPOSITION); pSystemMenu->DeleteMenu(1,MF_BYPOSITION); pSystemMenu->DeleteMenu(1,MF_BYPOSITION); pSystemMenu->DeleteMenu(1,MF_BYPOSITION); pSystemMenu->AppendMenu(MF_SEPARATOR); //新增分割線 pSystemMenu->AppendMenu(MF_STRING,ID_APP_ABOUT,"關於 CThe_BCG_Form (&A)..."); //ID_APP_ABOUT就是單文件裡面的ID號 // enable Office 2007 look: CBCGPVisualManager::SetDefaultManager (RUNTIME_CLASS (CBCGPVisualManager2007)); return 0;}然後,在PreCreateWindow裡面預處理窗體風格:
BOOL CMainFrame::PreCreateWindow(CREATESTRUCT& cs){ if( !CBCGPFrameWnd::PreCreateWindow(cs) ) return FALSE; // TODO: Modify the Window class or styles here by modifying // the CREATESTRUCT cs m_strTitle="這是用單文件做出來的對話方塊"; cs.style&=~FWS_ADDTOTITLE; //去掉單文件的“無標題” cs.style&=~WS_THICKFRAME; //去掉可調大小 cs.style &= ~WS_MAXIMIZEBOX; //去掉最大化按鈕 cs.style &= ~WS_MINIMIZEBOX; //去掉最小化按鈕 cs.hMenu=NULL; //去掉選單欄 return TRUE;}過載WM_SYSCOMMAND訊息,主要是為了模擬對話方塊的“關於對話方塊”,也可以不做這個的。
void CMainFrame::OnSysCommand(UINT nID, LPARAM lParam){ // TODO: 在此新增訊息處理程式程式碼和/或呼叫預設值 if (nID==ID_APP_ABOUT) { theApp.OnAppAbout(); } CBCGPFrameWnd::OnSysCommand(nID, lParam);}對於其他無用的程式碼,大家也可以自行刪去,這裡我就不再寫了。至此,已經完成了單文件下模擬出來的對話方塊,效果跟真實對話方塊一模一樣。Windows 7系統下的效果:
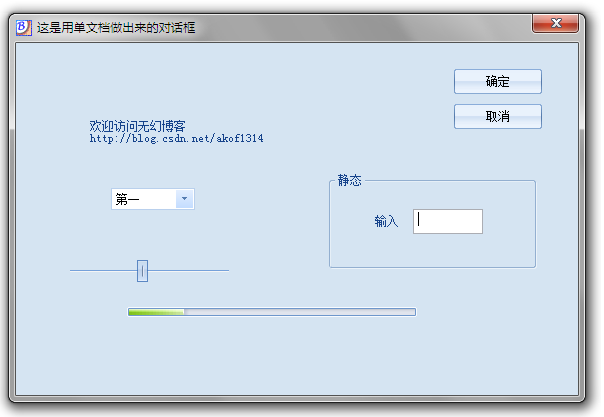
Windows XP系統下的效果:
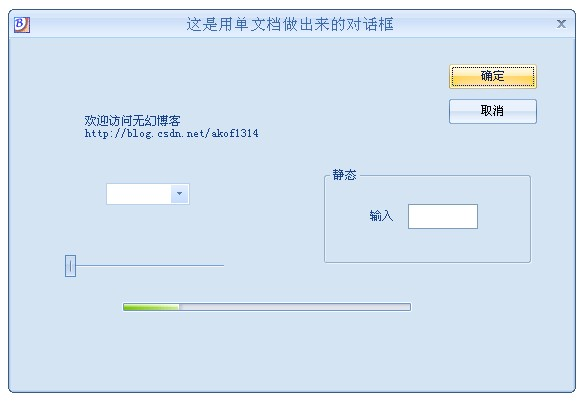
是不是看出什麼來了咧,在XP下窗體也換成了OFFICE 2007藍色效果了,而且出來的效果看不出是單文件做的吧,呵呵。
 你好! 這是你第一次使用 **Markdown編輯器** 所展示的歡迎頁。如果你想學習如何使用Markdown編輯器, 可以仔細閱讀這篇文章,瞭解一下Markdown的基本語法知識。
你好! 這是你第一次使用 **Markdown編輯器** 所展示的歡迎頁。如果你想學習如何使用Markdown編輯器, 可以仔細閱讀這篇文章,瞭解一下Markdown的基本語法知識。
新的改變
我們對Markdown編輯器進行了一些功能拓展與語法支援,除了標準的Markdown編輯器功能,我們增加了如下幾點新功能,幫助你用它寫部落格:
- 全新的介面設計 ,將會帶來全新的寫作體驗;
- 在創作中心設定你喜愛的程式碼高亮樣式,Markdown 將程式碼片顯示選擇的高亮樣式 進行展示;
- 增加了 圖片拖拽 功能,你可以將本地的圖片直接拖拽到編輯區域直接展示;
- 全新的 KaTeX數學公式 語法;
- 增加了支援甘特圖的mermaid語法1 功能;
- 增加了 多螢幕編輯 Markdown文章功能;
- 增加了 焦點寫作模式、預覽模式、簡潔寫作模式、左右區域同步滾輪設定 等功能,功能按鈕位於編輯區域與預覽區域中間;
- 增加了 檢查列表 功能。
功能快捷鍵
撤銷:Ctrl/Command + Z 重做:Ctrl/Command + Y 加粗:Ctrl/Command + B 斜體:Ctrl/Command + I 標題:Ctrl/Command + Shift + H 無序列表:Ctrl/Command + Shift + U 有序列表:Ctrl/Command + Shift + O 檢查列表:Ctrl/Command + Shift + C 插入程式碼:Ctrl/Command + Shift + K 插入連結:Ctrl/Command + Shift + L 插入圖片:Ctrl/Command + Shift + G
合理的建立標題,有助於目錄的生成
直接輸入1次#,並按下space後,將生成1級標題。
輸入2次#,並按下space後,將生成2級標題。
以此類推,我們支援6級標題。有助於使用TOC語法後生成一個完美的目錄。
如何改變文字的樣式
強調文字 強調文字
加粗文字 加粗文字
標記文字
刪除文字
引用文字
H2O is是液體。
210 運算結果是 1024.
插入連結與圖片
連結: link.
圖片: ![]()
帶尺寸的圖片: ![]()
當然,我們為了讓使用者更加便捷,我們增加了圖片拖拽功能。
如何插入一段漂亮的程式碼片
去部落格設定頁面,選擇一款你喜歡的程式碼片高亮樣式,下面展示同樣高亮的 程式碼片.
// An highlighted block var foo = 'bar'; 生成一個適合你的列表
- 專案
- 專案
- 專案
- 專案
- 專案1
- 專案2
- 專案3
- 計劃任務
- 完成任務
建立一個表格
一個簡單的表格是這麼建立的:
| 專案 | Value |
|---|---|
| 電腦 | $1600 |
| 手機 | $12 |
| 導管 | $1 |
設定內容居中、居左、居右
使用:---------:居中
使用:----------居左
使用----------:居右
| 第一列 | 第二列 | 第三列 |
|---|---|---|
| 第一列文字居中 | 第二列文字居右 | 第三列文字居左 |
SmartyPants
SmartyPants將ASCII標點字元轉換為“智慧”印刷標點HTML實體。例如:
| TYPE | ASCII | HTML |
|---|---|---|
| Single backticks | 'Isn't this fun?' |
‘Isn’t this fun?’ |
| Quotes | "Isn't this fun?" |
“Isn’t this fun?” |
| Dashes | -- is en-dash, --- is em-dash |
– is en-dash, — is em-dash |
建立一個自定義列表
- Markdown
- Text-to-HTML conversion tool
- Authors
- John
- Luke
如何建立一個註腳
一個具有註腳的文字。2
註釋也是必不可少的
Markdown將文字轉換為 HTML。
KaTeX數學公式
您可以使用渲染LaTeX數學表示式 KaTeX:
Gamma公式展示 是通過尤拉積分
你可以找到更多關於的資訊 LaTeX 數學表示式here.
新的甘特圖功能,豐富你的文章
gantt
dateFormat YYYY-MM-DD
title Adding GANTT diagram functionality to mermaid
section 現有任務
已完成 :done, des1, 2014-01-06,2014-01-08
進行中 :active, des2, 2014-01-09, 3d
計劃一 : des3, after des2, 5d
計劃二 : des4, after des3, 5d
- 關於 甘特圖 語法,參考 這兒,
UML 圖表
可以使用UML圖表進行渲染。 Mermaid. 例如下面產生的一個序列圖::
這將產生一個流程圖。:
- 關於 Mermaid 語法,參考 這兒,
FLowchart流程圖
我們依舊會支援flowchart的流程圖:
- 關於 Flowchart流程圖 語法,參考 這兒.
匯出與匯入
匯出
如果你想嘗試使用此編輯器, 你可以在此篇文章任意編輯。當你完成了一篇文章的寫作, 在上方工具欄找到 文章匯出 ,生成一個.md檔案或者.html檔案進行本地儲存。
匯入
如果你想載入一篇你寫過的.md檔案或者.html檔案,在上方工具欄可以選擇匯入功能進行對應副檔名的檔案匯入, 繼續你的創作。
