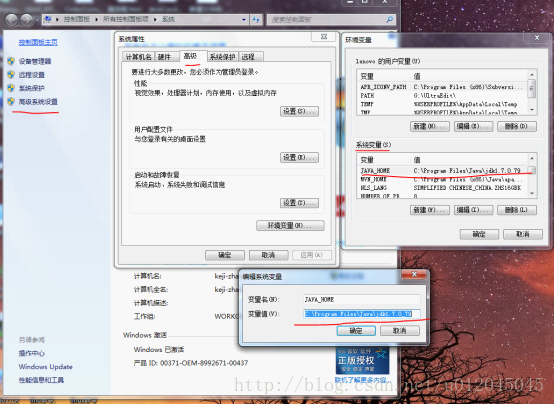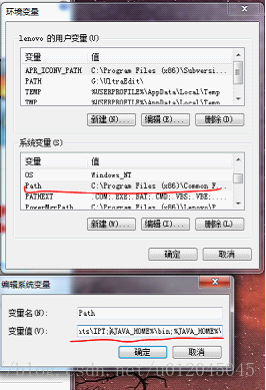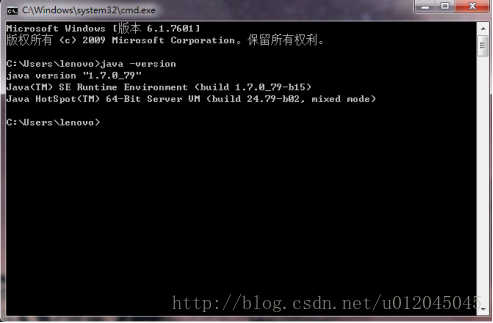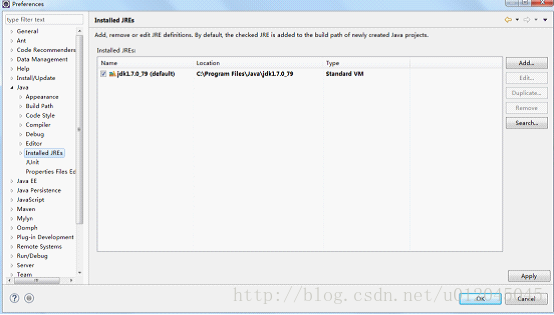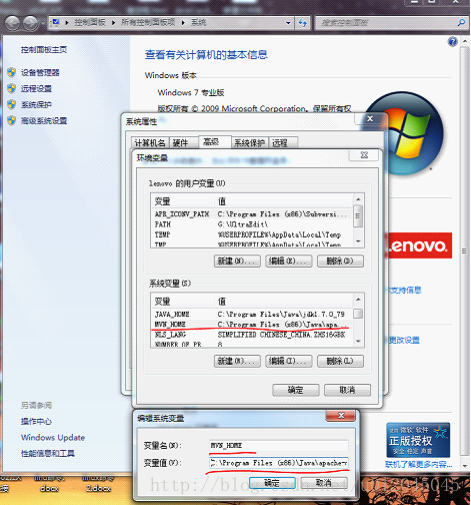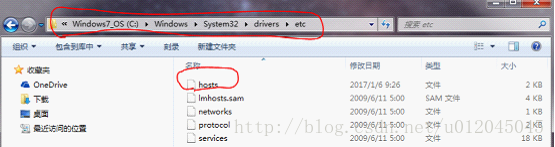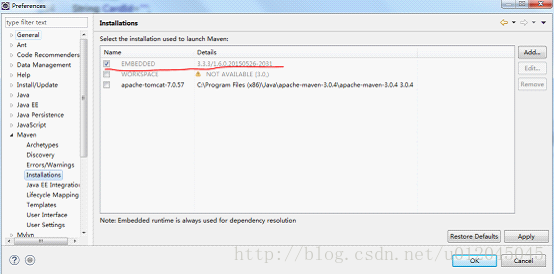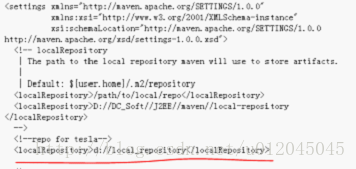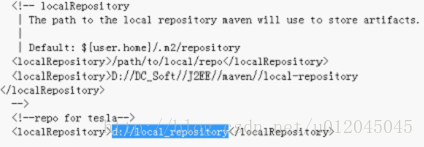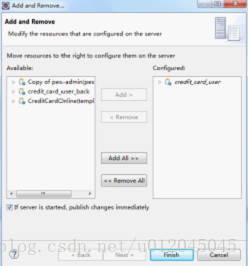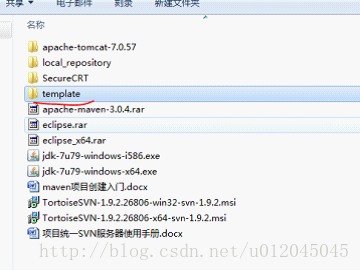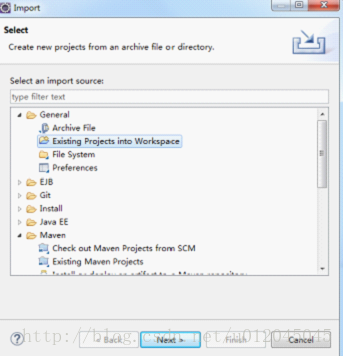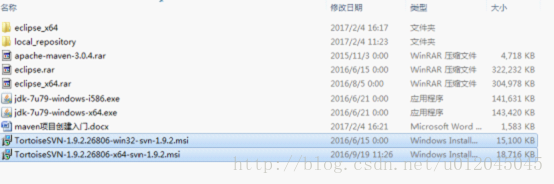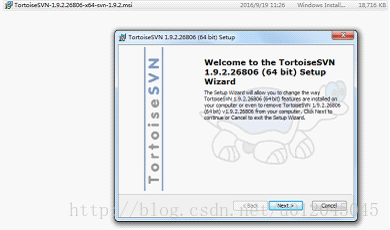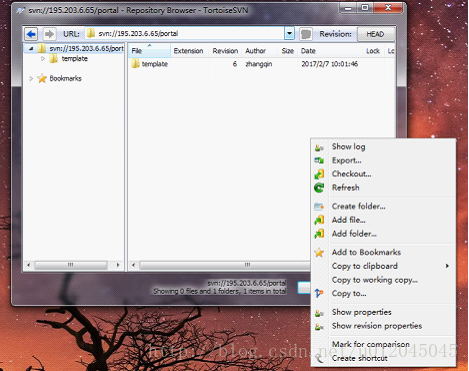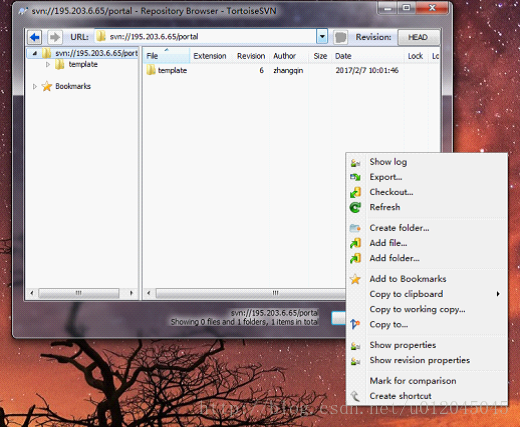java程式設計師入職第一天搭建環境
1. Eclipse安裝文件
安裝eclipse首先要安裝JDK。
JDK的安裝教程如下。
-
根據自己的電腦版本找到與之對應位數的JDK安裝檔案,並安裝;
-
計算機右鍵->屬性->高階系統設定->高階->環境變數->單擊【系統變數】->【新建】,在變數名和變數值中分別輸入“JAVA_HOME”和“ JDK安裝路徑”->確認;
-
在系統變數中找到Path變數雙擊,在原變數值最前端新增“;%JAVA_HOME%\bin; %JAVA_HOME%\jre\bin;”,點選確定;
- 確認環境變數新增成功:windows+r -> cmd -> 鍵入命令java -version,如果列出JDK的版本資訊,則說明JDK安裝成功。
JDK安裝完成之後,即可開啟Eclipse。
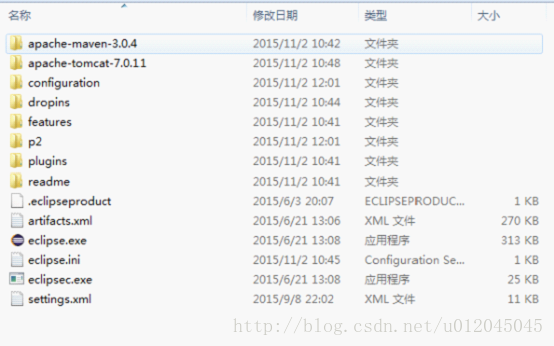
1) 根據自己的電腦系統版本位數,找到與之相對應的eclipse軟體壓縮包,解壓縮直接執行eclipse.exe即可啟動eclipse。
注:該Eclipse軟體已經包含了專案開發需要用到的所有外掛。
2) 進入eclipse後即可配置JDK。選擇window->preferences->java->Installed JREs 然後將自己已經安裝好的jdk新增上即可。
2. 整合Eclipse和Maven
1) 找到apache-maven-3.0.4壓縮包,解壓到指定路徑【自己隨意指定】;
2) 計算機右鍵->屬性->高階系統設定->高階->環境變數->單擊【系統變數】->【新建】,在變數名和變數值中分別輸入“ MAVEN_HOME”和“解壓Maven包路徑” ->確認;
此處我將其解壓的路徑是
C:\Program Files (x86)\Java\apache-maven-3.0.4\apache-maven-3.0.4
3) 在系統變數中找到Path變數雙擊,在原變數值最前端新增
“;%MAVEN_HOME%\bin;”,點選確定,【注意分號不能丟了】; 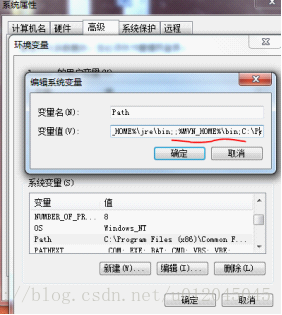
4) 確認環境變數新增成功:windows+r -> cmd -> 鍵入命令mvn -v,如果列出maven的版本資訊,則說明maven配置成功。 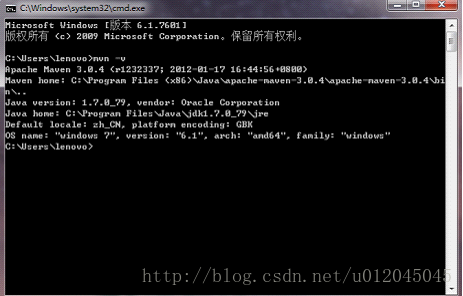
5) 下載maven依賴包:修改host檔案新增總行Maven庫地址:在資源管理器檢索以下路徑:
C:\Windows\System32\drivers\etc,用記事本開啟其中的hosts檔案,在最後一行新增“197.1.4.59 maven.cmbc.com.cn”,儲存;
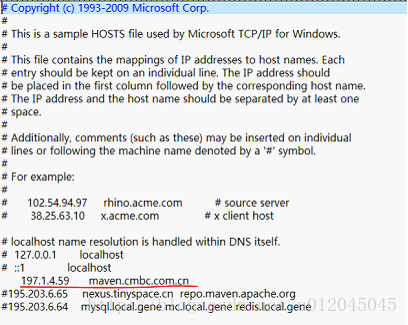
6) 選擇倉庫下載方式:在Eclipse選單欄中點選Window->Preference->Maven->Installations,在右側視窗中若選擇apache-maven-3.0.4->Apply->OK,則表示從maven官方網站下載庫包;若選擇 EMBEDDEND-3.0.4->Apply->OK,則以內嵌的方式從總行maven庫中下載庫包,建議以此方式下載庫包;
7) maven新增本地依賴包:找到local_repository資料夾,將其移到指定路徑下【自己隨意定義,我放在d盤根目錄下了】;
8) 在local_repository資料夾中找到settings.xml檔案,修改該檔案中
標籤對應的地址為本地local_repository資料夾路徑,如下圖;
修改settings.xml檔案路徑
9) 配置當前庫地址:在apache-maven-3.0.5\conf目錄下的setting.xml檔案中,設定成本地maven倉庫路徑;
10) 在eclipse中設定maven安裝路徑:在Eclipse選單欄中點選Window -> Preference -> Maven -> Installation -> Add。 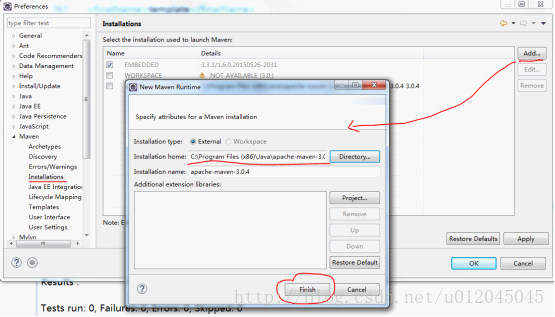
11) 開啟Eclipse,匯入本地依賴。依次選擇Window->preference->Maven->users settings->匯入setting檔案->update setting->Apply->OK,如下圖;
匯入settings檔案 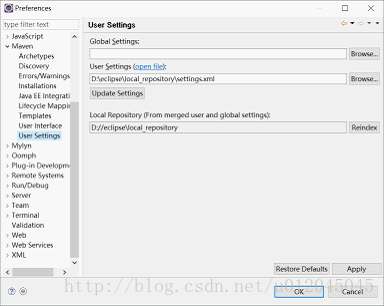
12) Maven Install:點選專案檔案,右鍵->Run as->Maven install將依賴install至本地maven庫;【若目前沒有專案,這一步可以先跳過】 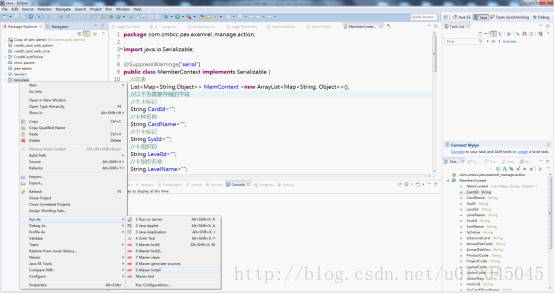
13) 更新專案:點選專案檔案,右鍵->Maven->Maven Update Project。
【若目前沒有專案,這一步可以先跳過】
注:如果執行專案仍缺失jar包,可以登入網站:
索引並下載,將其對應的程式碼新增到pom.xml中,並重覆上12~13步操作。
3. 整合Tomcat到Eclipse
a) 找到apache-tomcat-7.0.21資料夾,並將apache-tomcat-7.0.21資料夾放在本地指定路徑【路徑自己隨意定義】;
b) 在Eclipse選單欄中依次點選Window -> Preferences -> Server->Runtime Environment ->Add->選擇Apache Tomcat v7.0->Finish->OK; 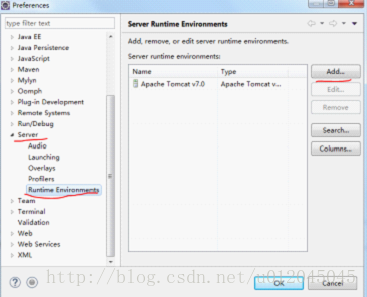
c) 配置完成tomcat後,將template基礎專案新增到tomcat伺服器中;
【若目前沒有專案,這一步可以先跳過】 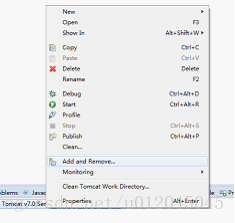
4. 新建Tesla工程OnlineApplication
找到template資料夾,裡面即為tesla模版工程,直接將其拷貝到工作空間,然後在eclipse中右擊import選擇Exiting Project into WorkSpace即可將工程匯入並開啟。
5. 搭建SVN伺服器
5.1. 安裝文件
根據自己的電腦的系統版本的位數需要,選擇與之相對應的SVN安裝檔案進行安裝。
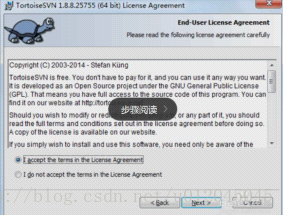
SVN安裝完成後,點選 TortoiseSVN->TortoiseSVN Repository Browser;
在彈出的URL輸入框中輸入專案指定的SVN地址即可檢視template基礎專案模板以及相關文件。
5.2. SVN伺服器地址
SVN伺服器地址為:195.203.6.65
SVN安裝目錄:/opt/CollabNet_Subversion
首先安裝軟體SecureCTR ,找到SecureCTR資料夾,雙擊SecureCRT.EXE即可開啟。 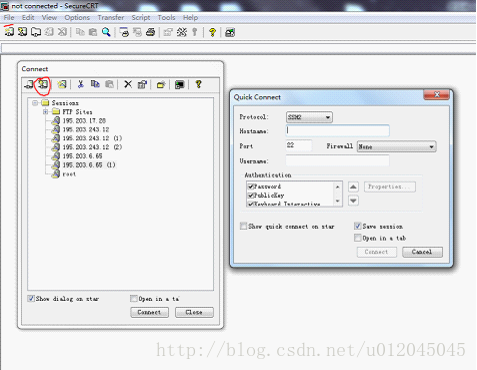
File->connect->Quick Connect【選擇第二個圖示】
Hostname:
Username: root
Password:
登入後即出現以下頁面 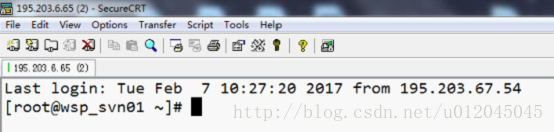
5.3. 啟動svn伺服器
執行如下命令啟動伺服器:
/opt/CollabNet_Subversion/startsvn.sh
執行如下命令停止伺服器:
/opt/CollabNet_Subversion/stopsvn.sh
因為svn一開始就是開著的,所以這兩步可以先不做。
6. 建立SVN資源庫
如果想為某個專案建立獨立的資源庫,僅供某個專案使用,則執行如下配置:
- 在svnroot下執行如下命令建立資源庫,這裡建立資源庫test
a) 輸入命令 ll 可獲取當前路徑下的所有檔案
b) 然後輸入命令 cd ../svnroot 即可跳轉到svnroot資料夾下
c) 再次輸入 ll 命令 檢視svnroot資料夾下都有哪些檔案 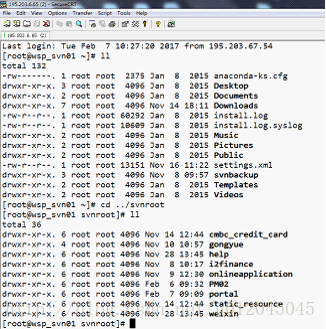
d) 然後再svnroot下建立SVN資源庫 輸入命令svnadmin create test即可。【test是你將要建立的SVN資源庫的名字,可以自己隨意定義】
e) 這樣就建立好了一個名為test的SVN資源庫,輸入命令cd test
f) 進入test資料夾 輸入命令 ll 檢視test資料夾下都有哪些檔案,如下圖所示,如果跟下圖一樣,則說明你已經建立正確。 
已建立預設專案PM02,參見目錄:/svnroot/PM02
- 修改conf下的配置檔案svnserver.conf,
1) 輸入命令 cd conf 進入conf資料夾
2) 輸入命令 ll 檢視conf資料夾下都有哪些檔案,然後對其一一修改。
3) 輸入命令vi svnserve.conf 首先修改svnserve.conf檔案 點選鍵盤i 即可修改
svnserve.conf檔案配置如下所示:
#禁止匿名訪問
anon-access = none
#啟用授權寫許可權
auth-access = write
password-db = passwd
authz-db = authz- 1
- 2
- 3
- 4
- 5
- 6
- 7
- 8
- 9
- 10
- 11
4) 修改完成之後,點選Esc 鍵退出編輯 切換鍵盤為大寫模式 雙擊Z鍵即可進行儲存並退出。
- 如何增加新使用者
按照上面的操作,相應的修改檔案passwd。在使用者中加入使用者id和密碼,等號左邊為使用者ID,右邊為密碼(明文)
[/]
zhangqin = zhangqin1234- 1
- 2
- 3
可參考檔案:/svnroot/PM02/conf/passwd
- 如何對使用者授權
按照上面的操作,相應的修改檔案authz。在指定目錄下(格式為[路徑]),加入使用者的許可權配置,只讀:r;讀寫:rw。比如我們想對專案portal授權給使用者組dzy為讀寫,xijp讀寫,ply只讀,配置如下(組前面需要加@):
[/]
zhangqin=rw- 1
- 2
- 3
可參考檔案:/svnroot/PM02/conf/authz
7. 匯入專案程式碼到SVN
客戶端則可以通過svn://11.11.11.11/test訪問新建立的資源庫,
右擊滑鼠選擇add file即可將目程式碼匯入資源庫。
8. 開發人員匯出程式碼到本地開發環境
開啟SVN後選擇checkout 即可將當前SVN資料夾導到本地的任意給定位置。