Ubuntu 18.04雙系統安裝教程-超詳細(原系統Win7,解決安裝完成後啟動Ubuntu進入GLUB的問題)
最近一段時間學習Python用的都是Ubuntu虛擬機器,從公司實習回來以後決定在自己電腦裡安裝一個Ubuntu的最新發行版Ubuntu18.04,按照網上的教程做完之後發現進入不了Ubuntu,而是進了GLUB,作為第一次在真機裝系統的小白當然有點慌了,去百度一頓搜尋試探之後終於發現了一個可行的辦法,為了幫助要裝Ubuntu18.04而且遇到跟我相同情況的小夥伴們,我打算寫一篇部落格,因為一開始沒有這個想法,所以裝的時候沒有截圖什麼的,我就去把我看得內容整合一下吧,大家不要見怪
本文主要參考轉載自以下三篇文章,對此表示感謝:
TreeNewBeeSama:https://www.bilibili.com/read/cv435422
一、首先是下載Ubuntu的ISO映象,這個可在Ubuntu官網下載,不過多贅述。
二、接著是製作Ubuntu系統盤,用於安裝系統
你要準備三樣東西,一個大於8g的u盤,下載好的ISO映象檔案,和一個啟動盤製作軟體,啟動盤製作軟體有很多種,建議使用Ubuntu官網推薦的這個名叫rufus的軟體
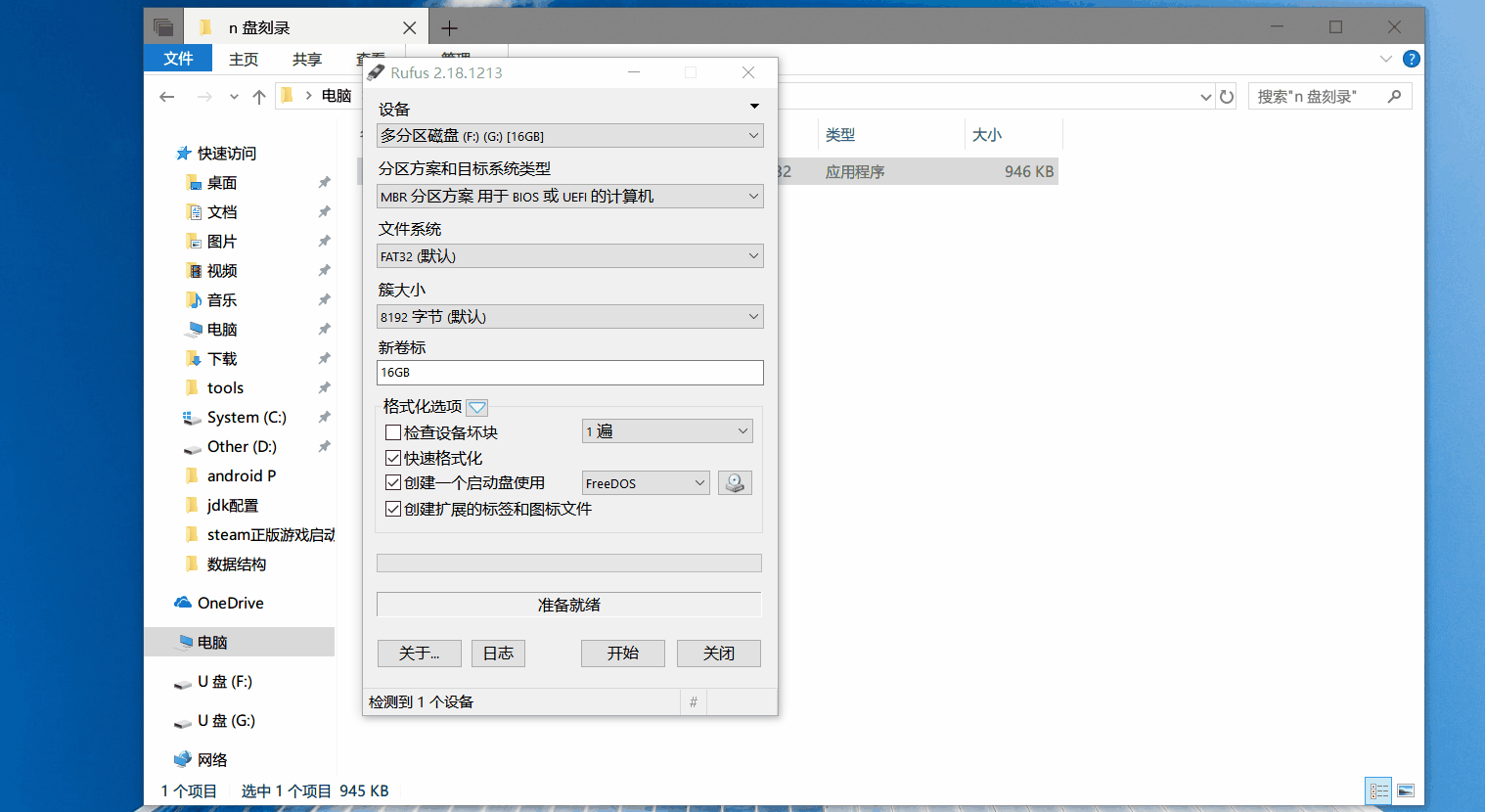
接著是在磁碟中分一塊地方給Ubuntu使用,右鍵我的電腦-管理-磁碟管理-壓縮卷 。 這裡看個人磁碟大小,我是分了120g給Ubuntu(不需要嚴格遵循1024的倍數,大致即可)看個人情況,壓縮好後即可,不需要其它操作
三、分割槽---分出來一個磁碟,用於安裝Ubuntu
我在下面已經把連結內容搬了過來,只是寫了我們用得著的部分,還有一點請注意:這個“百度經驗”中分的是“C盤”,你在分割槽時請根據你的磁碟大小進行分割槽,而且不建議分“C盤”,建議分非系統盤,如果你不知道該分多大的空間,請先看一下後面,我寫的Ubuntu安裝時的分割槽設定部分。)
(1) 進行分割槽之前,我們必須進入系統的磁碟管理。進入磁碟管理髮方式有兩種。一種是通過電腦屬性,進入磁碟管理。
第二種是直接右鍵點選windows鍵(windows+X)選擇磁碟管理。



(2)進入磁碟管理之後,我們可以看到我的分割槽情況。然後選擇你需要進行分割槽的磁碟,點選右鍵,選擇“壓縮卷”,如圖示。

(3)然後系統會自動的查詢壓縮空間,如圖示:

(4)然後我們選擇選擇好需要壓縮空間的大小。點選壓縮:

(5)等一會,空間就壓縮好了。如圖示會出現一個可用的空間。這就是我們剛才壓縮出來的空間:

(6)說明:磁碟分割槽做到這裡就行了,不用再往下進行,原“經驗”還有後面的“新建分割槽”部分,在這裡我們是用不到的,所以做到上面的步驟就行了。
四、安裝Ubuntu
(1) ------ 從U盤啟動: 將U盤插在電腦上,選擇啟動方式為U盤啟動。(如果你的電腦有兩個USB...選項可供選擇,可能一個帶有“USB..UEFI”,另一個沒有“UEFI”,請選擇沒有“UEFI”的,選帶有“UEFI”的可能會出現問題,我有一個同學就是的,或者可以都試一下)(關於如何從U盤啟動,快速U盤啟動什麼的,還請根據自己的電腦型號自行百度),下面是我的選擇U盤啟動的截圖:

(2) ------ 歡迎介面: 選擇了U盤啟動後,等待一小會兒,會出現如下“歡迎”介面(通過左側的語言欄選擇中文),選擇中文後,點選“安裝Ubuntu”;
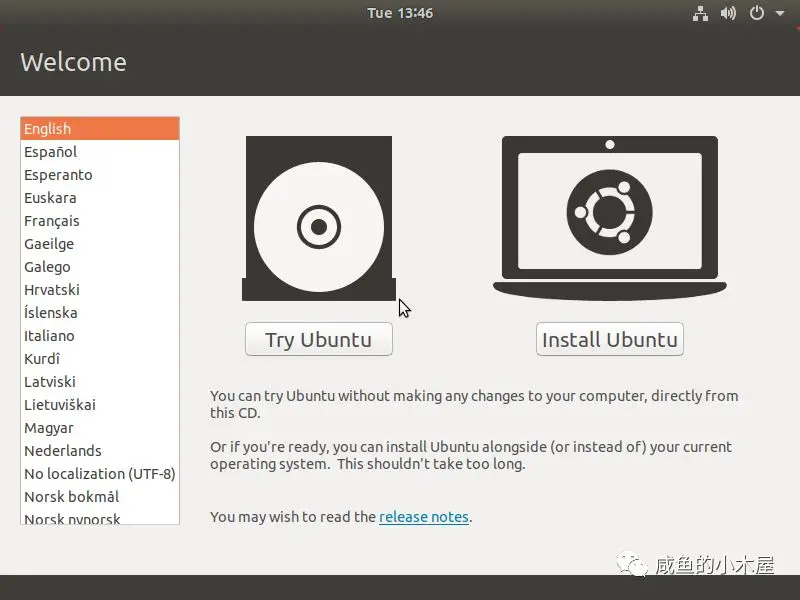
(3) ------ 準備安裝: 接下來會進入“準備安裝Ubuntu”介面:這裡勾選“為圖形或無線硬體….”,然後點選“繼續”。(這裡會檢測是否已經連網,沒網的話,那個 "安裝Ubuntu時下載更新" 的是不能選的,我的因為截圖用的虛擬機器,連網了所以可選,你安裝的時候應該會是不可選的,點完繼續後還需要等待一小會兒):
(4) ------ 選擇安裝型別: 上步之後進入“安裝型別”介面,選擇“其他選項”,之後繼續,如圖:(這裡我的是虛擬機器,實際安裝那些可選項可能會有差異,但是請選擇“其他選項”,其他的我沒試過,不保證能成功,個人覺得選擇"其他選擇"也是最佳選項)
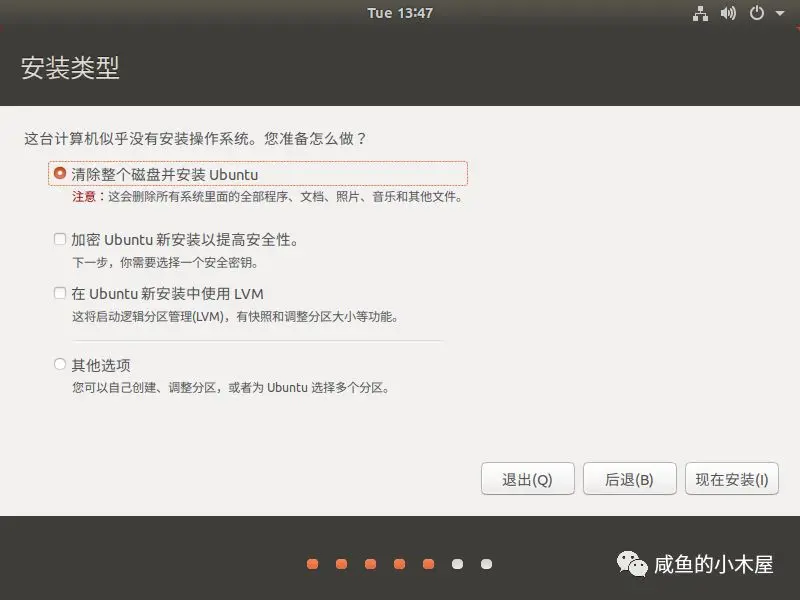
(5) ------ 安裝位置的選擇及磁碟分割槽: 之後就進入了一個很重要的環節---選擇安裝位置,分配分割槽。【說明---最開始我只分了是三個分割槽:“/”、“/home”、“swap”, 其實還需要一個挺重要的分割槽,就是"/boot"分割槽。如果你的電腦只准備安裝Ubuntu,個人感覺“/boot”不要也行,但是要是雙系統的話,強烈建議分出一個"/boot",這會在以後提供很大的便利。】
關於分割槽,想在這裡說一下:
分割槽的大小主要取決於個人的選擇,以下內容可能會有一定幫助:
- /boot - 200 MB ; 實際需求大約 100 ~ 200MB,如果有多個核心/啟動映象同時存在,建議分配 200 或者 300 MB。(個人建議:200MB ~ 300MB)
- / - 15-20 GB ; 15-20 GB 對於大多數使用者來說是一個比較合適的取值。(個人建議:15G短時間用不完,長期使用的話,建議20GB~25GB)
- /home - [不定] ; 通常用於存放使用者資料,下載的檔案和媒體檔案。在桌面系統中,/home 通常是最大的檔案系統。(個人建議: 多多益善)
- swap - [不定] ;在擁有不足 512 MB 記憶體的機器上,通常為 swap 分割槽分配2倍記憶體大小的空間。如果有更大的記憶體(大於 1024 MB),可以分配較少的空間甚至不需要swap 分割槽。(個人建議:感覺現在電腦的配置可以不要swap,但是也會用的著的,所以還是建議多少分點)
注意: 使用虛擬機器時建議使用 Swap。如果你的磁碟空間實在是足夠大的話,對上面的各個分割槽也可以酌情、適當地增大空間(這個自己體會吧)。當然如果磁碟空間不是很大的話,,也可以適當減小空間,但是儘量不要小於最小值(/boot 200MB)
以上只是個人的建議,從我現在的磁碟使用情況來給你們說明一下。(在此又想多絮叨幾句,本部落格第一次寫於16年4月份吧因為換了固態硬碟,Ubuntu又重灌了,大概是16年10月份,當時對各個分割槽並不是很瞭解,分的不是很合理)。當時我為Ubuntu系統總共分了大概120GB的空間, 這是我的不怎麼合理的分割槽,不要照著下面分割槽,其中:
/boot ---- 2GB------> 結果只用了100多MB,白白浪費了 1.8GB
/ ------ 50GB-------> 結果到現在也就才用了,14GB不到,有36GB的空間在那裡“呵呵”
/home ---- 60GB ------> 不是我省著用,都不敢怎麼存東西,早就用完了,檔案都清過幾次了,現在主要是一些來程式設計、學習的東西( 搞 Android 開發 那些東西 就將近20個GB啊...),其他東西都不敢亂存了。
swap ------8GB ------> 平時也是在那閒著,不過不一定某一天心血來潮在Ubuntu上裝個Mac 或 Win 虛擬機器,那就用得著了,所以這也是我上面建議多少分點兒的原因。(現在主要用的是Ubuntu,但是為了交作業有時還得切換到Windows去寫word文件,雖然Ubuntu也有office軟體,不過和微軟的office在一些格式上會存在不相容,出現排版錯誤,作業還是得用微軟office寫,所以在Ubuntu裡裝一個Win系統的虛擬機器裝上office,就不用來回切換系統了。)
好了,囉嗦了一大堆,下面看分割槽吧:
又要囉嗦了,我的虛擬機器中只有一塊完全空白的磁碟,大概120GB吧(在安裝的過程中你會發現,磁碟顯示的大小可能不止120GB,會有點出入,這個不要太糾結,想要了解的自己去查下資料吧)。
/boot 分割槽: ------ 300MB
這裡又要多說幾句,雖然囉嗦,不過請先看完這些...下面的圖中/boot分割槽型別選擇的是"邏輯分割槽",由於要把Ubuntu引導安裝到/boot中,所以到後面"安裝啟動引導器的裝置"要選擇"/boot"分割槽,不過我在多次安裝的過程中,遇到了以下的一些情況:
| 安裝裝置 | /boot分割槽型別 | 引導器 | 結果 |
| 電腦(組成雙系統) | 邏輯分割槽 | /boot | 成功 |
| 虛擬機器 | 邏輯分割槽 | /boot | 可以正常安裝,但是不能啟動 |
| 虛擬機器 | 主分割槽 | /boot | 成功 |
網上有這樣的說法,雙系統--原本電腦已經有了一個是主分割槽型別的引導器,這裡的/boot選擇"邏輯分割槽"就行了;完全空白的一整塊磁碟-- /boot 要選擇"主分割槽"。我也沒有都試過,不過應該是對的。所以,總結一句話,裝雙系統,/boot 選擇"邏輯分割槽"就行了,我自己的電腦也是這樣的

/ 分割槽 ------ 30GB

/home 分割槽 ------ 90GB (安裝後感覺 /home 有點大了,覺得可以再分給上面的 / 5GB,即 /home 85GB,/ 35GB)

swap(交換空間) : ------ 5GB多吧(上面剩下的都給它了)

"安裝啟動引導器的裝置"選擇/boot對應的分割槽

選擇之後,檢查無誤,點選"現在安裝"...
(6) ------ 檢查分割槽:

檢查無誤後,選擇繼續...
(7) ------ 選擇地域(預設上海,直接"繼續"就行,安裝完之後可以設定精確的位置):

(8) ------ 選擇鍵盤(漢語,或根據個人喜好^_^):

(9) ------ 設定使用者:

設定完之後,選擇"繼續"...
(10) ------ 正在安裝,請等待:
(11) ------ 安裝成功,請重啟:
(12) ------ 設定啟動項:
進入Windows 後,安裝 EasyBCD ,之後執行(直接上圖了)



************************************************************************************************************************************************
以上做完,重啟電腦,選擇Ubuntu系統,如果能正常啟動,那麼恭喜你,如果你跟我一樣沒有進入Ubuntu,而是進入了GLUB,別慌,有解決辦法
GRUB2 修復 (重點部分)
接下來,我們來到重點部分了。在這裡,之前使用 Ubuntu 16.04 的做法是,進入 WIndow 系統,利用 EasyBCD 建立一個 Ubuntu 的引導,然後就可以在每次開機,進入 WIndow 之前出現一個 藍色背景的選擇介面,然後選擇不同的系統即可。
但是這一招在 Ubuntu 18.04 卻不行。設定完成後,如果選擇 Ubuntu 的引導,會出現一個 GRUB 的命令列,引導缺失,不能正常啟動。這裡,我們就需要修復 GRUB 了。
修復 GRUB 方法
1.使用 Ubuntu 安裝 U盤,啟動試用模式,也就是所謂的 Live 模式
2.開啟終端,新增軟體源,安裝相關工具包
sudo add-apt-repository ppa:yannubuntu/boot-repair && sudo apt-get update
sudo apt-get install -y boot-repair && boot-repair
3.根據介面提示修復即可。這裡值得注意的是,我在這裡直接選擇了 建議 選項,修復完成後,開機會先自動進入 Grub2 選擇介面,如果選擇 WIndow 系統,才會進入 WIndow 介面,與之前只用 EasyBCD 建立引導的方式不一樣。我猜測可能是因為自動修復的原因,這個工具把引導寫入了安裝 WIndow 硬碟的 MRD 中。
完成上述步驟後,重啟系統,我們將看到 GRUB2 的引導選擇介面,這裡我們可以選擇 WIndow 或者 Ubuntu 系統了。
調整 GRUB 引導啟動順序
預設的 GRUB 是最上面是自動啟動 Ubuntu,但如果你像我一樣,平常使用 WIndow 可能比較多,希望自動啟動的是 WIndow 系統,那麼可以通過安裝 Grub Customizer 來配置。
具體方法如下:
1.安裝 Grub Customizer
sudo add-apt-repository ppa:danielrichter2007/grub-customizer
sudo apt-get update
sudo apt-get install grub-customizer
2.執行 grub-customizer,根據介面提示完成配置
sudo grub-customizer
************************************************************************************************************************************************至此,安裝完成,如果你安裝的過程中遇到其他問題,那我也無能為力了,只能自己百度了
