Windows + Ubuntu 16.04 雙系統安裝詳細教程
發現了一篇好教程,果斷轉載了,以後用得著時候不用滿世界找了。
轉載自:http://www.cnblogs.com/Duane/p/6776302.html
Windows + Ubuntu 16.04 ---> 雙系統
前言:本篇文章是對之前文章的更新,更新的主內容是把原來用手機拍攝的圖片換成了虛擬機器的截圖,以及對磁碟劃分的新的見解和一些使用感受,原本是打算刪除之前的那篇Win + Ubuntu雙系統的文章的,後來想想也許有的人讀了原文之後,可以更好地理解這篇文章的一些用詞,所以就將其保留,後來在寫本文的時候,又發現了一個"好處",有一些東西不用再寫了,給個連結看原文相關內容就行了(這是多麼的不負責任啊!---很少在這寫部落格,感覺寫個部落格還得調整格式,對我來說太難了,不知什麼時候能支援Markdown.)對不住了!下面進入正題吧。
一、準備:
(一)、準備工具:
➢U盤一個(請提前備份U盤裡面的資料,因為後面操作要格式化U盤)
➢Ubuntu16.04LTS(長期支援版)映象:
➢啟動U盤製作軟體:
[注:下面的(二)、(三)兩步請參照原部落格]
(二)、分割槽---分出來一個磁碟,用於安裝Ubuntu
我在下面已經把連結內容搬了過來,只是寫了我們用得著的部分,還有一點請注意:這個“百度經驗”中分的是“C盤”,你在分割槽時請根據你的磁碟大小進行分割槽,而且不建議分“C盤”,建議分非系統盤,如果你不知道該分多大的空間,請先看一下後面,我寫的Ubuntu安裝時的分割槽設定部分。)
(1) 進行分割槽之前,我們必須進入系統的磁碟管理。進入磁碟管理髮方式有兩種。一種是通過電腦屬性,進入磁碟管理。
第二種是直接右鍵點選windows鍵(windows+X)選擇磁碟管理。



(2)進入磁碟管理之後,我們可以看到我的分割槽情況。然後選擇你需要進行分割槽的磁碟,點選右鍵,選擇“壓縮卷”,如圖示。

(3)然後系統會自動的查詢壓縮空間,如圖示:

(4)然後我們選擇選擇好需要壓縮空間的大小。點選壓縮:

(5)等一會,空間就壓縮好了。如圖示會出現一個可用的空間。這就是我們剛才壓縮出來的空間:

(6)說明:磁碟分割槽做到這裡就行了,不用再往下進行,原“經驗”還有後面的“新建分割槽”部分,在這裡我們是用不到的,所以做到上面的步驟就行了。
(三)、製作啟動U盤:
(1)、雙擊執行上面下載好的“rufus”,即啟動U盤製作軟體;
(2)、執行之後,會現如下介面:(其實第一次執行時,我的還出現了一個提示更新的介面,那個我選了“是”,就進入了下面的介面,應該是可以隨便選的。之後執行軟體,就直接進入了下面的介面):

(3)、在“iso映象”旁邊有個小光碟的圖示,點選那個圖示,會出來一個介面,讓你選擇Ubuntu 映象檔案,找到你的Ubuntu 16.04的映象位置,選擇即可:

(4)、上一步選擇之後,會出現下面的介面:(點選開始)

(5)、點選了“開始”之後會出現一系列的警告或者提示,選擇“是”,“ok”,“確定”就行(如果你是邊看部落格邊操作的話,為了保險,請先看完圖),下面是截圖:



(6)、經過上面的步驟之後,就開始將映象寫入U盤了,如圖:

(7)、經過一小會兒的等待之後,寫入成功,如圖:(點選關閉即可)

(8)、可以看一下自己的U盤(此步可省略,如果看了,不要對裡面的檔案進行任何更改):
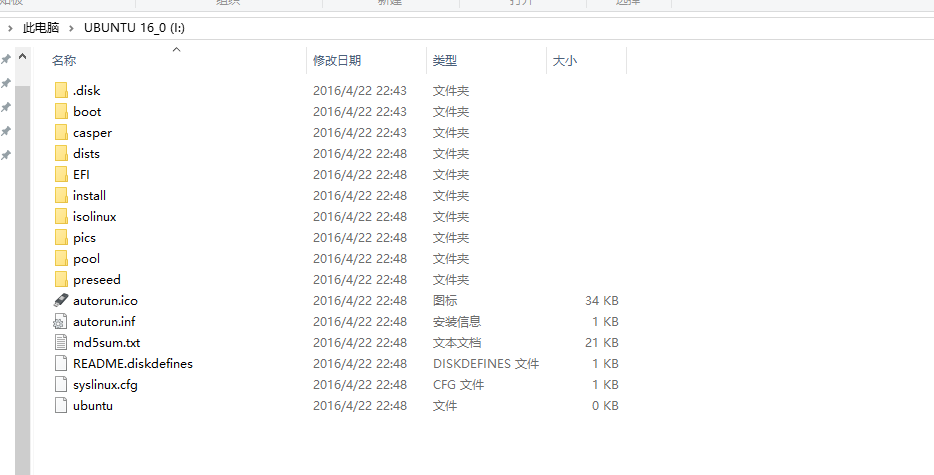
二、安裝Ubuntu
(1) ------ 從U盤啟動: 將U盤插在電腦上,選擇啟動方式為U盤啟動。(如果你的電腦有兩個USB...選項可供選擇,可能一個帶有“USB..UEFI”,另一個沒有“UEFI”,請選擇沒有“UEFI”的,選帶有“UEFI”的可能會出現問題,我有一個同學就是的,或者可以都試一下)(關於如何從U盤啟動,快速U盤啟動什麼的,還請根據自己的電腦型號自行百度),下面是我的選擇U盤啟動的截圖:

(2) ------ 歡迎介面: 選擇了U盤啟動後,等待一小會兒,會出現如下“歡迎”介面(通過左側的語言欄選擇中文),選擇中文後,點選“安裝Ubuntu”;

(3) ------ 準備安裝: 接下來會進入“準備安裝Ubuntu”介面:這裡勾選“為圖形或無線硬體….”,然後點選“繼續”。(這裡會檢測是否已經連網,沒網的話,那個 "安裝Ubuntu時下載更新" 的是不能選的,我的因為截圖用的虛擬機器,連網了所以可選,你安裝的時候應該會是不可選的,點完繼續後還需要等待一小會兒):

(4) ------ 選擇安裝型別: 上步之後進入“安裝型別”介面,選擇“其他選項”,之後繼續,如圖:(這裡我的是虛擬機器,實際安裝那些可選項可能會有差異,但是請選擇“其他選項”,其他的我沒試過,不保證能成功,個人覺得選擇"其他選擇"也是最佳選項)

(5) ------ 安裝位置的選擇及磁碟分割槽: 之後就進入了一個很重要的環節---選擇安裝位置,分配分割槽。【說明---最開始我只分了是三個分割槽:“/”、“/home”、“swap”, 其實還需要一個挺重要的分割槽,就是"/boot"分割槽,在此感謝@小段阿譽的建議。如果你的電腦只准備安裝Ubuntu,個人感覺“/boot”不要也行,但是要是雙系統的話,強烈建議分出一個"/boot",這會在以後提供很大的便利。】
關於分割槽,想在這裡說一下:
分割槽的大小主要取決於個人的選擇,以下內容可能會有一定幫助:
- /boot - 200 MB ; 實際需求大約 100 ~ 200MB,如果有多個核心/啟動映象同時存在,建議分配 200 或者 300 MB。(個人建議:200MB ~ 300MB)
- / - 15-20 GB ; 15-20 GB 對於大多數使用者來說是一個比較合適的取值。(個人建議:15G短時間用不完,長期使用的話,建議20GB~25GB)
- /home - [不定] ; 通常用於存放使用者資料,下載的檔案和媒體檔案。在桌面系統中,/home 通常是最大的檔案系統。(個人建議: 多多益善)
- swap - [不定] ;在擁有不足 512 MB 記憶體的機器上,通常為 swap 分割槽分配2倍記憶體大小的空間。如果有更大的記憶體(大於 1024 MB),可以分配較少的空間甚至不需要swap 分割槽。(個人建議:感覺現在電腦的配置可以不要swap,但是也會用的著的,所以還是建議多少分點)
注意: 使用虛擬機器時建議使用 Swap。如果你的磁碟空間實在是足夠大的話,對上面的各個分割槽也可以酌情、適當地增大空間(這個自己體會吧)。當然如果磁碟空間不是很大的話,,也可以適當減小空間,但是儘量不要小於最小值(/boot 200MB)
以上只是個人的建議,從我現在的磁碟使用情況來給你們說明一下。(在此又想多絮叨幾句,本部落格第一次寫於16年4月份吧因為換了固態硬碟,Ubuntu又重灌了,大概是16年10月份,當時對各個分割槽並不是很瞭解,分的不是很合理)。當時我為Ubuntu系統總共分了大概120GB的空間, 這是我的不怎麼合理的分割槽,不要照著下面分割槽,其中:
/boot ---- 2GB------> 結果只用了100多MB,白白浪費了 1.8GB
/ ------ 50GB-------> 結果到現在也就才用了,14GB不到,有36GB的空間在那裡“呵呵”
/home ---- 60GB ------> 不是我省著用,都不敢怎麼存東西,早就用完了,檔案都清過幾次了,現在主要是一些來程式設計、學習的東西( 搞 Android 開發 那些東西 就將近20個GB啊...),其他東西都不敢亂存了。
swap ------8GB ------> 平時也是在那閒著,不過不一定某一天心血來潮在Ubuntu上裝個Mac 或 Win 虛擬機器,那就用得著了,所以這也是我上面建議多少分點兒的原因。(現在主要用的是Ubuntu,但是為了交作業有時還得切換到Windows去寫word文件,雖然Ubuntu也有office軟體,不過和微軟的office在一些格式上會存在不相容,出現排版錯誤,作業還是得用微軟office寫,所以在Ubuntu裡裝一個Win系統的虛擬機器裝上office,就不用來回切換系統了。)
好了,囉嗦了一大堆,下面看分割槽吧:
又要囉嗦了,我的虛擬機器中只有一塊完全空白的磁碟,大概120GB吧(在安裝的過程中你會發現,磁碟顯示的大小可能不止120GB,會有點出入,這個不要太糾結,想要了解的自己去查下資料吧)。
/boot 分割槽: ------ 300MB
這裡又要多說幾句,雖然囉嗦,不過請先看完這些...下面的圖中/boot分割槽型別選擇的是"邏輯分割槽",由於要把Ubuntu引導安裝到/boot中,所以到後面"安裝啟動引導器的裝置"要選擇"/boot"分割槽,不過我在多次安裝的過程中,遇到了以下的一些情況:
| 安裝裝置 | /boot分割槽型別 | 引導器 | 結果 |
| 電腦(組成雙系統) | 邏輯分割槽 | /boot | 成功 |
| 虛擬機器 | 邏輯分割槽 | /boot | 可以正常安裝,但是不能啟動 |
| 虛擬機器 | 主分割槽 | /boot | 成功 |
網上有這樣的說法,雙系統--原本電腦已經有了一個是主分割槽型別的引導器,這裡的/boot選擇"邏輯分割槽"就行了;完全空白的一整塊磁碟-- /boot 要選擇"主分割槽"。我也沒有都試過,不過應該是對的。所以,總結一句話,裝雙系統,/boot 選擇"邏輯分割槽"就行了,我自己的電腦也是這樣的

/ 分割槽 ------ 30GB

/home 分割槽 ------ 90GB (安裝後感覺 /home 有點大了,覺得可以再分給上面的 / 5GB,即 /home 85GB,/ 35GB)

swap(交換空間) : ------ 5GB多吧(上面剩下的都給它了)

"安裝啟動引導器的裝置"選擇/boot對應的分割槽

選擇之後,檢查無誤,點選"現在安裝"...
(6) ------ 檢查分割槽:

檢查無誤後,選擇繼續...
(7) ------ 選擇地域(預設上海,直接"繼續"就行,安裝完之後可以設定精確的位置):

(8) ------ 選擇鍵盤(漢語,或根據個人喜好^_^):

(9) ------ 設定使用者:

設定完之後,選擇"繼續"...
(10) ------ 正在安裝,請等待:

(11) ------ 安裝成功,請重啟:

如果你是按照此過程安裝的,上步重啟之後會發現,沒有Ubuntu的選擇項,依舊直接進入Windows,別急,往下看。
(12) ------ 設定啟動項:
進入Windows 後,安裝 EasyBCD ,之後執行(直接上圖了)



上面的所有都做完之後,重啟,你會發現多了一個啟動項,選擇剛才新增的那個(自己想的名字),然後會進入以下介面:(請選擇第一項)

輸入使用者密碼:
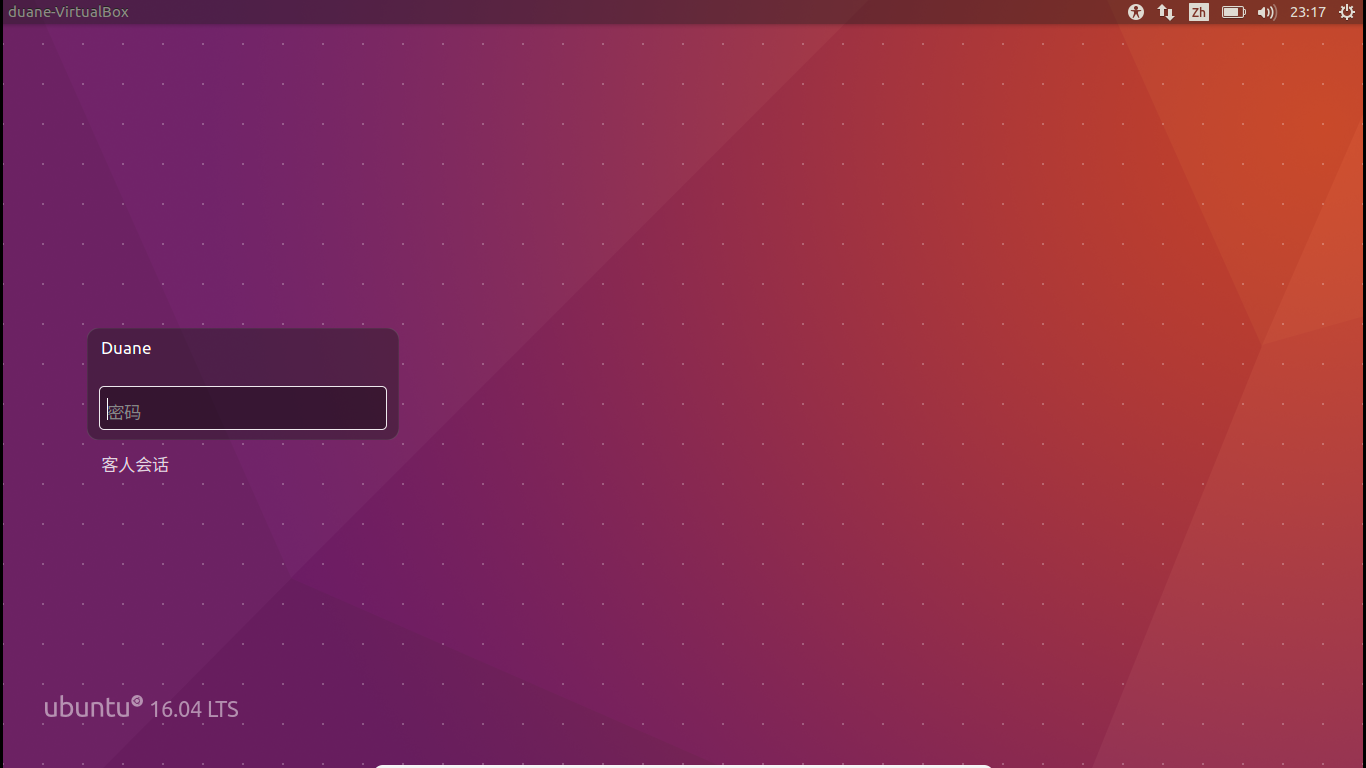
接下來就開始折騰吧!

