Windows下安裝Ubuntu 16.04雙系統
本文已有更新:新文章
[2016-05-09 更新說明:
①:我原本寫的Ubuntu 16.04安裝部落格中在安裝系統時,在引導項部分,有一點問題沒有注意到,感謝@的指出,在下面我有了說明;
②:如果你是急著在Ubuntu上做Java開發,而且是用Eclipse的話,還是建議你先不要升級Ubuntu 16.04了,我安裝這個16.04有段時間了,一直沒有用Eclipse寫過Java,這兩天想去寫,結果各種卡頓,基本上不能用,也在網上找到了同樣的問題,找了“解決方法”,但是按著方法做了之後,依然悲傷辣麼大。。。我的還是卡頓,現在我已經換了intellij idea,這個是可以正常使用的,如果你用intellij idea 或者找到了有效的解決方法的話(很多人都成功了),還是可以升級的。]
雖然聽說Windows10的下一個版本可以執行Ubuntu,但是身患重度強迫症的我還是喜歡純淨的、原味兒的Ubuntu系統,所以安裝了Ubuntu官方會長期提供支援的最新的Ubuntu 16.04,以下是安裝過程:
一、準備:
(一)、準備工具:
➢ U盤一個(請提前備份U盤裡面的資料,因為後面操作要格式化U盤)
➢ Ubuntu 16.04LTS(長期支援版) 映象:
下載地址:http://www.ubuntu.com/download/desktop
(Ubuntu中國下載地址:http://cn.ubuntu.com/download/)
雲盤下載地址:
百度雲盤:連結:http://pan.baidu.com/s/1o7UgBCu 密碼:vr90
➢ 啟動U盤製作軟體:
下載地址:連結:http://pan.baidu.com/s/1qYKNiYo 密碼:t8u1
(二)、分割槽---分出來一個磁碟,用於安裝Ubuntu
我在下面已經把連結內容搬了過來,只是寫了我們用得著的部分,還有一點請注意:這個“百度經驗”中分的是“C盤”,你在分割槽時請根據你的磁碟大小進行分割槽,而且不建議分“C盤”,建議分非系統盤,如果你不知道該分多大的空間,請先看一下後面,我寫的Ubuntu安裝時的分割槽設定部分。)
(1) 進行分割槽之前,我們必須進入系統的磁碟管理。進入磁碟管理髮方式有兩種。一種是通過電腦屬性,進入磁碟管理。
第二種是直接右鍵點選windows鍵(windows+X)選擇磁碟管理。



(2)進入磁碟管理之後,我們可以看到我的分割槽情況。然後選擇你需要進行分割槽的磁碟,點選右鍵,選擇“壓縮卷”,如圖示。

(3)然後系統會自動的查詢壓縮空間,如圖示:

(4)然後我們選擇選擇好需要壓縮空間的大小。點選壓縮:

(5)等一會,空間就壓縮好了。如圖示會出現一個可用的空間。這就是我們剛才壓縮出來的空間:

(6)說明:磁碟分割槽做到這裡就行了,不用再往下進行,原“經驗”還有後面的“新建分割槽”部分,在這裡我們是用不到的,所以做到上面的步驟就行了。
(三)、製作啟動U盤:
(1)、雙擊執行上面下載好的“rufus”,即啟動U盤製作軟體;
(2)、執行之後,會現如下介面:(其實第一次執行時,我的還出現了一個提示更新的介面,那個我選了“是”,就進入了下面的介面,應該是可以隨便選的。之後執行軟體,就直接進入了下面的介面):

(3)、在“iso映象”旁邊有個小光碟的圖示,點選那個圖示,會出來一個介面,讓你選擇Ubuntu 映象檔案,找到你的Ubuntu 16.04的映象位置,選擇即可:

(4)、上一步選擇之後,會出現下面的介面:(點選開始)

(5)、點選了“開始”之後會出現一系列的警告或者提示,選擇“是”,“ok”,“確定”就行(如果你是邊看部落格邊操作的話,為了保險,請先看完圖),下面是截圖:



(6)、經過上面的步驟之後,就開始將映象寫入U盤了,如圖:

(7)、經過一小會兒的等待之後,寫入成功,如圖:(點選關閉即可)

(8)、可以看一下自己的U盤(此步可省略,如果看了,不要對裡面的檔案進行任何更改):
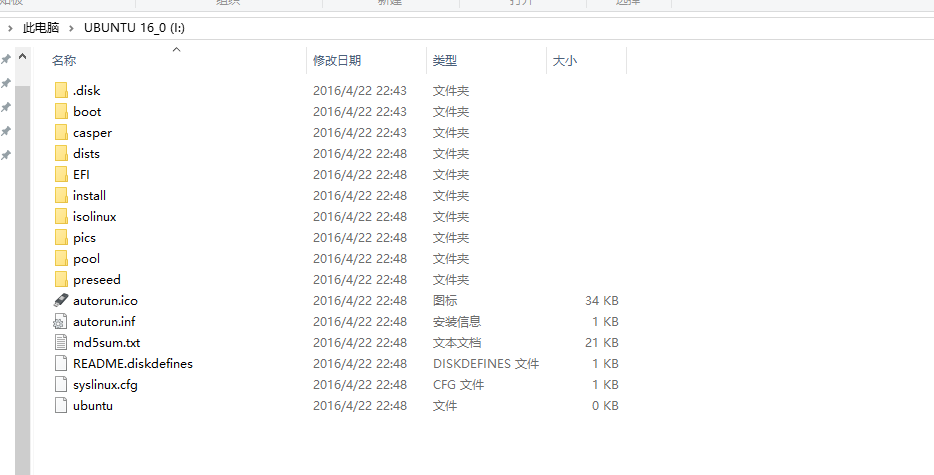
讀到此處,可看更新文章
二、安裝:
(下面的安裝過程,沒辦法截圖,可能有,但是我沒找到,所以都是用手機拍的,有的圖片可能不清楚,或者拍的角度不好,還請見諒。)
(1)、將U盤插在電腦上,選擇啟動方式為U盤啟動,如果你的電腦有兩個USB...選項可供選擇,可能一個帶有“USB..UEFI”,另一個沒有“UEFI”,請選擇沒有“UEFI”的,選帶有“UEFI”的可能會出現問題,(關於如何從U盤啟動,快速U盤啟動什麼的,還請根據自己的電腦型號自行百度),下面是我的選擇U盤啟動的截圖:

(2)、選擇了U盤啟動後,等待一小會兒,會出現如下“歡迎”介面(通過左側的語言欄選擇中文),選擇中文後,點選“安裝Ubuntu”;
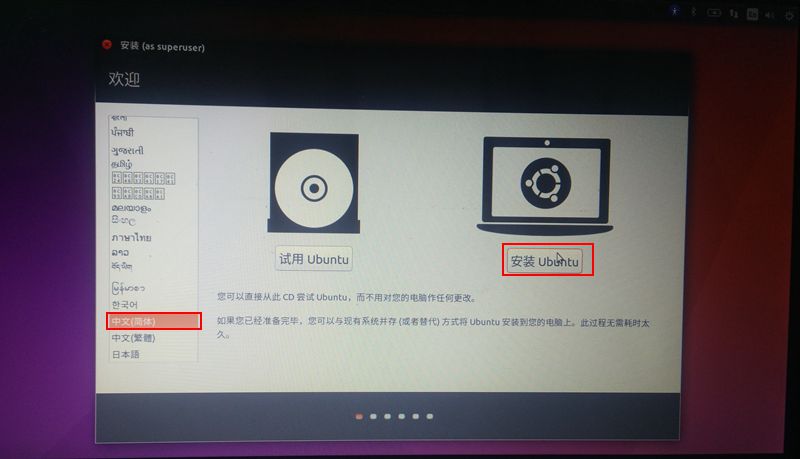
(3)、接下來會進入“準備安裝Ubuntu”介面:這裡勾選“為圖形或無線硬體….”,然後點選“繼續”(還需要等待一小會兒);

(4)、之後進入“安裝型別”介面,選擇“其他選項”,之後繼續,如圖:

(5)、之後就進入了一個很重要的環節---選擇安裝位置,分配分割槽。關於Ubuntu安裝時的分割槽到底如何劃分以及各個分割槽的含義,我不是很瞭解,請先看一下下面的三篇部落格!請先看一下下面的三篇部落格!請先看一下下面的三篇部落格!(也可以自己查一下)【說明---更新內容:在此感謝@,在分割槽時,最下面有一個“安裝啟動引導器的裝置“的選擇項,我選擇了預設,這個不是一個很好的選擇,所以還是建議分出一個"/boot"分割槽(我最初沒有分),具體原因及解決辦法,請看一下下面@的評價內容】
我只是稍微知道一些。(之前我安裝過好幾次Ubuntu系統,有強迫症的我總是希望系統安裝的很完美,所以安裝了好幾次,最近的一次是也就是直到前幾天,
我還在用Ubuntu 14.04,用了有兩個月吧)根據我自己的經驗,我把分了三個分割槽:“/”、“/home”、“交換空間”。關於這些個分割槽,我的理解很淺,
注意,這裡是我的理解:
<1>、“/”分割槽大致相當於windows下的系統盤(C盤),存放系統檔案,當在Ubuntu下安裝一些軟體時,有可以選擇路徑的,就可以選擇“/home”裡面,即自定義軟體安裝路徑,但還有一些不能選擇安裝路徑的,就會安裝到“/”分割槽,大部分軟體是預設安裝到“/”分割槽下的。還有一點就是這個分割槽下是不能像平時一樣選擇”刪除”、”複製”、”貼上”的,選擇一個檔案或資料夾,右鍵,是沒有這些”刪除”...選項的(我不確定是不是所有的檔案和資料夾都是這樣,畢竟我沒有都試一遍)。(當然可以通過一些命令來實現”刪除”、”複製”、”貼上”、”新建”這些功能的,)
<2>、“/home”分割槽,這個就相當於windows下的非系統盤,像D盤、E盤、F盤...,除了一些特殊的檔案,可以像在windows下一樣,任意”刪除”、”複製”、”貼上”、”新建”,平時下載的東西都會儲存在這個分割槽,這個分割槽主要就是用來存放檔案。
<3>、”交換空間”,虛擬記憶體。
(說明:我對Ubuntu系統分割槽,並不是很懂,以上是我的理解,理解可能是不正確的,主要的還請參見上面的三個部落格,或者自己查一下)我總共為這個Ubuntu系統分配了70G的空間,根據我的需要”/” --30G, ”/home“--35G,“交換空間”--5G,由於想把Ubuntu作為我的主系統,需要多安裝一些自己程式設計,學習,平時使用的一些瑣碎的軟體,所以我把”/”分割槽分的大了一些。(之前用Ubuntu14.04也是這麼分的,當我安裝了我需要的軟體之 後,滿足程式設計,平時辦公之後,”/”分割槽大概還剩下17-18G,”/home”還剩下20多G,當然是因為,我把能選則安裝路徑的大都安裝在了”/home”下,還下載了7-8G 的視訊放在了”/home“下,我把我之前的磁碟使用情況說一下,希望會在你們分配空間大小時能夠有所幫助)
下面是一些分割槽的圖片:(選中”空閒“,雙擊):

”/“分割槽: ”邏輯分割槽“、”空間起始位置“、”Ext4日誌檔案系統“、掛載點”/“:

(關於這個”/“的分割槽型別到底是選擇”主分割槽“還是選擇”邏輯分割槽“,我是選擇了”邏輯分割槽“,大多數教程是選擇了”主分割槽“,而且還建議選擇”主分割槽“。我之前選擇”主分割槽“安裝成功過,期間沒有出現過任何問題,但是還有在選擇了”主分割槽“後,在後面分配”/home“和”交換空間“時出現問題的,你要知道,我已經安裝過Ubuntu 很多次,也曾遇到過不少問題,雖然不是16.04。之前用的14.04就是選擇了”主分割槽“,在後面出現了問題,當我選擇了”邏輯分割槽“後就沒有出現任何問題,系統也能正常啟動、使用,所以這次我就直接選擇了”邏輯分割槽“)。
”/home“分割槽:”邏輯分割槽“、”空間起始位置“、”Ext2檔案系統“、掛載點”/home“:

”交換空間“:”邏輯分割槽“、”空間起始位置“、”交換空間“:

(6)、當上面的分割槽分好之後,點選”現在安裝“,會出現如下介面,這裡要確保將被格式化的分割槽區號和你剛才分的區號相同,
我的為sda8, sda9, sda10即第8、9、10分割槽,確認之後,點選”繼續“:

(7)、之後便進入了讓你選擇位置的介面,這個不用選,直接“繼續”就可以了(進入系統後可以設定):

(8)、之後選擇鍵盤佈局,預設都已經選好了,都是“漢語”,這也可以直接“繼續”:

(9)、之後進入“你是誰?”,即建立一個使用者(也會是系統預設的管理員),填好之後,“繼續”,我的如下圖:

(10)、上步點了“繼續”之後,就開始安裝了,耐心等待吧,附圖:

(11)、安裝完成,重啟:

(12)、“現在重啟”後進入下面的介面:(它會預設進入Ubuntu系統,好像是有8秒的選擇時間,進入Ubuntu,選擇第一項“Ubuntu”;如果進入windows10,選擇最後一項“windows 10….”):

(13)、然後進入登入介面:

(14)、登入成功,進入桌面:

最後來個結語:在此感謝寫了那些"經驗"、部落格(被我引用)的人,還有由於這才是我的第二篇部落格,關於排版,處理的不是很好,還有那些手機拍的照片,可能不是很清楚,還請見諒。還有關於那個Ubuntu系統分割槽的問題,我不是很清楚,如果有錯誤,還請指出,(不過我安裝的是可以完全正常執行的,之前我用的Ubuntu 14.04也是這麼安裝的)。
