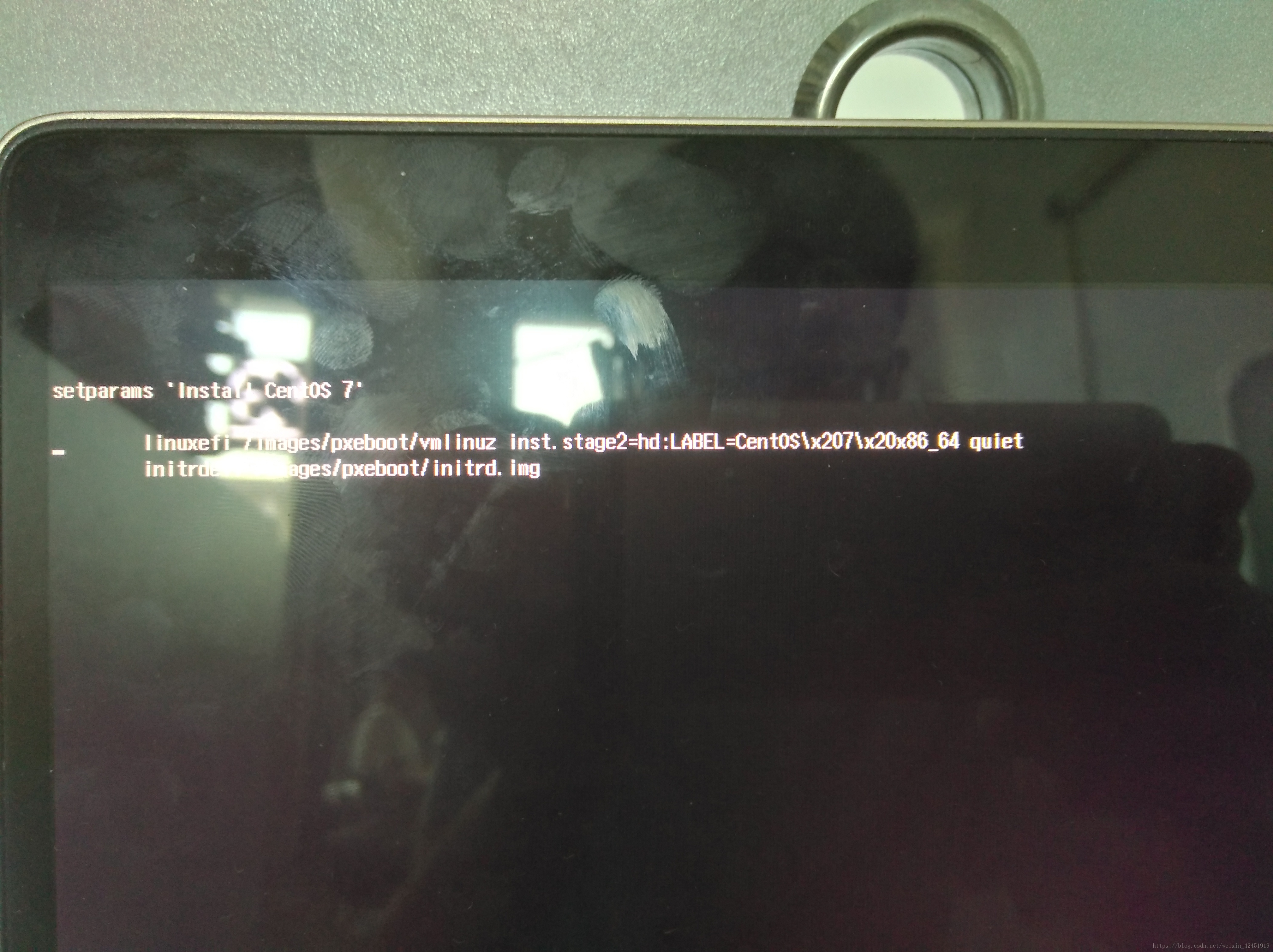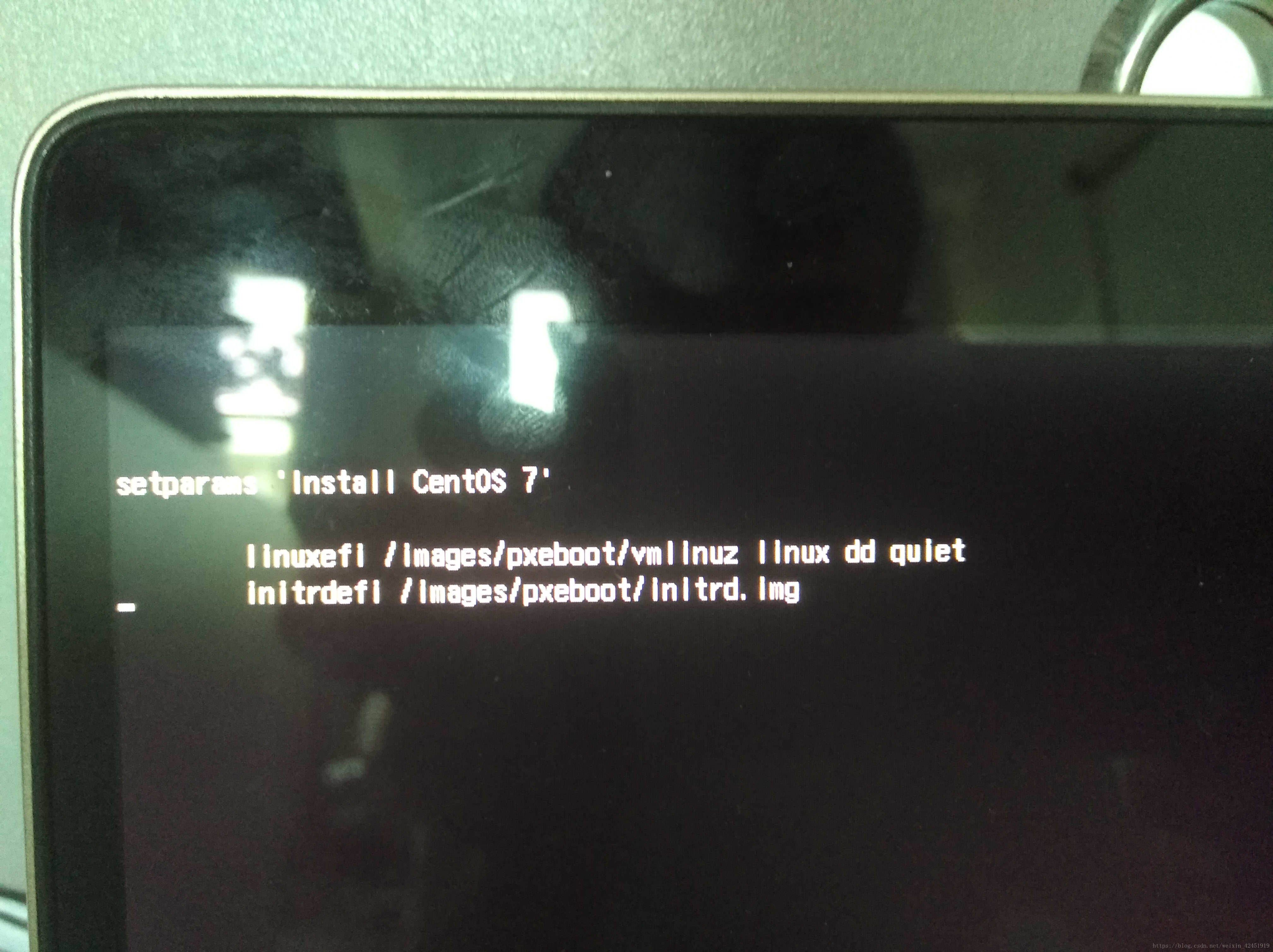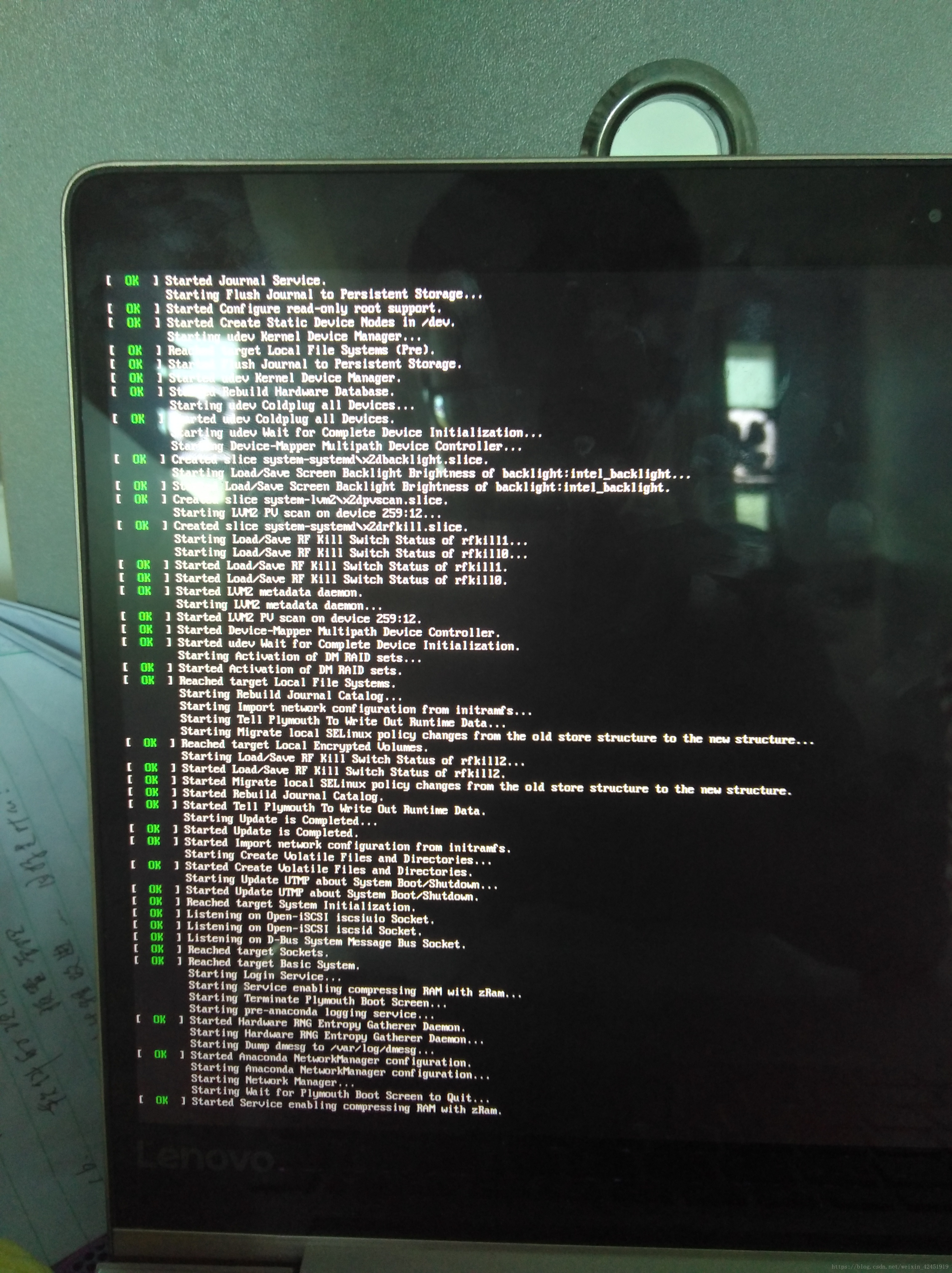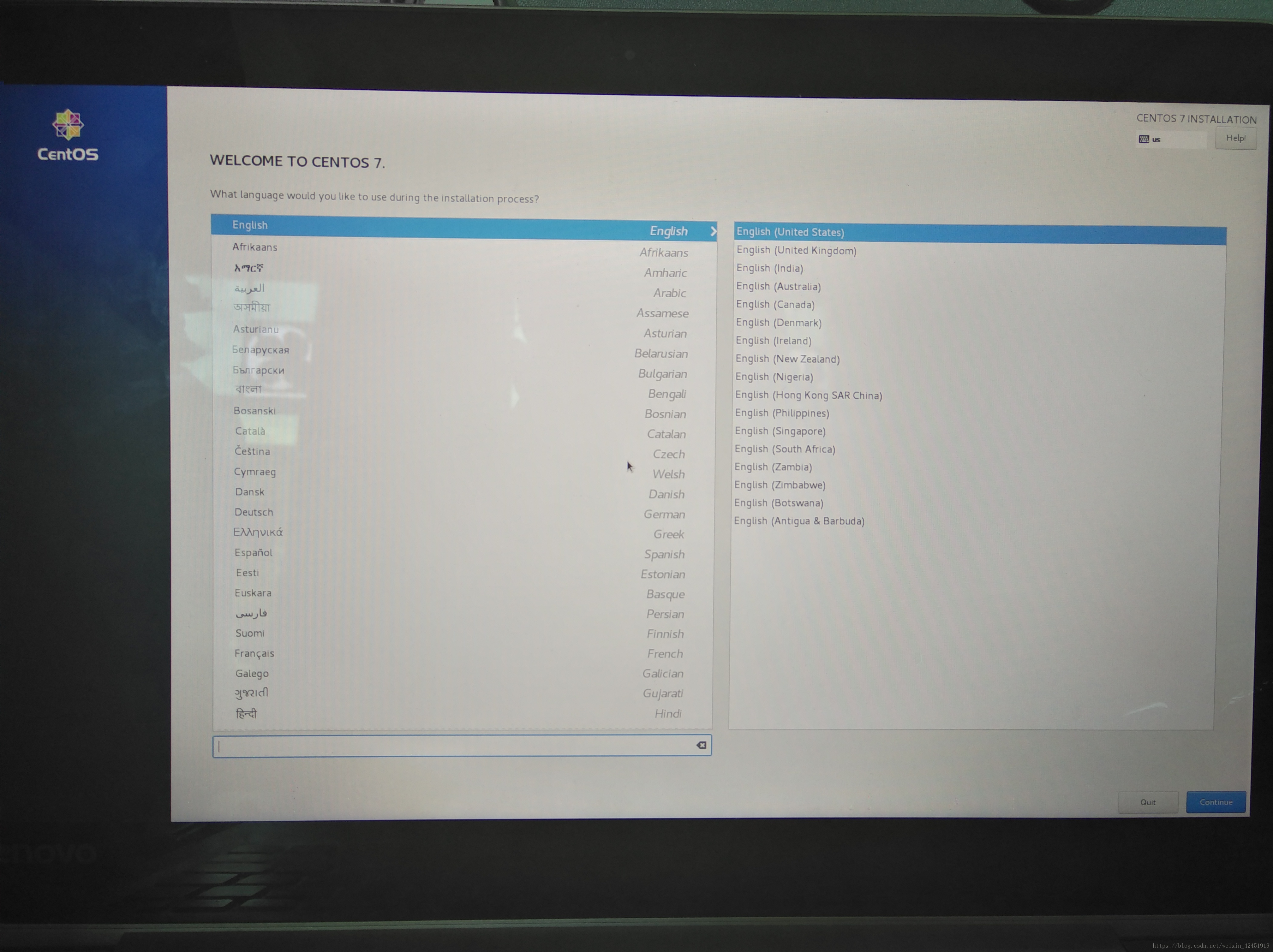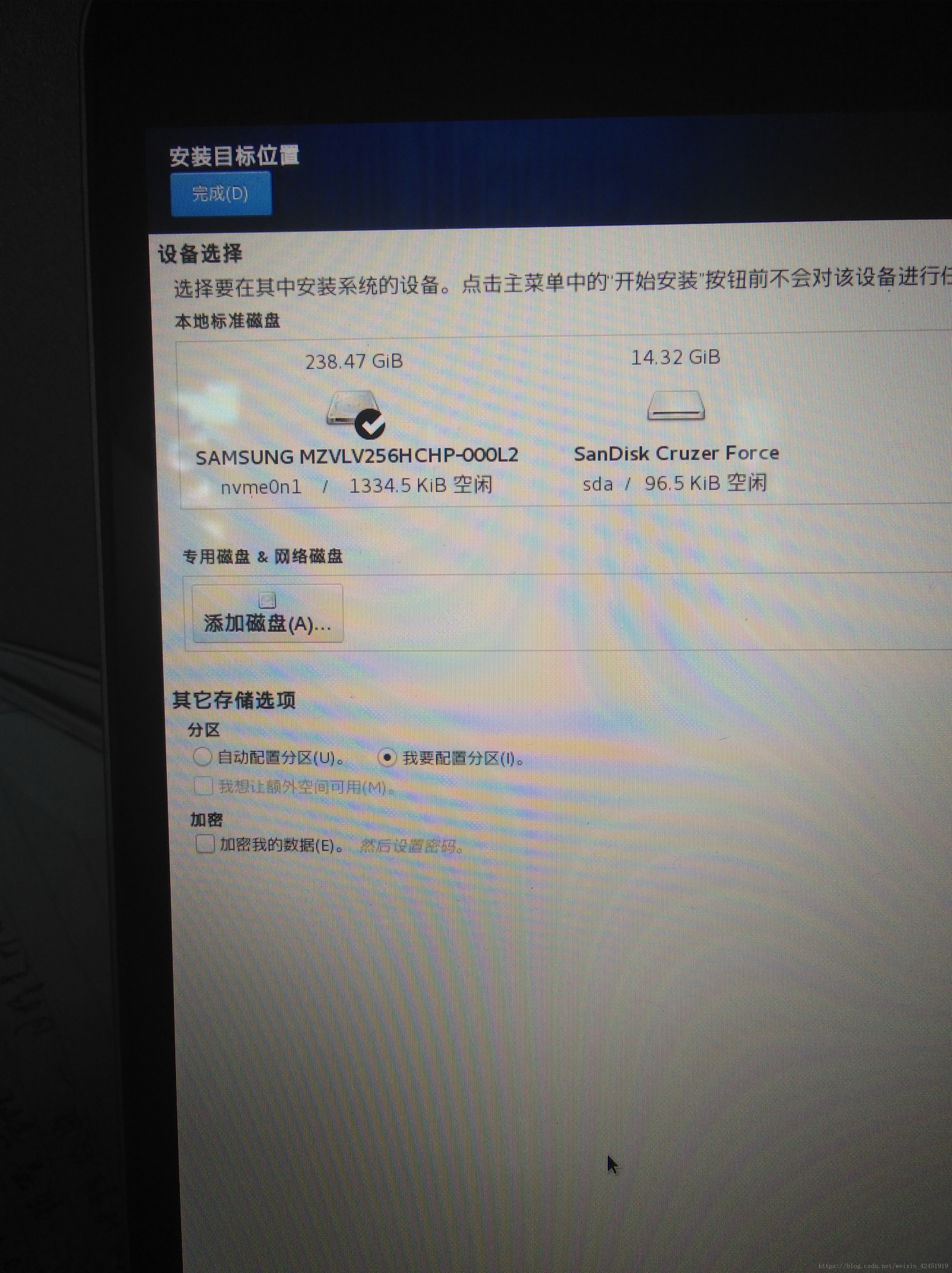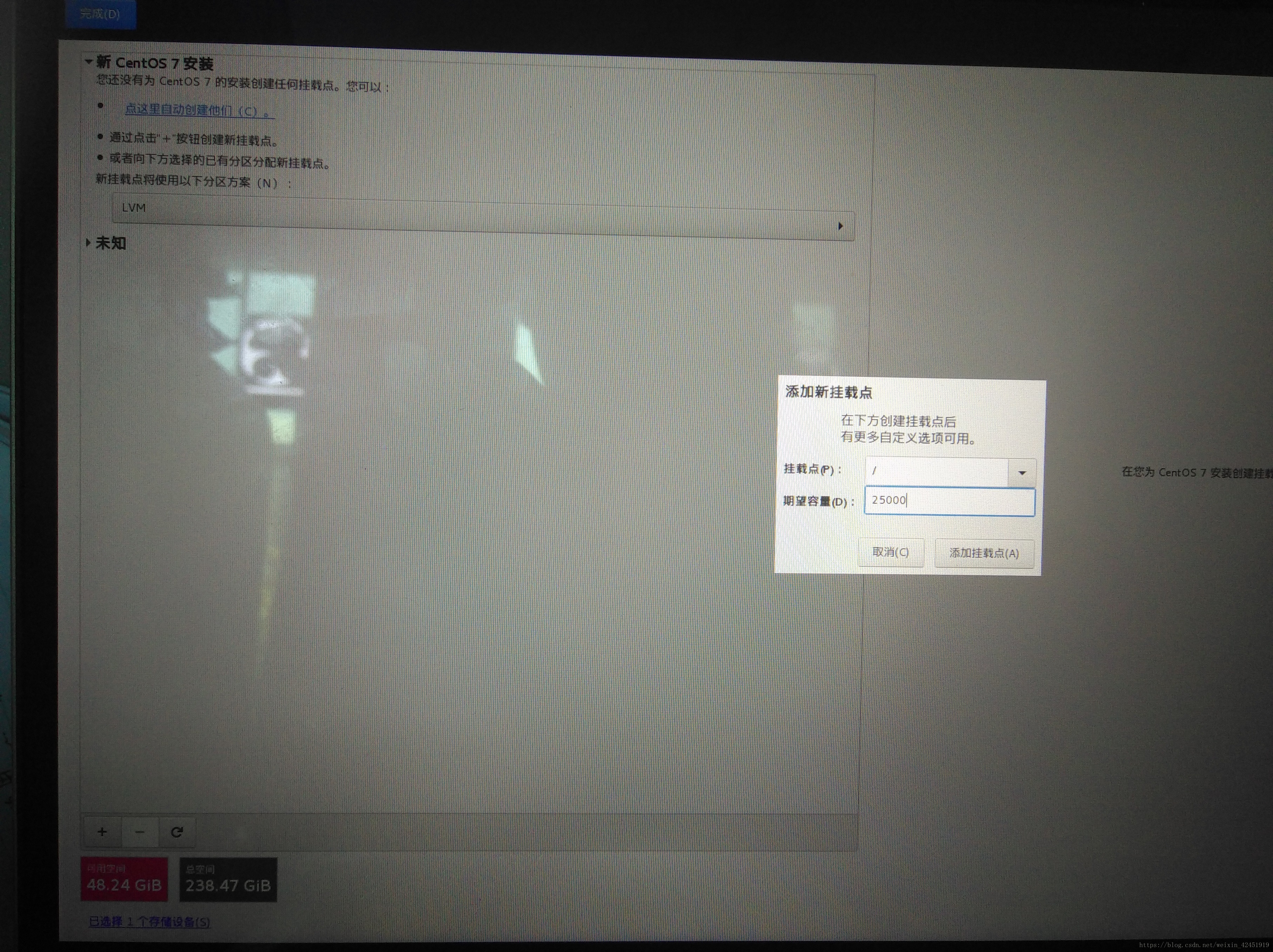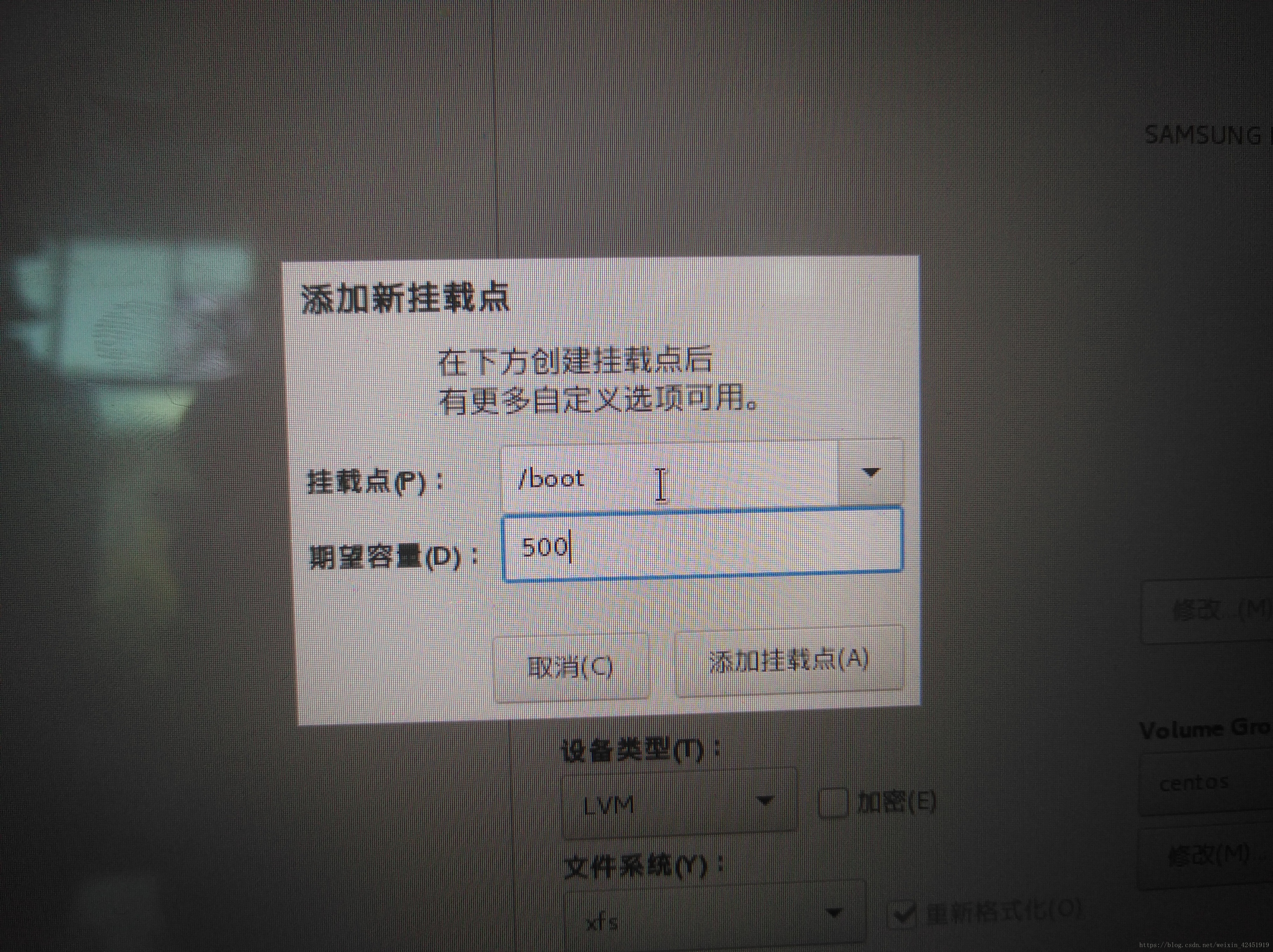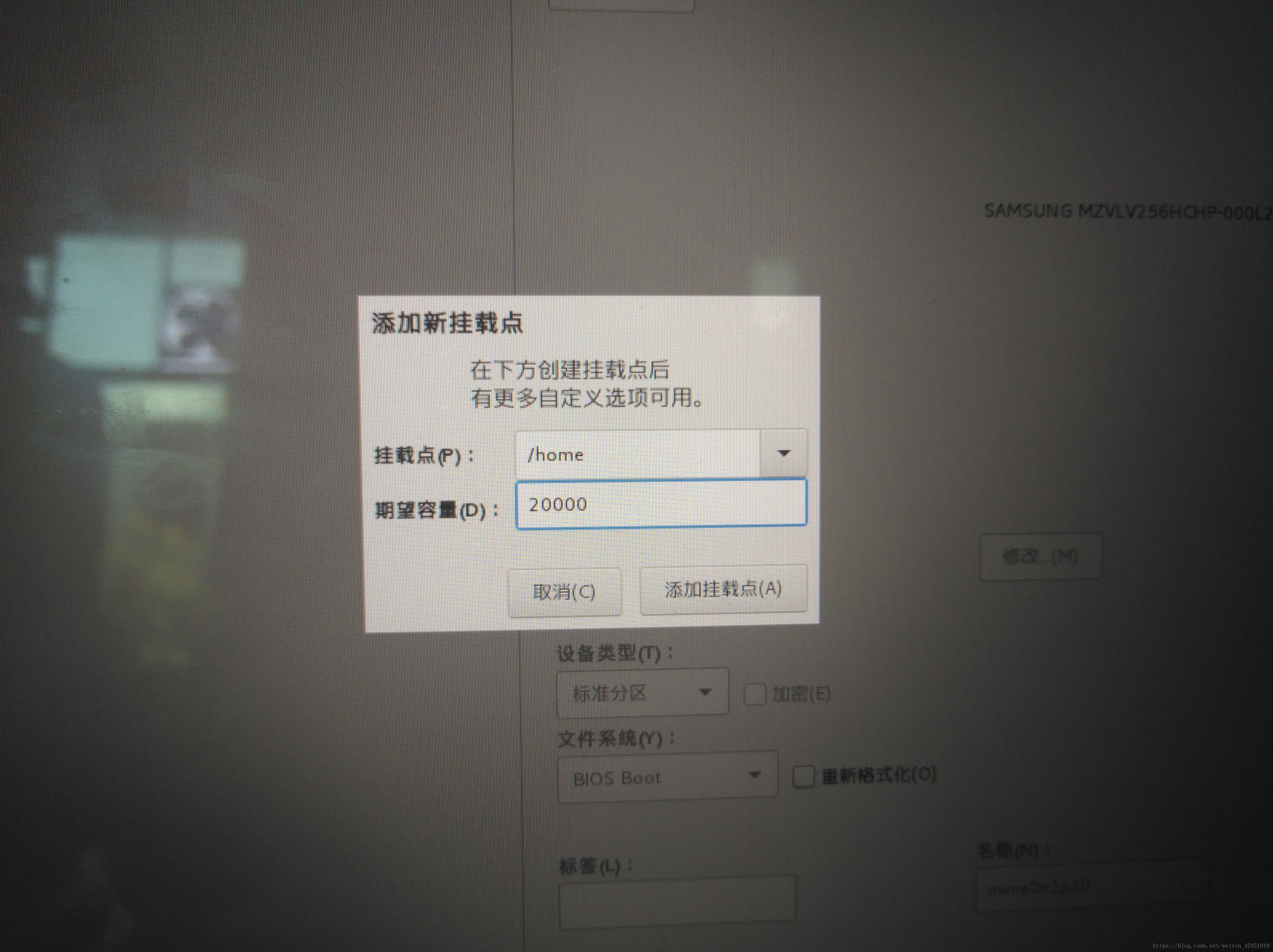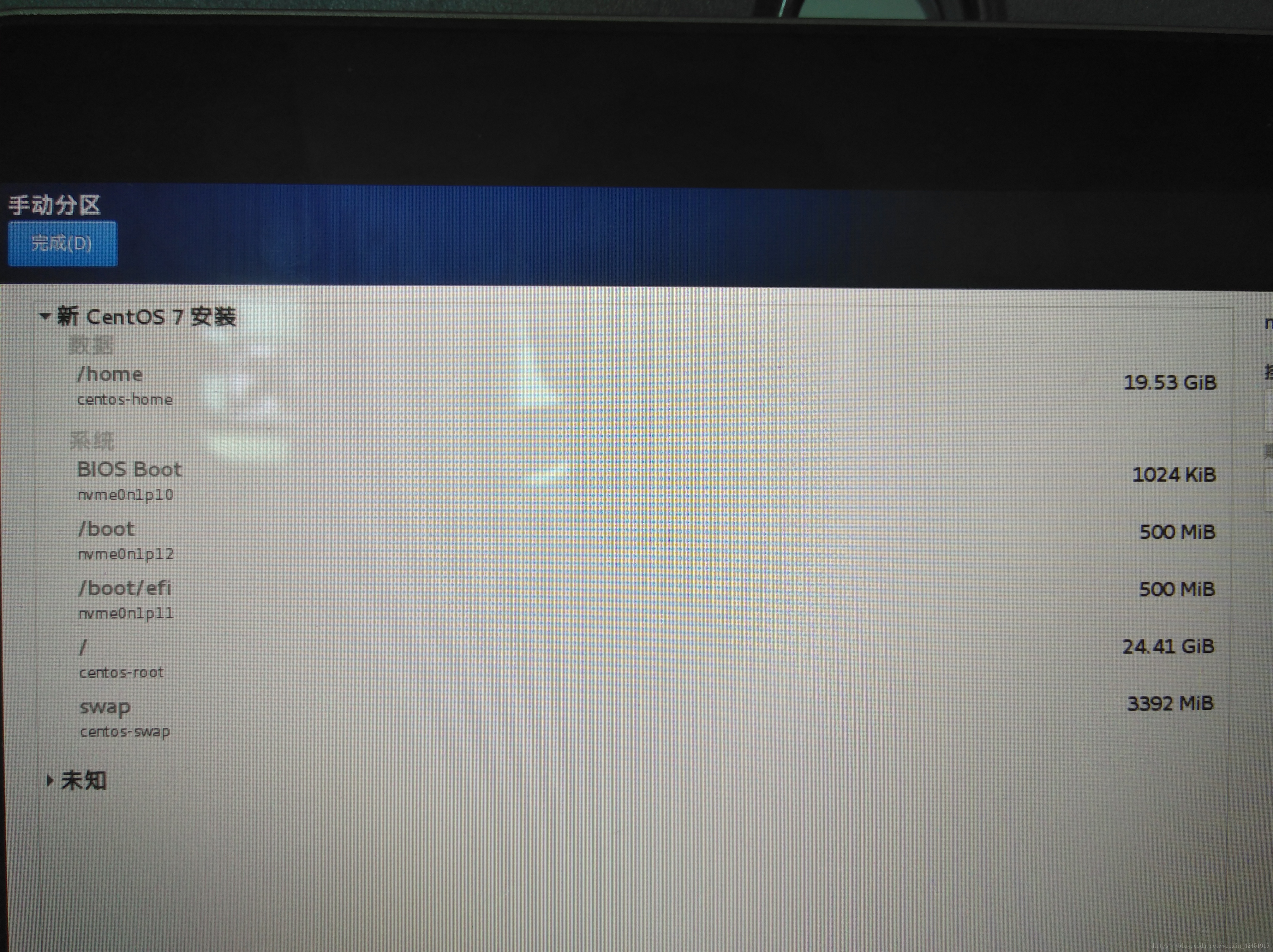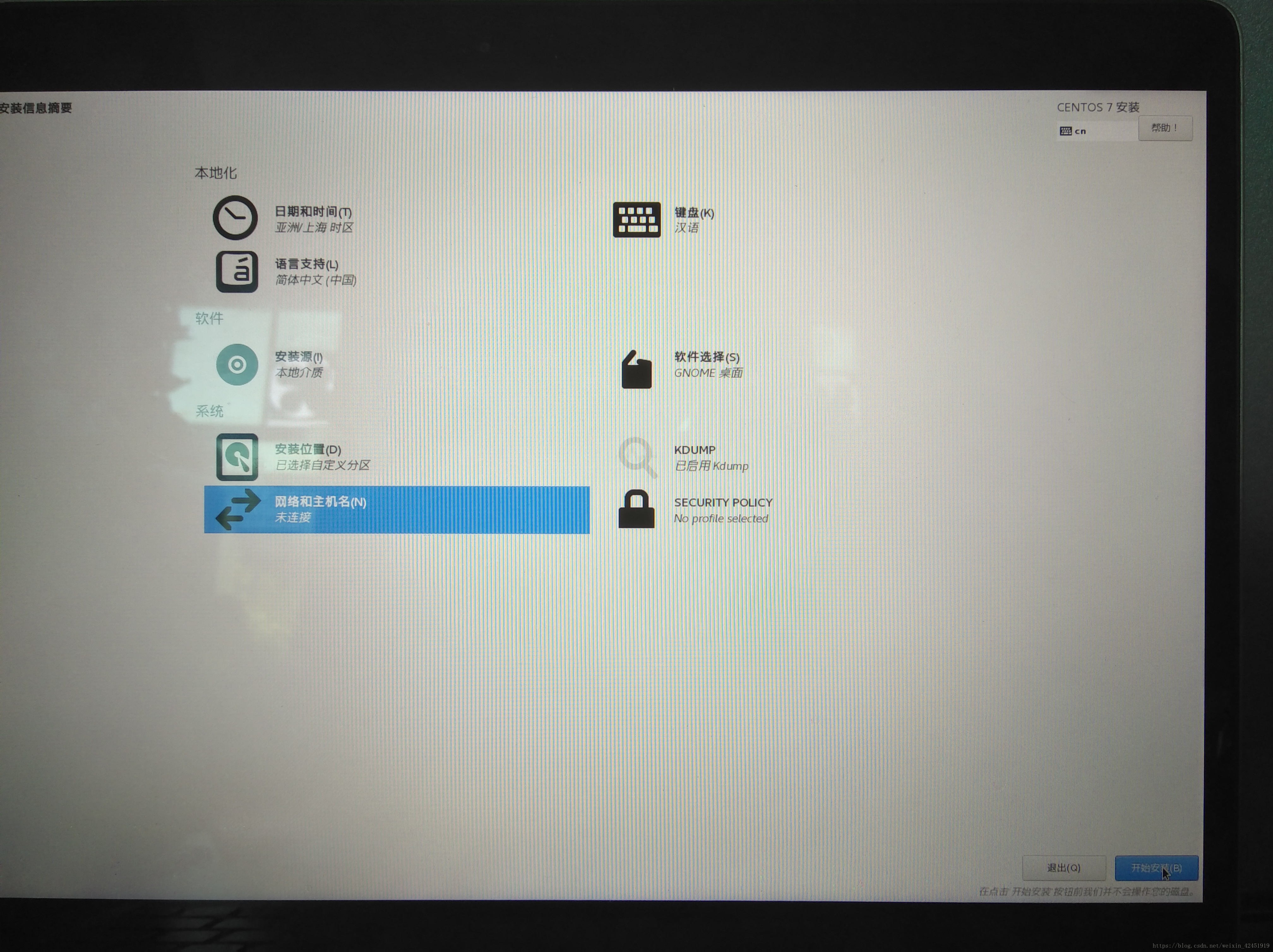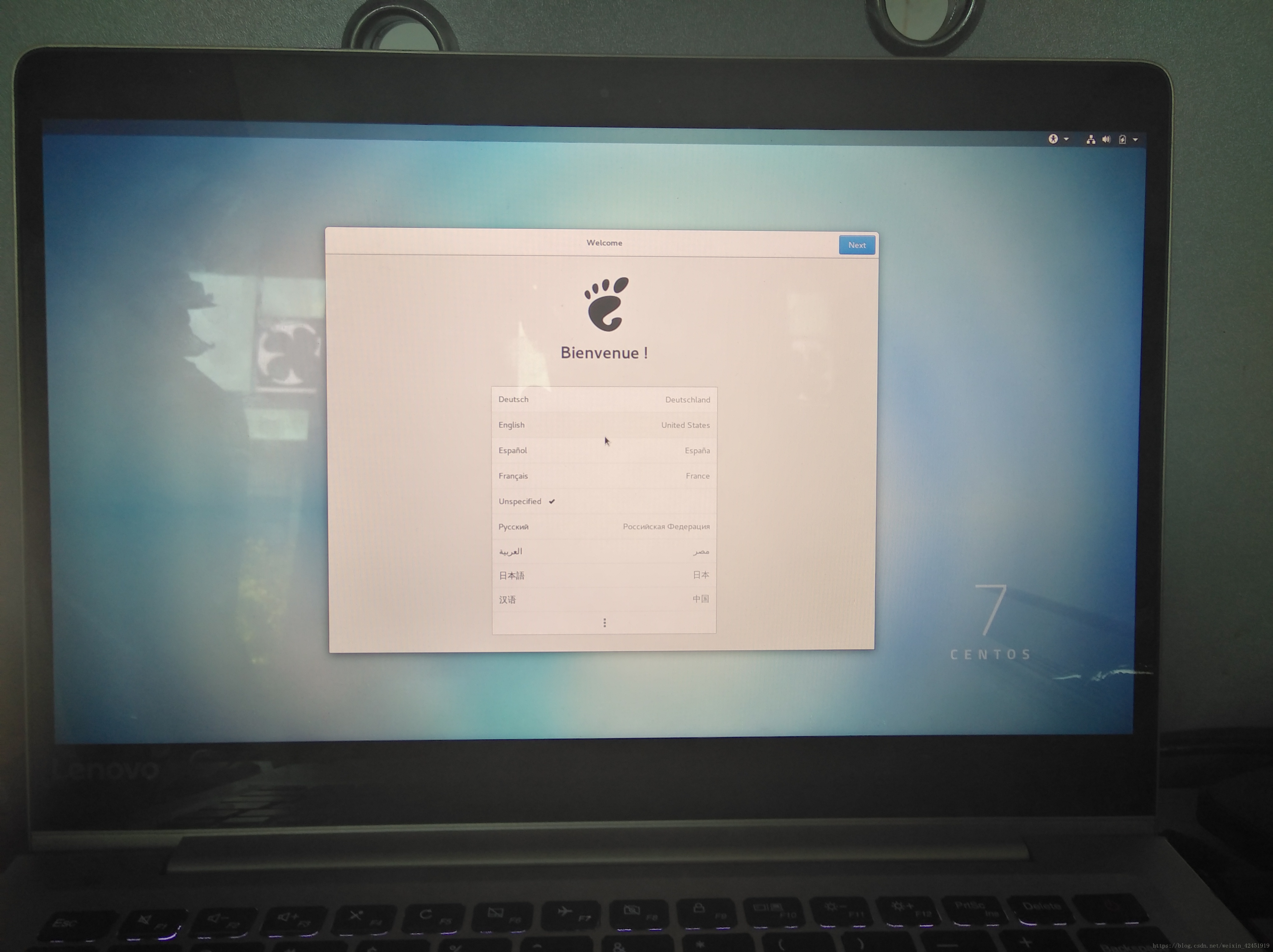UEFI模式下WIN10雙系統CentOS7安裝
首先由於現在的筆記本有了一個新的啟動模式UEFI,和傳統模式legacy有區別。我在裝雙系統的時候有在網上查閱各種資料,發現大多都是按以前的傳統模式安裝的,我自己也試過一次,按那樣裝會丟失WIN10的啟動引導項,最後還要經過很繁瑣的過程去修復,所以我現在教大家怎樣在UEFI模式下安裝CentOS7。
準備:在Win10的磁碟管理中,壓縮出一部分空間用於安裝CentOS(我壓縮了50GB),注意壓縮出來的空間不要分配,U盤(大於8G),下載軟碟通軟體,下載CentOS7 DVD映象檔案(4GB左右),筆記本(我的是聯想xiaoxin air13pro),知道自己筆記本怎麼開機進入BIOS(我的是Fn+F2),怎麼選擇U盤啟動(我的是Fn+F12)。
一:開啟軟碟通,點選左上角“檔案”,“開啟”,開啟下載的映象ISO檔案,然後點選“啟動”,“寫入硬碟映像”,注意硬碟驅動器是自己的U盤,然後“寫入”,待寫入完成關閉。
二:按住shift鍵不放,重啟筆記本,選擇進入UEFI韌體設定,如果沒有的話自己在網上查閱自己品牌的筆記本怎麼進BIOS,我的是開機按住Fn,狂按F2,進入韌體設定介面,在Security下面把安全模式關閉,切換到Boot,關閉快速啟動,啟動模式調整,USB引導開啟,也就是如圖進行修改:
三:修改完成後按Fn+F10儲存,筆記本會自動重啟,然後按住Fn,狂按F12,進入要選擇啟動的介面,如圖:
注意一下現在啟動引導方式有兩種,因為之前我設定的是legacy引導,是UEFI引導優先,所以現在兩個都出來了,可以進行選擇,我們要按UEFI方式安裝,所以點選Linpus lite(SanDisk),如果點選USB HDD的話,就是按傳統模式進行安裝了。可能有人會問我的啟動引導咋沒有Win10,原因就是我之前是按傳統模式進行試驗過的,丟失了Win10啟動引導項,不過沒關係,後面在給CentOS系統分割槽的時候加一個UEFI Boot就可以了。
四:進入之後如圖:
我們把游標移動到第一行,注意不要直接回車了,和Ubuntu不同,CentOS安裝的時候不會自己尋找安裝檔案的路徑,
也就是不知道你做的U盤映象檔案在哪裡,我們需要手動配置一下,然後按一下e,進入下一個介面。
五:如圖,一共有三行,我們對第二行進行修改。
這是修改後的樣子:
然後Ctrl+x繼續。
現在我們會發現,CentOS的來源為sda1這個盤,按UEFI模式安裝不需要記住這個sda1,注意後面的檔名,也就是僅僅去掉了6_64這幾個字元,注意和前面的截圖對比一下,現在我們按住電源鍵直接關機,然後再次開機,和前面的步驟一樣,進入U盤引導,游標移到第一行按e,在第二行把剛剛那個多出來的6_64刪掉,別的不變,再Ctrl+x繼續,就會出現如下介面,馬上要進入安裝介面啦。
六:選擇安裝語言。
如果你好奇在安裝介質裡面驗證,發現這個,不要緊,是正常的,可以繼續安裝。
如果需要安裝桌面,記得進入選擇一下,不然就是隻有命令列的那種系統了。
設定一下安裝位置,前面在做準備的時候壓縮出來過一些空間,(我壓縮的是50GB,由於之前按傳統模式安裝過CentOS7,所以這裡只剩1334K了,沒事,到時候覆蓋安裝),點選“我要配置分割槽”,點選“完成”。
點選左下角+號,手動設定掛載點,按我的截圖進行設定(大小不一定和我的一樣,我的總共是50GB,一半的容量分給了根分割槽):
分500M給CentOS系統引導分割槽,這個大小是固定的:
分500M給Win10的系統引導項,如果不分配的話會丟失Win10開機引導:
然後分配4000M用於交換空間(相當於Win10的虛擬記憶體),大小固定,最後剩下的都分配給/home分割槽:
分配完成之後檢視一下,看手動分的四個區是否成功,BIOS Boot不用管它,可能是我按傳統模式安裝過才有的:
安裝完成之後就可以重啟進入系統了,如果開機沒有自動彈出系統選擇的介面的話就自己手動選擇一下系統,選擇CentOS,進入Win10的話就點選Windows boot manager。
經過一系列簡單的設定就可以使用啦。