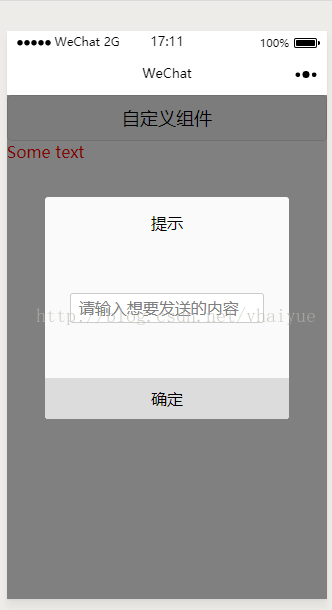微信小程式自定義元件Dialog
官網對自定義元件新手來說可能會比較比較籠統,寫出來也可能會頁面很亂
所以在這裡我細緻化的寫出來,讀一遍就可以
微信小程式自定義元件
1:建立自定義元件目錄(這裡我建立的自定義元件目錄為myCompontent)
2:自定義元件和頁面相似同樣擁有 .js,.json,.wxml,.wxss四個檔案,當然為了方便使用
這裡使用的四個檔名稱使用的是以myCompontent命名
3:在myCompontent.json中元件宣告
{
"component": true
}
這是將此檔案設定為自定義元件
首先展示專案截圖
做過兩年原生app開發總覺得自定義控制元件用起來很方便,只要隨便一呼叫就可以使用了,根據自己想要的用,方便。但是當開發一段時間微信小程式時,突然發現自定義就讓人苦惱了,有時候因為Android,ios系統不同讓人很煩躁,相容性問題又有些麻煩。捉摸了兩天(當然是因為使用時實在太苦惱),最終決定寫一個自定義dialog。
看到截圖了吧,哈哈,不煩你們了,這裡上傳程式碼
1:自定義控制元件目錄:myDialogComponent,在此目錄下建立四個檔案myDialogComponent.js,myDialogComponent.json,myDialogComponent.wxss,myDialogComponent.wxml.
2:首先需要在myDialogComponent.json檔案中進行引用宣告(將 component 欄位設為 true 可這一組檔案設為自定義元件)
3:wxss控制元件樣式書寫,這裡我就不多贅述了,和css樣式書寫類似,這裡只接寫程式碼,拷貝下來就行了
myDialogComponent.wxss檔案
/*mask*/.drawer_screen { width: 100%; height: 100%; position: fixed; top: 0; left: 0; z-index: 1000; background: #000; opacity: 0.5; overflow: hidden; }
/*content*/
.drawer_box { width: 76%; overflow: hidden; position: fixed; top: 50%; left: 0; z-index: 1001; background: #fafafa; margin: -150px
.drawer_title { padding: 15px; text-align: center; background-color: gazure; }
.drawer_content { height: 130px; overflow-y: scroll; /*超出父盒子高度可滾動*/ }
.title { height: 30px; line-height: 30px; width: 160rpx; text-align: center; display: inline-block; font: 300 28rpx/30px "microsoft yahei"; }
.text { color: black; }
.sureQuery { width: 100%; display: flex; flex-direction: row; align-items: center; justify-content: space-between; box-sizing: border-box; background-color: white; }
.btn { width: 100%; padding: 10px; text-align: center; color: red; } .btn:active{ width: 100%; padding: 10px; text-align: center; color: red; background-color: gray; }
.btnSure { width: 100%; padding: 10px; background-color: gainsboro; text-align: center; }
.titleMsg { font: 200 35rpx/30px; text-align: center; margin-top: 45px; display: block; }
.input_base { padding-top: 3px; padding-bottom: 3px; max-block-size: 10; display: block; background-color: white; margin-top: 45px; border: 2rpx solid #ccc; padding-left: 20rpx; margin-right: 10%; border-radius: 3px; margin-left: 10%; } 4:接下來就是myDialogComponent.wxml檔案了 myDialogComponent.wxml檔案:
<view hidden='{{dialogHidden}}'> <view class='drawer_screen' bindtap='cancleBtn' /> <view class='drawer_box'> <view class="drawer_title">提示</view> <view class='drawer_content'>
<text class='titleMsg'>{{titleMsg}}</text>
<input class="input_base" hidden='{{inputHidden}}' bindinput="bindKeyInput" value="{{inputValue}}" maxlength='10' auto-focus='autofocus' placeholder='{{inputPlaceHalder}}' />
</view> <view class='sureQuery'> <view bindtap='cancleBtn' class='btn' hidden='{{cancleBtn}}'>取消</view> <view bindtap='determineBtn' class='btnSure'>確定</view> </view> </view> </view>
5:myDialogComponent.js檔案
Component({ properties: { inputPlaceHalder: { type: String, value: ' ', },inputHidden: { type: Boolean, value: true },
dialogHidden: { type: Boolean, value: true },
// 這裡定義了innerText屬性,屬性值可以在元件使用時指定 titleText: { type: String, value: '提示', }, titleMsg: { type: String, value: ' ', },
inputMsg: { type: String, value: '請輸入你他媽想幹嘛', }, //確定 determineBtn: { type: String, value: 'default value', }, //取消 cancleBtn: { type: Boolean, value: true, },
},
data: { // 這裡是一些元件內部資料 inputValue: "", onCancleClick: false,
},
methods: { // 輸入值 bindKeyInput: function (e) { this.setData({ inputValue: e.detail.value }) },
// 這裡是一個自定義方法,取消 cancleBtn: function () { // Properties pro = new Properties(); console.log("點選取消按鈕") this.setData({ dialogHidden: true, })
},
// 確定 determineBtn: function () {
var determineDetail = this.data.inputValue // detail物件,提供給事件監聽函式 this.triggerEvent('determineevent', determineDetail) this.setData({ inputValue: "" }) } } }) 大功告成,終於將自定義控制元件寫完了,接下來就要呼叫了
首先 1:在用到的page頁面的json中進行引用宣告,我用的page頁目錄為(myDialogTestPage)當然了,page頁面同樣擁有四個檔案(js,json,wxss,wxml)
myDialogTestPage.json檔案{ "usingComponents": { "my-component-dialog": "../../myDialogComponent/myDialogComponent"(這是自定義控制元件的根目錄結構,你們用的時候可能也不一定是這個結構,要注意,別踩坑) } }
2:使用:在wxml中引用
myDialogTestPage.wxml檔案
3:myDialogTestPage.js檔案
Page({/** * 頁面的初始資料 */ data: { // isAdministrators:true isHidden: true, titleMsg: " ", inputHidden: false, cancleBtn: false, inputPlaceHolder: "" },
onMyEvent: function (e) { var that = this; console.log("e.detail :", e.detail)
that.setData({ isHidden: true, // inputHidden: false })
},
showCompomentDialog: function () { var that = this; that.setData({ isHidden: false, titleMsg: "這樣真的好嗎", // inputPlaceHolder: "請輸入想要傳送的內容", inputHidden: true, // cancleBtn: true, }) } })
在showCompomentDialog:function (){
}
onMyEvent方法就是點選確定按鈕(這裡我只是打印出來內容,比如輸入框裡面的內容)
中的值進行更改你們可以試一試,(//註釋掉的不要隨便刪除哦,去掉註釋可以顯示不同樣式,好用的話小夥伴們)