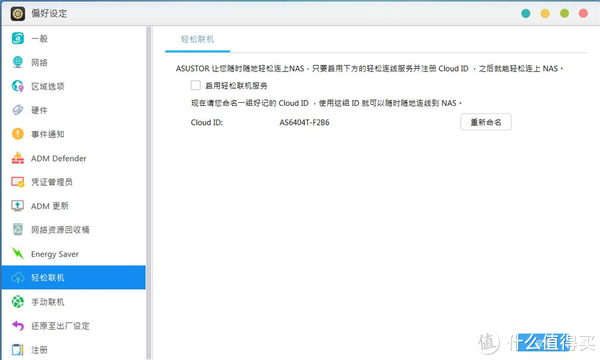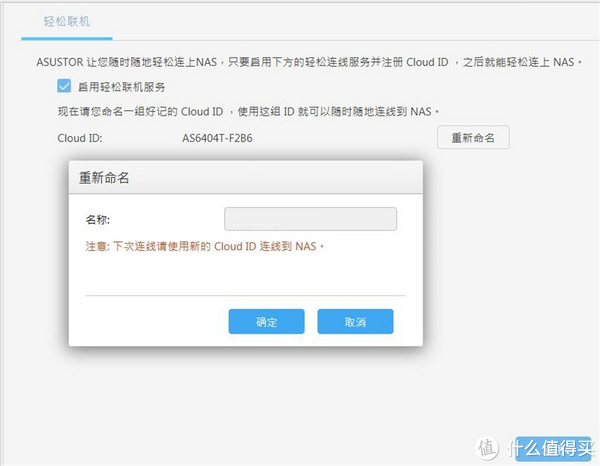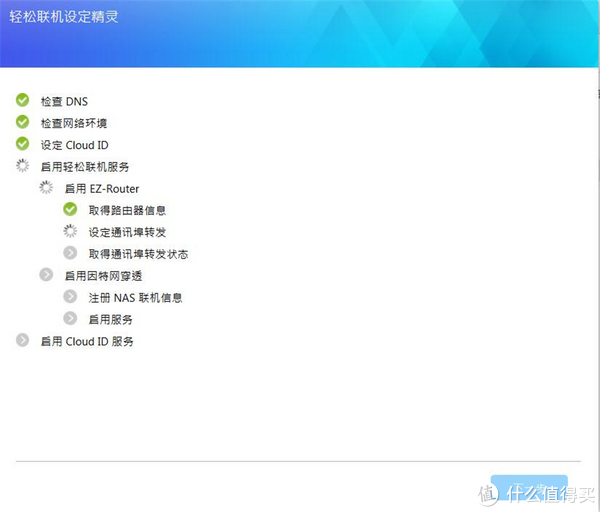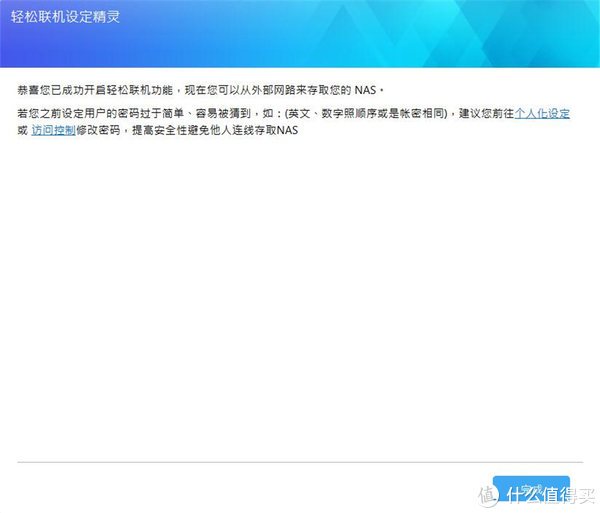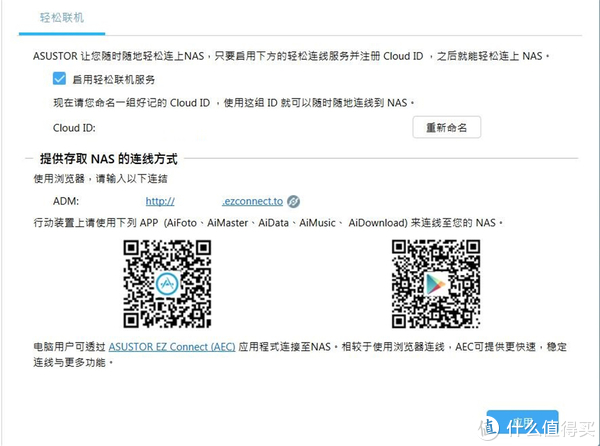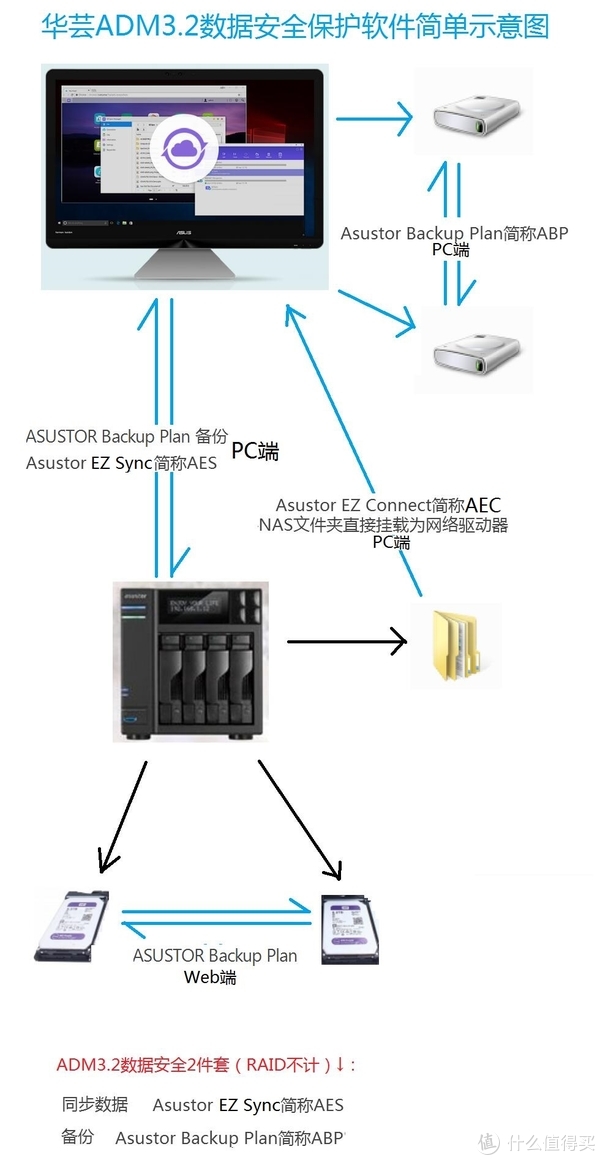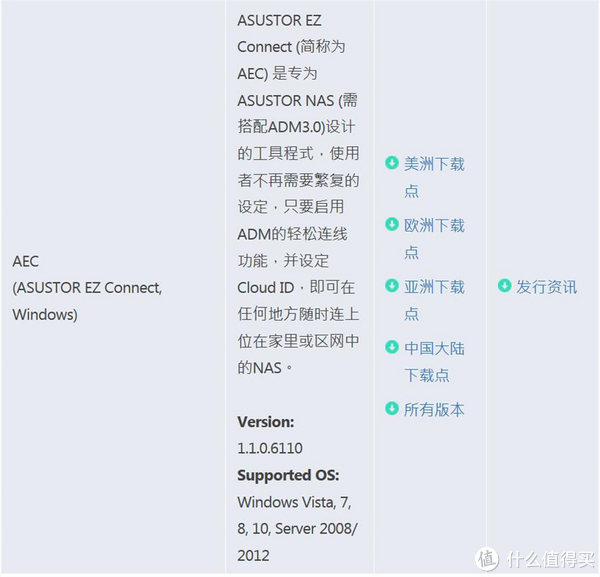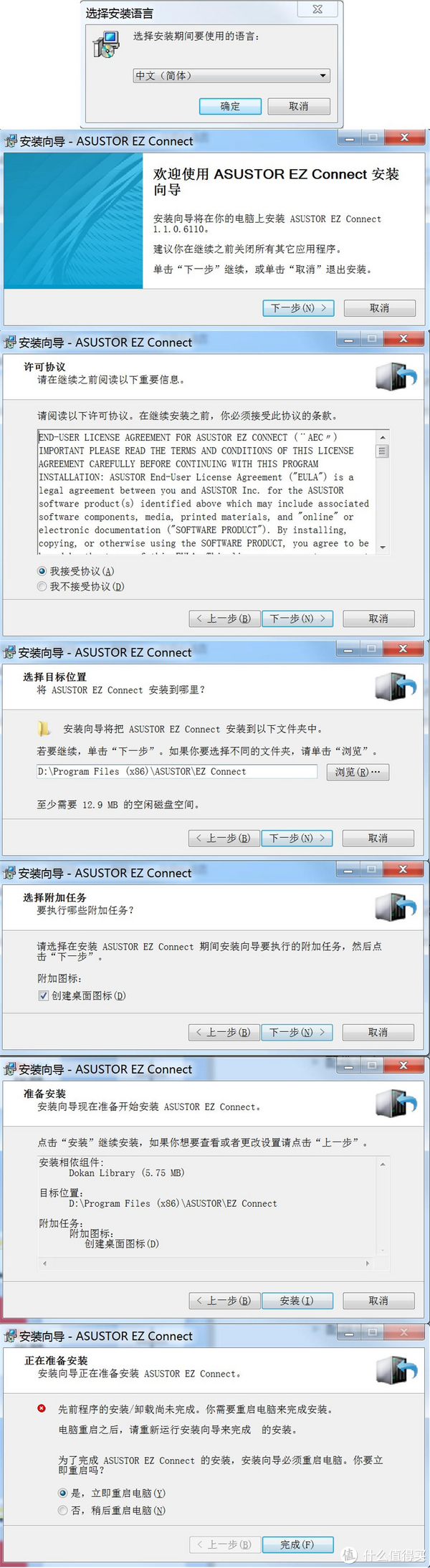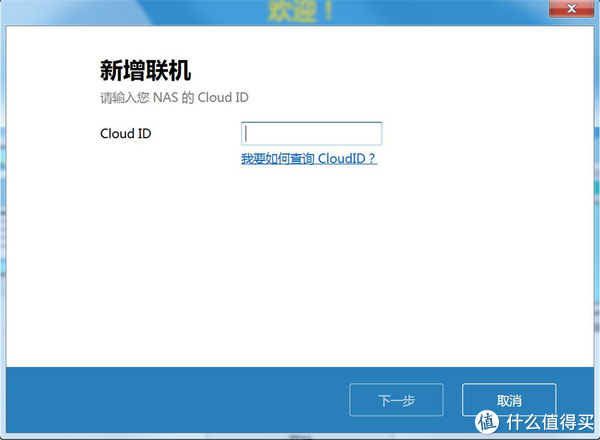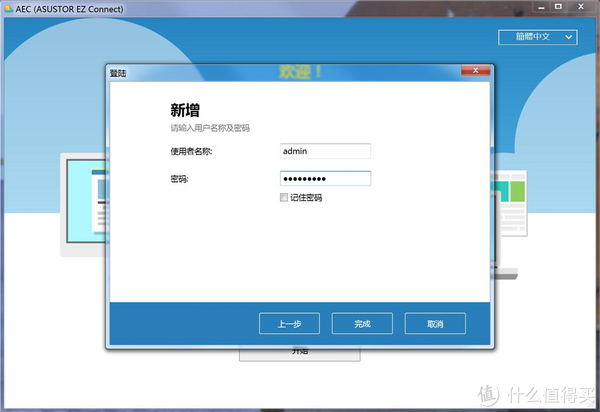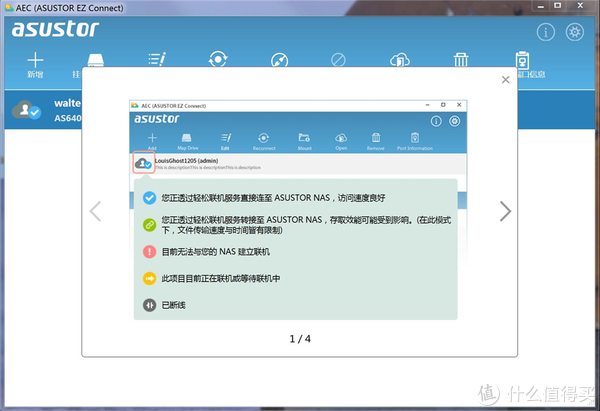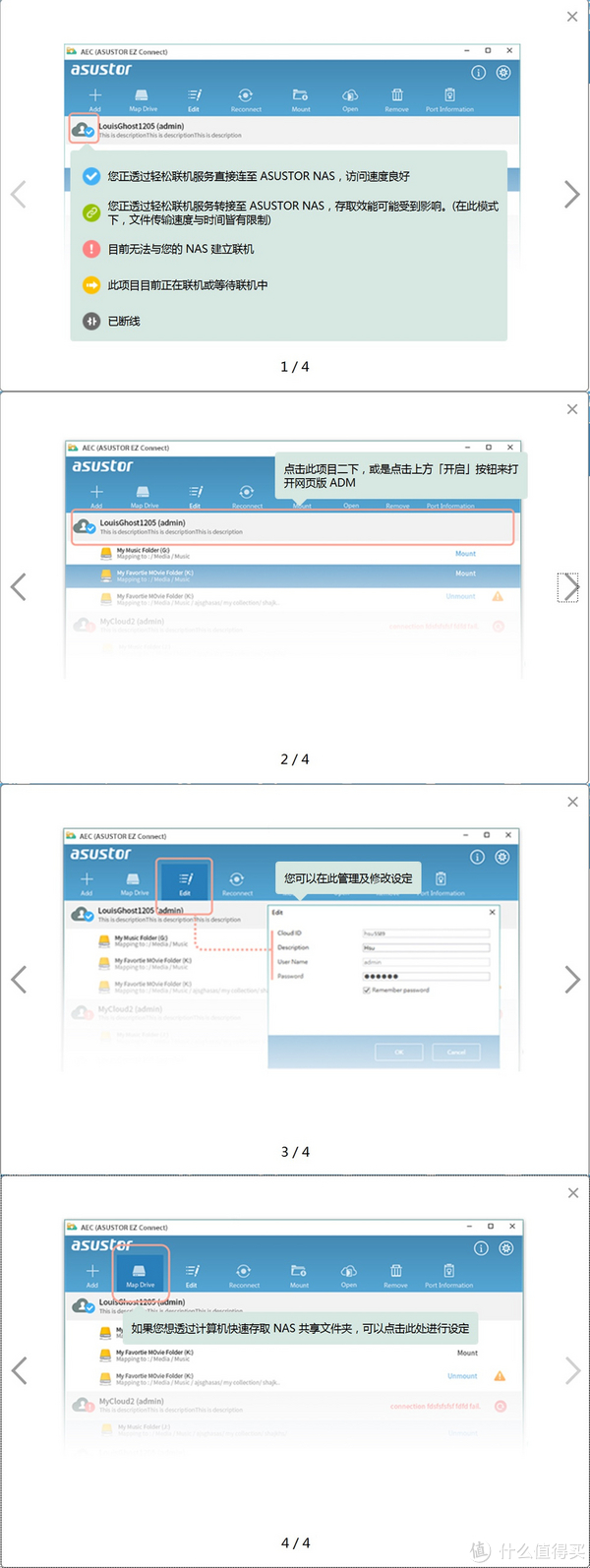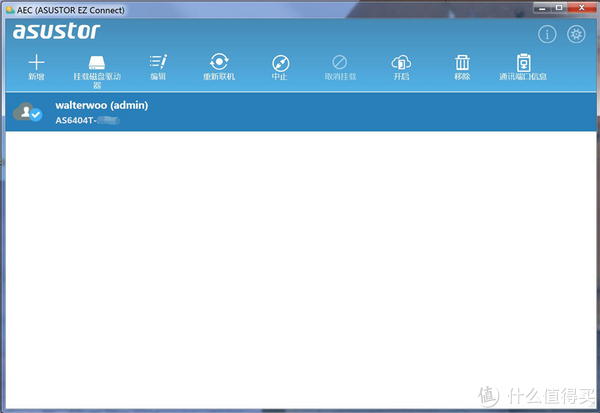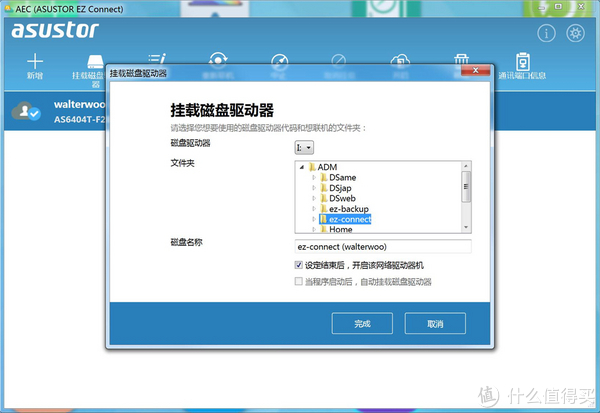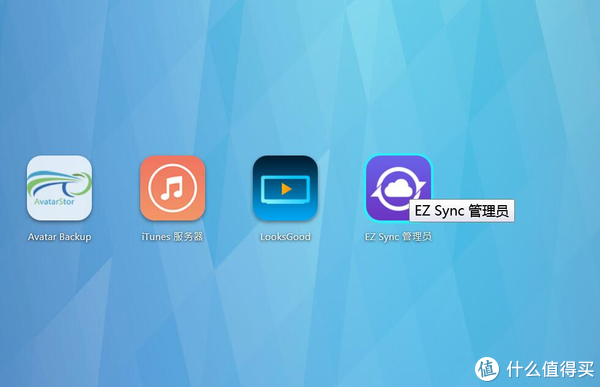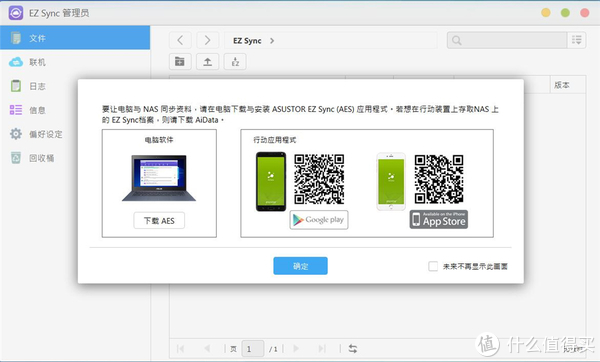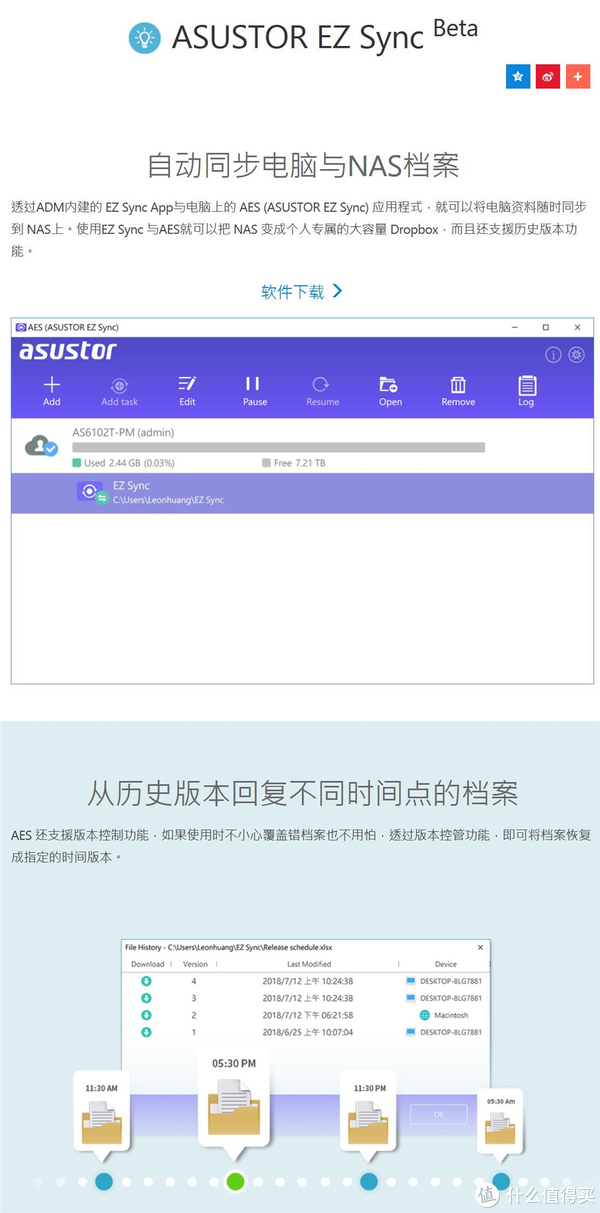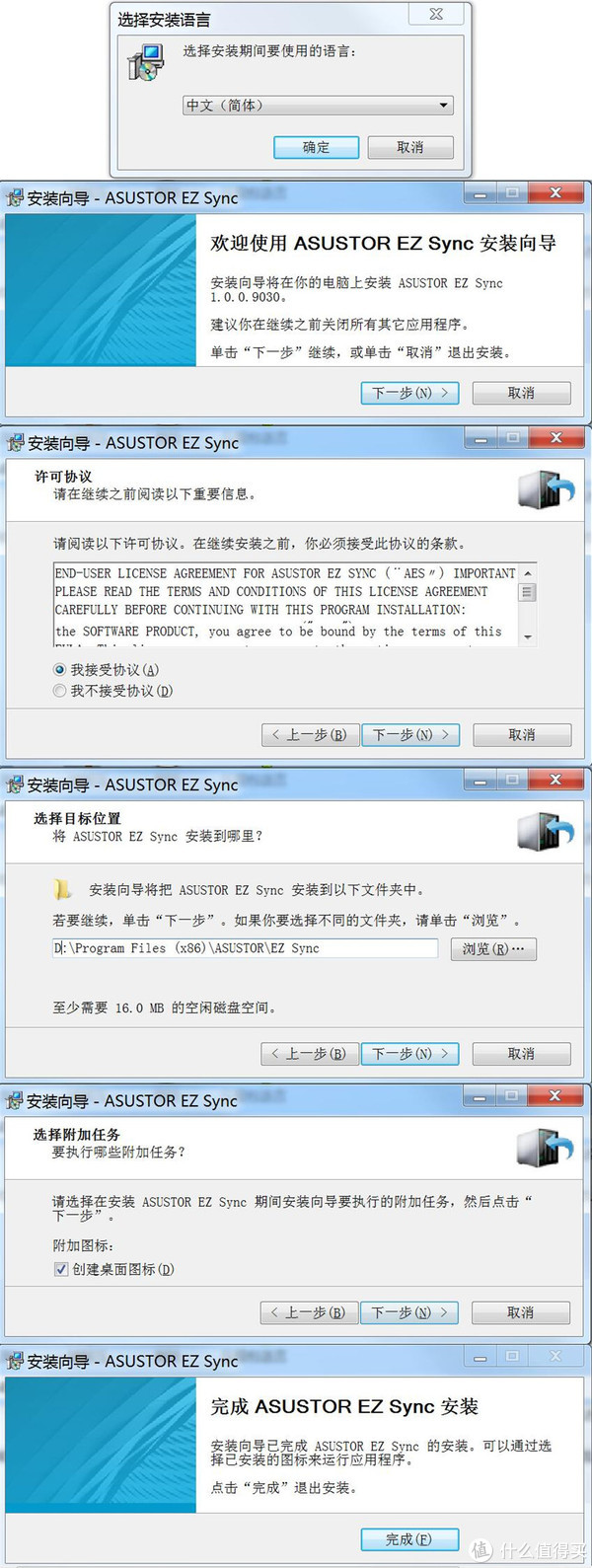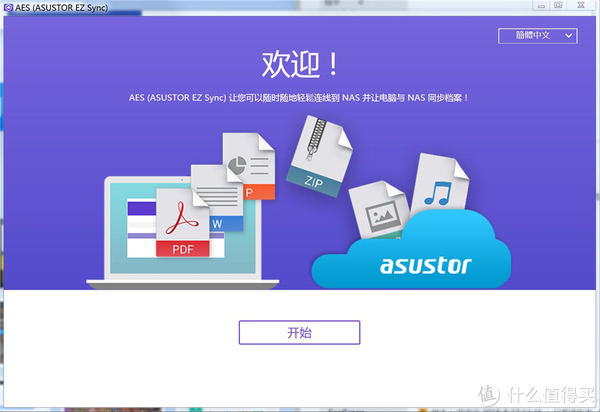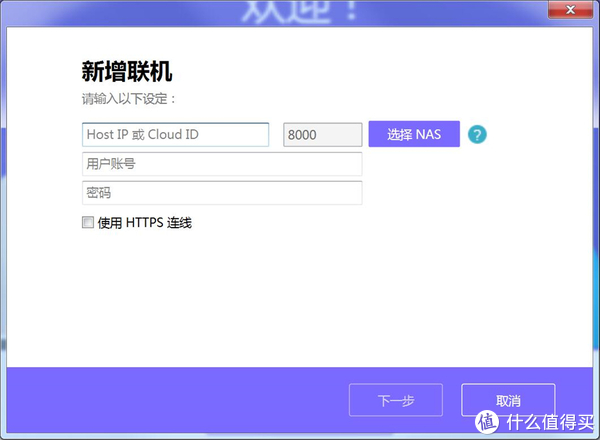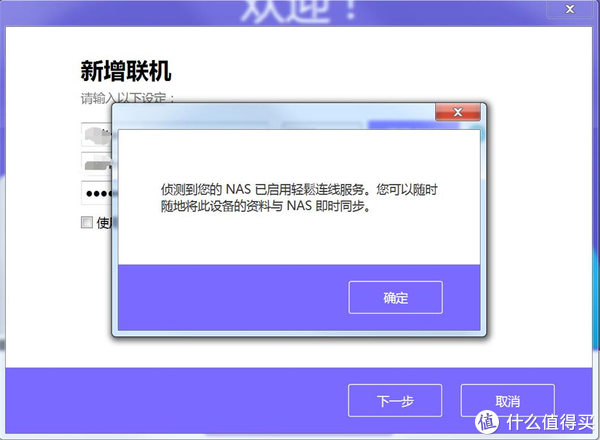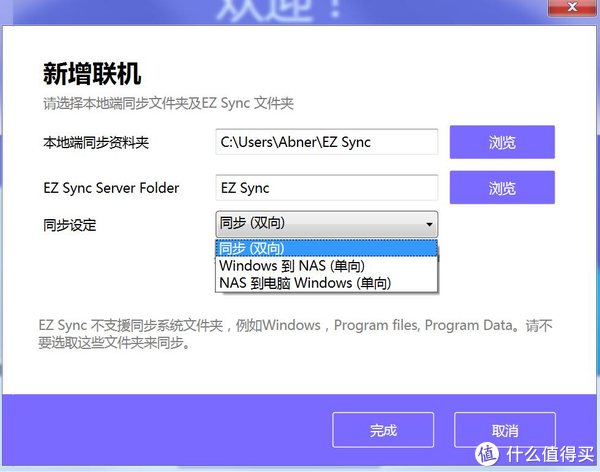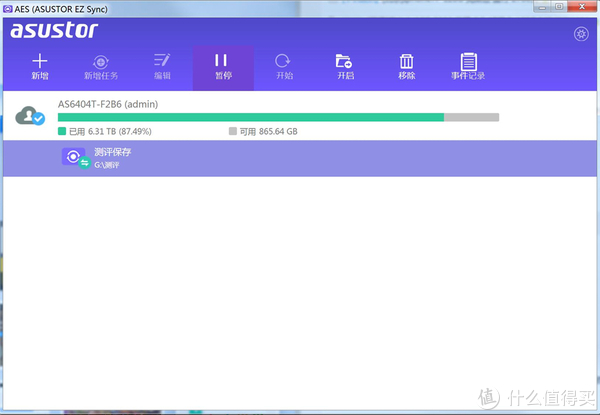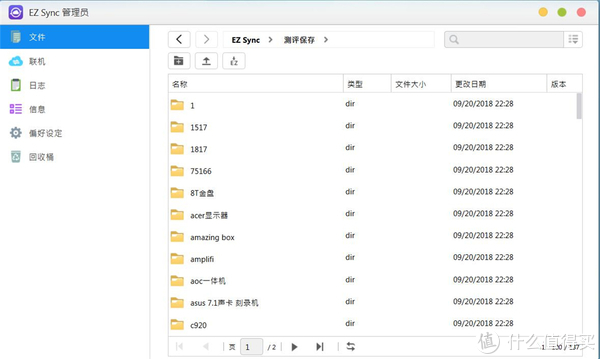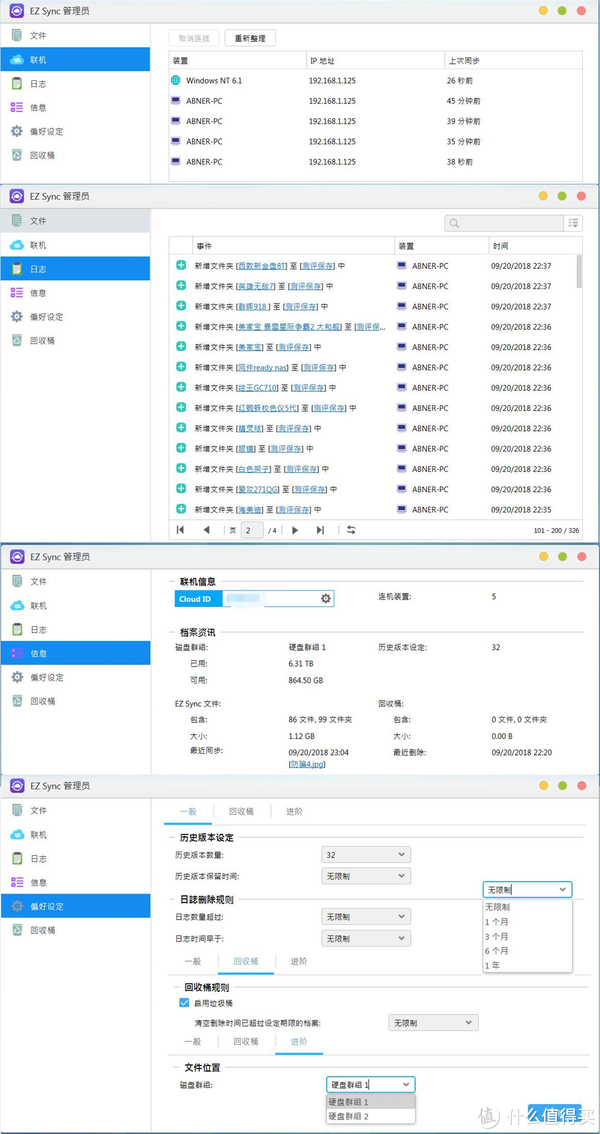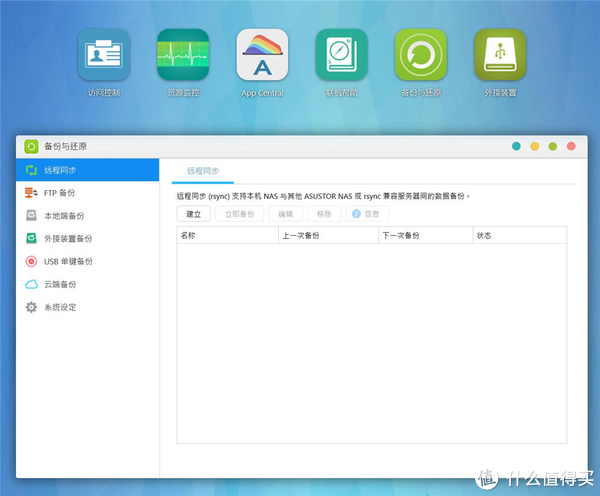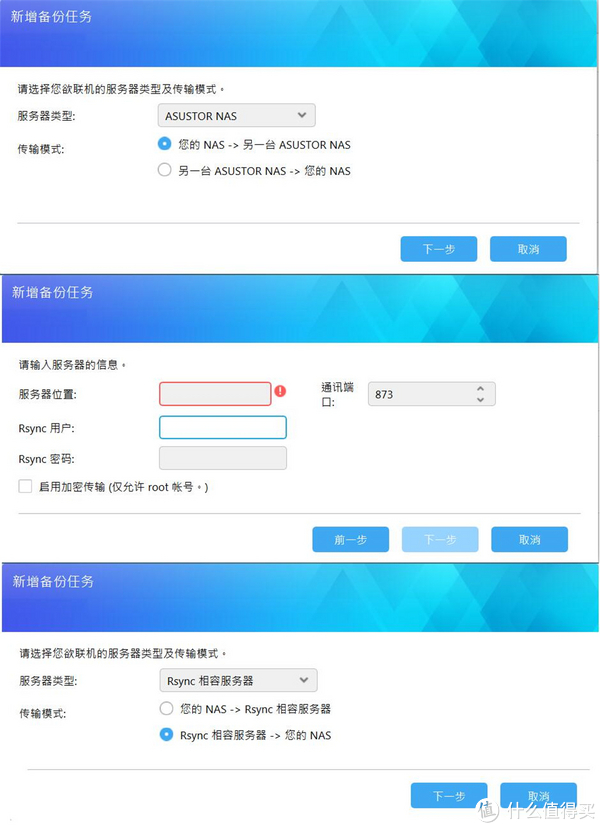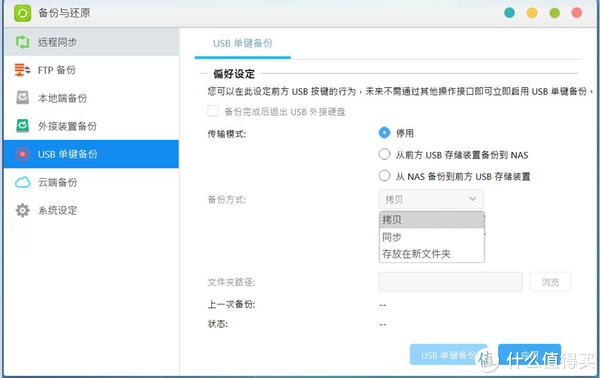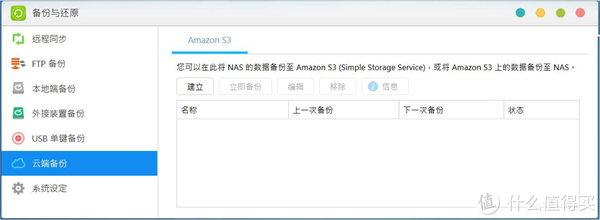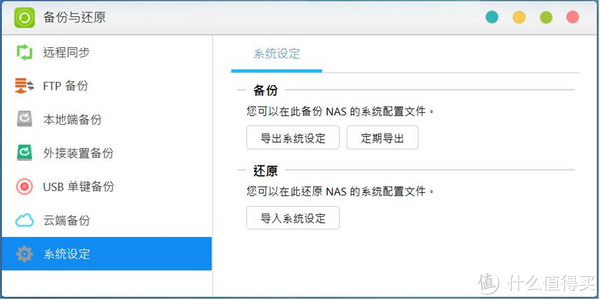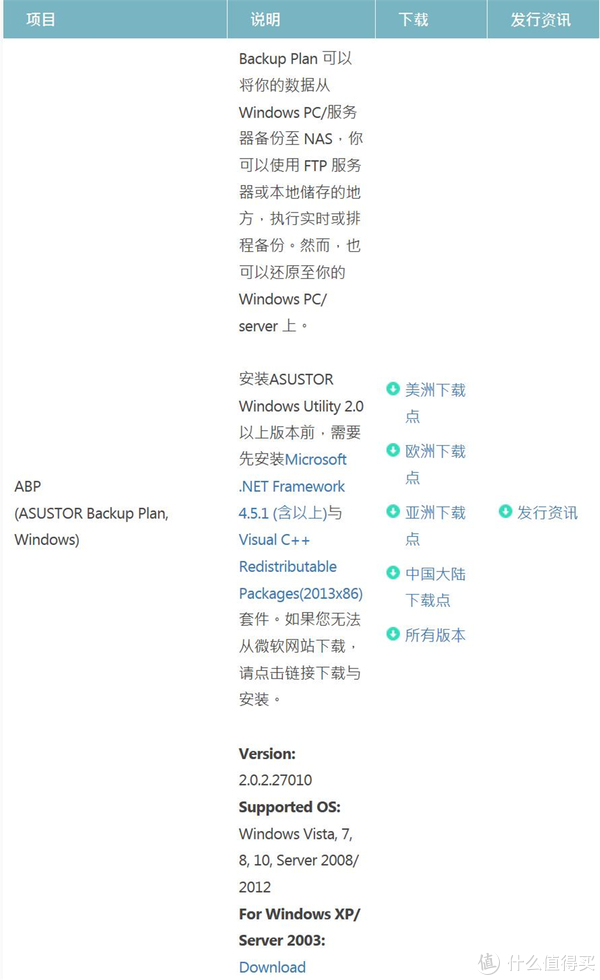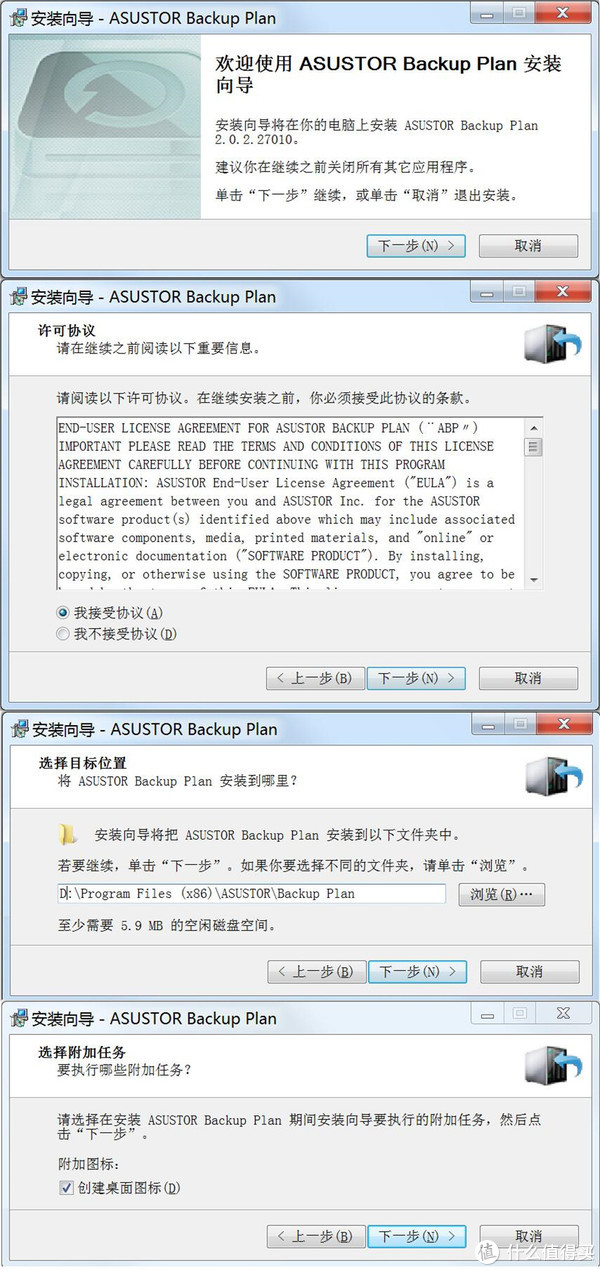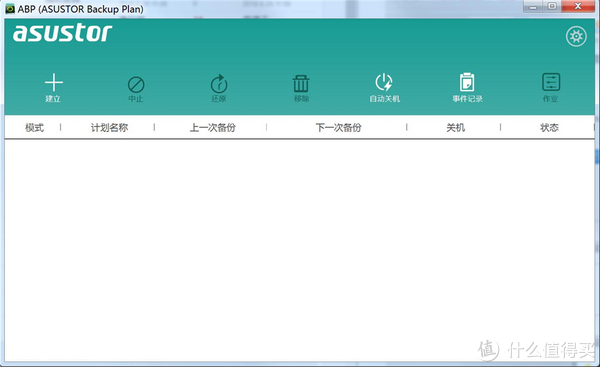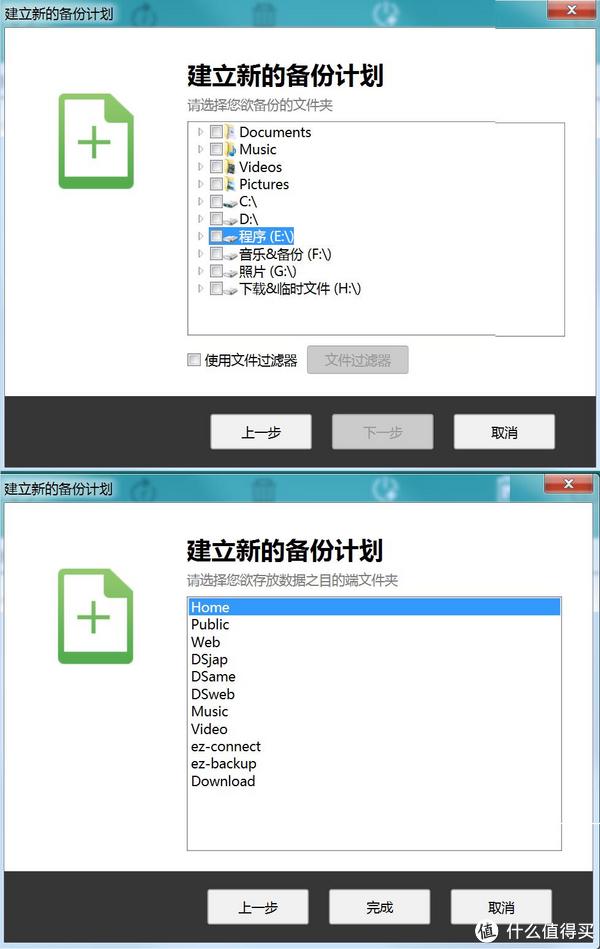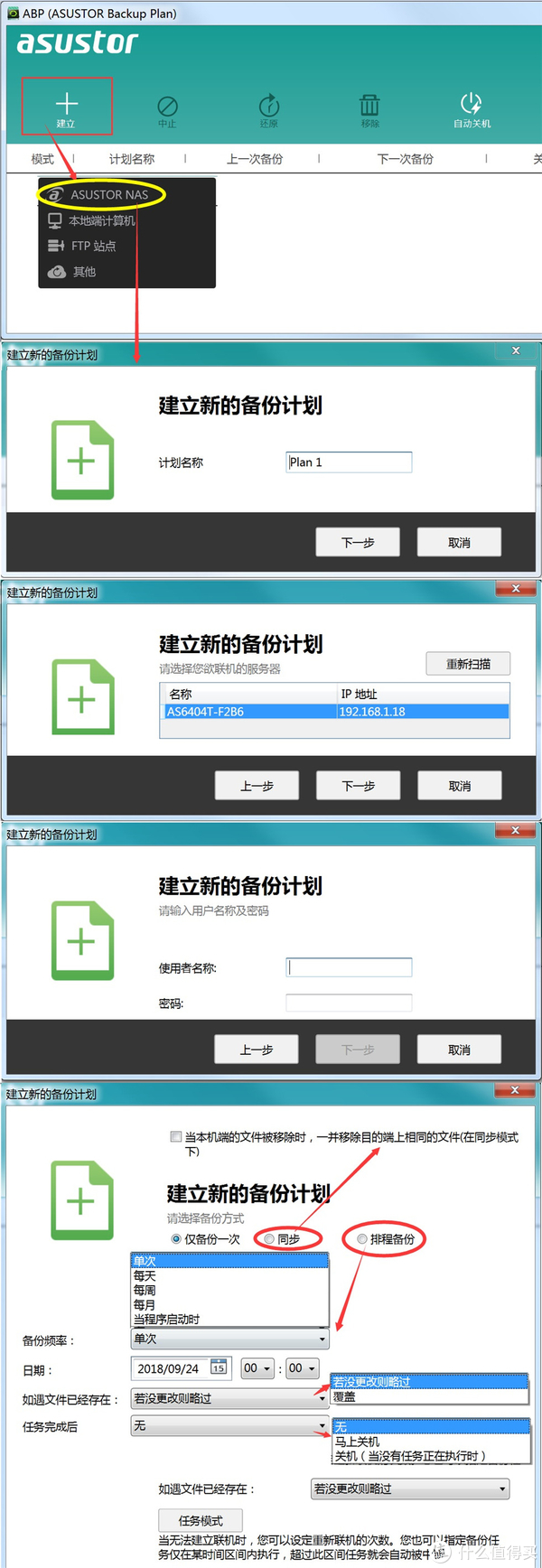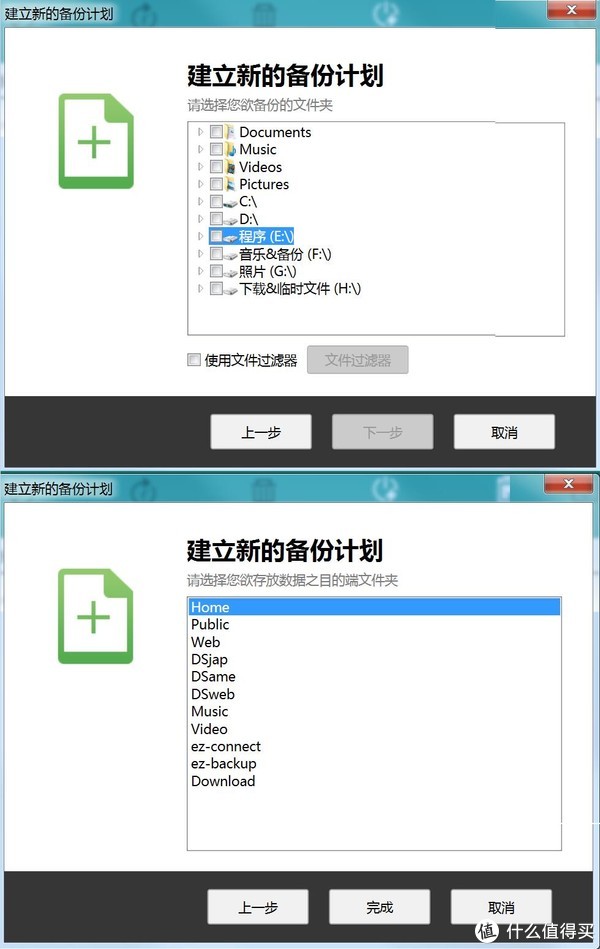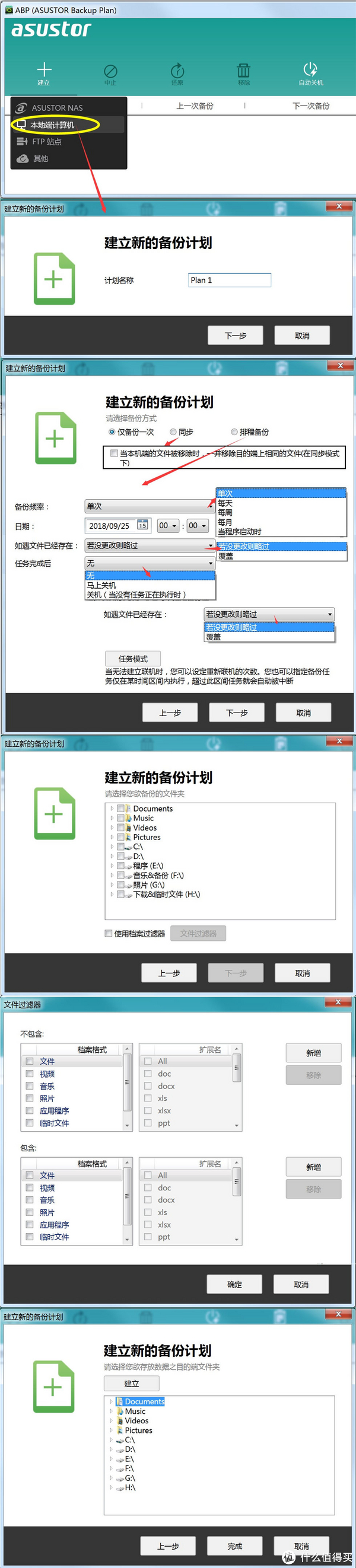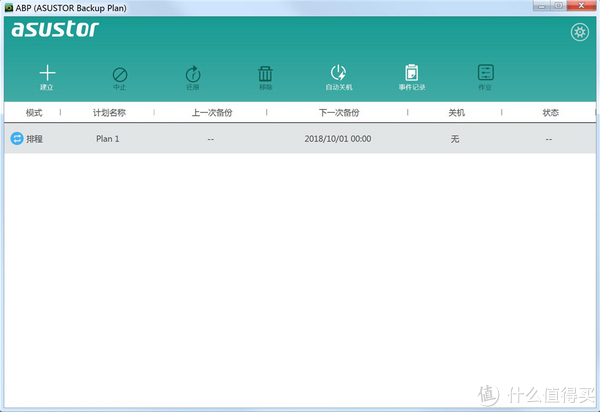華芸ADM3.2詳解 篇二:ASUSTOR 華芸 NAS的多重檔案保護系統設定和遠端連線詳解
原文網址:https://post.smzdm.com/p/a07mrpn9/
上一篇我對華芸的AS6404T進行了開箱,並對ADM3.2進行了簡析,本篇我將對華芸ADM3.2的多重檔案保護系統設定和遠端連線進行詳解,首先,先進行EZ-Connect設定,這是遠端連線華芸NAS的基礎操作
 華芸ADM3.2詳解 篇一:華芸NAS——AS6404T開箱,ADM3.2簡析 經常關注我測評的人都知道我是個尤其喜歡玩各種儲存裝置和NAS的人,這次我要分享的是華芸的AS6404T,這是我第一次用華芸的NAS,和以往我分享的NAS不一樣的是6404T帶有HDMI介面,是一個能夠播放高清視訊的混合型選手。 我最開始知道華芸這個牌子其實是作為華碩的子品牌,很奇怪為什
華芸ADM3.2詳解 篇一:華芸NAS——AS6404T開箱,ADM3.2簡析 經常關注我測評的人都知道我是個尤其喜歡玩各種儲存裝置和NAS的人,這次我要分享的是華芸的AS6404T,這是我第一次用華芸的NAS,和以往我分享的NAS不一樣的是6404T帶有HDMI介面,是一個能夠播放高清視訊的混合型選手。 我最開始知道華芸這個牌子其實是作為華碩的子品牌,很奇怪為什
 asustor網路儲存旗艦店 - 京東asustor網路儲存旗艦店,提供asustor網路儲存旗艦店各類正品商品的報價、促銷、評論、導購、圖片等資訊,歡迎您再次光顧asustor網路儲存旗艦店asustor.jd.com去看看
asustor網路儲存旗艦店 - 京東asustor網路儲存旗艦店,提供asustor網路儲存旗艦店各類正品商品的報價、促銷、評論、導購、圖片等資訊,歡迎您再次光顧asustor網路儲存旗艦店asustor.jd.com去看看
輕鬆聯機(遠端連線)EZ-Connect
之前更新ADM3.2的特別提示中的截圖裡的Settings介面就是主介面應用裡的偏好設定,而EZ-Connect被翻譯為輕鬆聯機,倒也貼切。
Cloud ID和之前的ASUSTOR ID不是一回事,需要認真設定,不要設定太長,因為這事關遠端連線華芸ANS的網址連結。ADM會自動生成網址連結為http://Cloud ID.ezconnect.to,遠端登入就靠這個啦
EZ-Connect也就是輕鬆聯機全部設定完之後會有自動設定流水,小等一下就好。
哪怕設定完成,也會提示對密碼進行慎重設定,可贊
EZ-Connect輕鬆聯機不僅僅關乎遠端聯機,還事關遠端計算機同步資料(EZ-Sync)和資料夾掛載(EZ Connect)以及一群App的遠端訪問,比如AiFoto、AiMaster、AiData、AiMusic、AiDownload等等,所以在安裝好ADM後一定要首先設定 接下來就是重頭戲——ADM3.2的資料安全軟體使用方式了
ADM3.2多重資料安全保護系統設定
華芸AS6404T作為一個NAS,最重要的功能就是資料保護,所以我先進行的就是華芸自家資料安全軟體的測試,並在測試之後做了簡單的示意圖如下:
華芸NAS的ADM3.2系統內的自家資料安全軟體主要是由兩件套組成:Asustor EZ-sync,簡稱AES,用來同步PC端和NAS端的資料;Asustor Backup Plan簡稱ABP,用來備份PC端和NAS端的資料,比較特別的是,ABP的Web端可以實現NAS內部備份,而ABP的PC端可以實現PC的內部備份。至於上圖中的Asustor EZ Connect,簡稱AEC,能夠將NAS資料夾掛載為磁碟驅動器,嚴格來說是便民模式,而不應該算資料保護,是為了讓示意圖豐滿點才做上去的。
接下來,我將依次分享資料保護2件套和資料夾掛載的使用方式。
EZ Connect(不好叫,就叫資料夾掛載吧)
Asustor EZ Connect簡稱AEC,其實我第一次看這個功能的時候有點馬虎,看介紹誤以為這是用來進行資料同步的軟體,在安裝使用後才知道這是能夠直接連線NAS,還能將NAS資料夾直接掛載為網路驅動器(類似直接對映網路驅動器)的軟體。
這個軟體說明起到了一定誤導作用,我是裝了之後用上才明白的
安裝過程平平無奇,結束的時候要重啟電腦
其實這個圖和這個軟體的作用也不太貼切
接下來就是正常連線華芸的Cloud ID設定
華芸的Cloud ID是ID名,還需要進行賬號密碼認證
Asustor EZ Connect是通過不同的小圖示來區分網路連線情況,使用期間除了有一次單位網路出問題出現紅色和黃色之外,還都挺穩定的
華芸在服務新手上還是可以的,軟體首次開啟的新手提示完全可以起到上手指導作用,但是還有進步空間,因為後續的設定應該再加上2-3個圖
按照提示設定完成會顯示如上,顯示出來連線的NAS,而這並不是完全體
選擇一個NAS內的資料夾,然後點選下面的選項——設定結束後,開啟該網路驅動器機(我總感覺這是翻譯錯誤)
接下來就能夠在硬盤裡看到這個資料夾以磁碟驅動器形式出現了。值得一提的是,Asustor EZ Connect可以安裝在遠端計算機上,並在遠端計算機上掛載NAS的資料夾為磁碟驅動器,這差不多也算是一種另類的資料同步方式。
同步(EZ Sync)
Asustor EZ Sync簡稱AES,可以將電腦端檔案實時同步到NAS上,這個功能上個版本我還沒見到,ADM3.2更新後,我趕緊下了一個試試
只要在設定ADM的時候選擇預設的安裝軟體就能夠看到介面上的EZ Sync管理員圖示
首次進入EZ Sync的介面還會看到提示,一個是安裝電腦端軟體,另一個是安裝App,建議都安裝,電腦端不裝這個功能就不能用了,對應的App是AiData,其作用是檢視並管理NAS上的資料夾和檔案,並不是同步手機檔案到NAS端,為了便於檢視和管理也就順路安裝了。
EZ Sync的軟體也有新手教程,展示功能特點,而且支援了回覆不同時間點的檔案,這點非常不錯,如果改錯還被覆蓋了也先別急著掀桌,還有的可能挽回。
平平無奇的安裝過程
歡迎介面之後就是十分重要的Cloud ID輸入過程,華芸的Cloud ID屬於兩段驗證,ID+賬號密碼
區域網內掃描到速度非常快,在單位的外網連線家中NAS響應速度也可以,不過需要注意的是外網的響應取決於網路通暢情況,而傳輸速度則取決於是否開啟了對等傳輸網路,如果想要在外網順暢使用同步功能(經常性的用到較大檔案的情況下),可以考慮到寬頻服務商那裡辦個。
同步的方式有3種,雙向同步和兩種單向同步,我是向來選擇雙向同步的,這裡按需選擇就好。不過NAS端儲存同步檔案的位置只有EZ Sync資料夾下,這個是預設的,不可更改,但是可以在設定中選擇EZ Sync資料夾在哪個磁碟空間儲存,這個選項在下面說
上面的同步方式設定完成之後就能夠看到NAS下多了一個測評儲存,同時還能夠聽到硬碟開始運轉的聲音,接下來就是大量檔案傳輸,我的測評儲存的都是照片和截圖,所以都是零散的小檔案,傳輸速度尚可。
很快就能夠在Web端的軟體中看到同步的資料夾和檔案情況,右鍵點選檔案或者資料夾就能彈出選單,包括上傳下載和檢視歷史版本等,如果有需要,直接下載特定歷史版本就好。
EZ Sync的主介面下的各個細節選項,需要注意的是,歷史版本數量在“偏好設定”的“一般”中設定,而EZ Sync資料夾儲存的磁碟空間選擇則是在“偏好設定”的“進階”選項中進行設定
備份(Backup Plan)
Asustor Backup Plan簡稱ABP,是華芸NAS的備份功能,也是本次華芸自身軟體的資料安全部分測試的最後一環
進入Backup Plan的主介面,首先看到的是遠端同步介面,可以支援Asustor NAS或rsync相容伺服器之間的資料備份
由於手裡沒有其他華芸NAS,所以就簡單試了試rsync伺服器備份設定
以上過程是本地端備份過程,不過不要被名字迷惑了,這裡的本地端指的是NAS自身的檔案備份到NAS中指定的另一個資料夾。
USB單鍵備份功能很適用於攝影等活動,取出卡放在讀卡器裡一插在NAS上,按下備份鍵就OK啦。
預設只支援Amazon S3的雲端備份,但是可以通過在App Central裡通過安裝軟體(華芸把WEB端安裝的軟體也稱為App)的方式新增Google Drive, Dropbox,HiDrive, OneDrive等雲服務。
系統設定部分非常簡單,主要就是匯出和匯入備份和還原系統設定
Web端並沒有針對本地計算機資料夾的備份選項,此項功能的實現要靠Backup Plan的PC端軟體來實現,所以接下來就是PC端的Backup Plan軟體設定過程
官網介紹
依舊平平無奇的安裝過程
Asustor Backup Plan的主介面,剛安裝好的時候當然是空的
點選左上的建立選項,彈出的有Asustor NAS、本地端計算機、FTP站點、其他等4個選項,其實這4個選項所選擇的是將本地計算機資料夾備份到哪裡,也就是選擇備份目的地,如果選了Asustor NAS,那就是將本地計算機資料夾備份到Asustor NAS上,如果選了本地端計算機,那就是本地計算機資料夾備份到本地計算機的另一個指定資料夾上。
備份計劃的選項一定需要注意,因為有“僅備份一次”、“同步”、“排程備份”3個選項,且3個選項之中還有下級選項,其中“同步”備份的下級選項“當本機端的檔案被移除時,一併移除目的端上相同的檔案(在同步模式下)”在選擇的時候一定要慎重,按需選擇。
上上個截圖的時候有失誤,懶得重做就補充一張吧,少了選擇要備份的資料夾和備份目的資料夾的選項部分
接下來是本地端備份,其實本地端備份類似本地同步,有多個硬碟的使用者倒是可以選擇跨硬碟儲存資料(備份的檔案都是以與原始檔相同的格式儲存,可以直接讀取,非保密格式),這樣的效果要比單硬碟使用者進行本地(本硬碟)備份更保險一些。
本地端的備份和備份到Asustor NAS上的步驟幾無區別,只是在最開始的時候要選擇備份目的地為本地端計算機,在下面的選項中選好要備份本地資料夾和本地備份目的地就可以。
在設定好備份任務後,Web端軟體介面就會顯示出備份任務的情況,根據備份模式(“僅備份一次”、“同步”、“排程備份”)不同會有不同提示。
階段性總結
大家看到這段總結的時候一定會奇怪,文章名的HDMI輸出部分哪去了,我要說的是,一個NAS,首要功能是資料的安全保護,然後才能夠談其他的。我之前並沒有深入使用過華芸的NAS,所以我這部分首先是將華芸ADM3.2作為一個NAS系統最重要的檔案資料安全功能的基石——檔案同步(Asustor EZ Sync)和備份(Asustor Backup Plan)都玩了下。我個人感覺從資料安全形度來說,華芸NAS的ADM3.2所擁有的2重防護基本上能夠滿足大部分使用者的需求。當然,如果條件允許,還可以通過增加磁碟設定RAID模式(RAID1、RAID5等等)來再增加一重資料防護,配合ADM3.2的軟體來組成3重資料防護。ADM3.2作為剛剛更新的系統做的很不錯,不過仍有進步空間,比如說軟體提示可以更明晰,更便於新手使用等等。