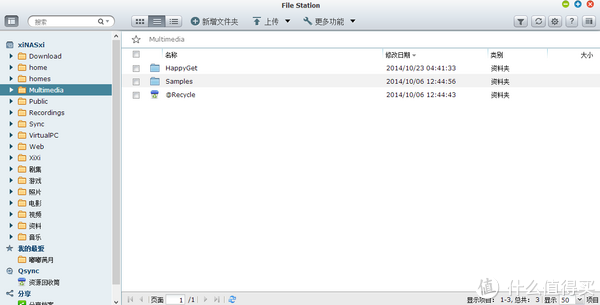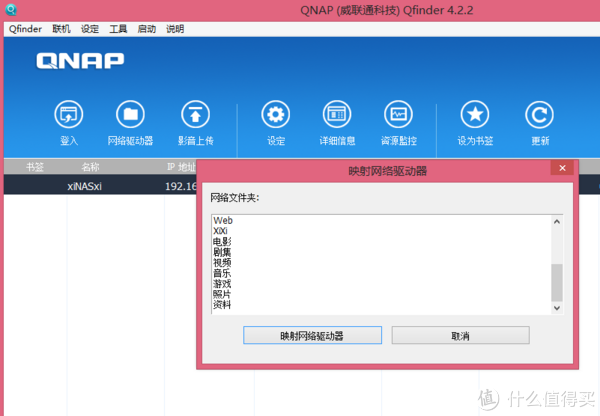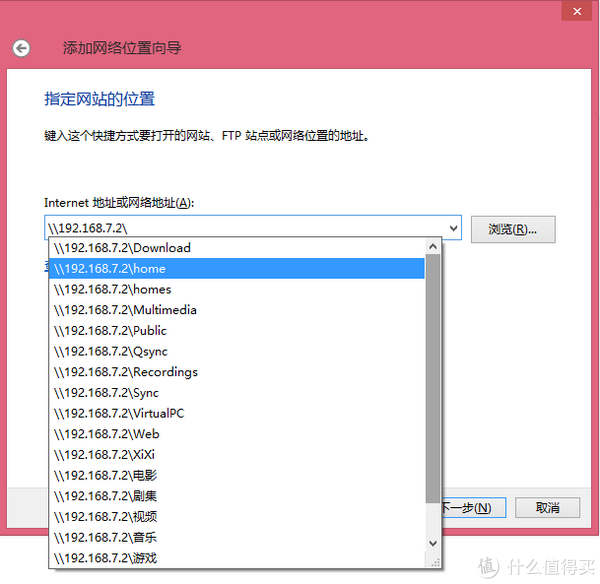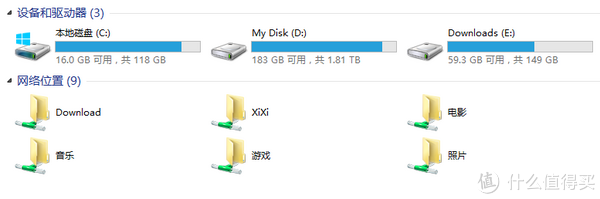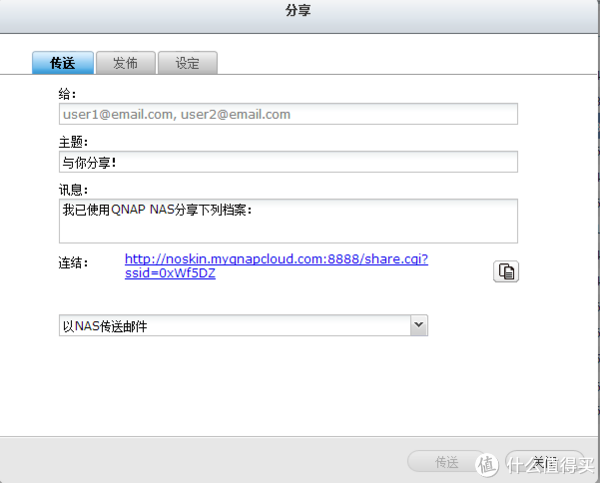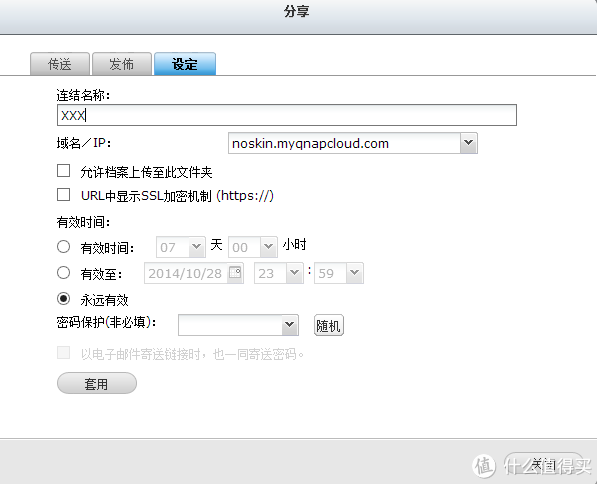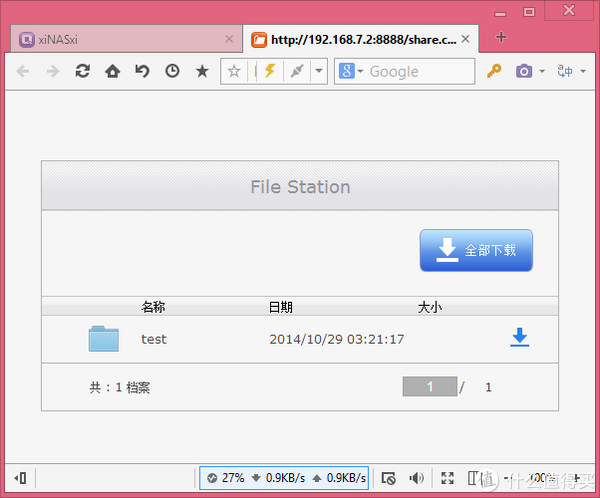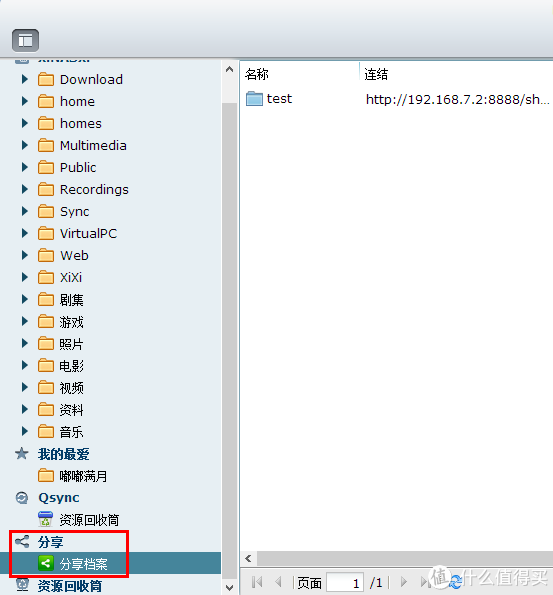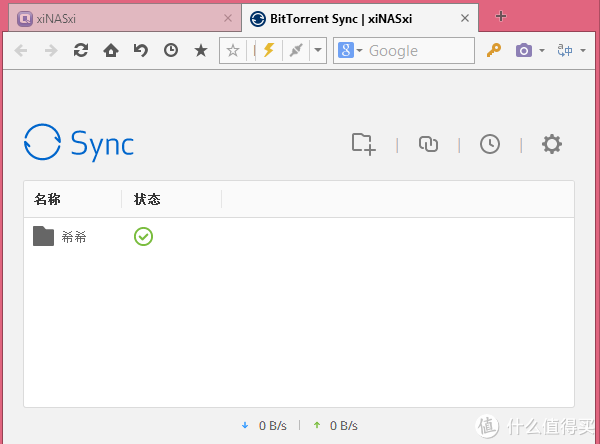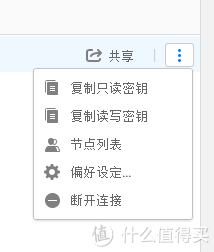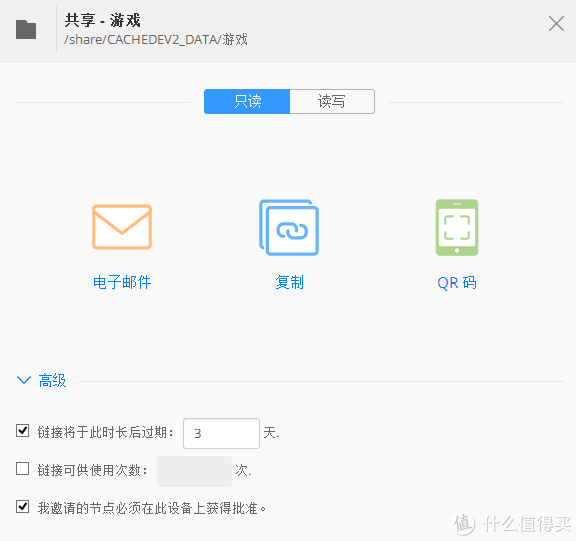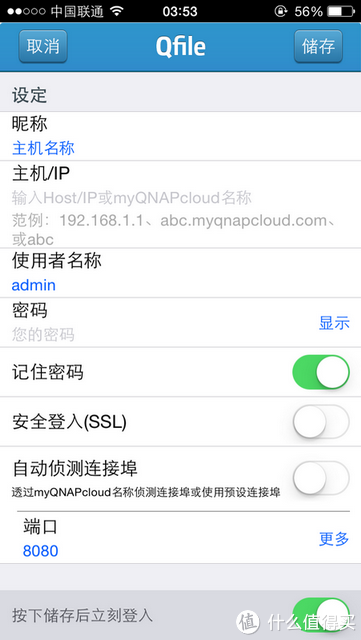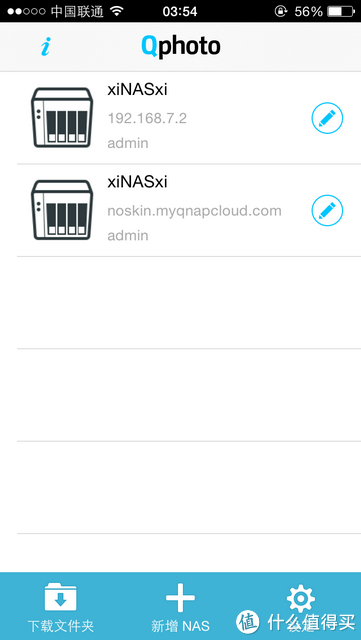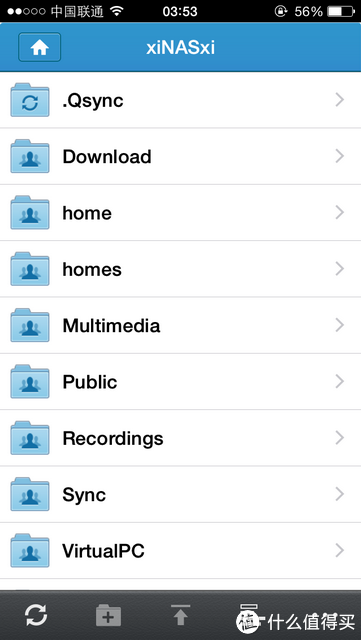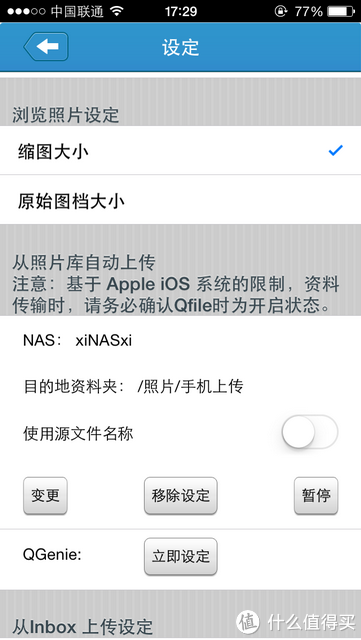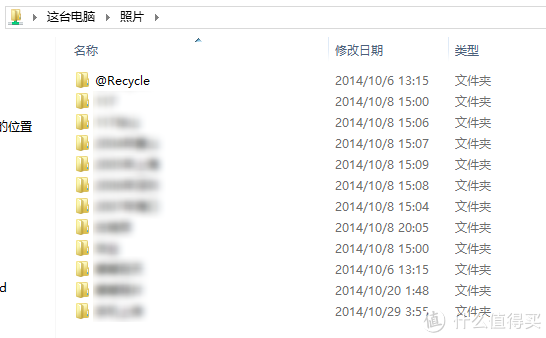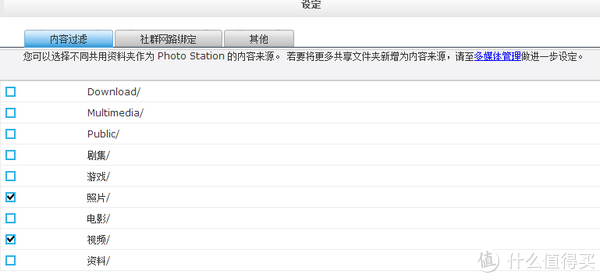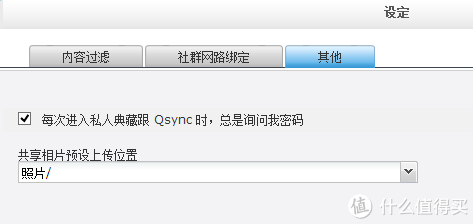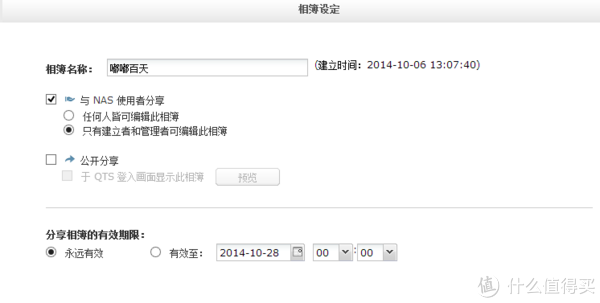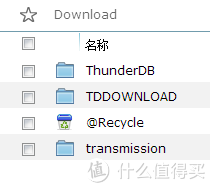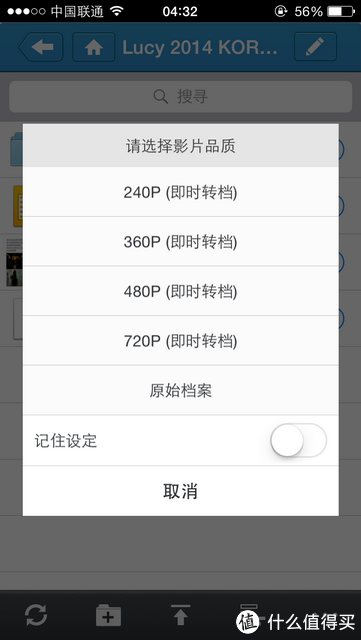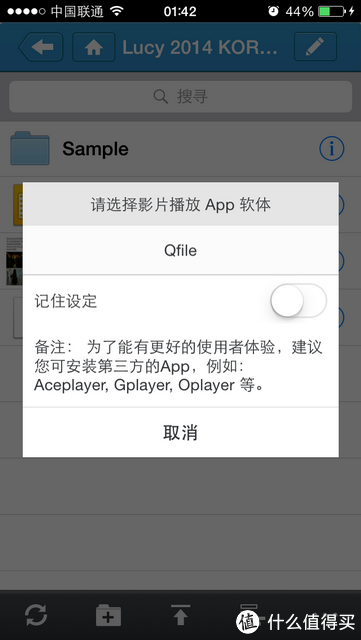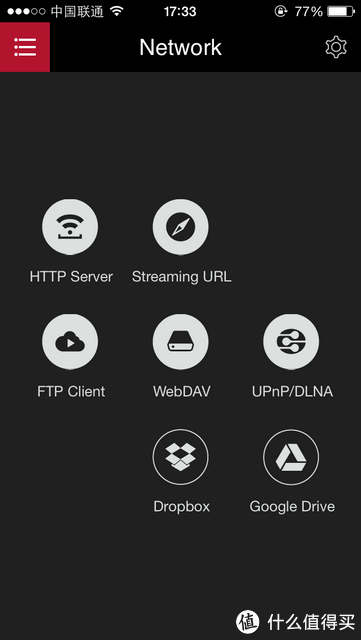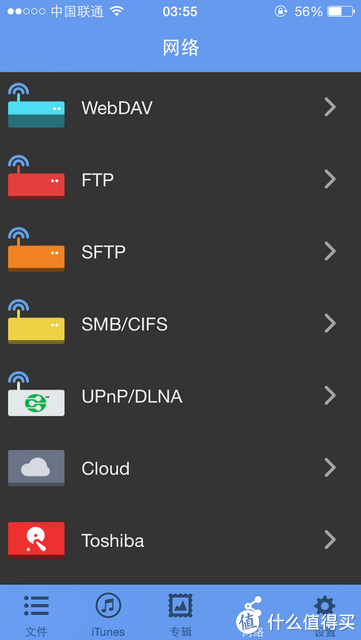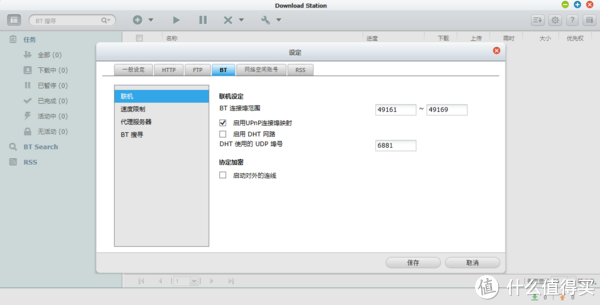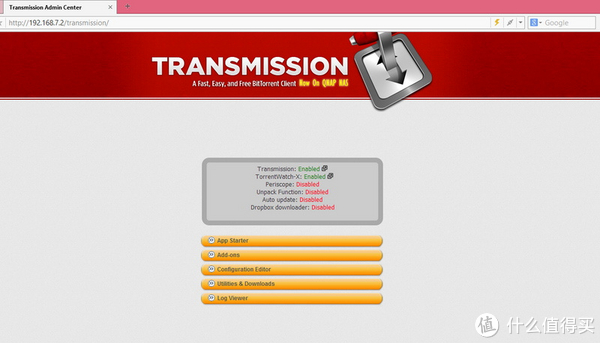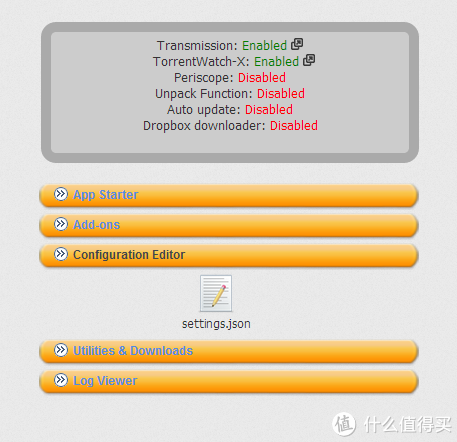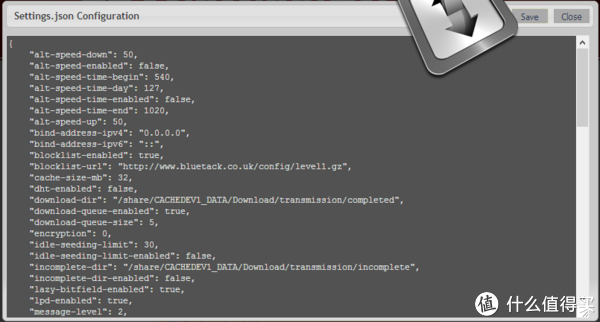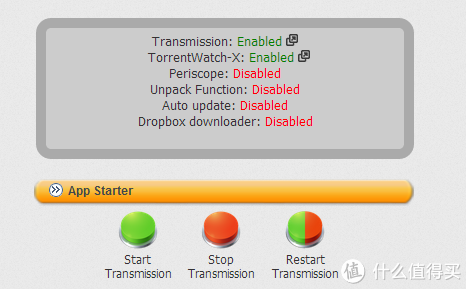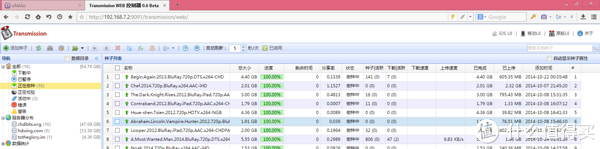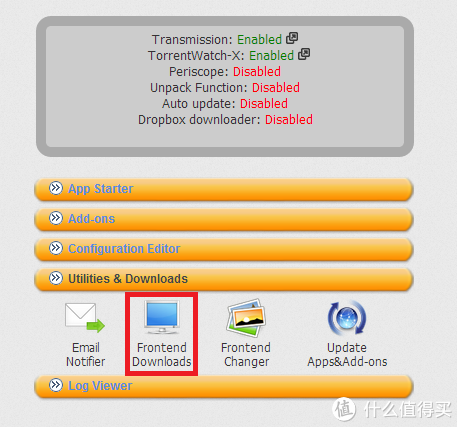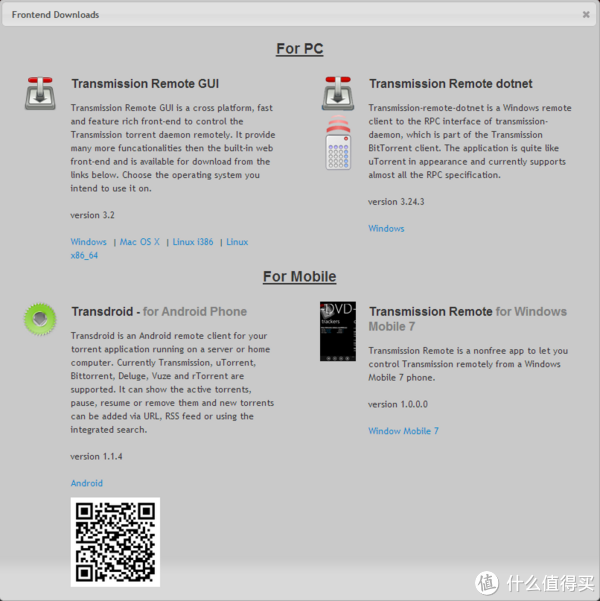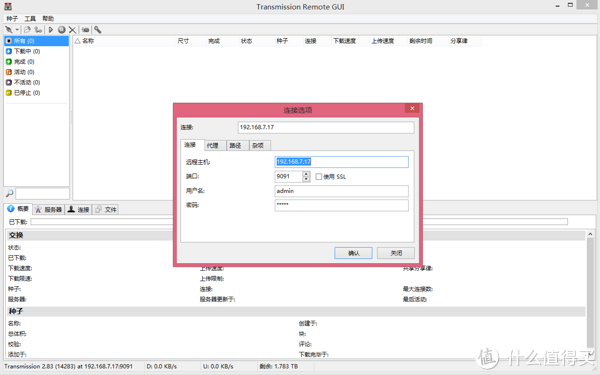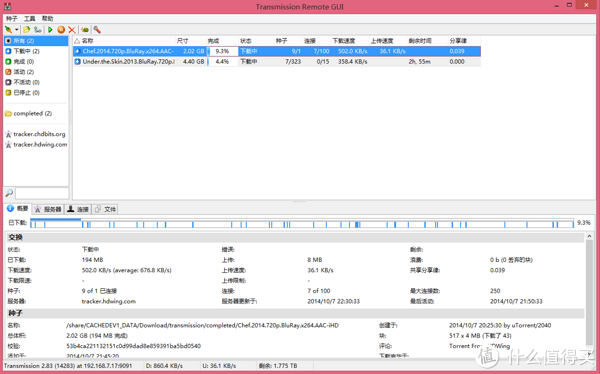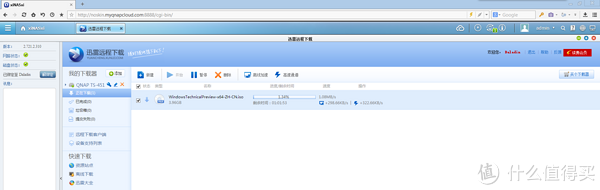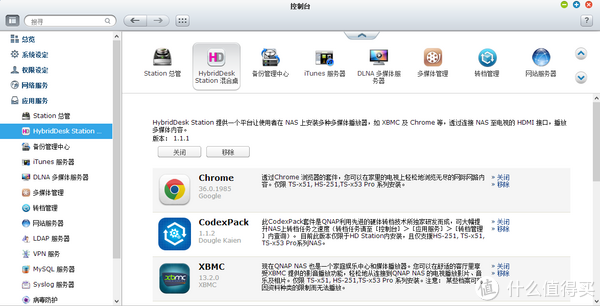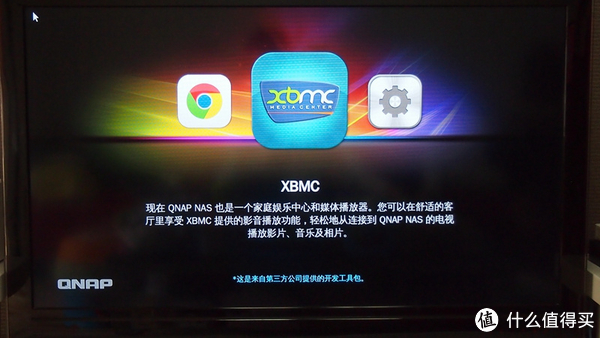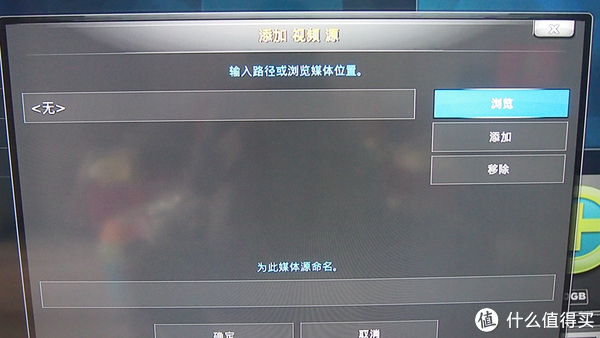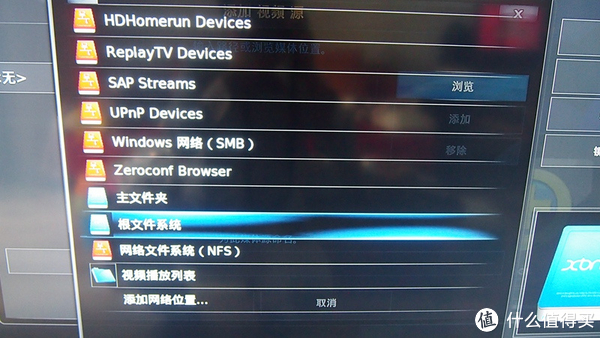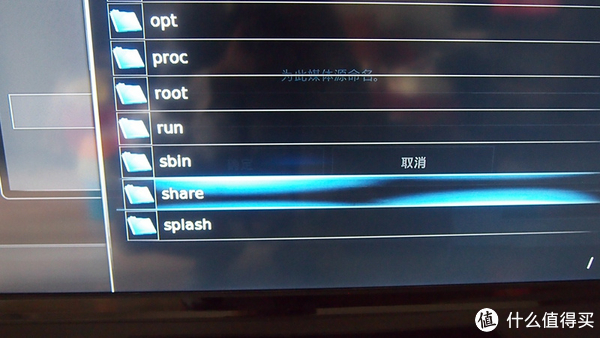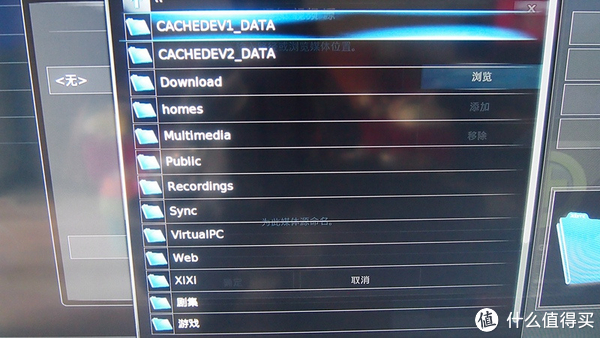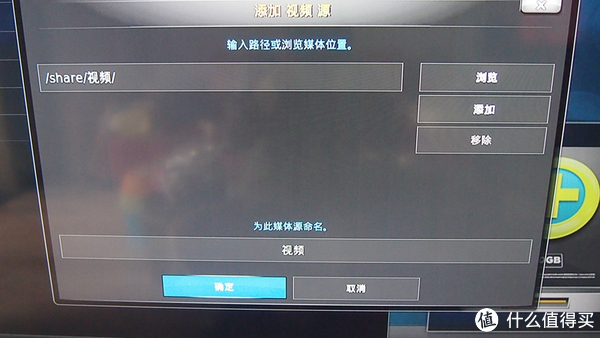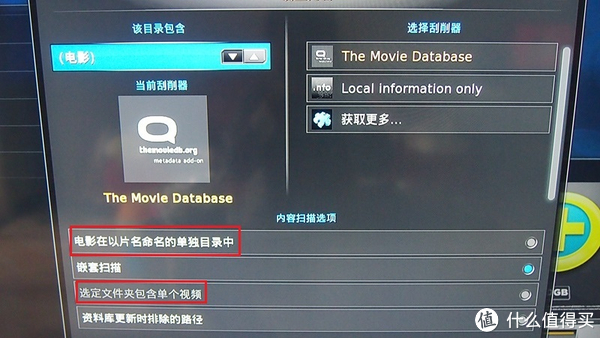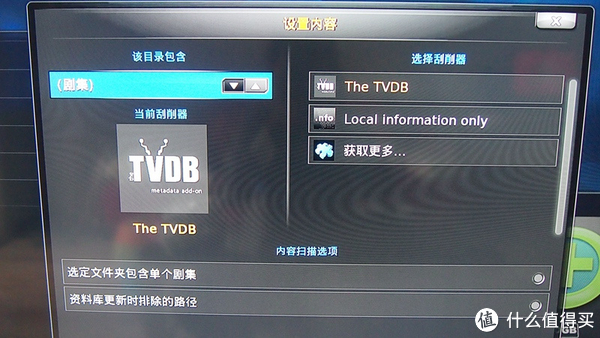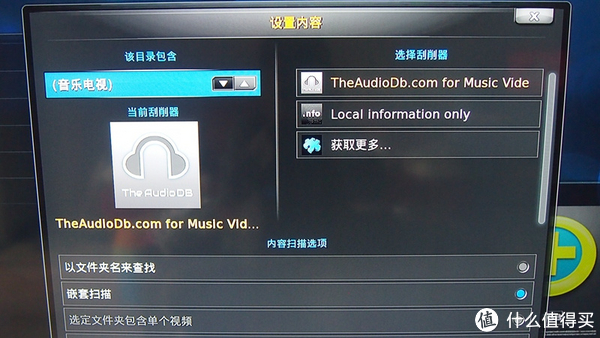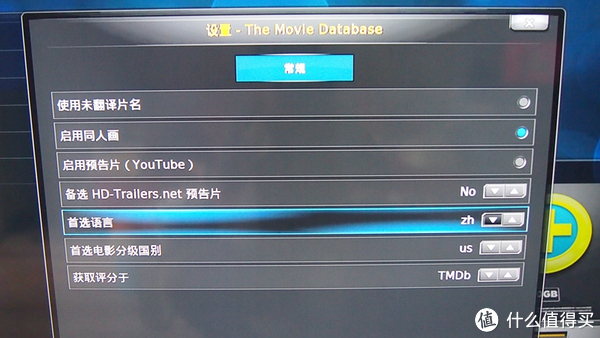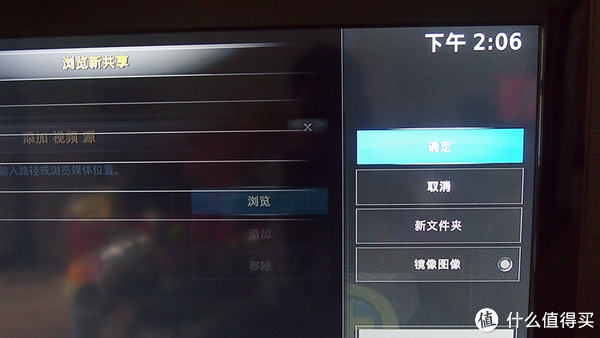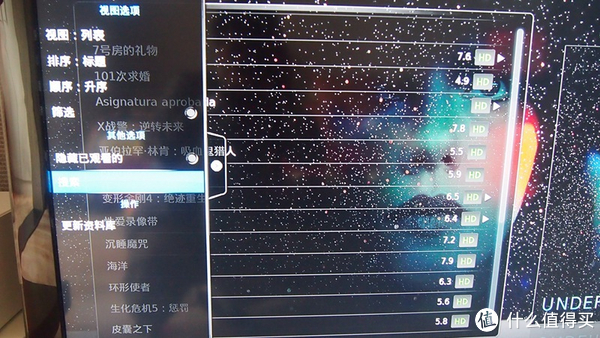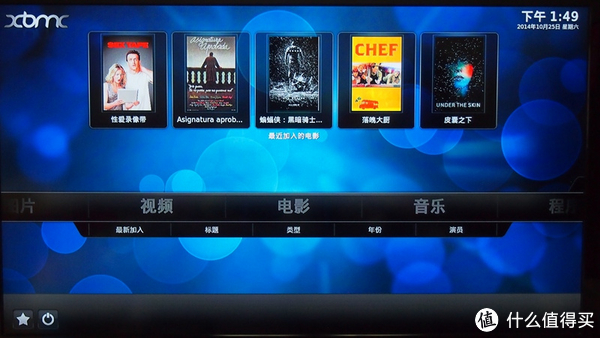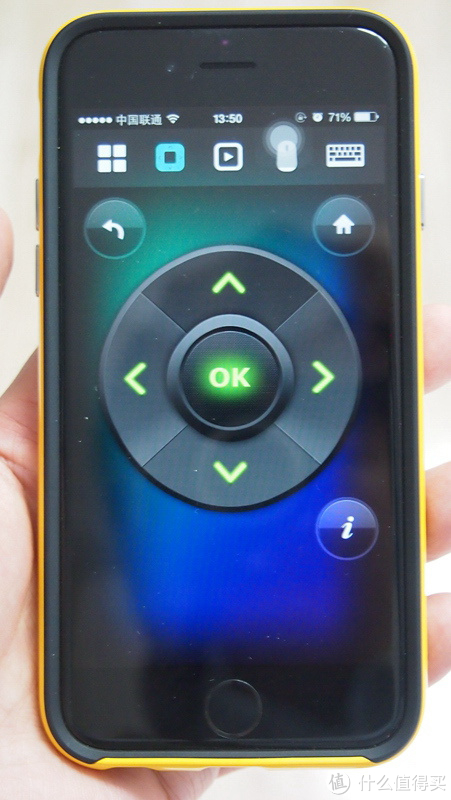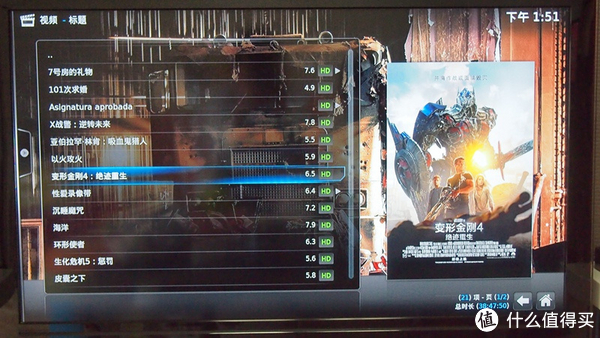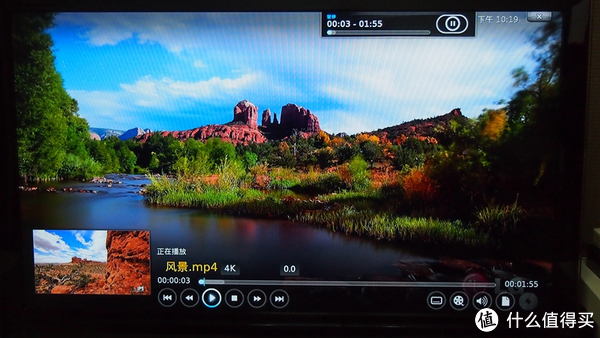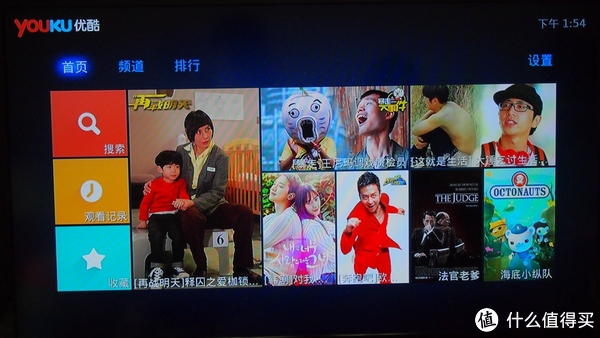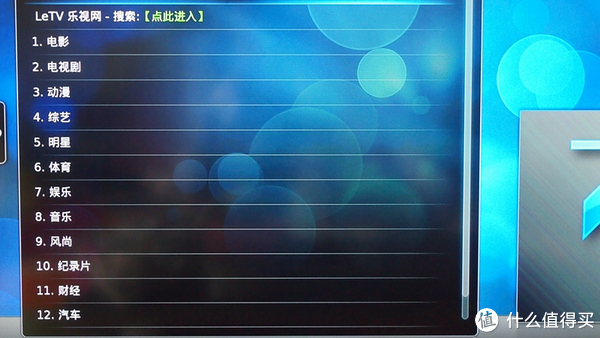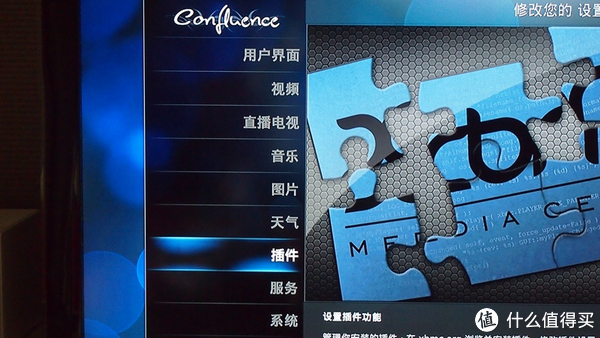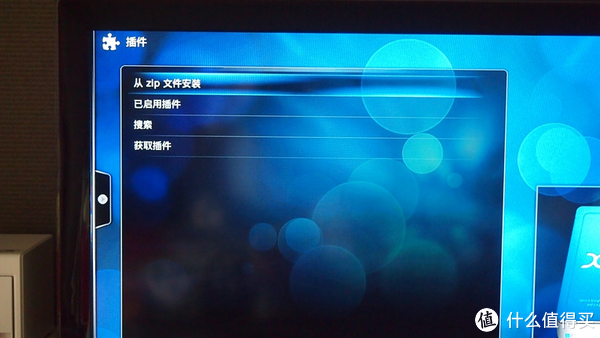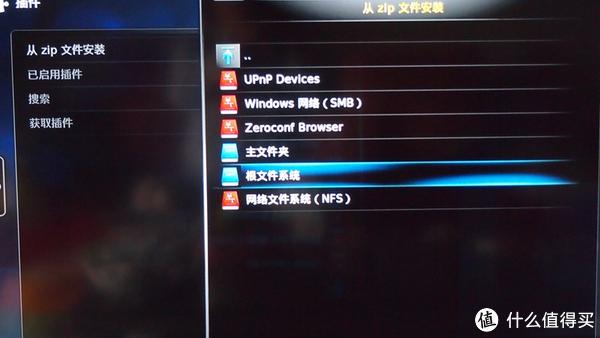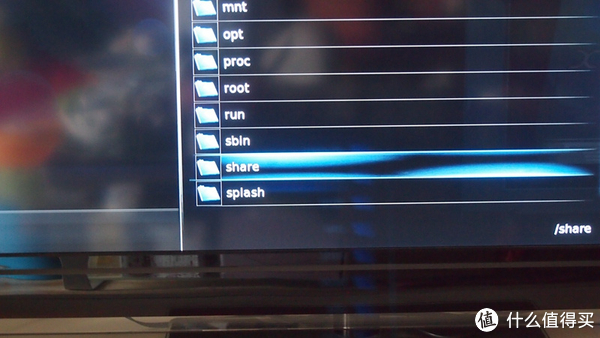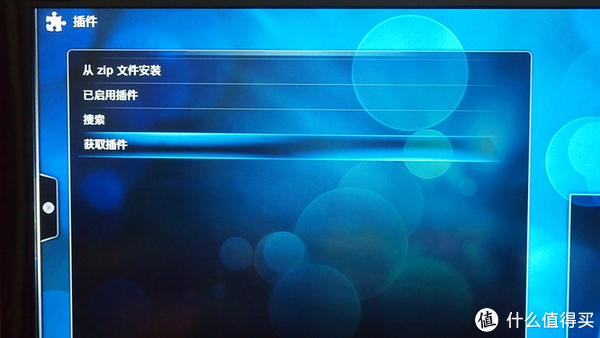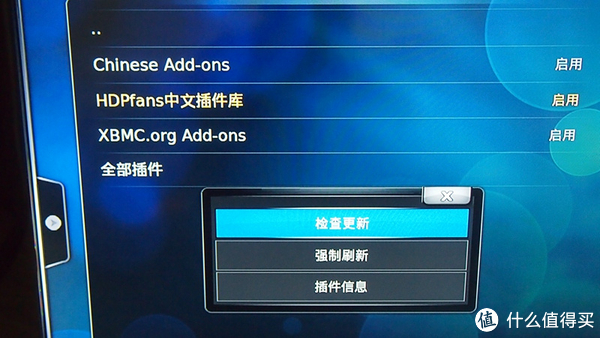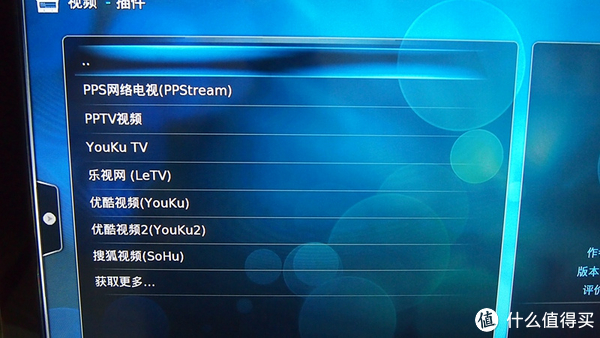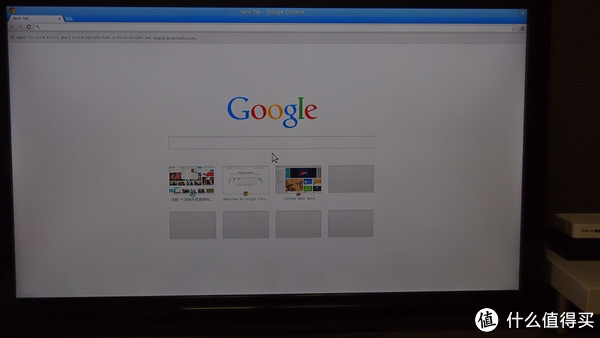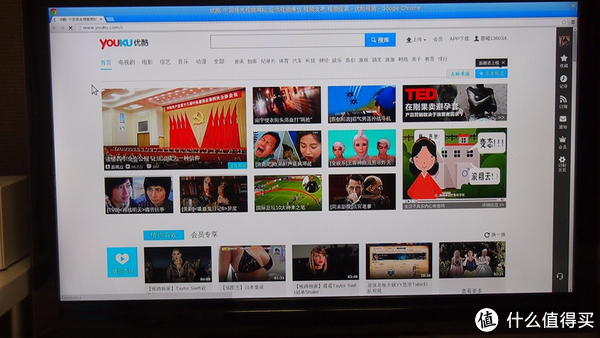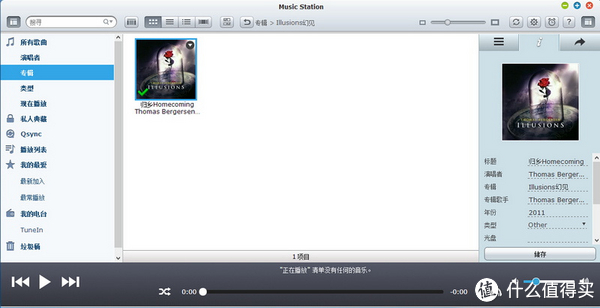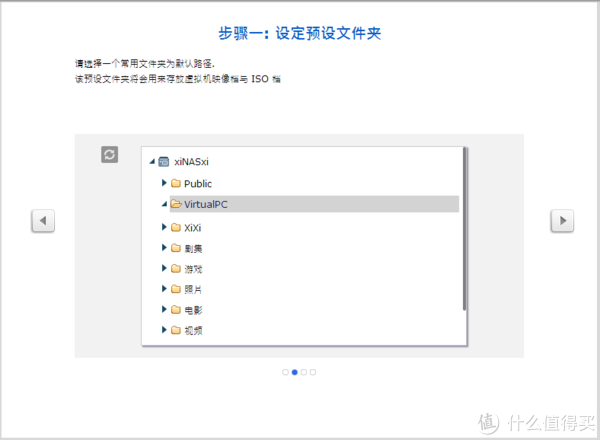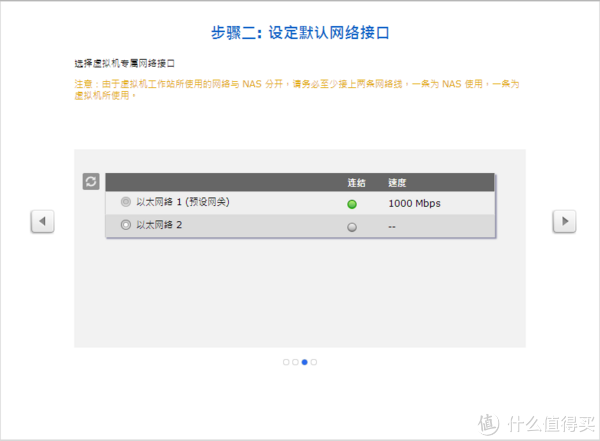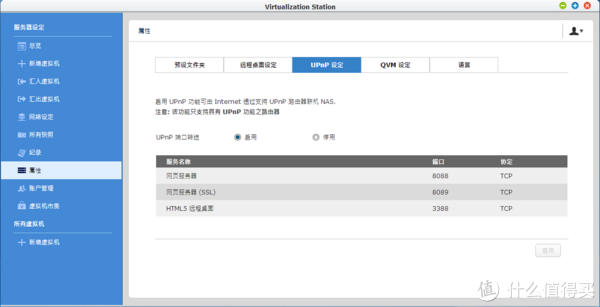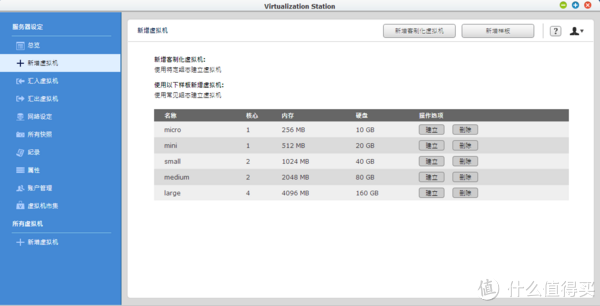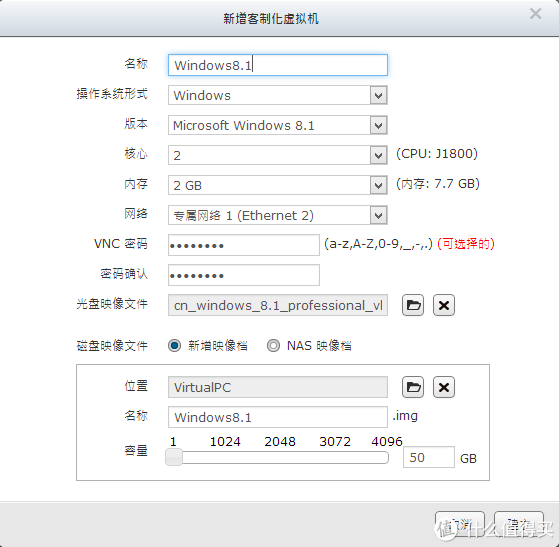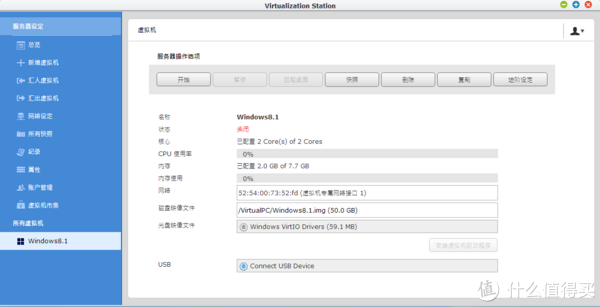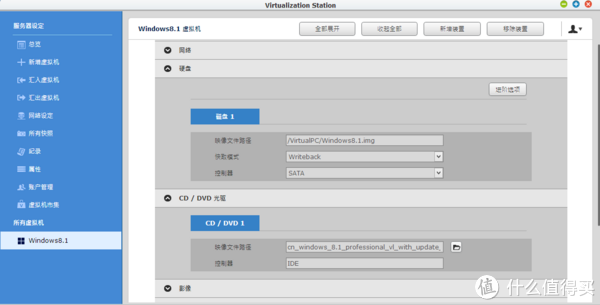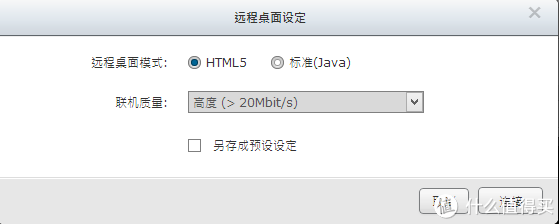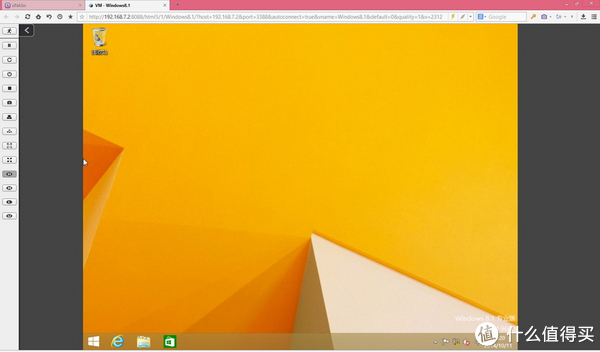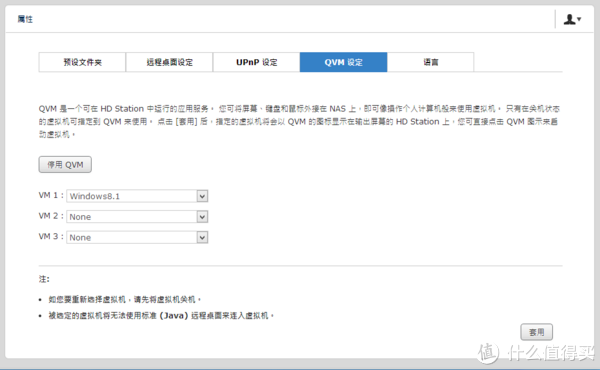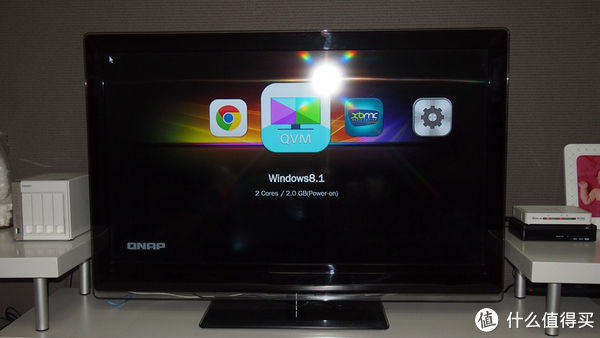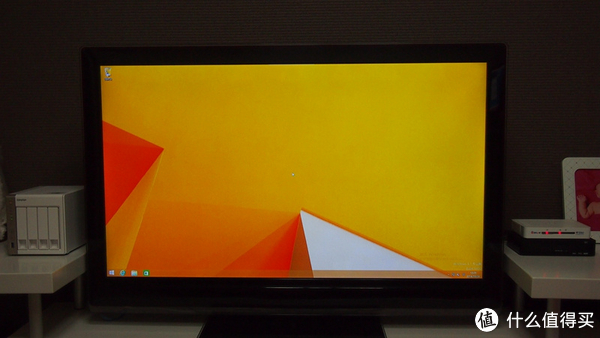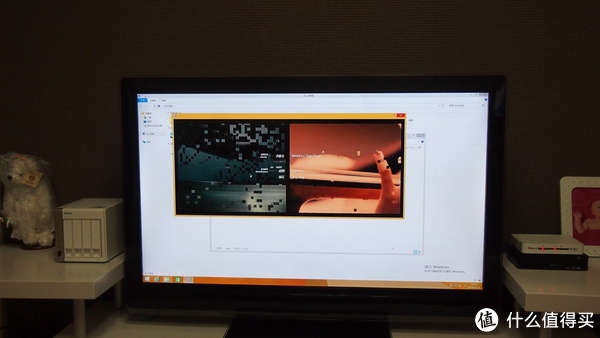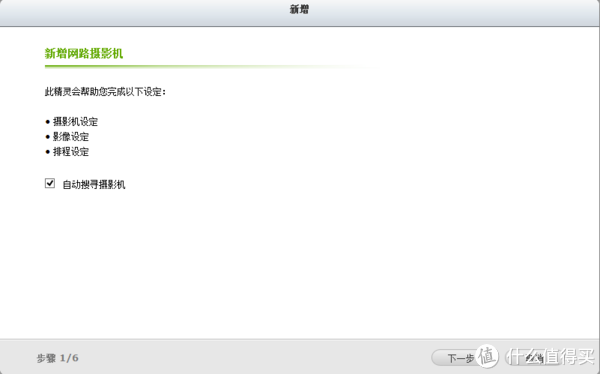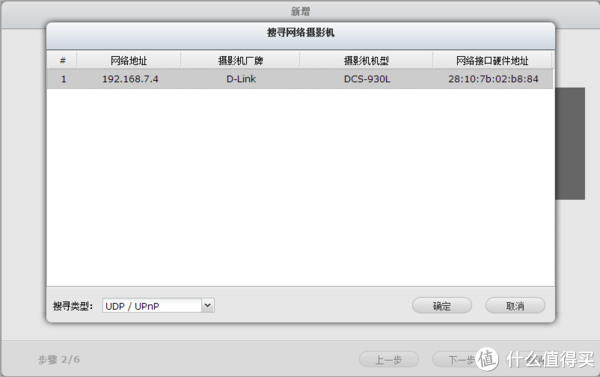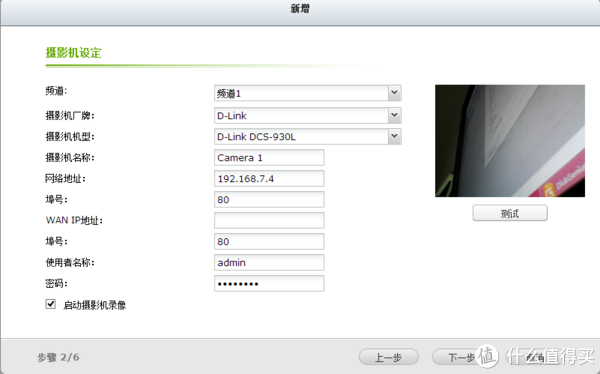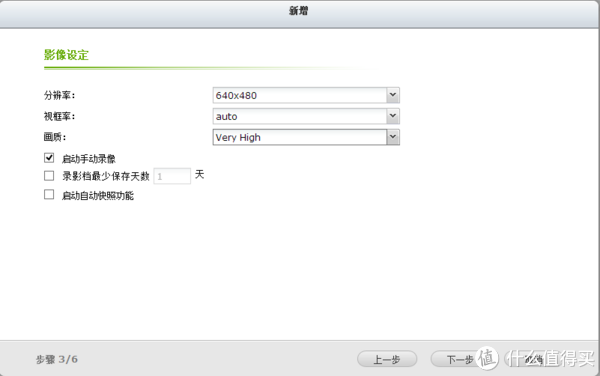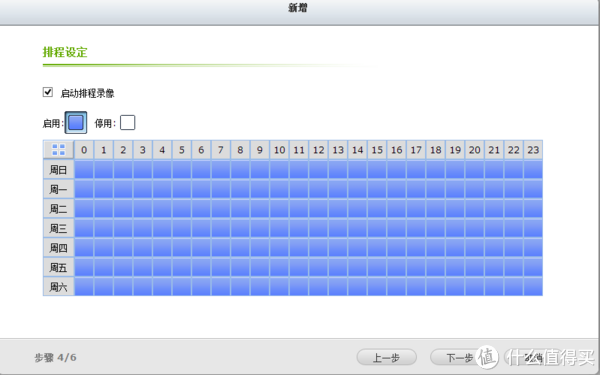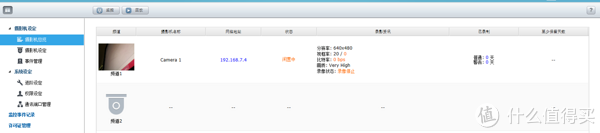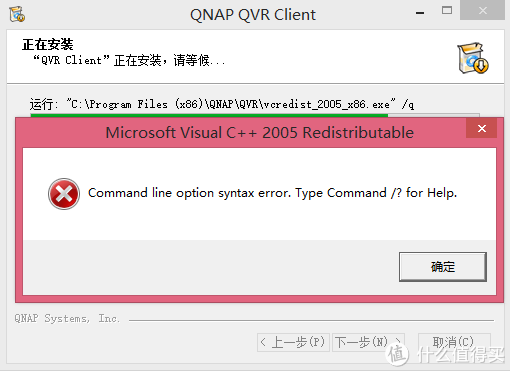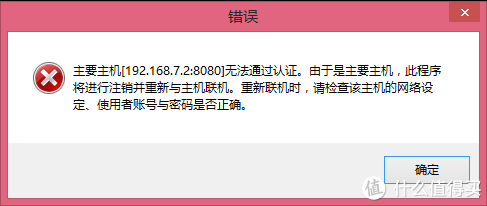QNAP 威聯通 NAS的個人使用經驗 篇二:QTS系統各功能講解
原文網址:https://post.smzdm.com/p/87164/
接上篇
8、NAS儲存功能的使用
儲存功能是NAS最基本的功能,簡單的說,你完全可以把它當成一塊外接硬碟,只不過它通過網路和計算機連線,而非傳統的資料線而已。
想要把資料儲存在NAS上,或者訪問自己的資料,有很多方法,最簡單的幾種樓主介紹一下:
a、使用QTS內建的File Station
功能如其名,你就把它當成一個不支援和計算機直接進行復制剪下貼上的資源瀏覽器就好。但是,它多出一個分享功能,用過任何雲盤的朋友應該都會用,具體介紹請參考第9節。
b、以Windows共享文件的方式訪問,就是俗稱的 對映網路驅動器,你可以使用威聯通的Qfinder軟體方便的進行對映,也可以自己按步驟新增
使用Qfinder的話,點選 “工具 --- 聯機網路驅動器”,就可看到下圖,自行輸入賬號密碼即可新增
使用系統自帶方式的話,在 “我的電腦” 介面,點選“新增一個網路位置”,在網路地址處輸入 x.x.x.x ,即你NAS的內網地址,點右邊瀏覽,輸入NAS的賬號密碼,即可看到所有的共享資料夾,按需要對映即可。
對映好之後樣子,其實這已經和本地的磁碟分割槽沒有大區別嘍。
c、作為虛擬磁碟驅動器訪問。使用Qfinder的Storage Plug & Connect 工具進行操作,樓主沒有使用這種高階方式,有興趣的朋友可以自己搜尋關於iSCSI磁碟的相關內容。
9、常用的資料同步、備份方法
資料同步是私有云的基礎,威聯通官方的同步軟體為Qsync,桌面客戶端支援Windows/Mac,移動APP叫做Qfile,支援IOS/Android。
簡單的說,Qsync會提供一個共享目錄,這個目錄內的所有檔案,只要有網路,你可以在任意地點進行訪問,並且會在所有安裝了Qsync軟體的客戶端上進行完全同步。
舉個例子,你在單位電腦上製作一個PPT,沒有做完就要下班了;只要你將這個PPT存放在Qsync目錄內,這個PPT會自動同步到家裡的NAS上;回家之後開啟電腦,電腦上的Qsync目錄就會自動獲取到這個尚未完成的PPT,直接編輯它,製作完畢後這個PPT會自動上傳到NAS內覆蓋之前沒有完成的舊版本;第二天你到達公司,開啟公司的電腦,將可以直接看到昨天晚上已經在家做完的PPT。
Qsync在QTS桌面有專有快捷方式,進入之後可以看到線上裝置、線上使用者、同步內容和狀態、共享文件連線等各種內容。用慣了百度雲的朋友應該非常容易理解。
你完全可以分享自己NAS上的檔案共享給自己的親朋好友,在File Station內右鍵點選 “分享” 操作即可。你可以複製檔案連結,亦可直接用之前設定好的郵箱發郵件通知自己的朋友;
第三項設定,可以進一步設定高階選項,比如共享檔案的名稱,使用那種域名共享方式,是否允許使用者修改?以及有效期和密碼保護:
在外部訪問這個共享連結後,就會看到這個頁面。希望威聯通也可以為分享檔案增加二維碼的方式
是不是和各種雲盤一樣了?不同的是,這個雲盤,你說了算!
用Qsync的時候,遇到一個問題,困擾了我十好幾分鐘,那就是去哪裡管理共享連結和取消共享連結呢?找不到地方啊。
原來,它藏在File Station左側最下方,共享資料夾一多,視窗不最大化是看不到的。。。
Qsync目前有一個問題就是在外部網路登入後如果斷線,重新連線會比較麻煩,鑑於此,如果您沒有分享檔案給他人的用途,單純的只是希望能夠同步檔案目錄,那麼我推薦另外一款官方的應用Bittorrent Sync。在我購買NAS之前,其實我就一直用這款工具來同步單位和家裡的檔案了。
看到Bittorrent,你一定會覺得眼熟。沒錯,就是這家公司開啟了BT的P2P新時代,而Bittorrent Sync是他們公司的新軟體,支援中文不說還免費,完全可以滿足檔案同步的需要,並且威聯通的NAS也官方支援。
在APP Center內安裝這個APP,開啟後需要以郵箱進行註冊,並設定一個獨立的密碼。注意,這個賬號密碼是獨立的,以後每次你訪問這個服務的時候都需要輸入,一定記好了。
而它的官方頁面為:bittorrent,電腦上可以下載客戶端進行使用。
安裝好之後會看到這個介面,和你在電腦上安裝它的客戶端介面是一致的。
右上4個圖示分別為:新增共享目錄/輸入共享金鑰/同步歷史記錄/設定
新增好共享目錄後,注意其他操作選擇在介面的最右端,如果需要分享,點選“共享”
你可以控制其他共享目錄的許可權是隻讀還是讀寫,生成的共享連結你可以選擇通過郵件、二維碼、或者直接複製的方式進行分析。
高階選項內可以控制共享是否需要你的授權,以及共享連結的有效時間等。
如果要斷開共享,或進行其他操作,選擇右邊的“...”即可看到相關設定。
如果你由單位電腦發起共享,NAS來同步,那麼就點選“輸入共享金鑰”,即可開始進行同步。
設定內還可更換語言,設定速度限制、更改埠號、修改密碼等常規操作
各種同步軟體其實本質上沒有什麼不同,只是Qsync限制為一個整體目錄,其他檔案你需要在Qsync目錄內再建立子目錄才行;而Bittorrent Sync則可針對於各個子目錄單獨進行同步,並且可以限制某客戶端僅擁有隻讀許可權。並且它作為異地備份的工具也很好用。
國內常見的百度雲也是官方支援的了,沒什麼好說的,有需要的話下載使用即可。不過樓主認為拿NAS和百度雲同步沒什麼意義啊。
10、我要自動上傳手機內的照片到NAS
實現這個功能非常簡單,在手機上安裝Qfile這個APP就行。
第一次使用Qfile,需要先找到NAS,建立NAS的存檔,或者手動新增也行。
其實威聯通的所有手機客戶端使用上都是一樣的模式,弄懂其中任意一個,其他全套軟體使用都沒有問題了。
如果把手機連線到家裡的無線Wifi下,可以輕鬆的找到NAS,填入賬號密碼,修改埠號為你設定的埠,連線即可。
偶爾會出現找不到的情況,原因未知,自己手動新增亦可。暱稱為主機名;主機/IP的話一般填一個,連線到NAS上一次之後,會自動補充另外一項;賬號密碼自己填;如果修改過埠號,務必改一下,才能正確連線。
由於目前威聯通的手機App在外網環境連線較慢,樓主建議同一個NAS可以設定兩份配置檔案,一份IP優先,在家裡使用;一份域名優先,在外使用。
Qfile連線後,可以看到NAS上所有你想讓某賬號看到的檔案。
要開啟相片的自動上傳功能,需要修改預設設定哦!設定一個自動上傳的目錄,並規定在wifi下才上傳即可。
這樣就再也不會丟失手機裡的照片啦~
11、我要隨時隨地觀賞家庭照片
這可能是我購買NAS最重要的用途之一了;要欣賞,第一步是上傳和整理;
系統自帶的 Photo Station 預設資料夾為Multimedia這個資料夾,如果你使用Photo Station自帶的上傳功能,預設也會上傳到這裡。而Photo Station內的相簿和你真實的相片目錄結構和地址沒有關係,可以隨意新增。但這種管理方式我個人而言是無法適應。
我個人管理照片的方式為:
在我Raid1磁碟區上建立一個新的“照片”資料夾,並把它作為網路磁碟驅動器對映到電腦端,這樣我可以在其中隨意建立子目錄,分目錄收藏、整理自己的照片。
之後,在Photo Station內修改一下設定,以後新的 照片 目錄就生效了
Photo Station有個自動匯入功能,是把指定目錄的照片按照日期存入指定資料夾的,這個資料夾的位置也可以修改
相簿就不多說了,隨意建立,隨意新增照片,隨意修改都沒有問題。進入到相簿內,點選具體照片,可以為相簿更換封面。
要注意的是,建立時,要調整一下相關選項,共享出來,其他使用者才能看到。
手機端則有Qphoto Lite這個APP,安卓上多一個Qphoto客戶端,不知道兩者有什麼區別。
安裝之後,手機上就可以隨意觀賞NAS上的相簿和所有照片了
12、我要用平板、手機看NAS內的視訊
因為樓主電視買的早,不支援時下流行的DLNA,加上TS-451可以直接連線電視,方便的多,所以關於DLNA方面的使用就沒有介紹了。
視訊這一塊,我個人的疑問還是很多的,希望更加精通的朋友能多加指教。
QTS內建有Video Station進行管理,但它一是不能像群暉的視訊中心一樣對電影進行索引,提供電影資料;二是上傳的視訊有2GB大小限制,感覺上更多傾向於對家庭視訊的管理。暫時無視它。
我個人管理的方式是這樣:
系統自建的Download目錄我進行了保留。畢竟各種下載軟體,預設的下載目錄都在其中,挨個修改也挺麻煩的,更不說像迅雷遠端我還不會修改。
Download目錄存放於我的單硬碟磁碟區(上面說過),PT連續n*24小時做種不心疼。
之後再在Raid1磁碟區建立兩個共享目錄,分部是 “電影” 和 “劇集”,這兩個目錄只保留經典電影和劇集 。
以上3個目錄在共享資料夾許可權設定內開啟NFS許可權,可以讓我主臥的海美迪盒子訪問並播放NAS內的視訊,而客廳的電視則可直接用HDMI連線到NAS進行播放,後面細說。
移動客戶端方面,並沒有發現Qvideo的存在,實時轉碼的功能整合進了Qfile之中。用Qfile隨便點開一個視訊,則彈出這個介面
可以實現實時轉碼觀看。實時轉碼貌似是所有高效能NAS的賣點之一,不過這種方式播放視訊的問題還是蠻多的,最大的問題是不支援字幕啊喂!(有高人說說到底有辦法支援字幕嗎?)好處是轉碼後IOS裝置播放DTS音軌的視訊就有聲音了。
果然NAS是雲播的完美替代品嗎?貌似完全無需字幕的片子只有愛情動作片這一種了!
Qfile提供的視訊播放器功能非常簡陋。總之,就是無法滿足需要!
從IOS這張圖裡可以看到,Qfile支援這三款第三方播放器:Aceplayer、Oplayer、Gplayer;
我在AppStore內看了一下,Aceplayer以前限免下過,試用了一下,走Samba協議播放同樣的視訊,較下面說的nplayer卡頓好明顯,在我這裡屬於沒法看的節奏。但也可能是我的無線裝置速度不達標導致的,有機會換一個.AC路由器試試看。它最大的好處是當前版本還支援DTS音軌。這是我試驗的其他播放器都不具備的。這貨經常限免,有機會建議弄一個;
而剩下倆播放器,要錢不說,最後1次更新都是今年5月份前後的事情,好不靠譜。
試試別的播放器吧。聽說avplayer是IOS下非常優秀的播放器,樓主果斷18元購入,結果大名鼎鼎的avplayer居然不支援Samba協議!
只能使用FTP方式訪問NAS,那播放效果,哎,不提了,超過1G的視訊完全沒法用,要緩衝N久。據說可以配WebDAV協議,但我個人沒有配置成功。目前只能說它是一款非常優秀的本地播放器,但和NAS配合工作還差強人意。
好吧,繼續搜尋,發現了一個30元的播放器nplayer,看介紹功能好強大的樣子,10月17號剛剛更新,看起來靠譜。30就30吧,果斷入手。
完美支援NAS有木有!直接走SMB協議,基本無緩衝、隨意快進,支援橫屏鎖定,直接外掛NAS內的遠端字幕,還支援CSS特效字幕和AC3杜比音效!區域網內手機直接看720P高清資源毫無壓力啊。看1080P的話,可能得買個支援AC的路由器了,.n的路由器會有一些緩衝時間。轉碼是什麼?
哎,30沒白花,avplayer那18全當買彩票沒中獎。看下圖,特效字幕。後續發現,nplayer最大的問題是不支援DTS音軌,所以播放部分使用DTS音軌的MKV高清視訊沒有聲音。
因為全家都是蘋果的裝置,安卓方面我就暫時無法試驗了。我猜測只要找到一個支援Samba協議的遠端檔案瀏覽器,再用MX Player之類的播放器應該就能播放吧,而且安卓裝置對DTS音軌的解決方案應該會比IOS多。
希望威聯通能夠重視移動端的視訊播放功能!當前用NAS當作下載機的使用者,基本都是玩PT的高清影視資源收集愛好者,但是目前在IOS平臺下,個人沒有發現移動端完美播放高清視訊的解決方案。
Qfile自帶播放器,支援DTS音軌解碼,但是不支援字幕,這一點就造成大家根本無法使用它來觀賞NAS內的電影。
由於版權原因,第三方播放器雖然能很好的支援字幕,但又無法對DTS音軌解碼,造成觀賞電影沒有聲音。
試了一圈的播放器,只有Aceplayer可解DTS,但是它走Samba協議在非AC無線環境又卡頓嚴重,通過Qfile進行實時轉碼並呼叫Aceplayer播放,不卡了但又無法載入字幕。
期待威聯通能夠儘快想辦法為使用者解決這個問題。能夠開發功能更加強大的自帶播放器,先支援字幕,再完善其他功能;同時請儘快為Qfile的實時轉碼播放加入nplayer和avplayer等第三方播放的支援,這樣貌似可以解決它們無法進行DTS解碼的問題,最好再能給出一個字幕的載入方案。
13、我混PT、我用迅雷、我要隨時隨地的下載
先鄙視一下中國的寬頻運營商,上傳頻寬只1-2M,真是坑!什麼時候能夠提供對等頻寬,NAS的大時代就真正到來了!
NAS就是一臺低功耗的下載機,目前我主要用3個應用來下載,分別來介紹。
系統自帶的Download Station,它支援Http、FTP、BT、和部分PT站點的下載。
前兩個沒什麼好說的,先說BT,它預設使用的是6881-6889這一段埠,而很多ISP對這些BT預設埠都會進行鍼對性處理。所以請修改埠為49161-49169,當然也可以是其他運營商沒有封殺的埠段,並自己在路由器做好這個號段的埠對映。
改埠之前,你會發現你是無法下載PT資源的(部分PT網站也遮蔽了這些埠),修改之後就可以下載了,當然功能還是有些弱。
另外就是,下載PT的話,務必要取消DHT網路,否則會被封號滴。
自帶的下載器如果不能滿足你的需要,可以在APP Center內下載安裝Transmission這個軟體,它是NAS上用於PT下載的最佳選擇。
使用和配置上有點麻煩,一步步的來,但如果你掛PT,這個是必備。
安裝後,在QTS內開啟Transmission,新彈出的頁面需要賬號驗證,這個賬號密碼是NAS的,輸入後,會看到這個介面。
先要對其進行一個初步的設定,遺憾的是它並不是圖形化的介面,而是要修改文字配置檔案
點選這個Settings.json
會開啟修改頁面
裡面的全部配置是這樣的,我後面註釋一下,照著修改一下就好
true是開啟,false是關閉,這個沒問題都懂吧?沒有註釋的就說明不用管,或者我也不懂
{
"alt-speed-down": 50, #備用頻寬設定:最大下載頻寬
"alt-speed-enabled": false, #備用頻寬設定:關閉
"alt-speed-time-begin": 540, #備用頻寬計劃開始時間,為零點到開始時間的分鐘數,比如23:30就是23*60+30=1410。另外,該時間是用的GMT時間,即北京時間-8小時。比如你計劃北京時間23點30分開始,這個數字應該是(23-8)*60+30=930
"alt-speed-time-day": 127, #計劃週期,每週一執行則為2;週二=4;週三=8;週四=16;週五=32;週六=62;週日=1;工作日=62;週末=65;每天=127
"alt-speed-time-enabled": false, #備用頻寬計劃任務是否開啟,預設關閉
"alt-speed-time-end": 1020, #為零點到開始時間的分鐘數,比如7:00就是7*60=420。另外,該時間是用的GMT時間,即北京時間-8小時。比如你計劃北京時間7點30分開始,這個數字應該是(7-8+24)*60+30=1410
"alt-speed-up": 50, #備用頻寬設定:最大上傳頻寬
"bind-address-ipv4": "0.0.0.0",
"bind-address-ipv6": "::",
"blocklist-enabled": true,
"blocklist-url": "[http://www.bluetack.co.uk/config/level1.gz",]
"cache-size-mb": 4, #快取大小,預設是4M,我找不到相關的修改資料,根據經驗自己修改為了32M,通常而言,這個值大一點對硬碟健康有好處,但一般不要超過磁碟寫入速度。但也有教程建議設定為記憶體1/4的,我感覺預設只有4M,改那麼大會不會有問題呢?如有高手有確定資料,請賜教。
"dht-enabled": true, #重要,DHT網路,務必關閉,這是PT戰鬥的基本要求之一,不關的話下載PT會被封號。只下載BT的話要開啟。
"download-dir": "/share/CACHEDEV1_DATA/Download/transmission/completed", #預設下載存放目錄,可修改
"download-queue-enabled": true, #下載佇列是否開啟
"download-queue-size": 5, #下載佇列數設定,配合上面的選項。開啟並設定為5,意思就是同時最多隻下載5個任務,多餘的先等待。
"encryption": 0, #資料傳輸加密,預設為0是不加密,1=優先加密,2=必須加密
"idle-seeding-limit": 30,
"idle-seeding-limit-enabled": false,
"incomplete-dir": "/share/CACHEDEV1_DATA/Download/transmission/incomplete", #未下載完成的檔案的存放路徑,希望下載時在一個磁碟,下載完畢自動剪下去其他磁碟的朋友,或者使用外掛USB設定的可以嘗試使用,我是關閉了。外掛磁碟的路徑一般為 /share/external/XXX
"incomplete-dir-enabled": true, #未下載完成檔案獨立存放是否開啟
"lazy-bitfield-enabled": true,
"lpd-enabled": true, #有教程說讓關閉,實際不用管
"message-level": 2,
"open-file-limit": 32, #開啟檔案的最大數量,如果我沒有理解錯,應該是指檔案數而不是指種子數量,改小後可以減輕機器負荷,感覺不用改
"peer-congestion-algorithm": "",
"peer-id-ttl-hours": 6,
"peer-limit-global": 1000, #全域性連線數,預設1000,一般而言夠用了,改太大對路由器也是負擔,況且玩PT靠的是優質Peer,而非數量
"peer-limit-per-torrent": 250, #每個種子的連線數限制
"peer-port": 51413, #使用的埠號,沒有必要不用修改
"peer-port-random-high": 65535,
"peer-port-random-low": 49152,
"peer-port-random-on-start": false, #隨機埠是否開啟,如果開啟,上面兩項是設定埠範圍的,一般無必要開啟
"peer-socket-tos": "default",
"pex-enabled": true,
"port-forwarding-enabled": true, #開啟uPnP埠轉發,我這裡測試沒成功,還是要自己做51413的埠對映
"preallocation": 2, #檔案磁碟空間預分配,預設值1為快速,0為關閉,2為完全,該值為2時,開始下載即申請全部磁碟空間,速度慢點,但是可以有效防止磁碟碎片
"prefetch-enabled": 1, #這是預讀取功能,提高做種能力,但小記憶體的就不要開了
"proxy": "", #proxy是代理選項,一般無必要使用
"proxy-auth-enabled": false,
"proxy-auth-password": "",
"proxy-auth-username": "",
"proxy-enabled": false,
"proxy-port": 80,
"proxy-type": 0,
"queue-stalled-enabled": true,
"queue-stalled-minutes": 30,
"ratio-limit": 2, #分享率限制
"ratio-limit-enabled": false, #開啟分享率限制否,一般不開
"rename-partial-files": true, #在未完成的檔名後新增字尾.part
"rpc-authentication-required": true, #遠端控制需要驗證,預設為需要
"rpc-bind-address": "0.0.0.0", #遠端控制地址繫結,預設值表示任何地址都可以訪問
"rpc-enabled": true, #啟用遠端控制,預設啟用
"rpc-password": "{468a2907fc78cc2e795a567b52b5a692c143129eOydl8n4m", #這裡就是儲存你的登入的密碼 但是是加密性質的,注意,如果你遠端訪問,賬號密碼是獨立的,預設均為 admin 。這個密碼按理可以修改,但是我修改後無法連線,你們可以嘗試一下。
"rpc-port": 9091, #遠端連線使用埠,需要在路由器上做埠對映
"rpc-url": "/transmission/",
"rpc-username": "admin", #遠端訪問的使用者名稱
"rpc-whitelist": "127.0.0.1", #遠端控制白名單,預設值為所有地址,支援萬用字元*,如192.168.0.*
"rpc-whitelist-enabled": false, #啟用遠端控制白名單,如果啟用,則僅僅上面列出的地址可以遠端連線
"scrape-paused-torrents-enabled": true,
"script-torrent-done-enabled": true,
"script-torrent-done-filename": "/share/CACHEDEV1_DATA/.qpkg/Transmission/scripts/run_scripts.sh",
"seed-queue-enabled": false,
"seed-queue-size": 10,
"speed-limit-down": 0, #平時的下載速度限制,0為沒有限制,單位為KB/s,一般還是要限制一下的
"speed-limit-down-enabled": false, #下載速度限制是否開啟,應該開啟
"speed-limit-up": 0, # 平時的上傳速度限制,0為沒有限制,單位為KB/s,一般還是要限制一下的
"speed-limit-up-enabled": false, #上傳速度限制是否開啟,應該開啟,中國寬頻上傳一般只有100-200K的速度,佔滿後你下載也沒有速度了。
"start-added-torrents": true, #新增種子立即開始下載
"trash-original-torrent-files": false,
"umask": 0, #檔案許可權的掩碼,預設為0,下載回來的檔案和目錄擁有最高許可權,不用管
"upload-slots-per-torrent": 15, #每個種子的上傳通道數,不用管
"utp-enabled": true, #UTP傳輸啟用,預設為啟用
"watch-dir": "/share/CACHEDEV1_DATA/Download/transmission/watch", #監控目錄:如果開啟,你放個種子到NAS這個目錄內,會自動開啟下載
"watch-dir-enabled": true #監控目錄是否開啟,預設開啟
}
這個配置檔案的註釋應該比較全了,是網上其他說明的整合與修改。
修改完,記得要儲存,然後重啟一下服務
如果你通過網頁訪問,是這個地址:[http://x.x.x.x:9091/]
還可以在這裡下載圖形介面的客戶端來遠端連線使用
一般使用左邊的這個Transmission Remote GUI,遺憾的是沒有IOS客戶端。
下載後,可以改語言為中文,注意連線的時候,賬號密碼為配置檔案內的admin admin,埠9091,內網訪問就填寫IP,外網訪問就填寫域名。
至於新增種子的方法,有3種,你可以直接輸入種子下載路徑,或者上傳種子,或者把種子下載回來,批量放到watch目錄內,即可自動開始下載。由於樓主搞不清上傳的種子都去了哪裡,所以一般使用放種子去watch目錄的做法。
享受高清生活吧~
這裡再介紹一下PT,簡單的說,它們多數是以高清影視資源為分享內容的私密站點。基本要求是分享率,即要求你的上傳量大於等於你的下載量。雖然有上傳壓力,但是好處是上傳的人很多,所以下載都是滿速,其中的電源劇集質量也是國內頂尖的。國內上傳頻寬小,但只要長期開機做種,養活PT號沒有問題,因為下載資源很多都有免費期或者打折。樓主一般在CHD、HDWing和TTG。號再多就養不過來了。感興趣的朋友可以進一步搜尋資料去了解。
威聯通的NAS還有一個大殺器,就是官方支援迅雷遠端下載,可惜近期迅雷不給力哎。
使用這個功能需要廠家授權,你可以直接購買標註為迅雷版的機器,否則單獨購買的話要聯絡廠家,費用為200元。
因為我還有5年的迅雷會員(坑哎,希望這一波趕緊過去),所以我還是買了授權。。。
第一次需要繫結你的啟用碼,之後登陸迅雷遠端的網頁就會看到你的裝置,之後就隨時可以開始下載了。
注意要設定一下,開啟會員的離線和高速通道功能,目前迅雷遠端還無法修改下載的存放磁碟區,開始下載,沒有被封殺的資源速度沒問題。
14、直連電視看個片兒~
擁有HDMI介面,是威聯通這一批新機型,和群暉及威聯通舊機型的最大區別!個人非常喜歡這個功能!也是最終說服我購買這款產品的原因!
要啟動這個功能,首先要在 應用服務---HybirdDesk Station混合桌面工作站 啟動這個功能,再去安裝至少如下圖的3款應用,其餘的都是選裝。
之後開啟電視,選擇好視訊輸入介面,即可看到這個畫面。
要看電影,首先,我們要把你的存放電源的目錄,新增到播放列表內,請看我的屏攝,一步步的來
選擇 “視訊--檔案”
選擇 “新增視訊”
瀏覽
選擇 “根檔案系統”
選擇 “share”目錄
選擇 “你存放影視資源的目錄”
確定
電影、劇集最好分開,XBMC可以聯網獲取視訊資訊,豐富自己的資料庫,非常美觀非常贊。這裡先選擇電源,注意兩個紅框,最好都勾上,否則目錄內的部分視訊認不到
如果是劇集和音樂電視
關閉預告片功能,首選語言我改成了中文
最終確認後,會開始自動掃描一次當前所有加入電影的資料庫。若未來需要手動新增,在這裡
加入部分影視資源後
除了遙控器,還可以用Qremote這個手機客戶端去控制,而且功能更加豐富
放個1080p的變形金剛4看看,毫無壓力。XBMC是支援DTS音軌解碼的!
再放個LG 125M位元速率的4K演示視訊看看,可惜沒換4K電視,一樣毫無壓力
15、NAS也能看線上視訊
你看的沒錯,因為x51系統加入了QvPC功能和HDMI介面,讓NAS直接播放線上視訊也成為了可能。
同樣需要使用XBMC播放器,線上視訊功能可以靠安裝第三方外掛來實現。
目前國內在做XBMC外掛的我暫時只發現了HDP論壇,有其他更好的,請大家賜教。
這個外掛有兩個版本,一個是論壇置頂的版本,見:[http://www.hdpfans.com/thread-329076-1-1.html]
許久沒有更新,但是其中有最好的優酷外掛YouKu TV :[http://www.hdpfans.com/thread-469720-1-1.html]
HDP群裡還提供了一個教新的版本,可用資源較多:[http://www.hdpfans.com/thread-481055-1-1.html]
但其中視訊源都是文字介面的,用起來不是很習慣
以加入優酷視訊為例,看看外掛如何安裝、使用
選擇 “程式--設定”
選擇 “外掛”
選擇 “從zip檔案安裝”
對了,需要提前下載好外掛,放到nas內以供選擇安裝 ,選擇“根檔案系統”
選擇 “share”,並找到外掛的zip檔案進行安裝
返回,再選擇 “獲取外掛”
右鍵這些外掛,選擇“檢查更新”和“強制重新整理”
新增完畢,可以看線上視訊了~
遺憾的是,由於眾所周知的原因,電視直播外掛都比較短命,目前Sohu視訊這個源還能看部分電視直播。
這也反映了一個問題,第三方外掛都是靠民間高手依靠個人興趣來製作、維護、不夠穩定,沒人更新後這些功能隨時會無法使用。
只能希望XBMC使用的人越來越多,湧現出更多的愛好者去維護了
當然,如果官方能夠開發一些外掛供大家使用,那就更好!
其實,如果要求不是太高,完全可以直接使用Chrome播放器訪問線上視訊網站進行播放,看看綜藝、電視劇毫無壓力,稍有一些丟幀的感覺,看動作片效果會不太好。
開啟Chrome
直接當電腦一樣用,開啟線上視訊網站的頁面觀看
掉幀的原因不知道是CPU效能不足還是什麼其他原因,如果未來可以解決的話,真的沒有盒子什麼事了。
16、我要打造自己的音樂庫並能雲播放
樓主偷個懶,因為個人自工作後就不再聽音樂的原因,所以對這一塊的內容實在沒有興趣。
實現過程和上面的Qphoto是一樣的,而且由於各種雲音樂額存在,除了無損收集愛好者可能用到的人不會太多,就不細說了。
17、TS-451也是一臺電腦,QvPC虛擬機器嘗試
虛擬機器是試下非常熱門的技術,也是各種雲服務的基礎。威聯通的新機器,由於使用了強勁的CPU,支援了Intel的xx技術,只要購買了4G以上的記憶體版本,就可以使用威聯通的QvPC。有了虛擬機器,NAS的未來就會有無限可能。
這一部分,玩過虛擬機器的一看圖就會懂。沒玩過的估計也不會看。樓主就說簡單一些。
安裝開始,選擇一個預設資料夾,自己提前建立好才能在這裡選擇
選擇網路介面,TS-451有兩個前兆乙太網介面,其中2口就是給虛擬機器使用的
開啟虛擬機器相關埠的UPnP
新增虛擬機器,有一些模板,也可以自定義
裝個Windows8.1試試看,其中VNC密碼是虛擬機器的遠端訪問密碼,IOS安裝映象提前下載好放在NAS上
設定完畢,開機就可以開始安裝虛擬作業系統。
但第一次安裝沒進入安裝介面,原來剛才雖然選擇了IOS映象,但實際並沒有生效,需要在高階設定內修改一下;
其中硬碟預設是IDE,我改成了Sata,不知道效能會不會好一些。CD/DVD光碟機這裡把安裝IOS映象載入
安裝完畢,有兩種訪問方式,試了一下,Java方式完全不能用,必須是Html5方式
使用毫無問題,和在單位遠端區域網內的其他電腦感覺是一樣的
試試看直接用電視機做顯示器,也就是所謂的當成電腦用是什麼感覺。
這裡要設定一下
開啟電視,妥妥的
把我的羅技G602插上,即插即用
在虛擬機器裡看視訊
沒法看的節奏,效能不足,但我相信隨著CPU和虛擬技術的進步,遲早解決的事兒。也沒有聲音,但這個估計是我沒安裝虛擬機器驅動的事兒,因為視訊看不了,我也沒有進一步試驗了。
另,威聯通官方群裡有人共享了一款叫做“Spice QVM全屏工具程式”,看介紹是通過HDMI輸出到液晶顯示器時用的,貌似會效果更好的樣子。但這個軟體安裝時提示不支援Windows8.1,礙於時間,我沒有進一步測試,以後有機會再嘗試了。
試用了一下威聯通的QvPC功能,毫無疑問,這是創新,未來擁有無限可能。但當前的硬體水平下,部分任務還暫時無法勝任。企業使用者的話,用來跑一些專業應用應該不成問題,更別說除了Windows,它還支援Linux和安卓了。
18、NAS也能做監控
雲監控早幾年就興起了,屬於只能家居的範疇。兩年前我就購買了一款D-link的雲攝像頭,當時主要是為了上班時沒事看看自己的寶寶。後來聯想、中興等知名企業都推出了類似的產品,不過聯想好像還要按年收取使用費。而現在,NAS也可以實現這些功能了。
我的攝像頭型號為930L,剛好在威聯通的相容性列表內,就順手試一試。
將無線攝像頭接入無線區域網,開啟視訊監控中心,可以正常搜尋到攝像頭
開始設定,這裡賬號密碼是雲攝像頭的賬號密碼
這個攝像頭買的早,而且很便宜,所以這個最高也只支援這個畫質了
自由設定錄影時間
其實線上觀看攝像頭畫面的話,D-Link自帶的服務可能更加方便和流暢,通過NAS連線主要是可以增加一個錄影的功能。我先把錄影停掉。
在電腦上觀看監控需要安裝一個叫做QVR的客戶端,但是安裝報錯。
解決方法很簡單,自己下載一個Visual C++ 2005版,將vcredist_x86放到C盤根目錄自己安裝一下就好了。建議威聯通把這款軟體優化一下,不要再用2005年的元件了。
安裝完畢還是個報錯
找了廠家客服也無法解決,後來機智的我,突發奇想,會不會是我密碼太長的原因(20多位),改為11位短密碼,真的好了!這明顯是Bug呀!
正常監控狀態,初始自帶2個攝像頭的授權,需要更多的話得聯絡廠家購買
手機端VMobile(居然沒中文翻譯,在IOS8.1上閃退有些嚴重),不過走外部網路的效果感覺不如D-link自帶的APP哎。但是如果是那種不自帶雲服務的攝像頭,就很有意義了!
此外,監控中心也支援偵測畫面變化,偵測到之後可以郵件或簡訊通知。不過我的930L自帶這個功能,我個人就沒有深入研究。
19、自己的QNAP雲筆記
如果您是印象筆記,或者有道雲筆記的使用者,對這個功能肯定會非常熟悉。區別就是Qnap雲筆記本的資料是儲存在自家的NAS裡。
我個人是印象筆記高階使用者,但說實話,我並不是很放心將一些敏感資料儲存在雲端,所以對這個功能很是期待。
遺憾的是不知道什麼原因,Qnotes居然還沒有推出IOS版,目前只有安卓,沒法試用了。
20、其他建議
機器入手近一月,但因為出差,其實只用了一週左右的時間,這短短的時間內,對TS-451這臺機器還是非常滿意的。
樓主加入了威聯通的官方群,可以看到群裡有廠家人員積極的幫大家去解決問題,之前上報的迅雷APP Bug也很快得到了修正,讓我對QNAP的服務要點個贊。
但不得不說,威聯通在產品本地化方面還有大量工作要做。
幾條粗淺的建議,可能也會是誤解哈:
a、Qphoto內的照片分享沒有微信的介面,希望威聯通能為大陸使用者儘快新增;臨時解決辦法是使用Qfile進行分享,有一個分享到WeChat,這個其實就是微信入口。
b、Qsync不知道為什麼沒有斷線重連的功能。一旦家用路由重啟變換了IP地址,即使myQNAPcloud功能一切正常,Qsync也經常會和NAS失聯。這時候居然沒有重新連線的辦法,只能選擇登出。登出之後,又要重新輸入各種登陸資訊,這還不是最麻煩的,因為登入時要重新制定同步目錄,這樣會導致NAS對之前已經同步過的目錄進行一次重新同步,雖然沒什麼影響,但確實很不人性化。
c、希望威聯通能夠重視移動端的視訊播放功能!同時解決IOS平臺下AC3、DTS解碼和載入字幕的問題!這兩者缺一無法看高清電影呀!
d、部分移動端APP,如Qphoto(非Lite版)、Qget和Qnotes,沒有蘋果IOS版,不知道是什麼原因?另外用Safari訪問NAS頁面,只能看到當前螢幕這一塊,無法縮放啊。
e、移動端App連線NAS的速度需要優化,對比群暉,在相同的網路環境下慢了一些。主要原因感覺在於連線策略有問題。舉個例子,在家裡手機用的Wifi走內部網路連線,出門後已經切換到了3G/4G網路,但第一次連線還是在不停的嘗試使用內網IP連線;如果直接換到了一個不同的Wifi網路環境,明明走內部網路連不上NAS,但依舊要嘗試很久。個人認為應該先去判斷手機為Wifi還是3g4g環境,wifi的話,判斷一下ssid,和常用連線環境相同的話優先使用內網IP地址進行連線;如果ssid不同,則優先使用域名連線;如果是3g4g行動網路,則直接使用域名連線不用糾結。再就是減少失敗嘗試時間,相信連線速度會有所改善。
f、希望移動App和Qsync可以在某處顯示當前網路連線的方式,偶爾發現一次手機上傳照片只有100k,原來在家裡居然沒走本地Wifi而是連線走的Internet,上傳僅有1M的頻寬。
g、Qsync同步策略貌似有問題啊,一個資料夾我改了個名字,居然其下所有的檔案重新同步了一遍。Bittorrent Sync就不會出現這個問題。
h、App更新時居然沒有提供更新記錄?提供一下吧,我真的很想知道它們更新了什麼內容。
i、未來主機還是儘量使用深色配色吧,我們北方比較髒,白色的機器才用了十幾天,有些地方已經擦不出來了。。。
j、因為Google在內陸被牆,所以神龍版抓抓樂不掛V霹N無法安裝,希望威聯通能將外掛提交至360官方的擴充套件市場,便於大家安裝使用。並能新增愛奇藝和搜狐視訊的支援,儘快修復樂視TV和騰訊視訊的下載。
k、PPTP協議在內地經常被遮蔽,希望能為VPN加入L2TP協議。
l、老生常談,UI美觀性,試用過群暉DSM5.1的Photo Station6之後回頭再看威聯通的,不忍直視。另外希望擴充套件下Video Station的功能,這個真的應該像群暉進行學習,將電影、劇集、家庭視訊分部進行分類處理,像XBMC一樣新增影視資料索引
m、再就是大量的翻譯沒有采用內陸常用叫法,甚至有很多錯別字。
後記
希望威聯通和群暉的產品價格可以越來越親民,讓其能夠走入尋常百姓家。有競爭消費者才有實惠。
希望威聯通和群暉能夠加大產品研發力度,早日統治所有家庭的客廳。有競爭才有進步。
如果這個帖子能幫助大家對這臺NAS有一個初步瞭解,就算沒白忙。
PS:樓主今天看到近乎半價的TS-251和TS-451,整個人都不好了 ,就這事嚐鮮的代價吧
,就這事嚐鮮的代價吧