[配件開箱] QNAP威聯通TS-453Bmini+遠端迅雷+百度雲盤+虛擬機器打造
阿新 • • 發佈:2018-11-21
| 前言: 如今NAS已經算是日常生活中的稀鬆平常之物了,在客廳,在書房,在辦公室,在有其用武之地的地方,方便著人們的生活,上次以威聯通的一款TS-212P3入門機為契機,聊了下NAS的一些基本應用,前兩天剛好趕著6.18活動入了一臺四盤位的TS-453Bmini,本來沒打算這麼早入的,但又想著馬上要擱新家客廳當多媒體機用,縱向對比了好幾款家用機,最後還是敲定了這款,最大的原因還是價效比,至於為什麼這麼講,下面會一一講明,本篇文章主要側重於家用影音相關的介紹,關於一些常用的軟體,功能設定類的問題,此前的一篇文章中大致已經講到,有興趣的可以翻看上一篇文章。 文章梗概: 一、目前QTS應用商店已經下架了迅雷,威聯通也停止了和迅雷的合作,對於影音愛好者來講,迅雷這個常用利器,如果搭建。 二、百度網盤的資源如何使用Aria2下載,以及Aria2的安裝使用。 三、虛擬機器的搭建,讓NAS秒變電腦,一機多用。 開箱:  453Bmini這款機子採用了彩盒包裝,看慣了現在各大NAS清一色橙黃色的瓦楞紙盒,看到這抹天藍,眼前一亮,外包裝上也寫有這款機子的一些引數,諸如支援4K超高清、HDMI直出、4核心1.5GHz主頻處理器,外接鍵盤滑鼠等。  背部的English全都是一些產品的功能賣點之類的介紹。  側面的註釋圖。  開啟上蓋有看到上面注有產品的附件一覽圖。  453Bmini的外形有點獨特,一改了現在NAS常用的臥式外觀,改為直立式,硬碟從頂部放入,機身主要部分為鏡面鋼琴烤漆,雖然不是金屬外殼,看上去也還是挺上檔次的,缺點就是易沾染指紋,易刮花。開關機鍵在底部左側,另外還有一個一鍵備份鍵和USB 3.0的介面。  頂部的工作指示燈,發現拍照的時候貌似忘了撕膜,作為一個愛撕機膜人,失誤失誤,指示燈從左至右分別為:電源指示燈、硬碟1234指示燈、網路指示燈、USB指示燈,燈光可以在控制檯中關閉和調節亮度。  背部乾淨如斯,沒有想像中的散熱風扇,所有的介面全都分佈在底部,乾淨整潔。  這款NAS的介面相對來講,還是蠻豐富的,特別是USB 3.0的介面,多達4個,另外提供了兩路網路埠,所以,當然是支援鏈路聚合的,值得一提的事,提供的這個HDMI介面,確實比較實用,直插電視開機即用,配上無線鍵盤和滑鼠,無疑就是一臺微電腦。  機器右側貼有快速安裝碼,之前初始化的時候只能通過電腦線上或者是把韌體下載到本地初始化,現在多了一種方式,可以使用手機+雲金鑰的方法來初始化,更加快速了。  警示標+規格貼紙。  453Bmini的採用了磁吸式的頂蓋,將NAS平放,是不是看起來就眼熟了,頂部的這些散熱網孔是出風口,進風口在底部,內嵌有一個靜音風扇,採用了垂直風道的散熱設計。  頂部的四角皆有磁吸,實際吸附力還是挺大的,有了上蓋,進灰就大大減少了,打理更省心了。  亮度可調的頂部裝飾用藍色燈條,通電後就是藍色的了,不過只有常亮一種光效,根據個人喜好,也可以關閉。  自鎖型硬碟托架,拆裝都是免工具的。取出硬碟的時候只用如圖所示,掀開拉手,抽出托架,裝回去的時候反之,當托架推到位後,頂部的卡扣會自動將硬碟托架和機身鎖死,會聽到“咔噠”一聲。  底部膠貼有產品的標識碼,進風口和記憶體倉都在底部,此外四角有4個防滑減震用的橡膠支腳。   倉蓋很容易就取下了,沒用螺絲刀,直接指甲解決,2根金士頓1.35V低壓1600MHz 2G版的記憶體條,組成的雙通道,和筆記本用的條子一樣,如果需要升級的話,也很方便,不過最大隻支援到8G,另外需要注意一下頻率的問題。  取下硬碟托架後,可以看到PCB板的架構。   自帶的散熱風扇,可以看到這個風扇是安裝在機器的正面的,也就是有指示燈的這一面,進風口在機器正面的右側下方位置,風是從正面進—吹透HDD—再從背面的頂部出風口出來的。  托架支援3.5寸硬碟免螺絲安裝,如果是2.5寸硬碟的話,需要用螺絲固定,當然螺絲也有附贈的。  每個硬碟托架兩側都各有一片固定用的擋板,扣上這個擋板就可以將硬碟固定在托架上了。  最後再來看下整機的附件有哪些,兩根超5類非遮蔽雙絞線、快裝手冊,保修卡、電源介面卡、紅外遙控器、遙控說明、硬碟螺絲、合格證等。  臺達代工,12V/7.5A額定90W功率的的電源。  兩根超5類非遮蔽網線。  土豪金略帶磨砂手感的遙控器,那啥……貌似跟我家的小米電視遙控有幾分像,實際用起按鍵手感乾脆,回彈有力,續航為一顆常見的3V鈕釦鋰電池。  這次用了4塊2T的西數NAS專用紅盤來組RIAD5,算是一種比較經濟,兼顧資料安全和效能的折衷方案。之所以選擇西數,也因為一直以來用藍盤,感覺一直很穩定,這次嘗試了下紅盤,雖然轉速只有5400rpm,但考慮到四盤位NAS的靜音效果,加上西數的IntelliPower技術,最近又有活動,最後還是選擇了紅盤。  裝好硬碟,固定好托架,蓋上蓋子,正式開始軟體部分的操作。 使用篇: 453Bmini是一款很適合家庭影音使用的NAS,它搭載了第九代的 Intel® HD Graphics 500圖形處理器,GPU部分還是比較不錯的,此外使用的是Intel賽揚J3455這款CPU,14納米工藝,僅10W的TDP也讓它很適合作為NAS的處理器,可以看到目前市面上的NAS,還是有很多搭載這款CPU的,甚至是一個DIY的NAS也多有使用,先一起來看下這款機子的配置。  這款NAS有4G和8G兩個版本可供選擇,我入手的這款是4G版的,縱觀威聯通的家用影音系列的NAS,這應該算是一款比較有代表性的產品,就目前的價格來講,我覺得還是很划算的,買的時候也對比了群暉4bay的NAS,同樣的配置,價格差距太大了,好了,閒言不贅,否則有廣告嫌疑,開始乾貨篇。 系統安裝: 首先不得不說,453Bmini提供的QTS系統安裝方法還是挺多的,除了常用的線上安裝,本地安裝,還有前文提過的手機掃碼安裝,用HDMI連線電視安裝也是可以的,因為附帶了遙控器,這裡就直接連線電視來安裝,將NAS用HDMI線和電視連線,即可看到初始化提示。   我這裡用顯示器代替的電視演示,如圖所示,步驟要比電腦端的還簡單,直接用遙控器來控制就好。 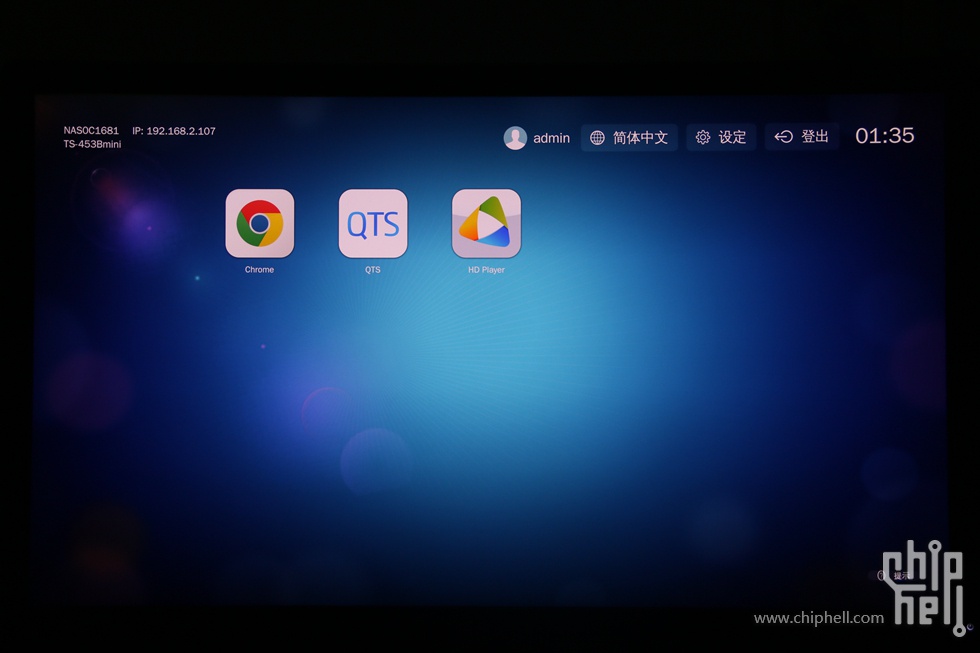 系統初始化完成後,會提示是否安裝HD Station,裝完後的介面如上圖,預設載入的有三個應用,一個是谷歌瀏覽器,一個是QTS系統,一個是HD Player播放器。 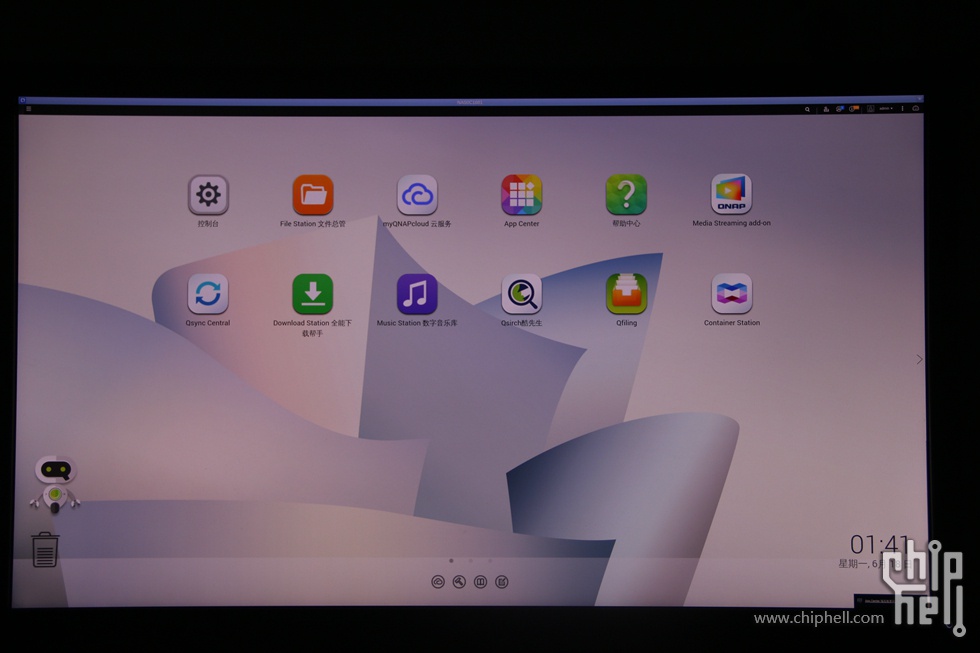 進入QTS系統桌面,和電腦端的一模一樣,這裡可以直接使用滑鼠和鍵盤操作了。  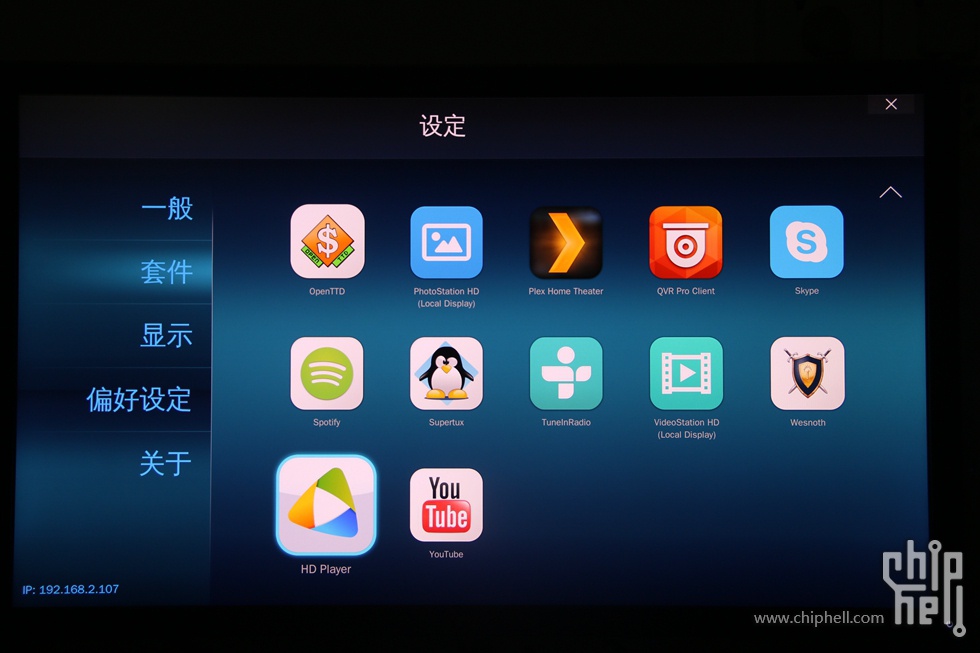 目前電視端可以安裝的APP就上圖這些,當然,如果你覺得不夠用的話,也可以自行在電腦端下載其它的應用安裝,甚至是一些第三方的開源APP也是可以的。 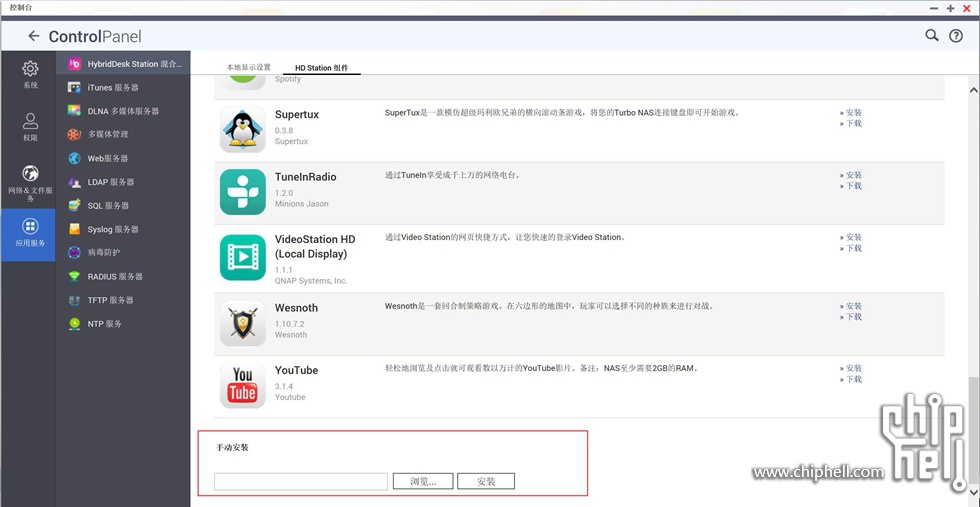 在電腦端的控制檯—應用服務—HD Station元件裡,可以找到自行安裝的入口,借用HD Station完全可以將這臺NAS變成一臺小型主機來用。  此外電視端有一個相當好用的播放軟體,Kodi/xbmc,這兩個任意安裝一個就好了,有這一個軟體,家庭網路中流式傳輸的裝置都能很好的相容到了,無論是看電影,聽音樂,或者是瀏覽照片,都相當方便。 相信應該有相當一部分玩家,拿到NAS後有些鬱悶,為什麼只有一個Download Station這一個下載工具,日常BT、PT根本不夠用,如果這樣的話,接下來的乾貨,你真得看看了。 一、遠端迅雷。 相信這個大家都不陌生了,本篇介紹的都是基於威聯通X86機型的方法,如果是ARM版的話,需要使用ARM版映象,此篇暫不陳述。 1、首先在QTS系統中的App Center應用商店中搜索安裝Container Station,開啟Container Station在建立欄中搜索:xware 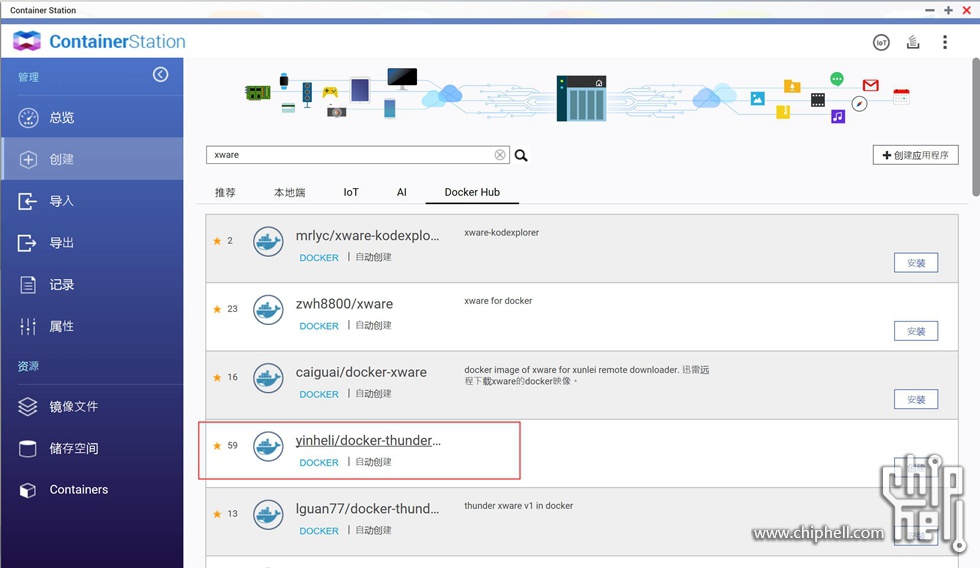 點選Docker Hub找到圖示的yinheli這個開頭的映象,點選建立,版本是latest,首次下載的時間可能比較長,耐心等待就好。 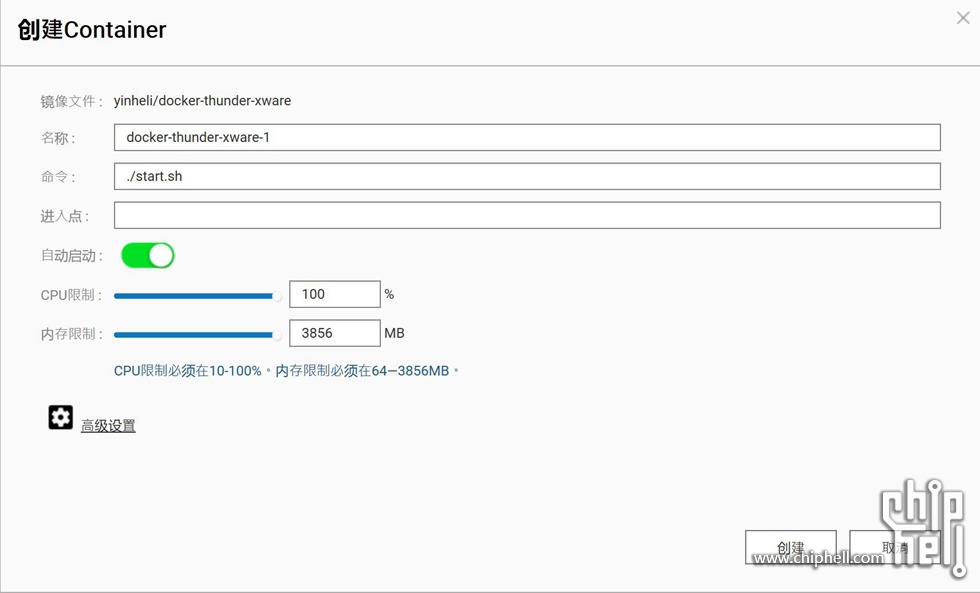 這裡不需要改動,點選高階設定。 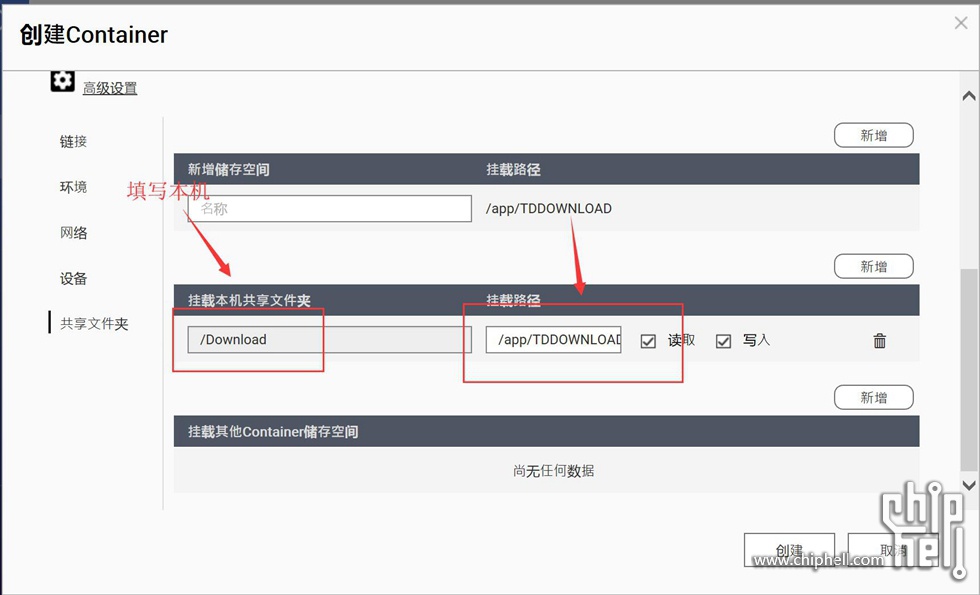 新增一個掛載路徑到本地,掛載路徑這裡填寫上面的/app/TDDOWNLOAD就好了,掛載本機共享資料夾這裡你可以任選一個本地的檔案件,我選的是Download這個,以後下載的檔案全都會存在Download資料夾TDDOWNLOAD這個子資料夾裡,這裡只用調整共享資料夾這一個選項,其它的都用預設的就好,無需改動。 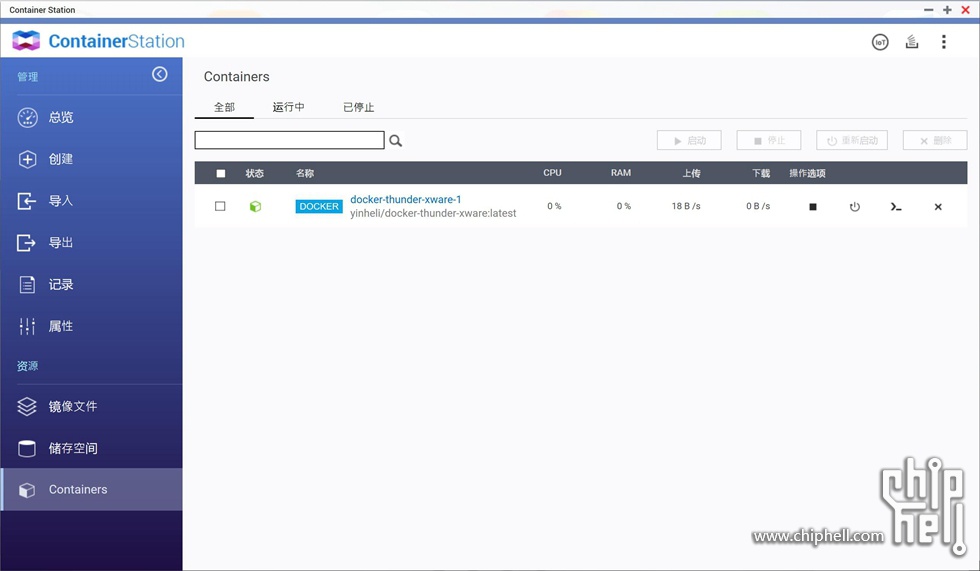 建立完成後在Containers中就可以看到了。 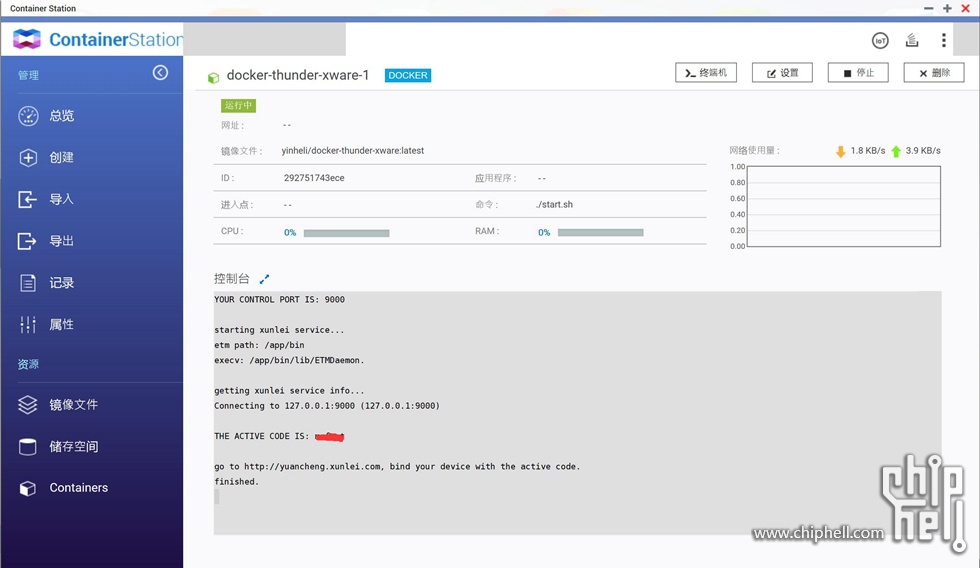 點選開啟,找到THE ACTIVE CODE IS:XXXX這一行,度娘搜尋:迅雷遠端下載。 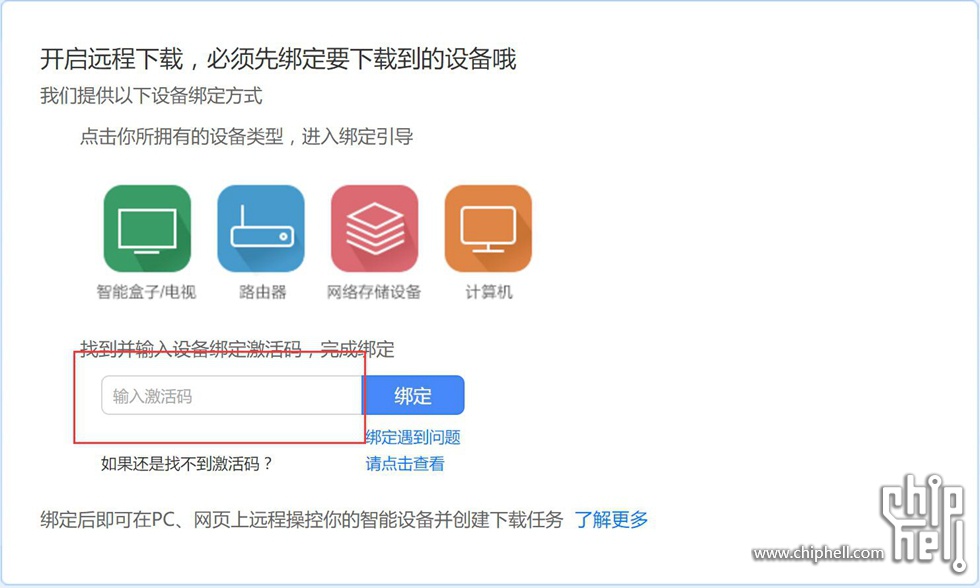 登陸迅雷賬號,會主動提示繫結裝置,需要用到啟用碼,也就是THE ACTIVE CODE IS:XXXX(XXXX這裡的啟用碼)。 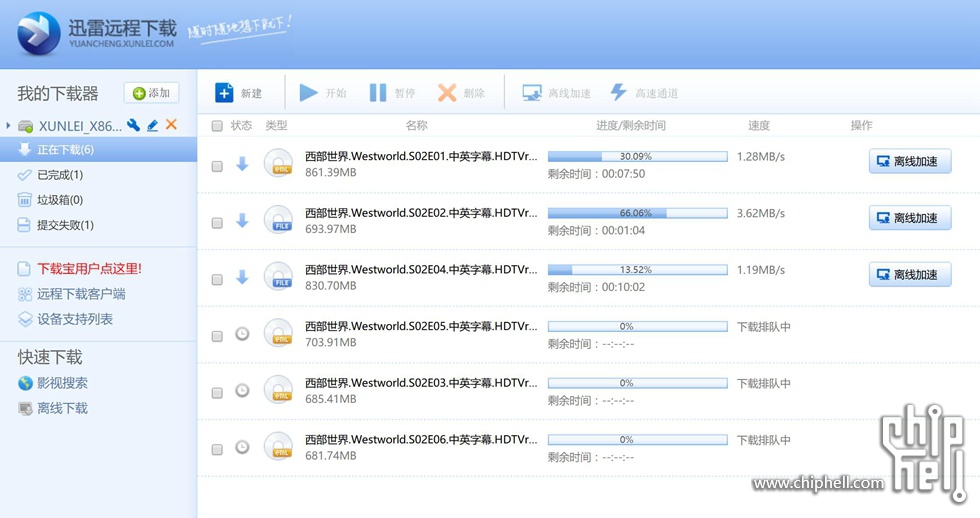 繫結成功後,就可以愉快的開始玩耍了,50兆的聯通光纖,下載速度還不錯,至此迅雷下載的問題已經解決。 二、利用Aria2下載百度雲檔案。 早之前的QTS裡是有百度雲應用的,目前最新的QTS4.3.4版本的商店裡已經下架了百度雲,如果想要使用的話,正常途徑是利用“雲搬家“這個應用,但是要收費,所以放棄,Aria2本就是一款十分強大和好用的離線下載工具,現在利用它,一樣可以很方便的下載百度雲檔案。 1、同樣,先在Container Station裡搜尋:xujinkai/aria2-with-webui。 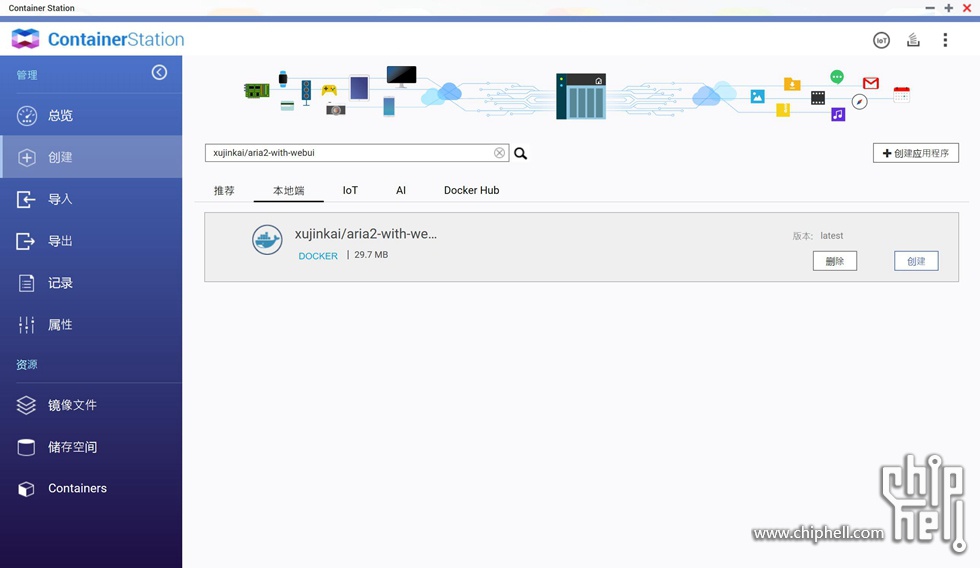 如圖所示,找到後建立即可,過程大致和上面的遠端迅雷相似。 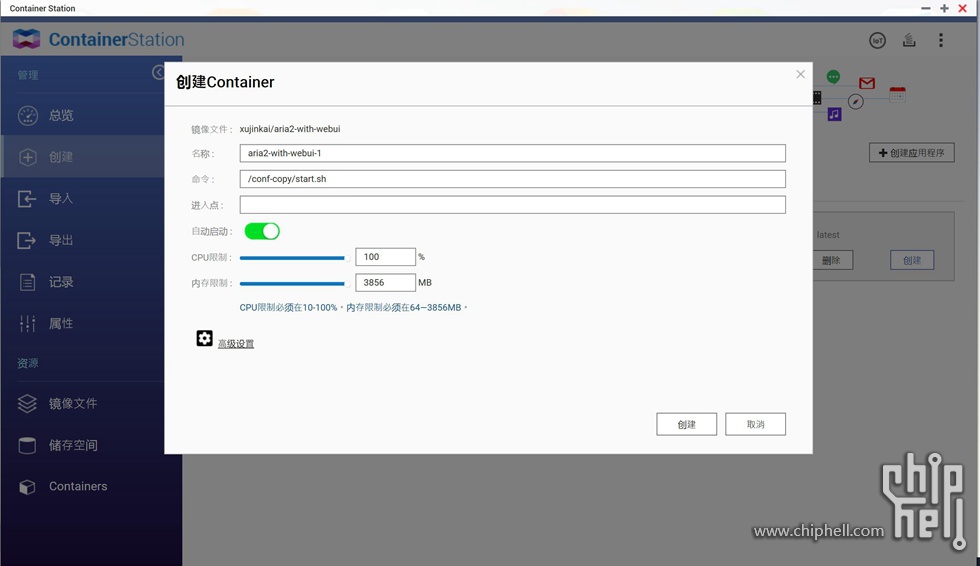 這裡同樣不需要改變。 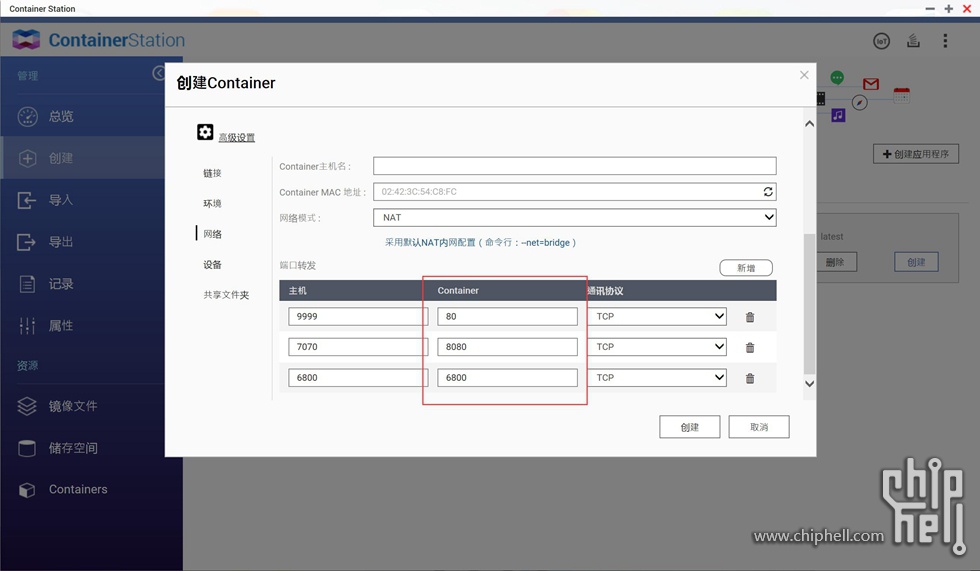 同樣,點開高階設定,這裡需要留意一下網路—埠轉發這一項,80端是Aria2的web UI埠,也就是後面我們要登陸Aria2時的web端,如果沒有被佔用的話,主機這一欄,對應的直接填寫80就好,不用改變,8080端是Aria2的下載目錄搜尋端,也就是找你下載檔案用的埠,用處不是太大,主機這一欄可以對應填寫8080或者空白也行,6800端就是Aria2的下載埠了,如果沒有佔用的話,對應填寫6800就好,以上的幾個埠都可以對應填寫,不用改變,這個視自己的情況而定。 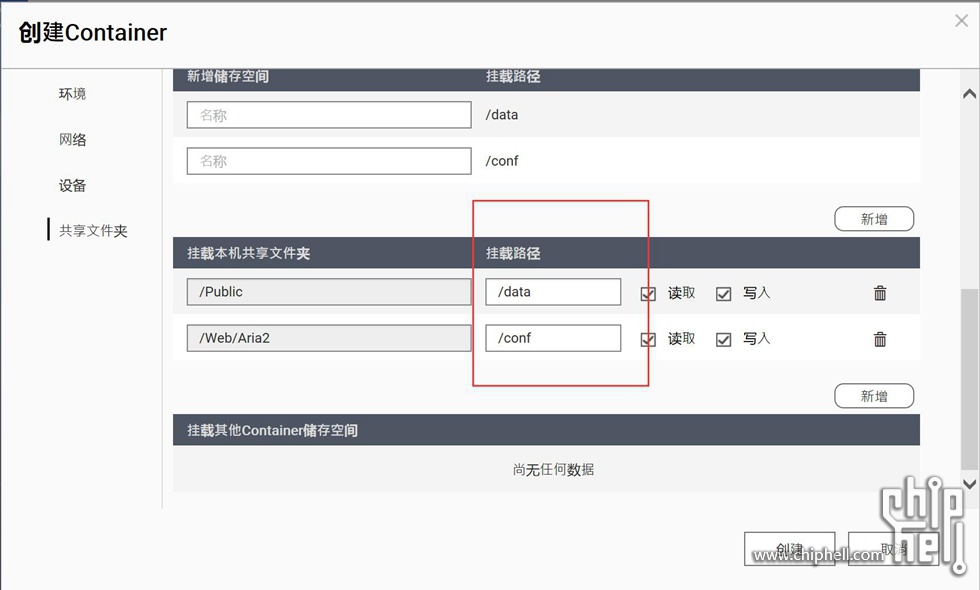 共享資料夾裡同樣需要修改一下掛載路徑,/data是下載目錄,/conf是配置目錄,掛載本機共享資料夾這一欄選擇本地的資料夾,一一對映就好,跟上面的遠端迅雷一樣的道理。 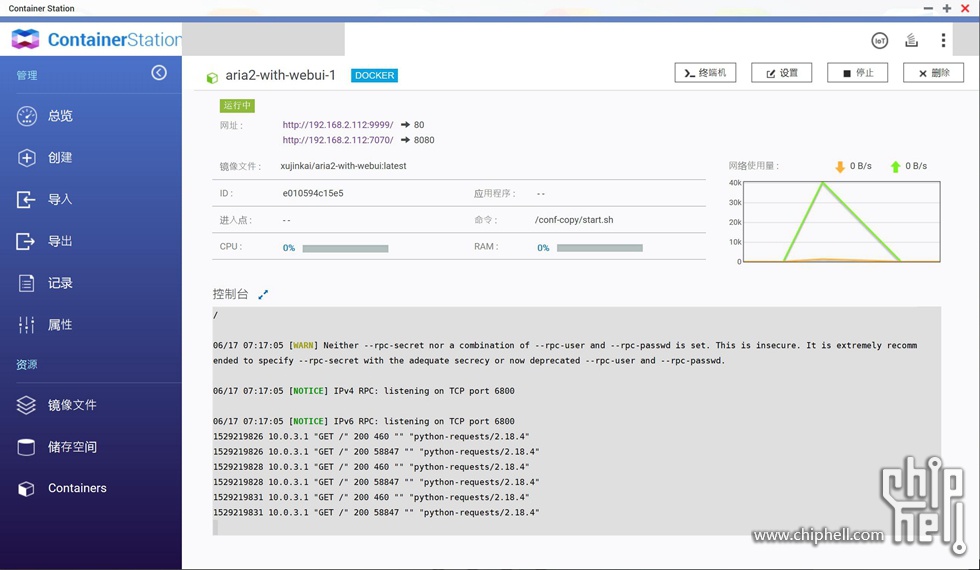 裝載完成後的樣子。 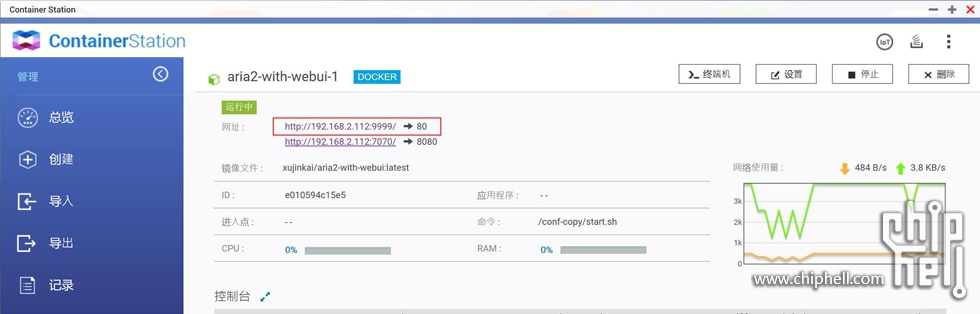 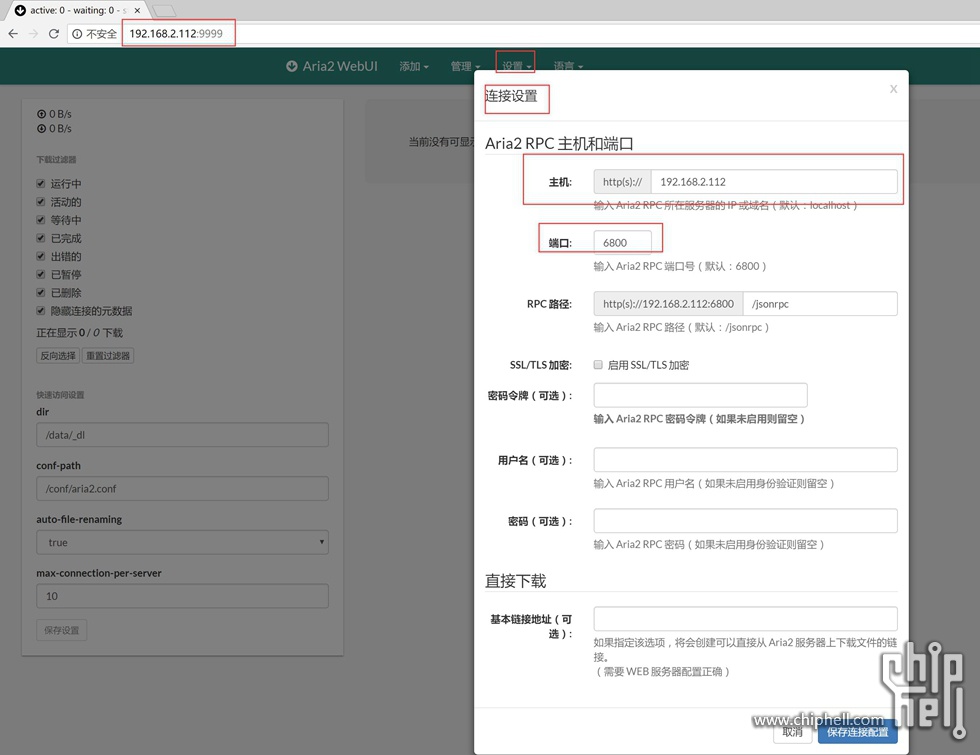 開啟瀏覽器,位址列輸入開啟Aria2後,顯示的這個80端的網址,就可以使用Aria2的web UI了,然後找到設定,選擇連線設定,核對一下主機、埠、RPC路徑是否有誤,密碼令牌、使用者名稱、密碼,這三項的功能有點相似,都是為了增強訪問的安全性,如果需要外網訪問,可以設定,如果只是在家用下,可以不用設定。 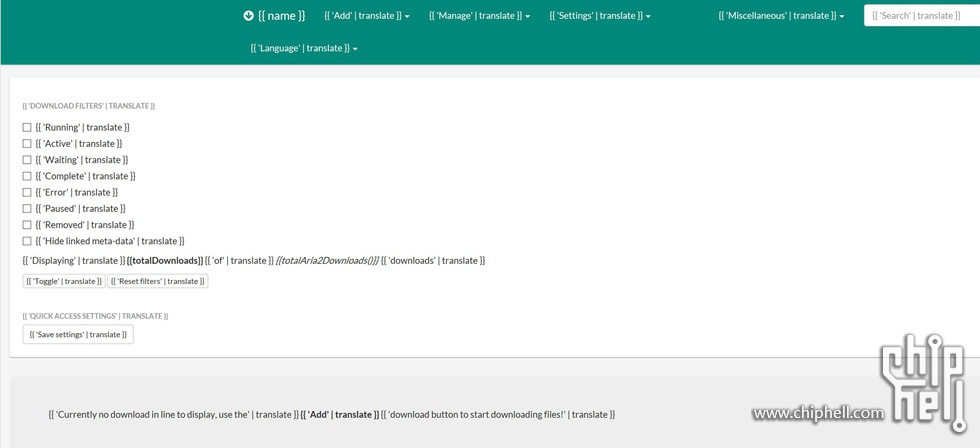 這裡提醒一下,如果是360瀏覽器的話,開啟上面的網域可能顯示的是這樣的亂碼,換一下瀏覽器就好了,我換用的谷歌瀏覽器,開啟就正常了。 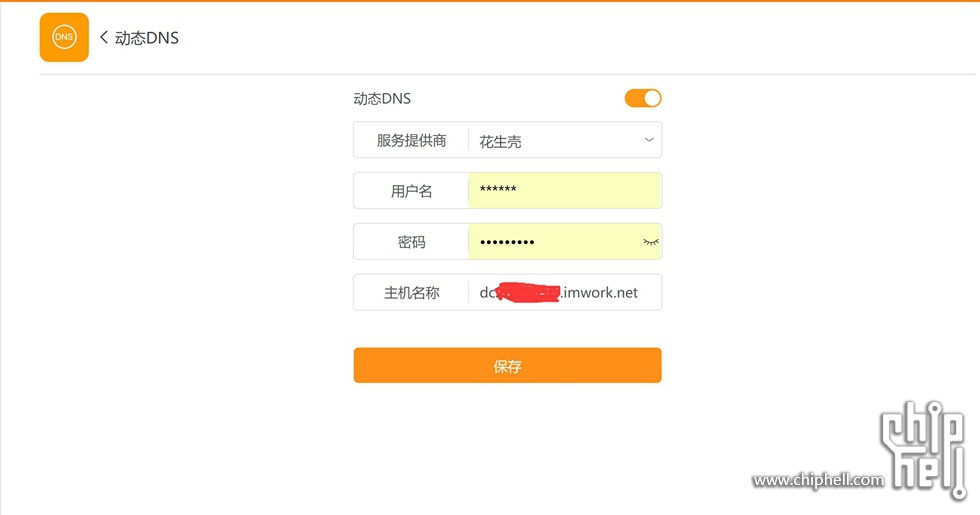 關於外網訪問,前一篇文章已經介紹到了,這裡只說下方法,需要有一個DDNS(動態域名),在路由器裡繫結一下這個DDNS,然後做一下Aria2的埠對映,然後就可以利用DDNS+對應埠的方式就可以外網訪問了。  有了Aria2,還需要一個百度網盤助手就可以實現Aria2一鍵下載百度網盤資源了,為了方便,直接給連結地址:https://github.com/acgotaku/BaiduExporter/files/1218002/BaiduExporter-patch-random_id.zip 安裝就好了,這是一個瀏覽器外掛,我用的是360瀏覽器,新增完後如下圖: 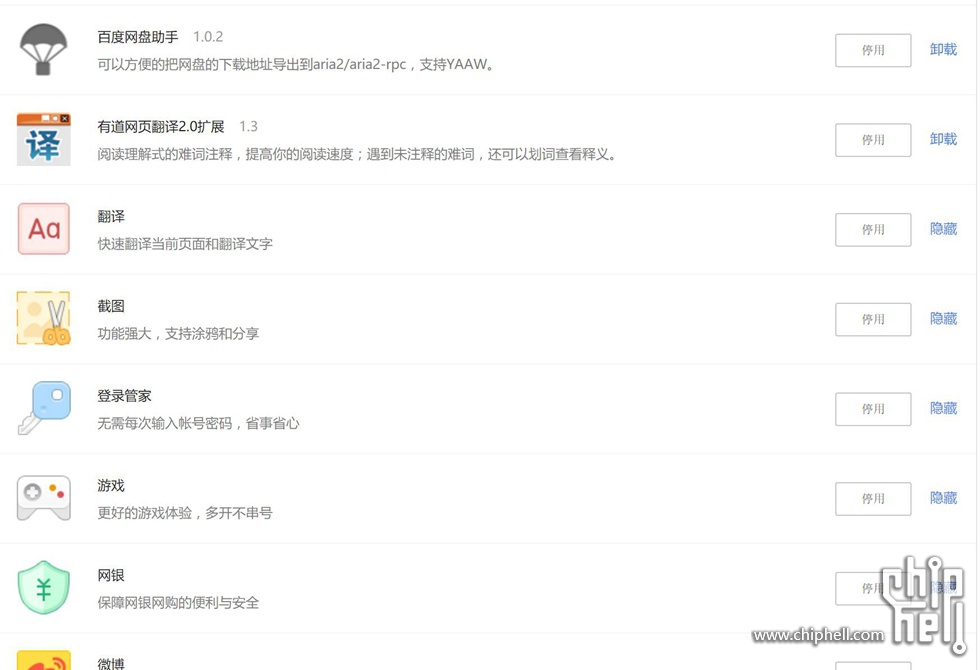 如果是谷歌瀏覽器的話,需要在擴充套件程式中開啟:開發者模式安裝,可能會出現非谷歌商店的第三方外掛無法啟用的情況,這個問題參考一下度娘,也很好解決。 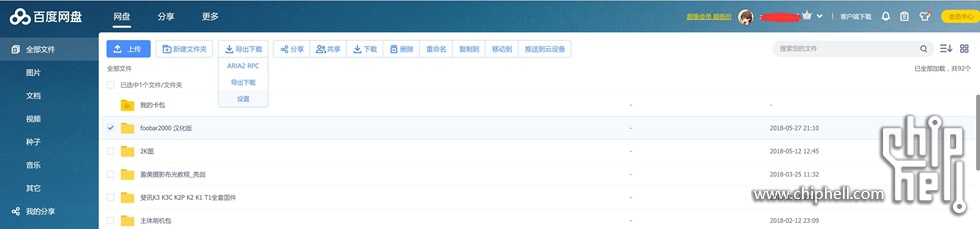 然後開啟百度網盤,你會發現上面多出了一個匯出下載的按鍵鈕,恭喜你,只用再設定兩個引數,接下來就可以為所欲為的下載了。 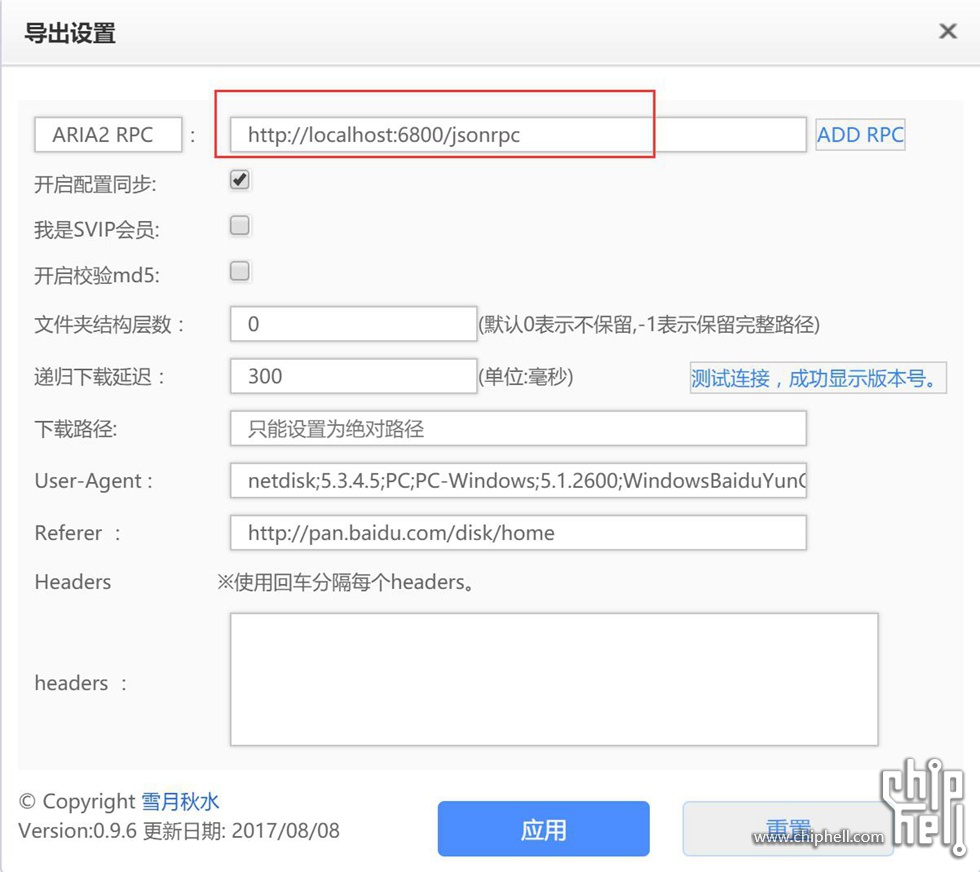 在匯出下載—設定中,將ARIA2 RPC一項修改成你Aria2連線設定中RPC一樣即可,http://192.168.XX.XX/jsonrpc,注意:/jsonrpc一定要加上,儲存一下應用,OK,一切搞定。現在無論是別人分享你的百度網盤資源,還是已經儲存在百度網盤中的資源,你都可以一鍵匯出到Aria2下載了,方便快捷,如果是外網訪問的話,ARIA2 RPC一項改為DDNS+埠號/jsonrpc即可。 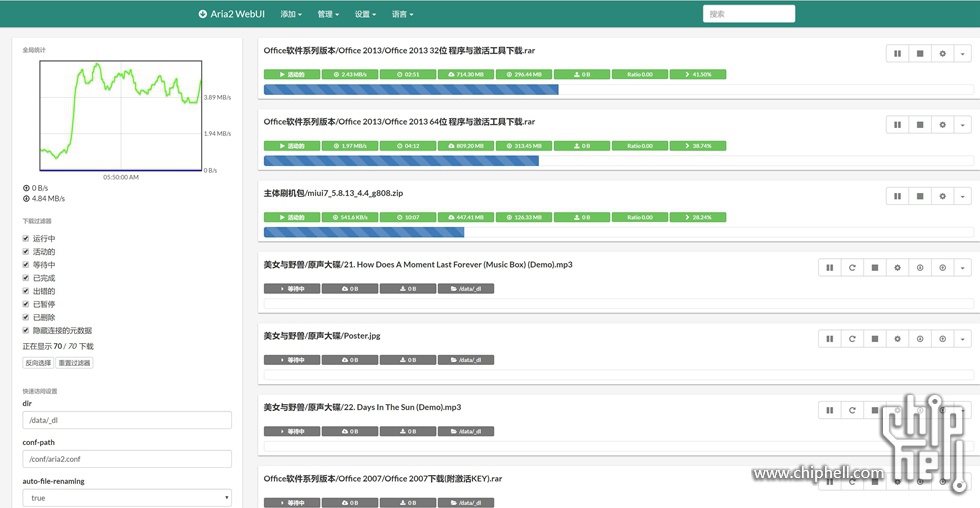 離線下載的速度還不錯。 三、虛擬機器 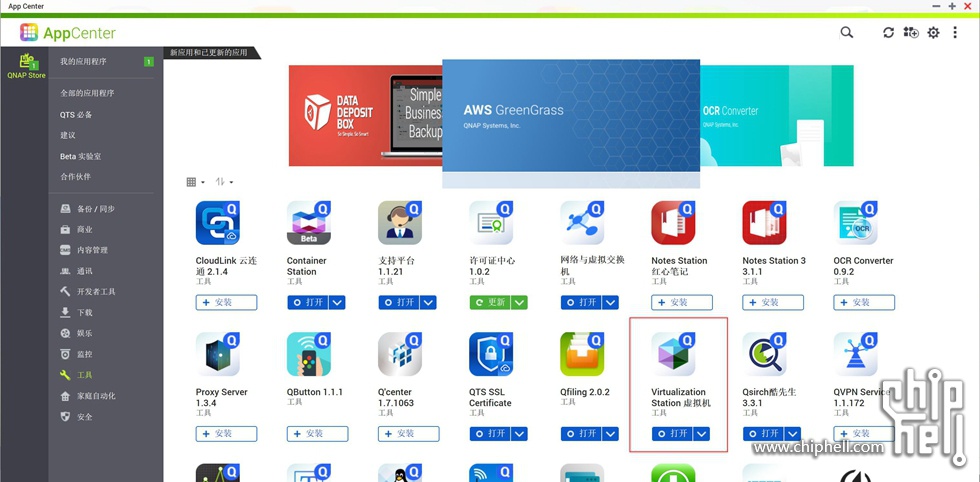 開啟App Center,點選工具,找到:Virtualization Station安裝。 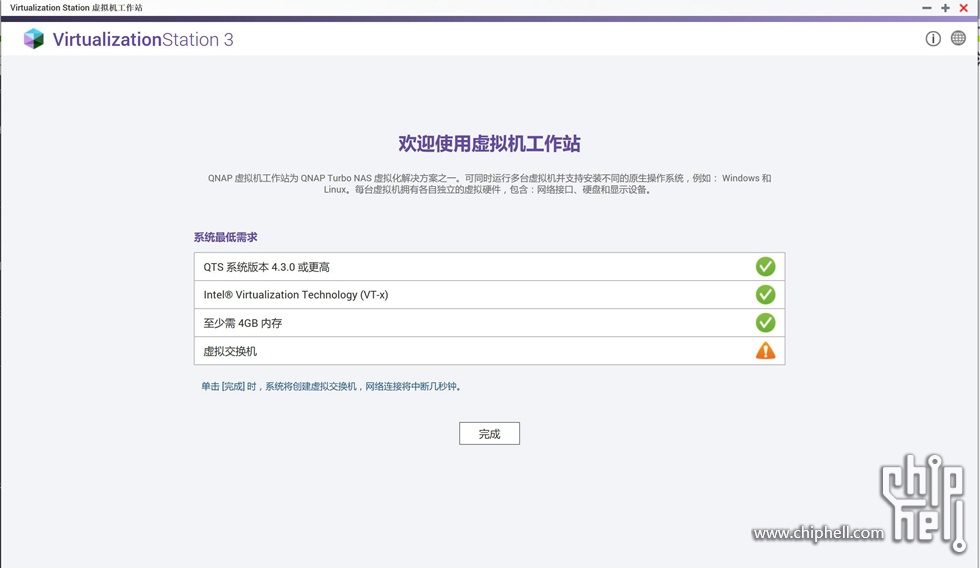 開啟Virtualization Station,可以看到執行虛擬機器對於機器的配置還是有要求的,如果配置太低是不支援的,同樣的QTS 4.3.4系統版本,我的另外一臺212p3裡壓根就沒有這個應用,所以,如果你開啟你的App Center,發現有Virtualization Station這個應用,那就說明你的機型是支援的,別遲疑,利用起來吧。 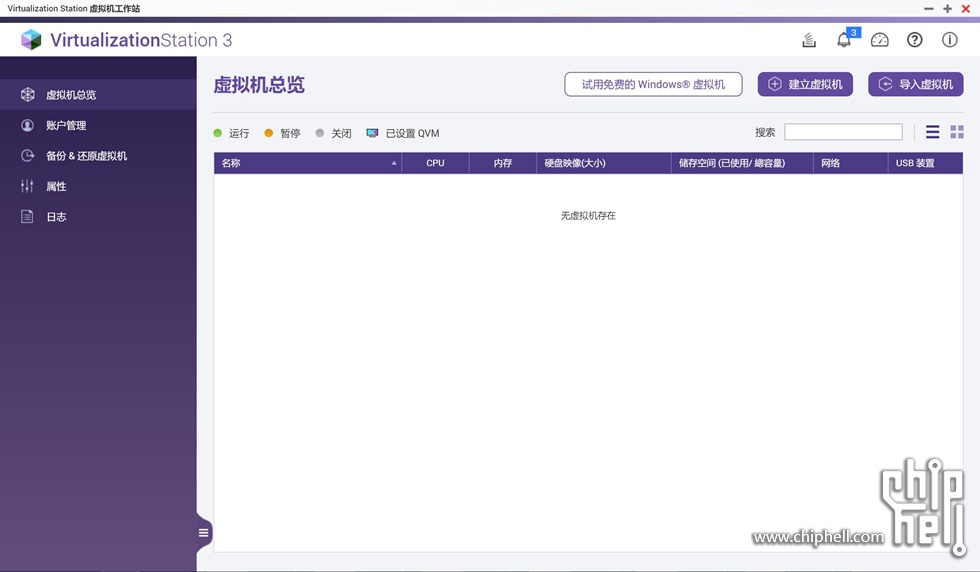 初始化後的介面,這裡可以看到已經建立的虛擬機器,由於初次使用,所以並無顯示,這裡我們點選建立虛擬機器,當然如果在其它的NAS或者電腦中已經建立過虛擬機器,ova、ovf、vmx、qvm諸如此類格式的虛擬機器檔案是可以直接匯入的。 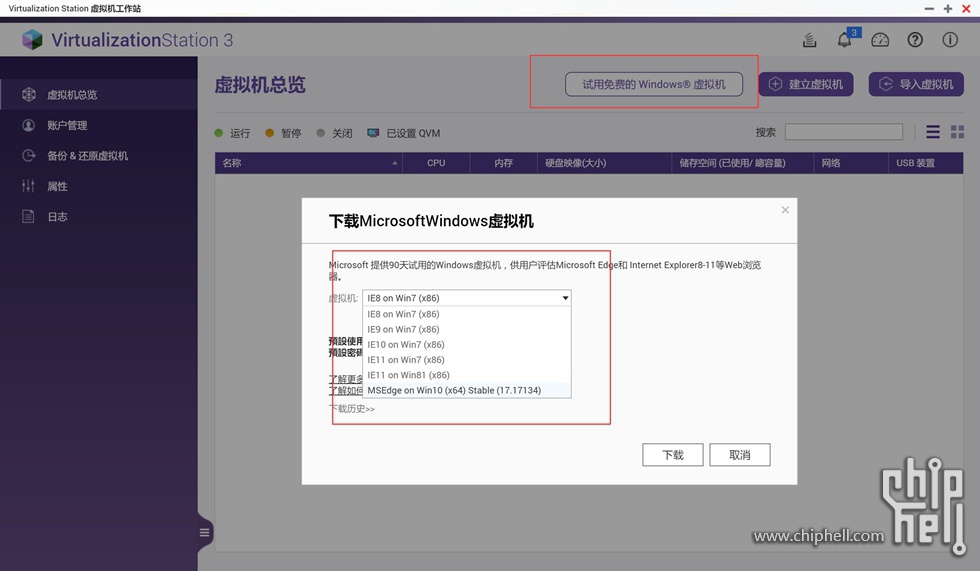 可以看到這裡也有免費的虛擬機器可以提供試用,不過我已經提前備好了映象,直接裝一遍。 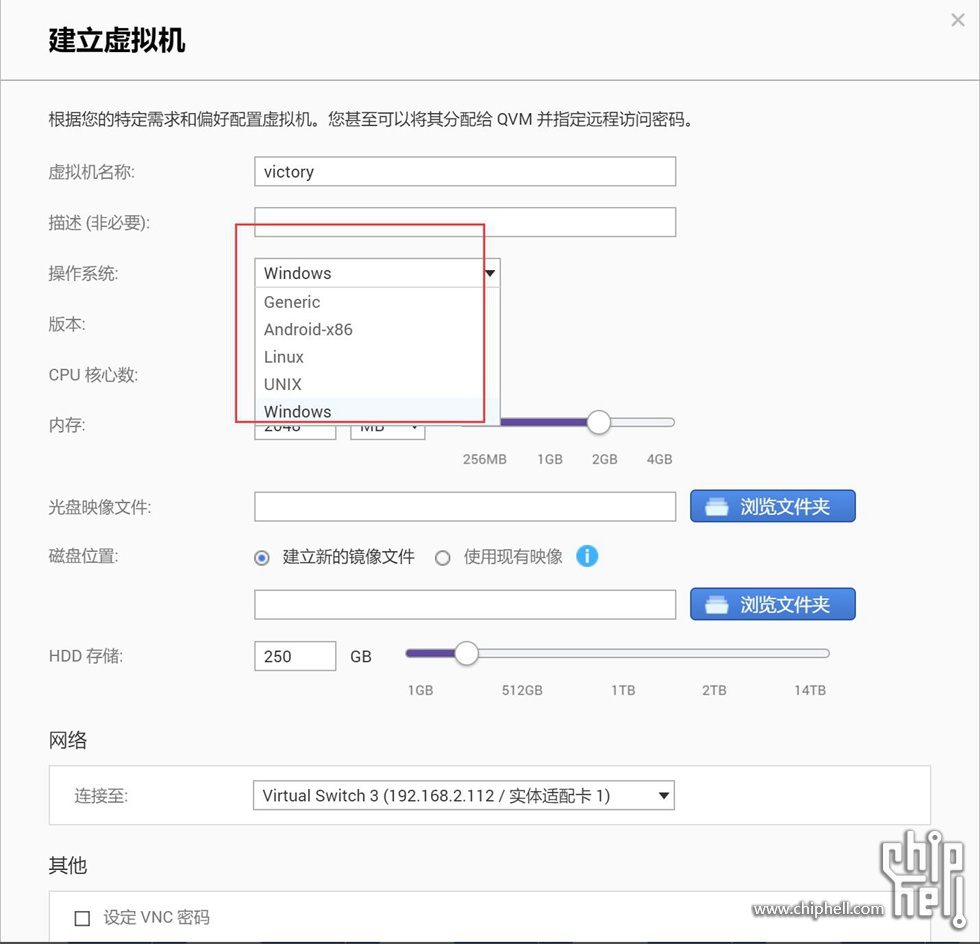 作業系統這裡可以選擇的版本還是挺豐富的,根據實際需要選擇,基本已經涵蓋了目前常用的一些系統。 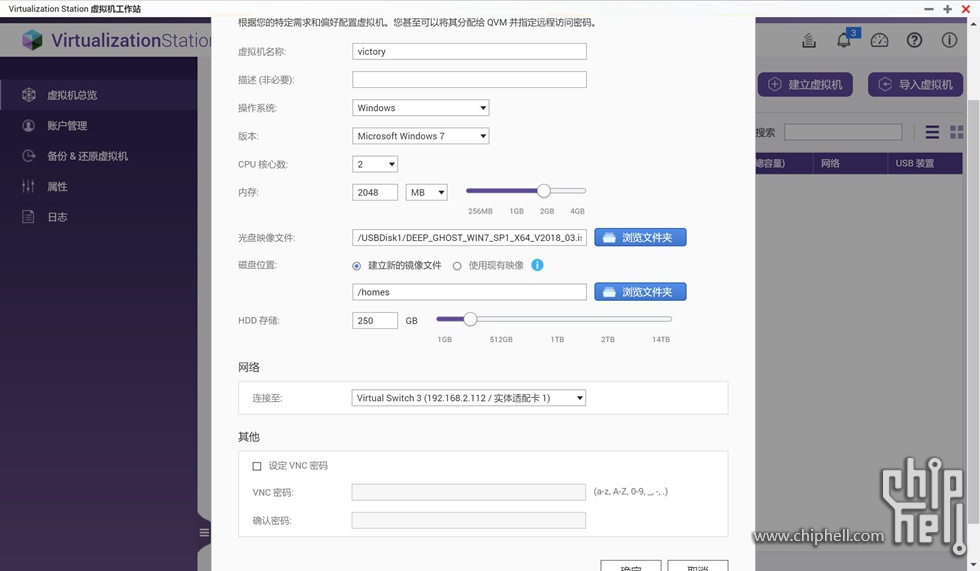 因為機子本身只有4G的記憶體,留給虛擬機器的記憶體最多不超過3G,如果超過3G虛擬機器在執行的時候就會顯示系統記憶體不足,所以這裡選擇了2G的記憶體。 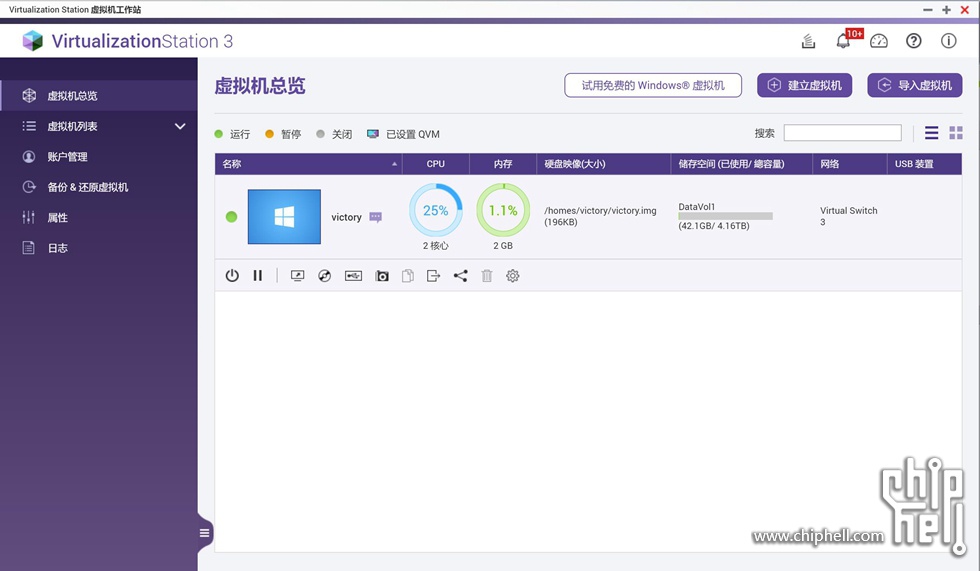 建立完成後的介面,點選圖示就可以進行系統初始化了。 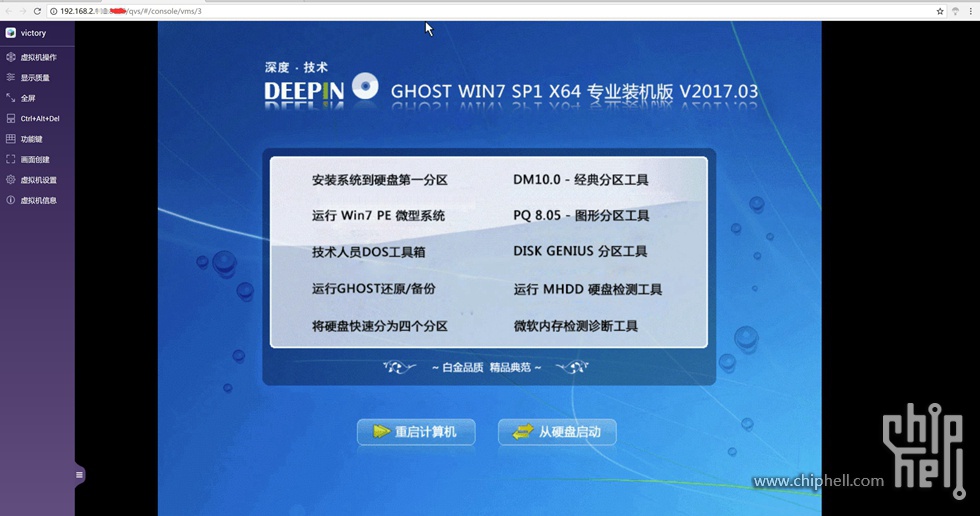 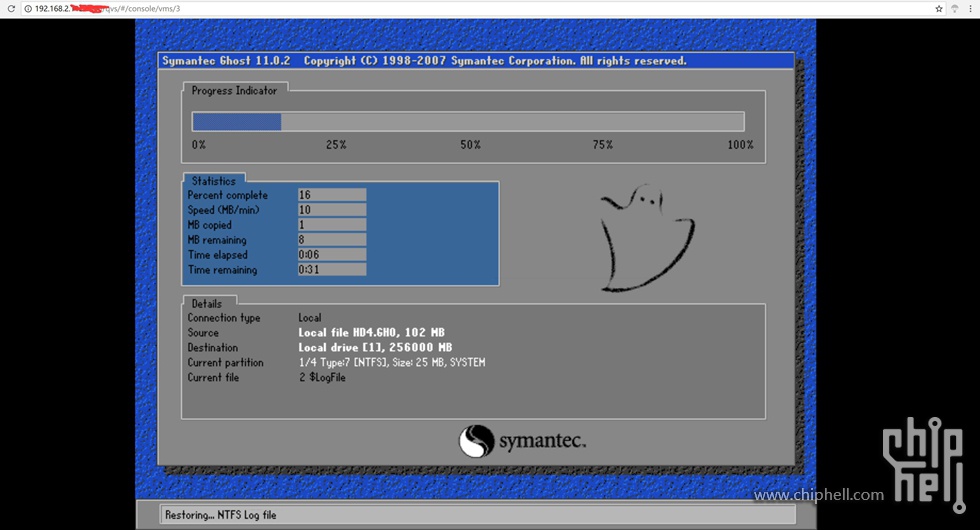 熟悉的操作頁面,只不過是通過網頁來裝的。 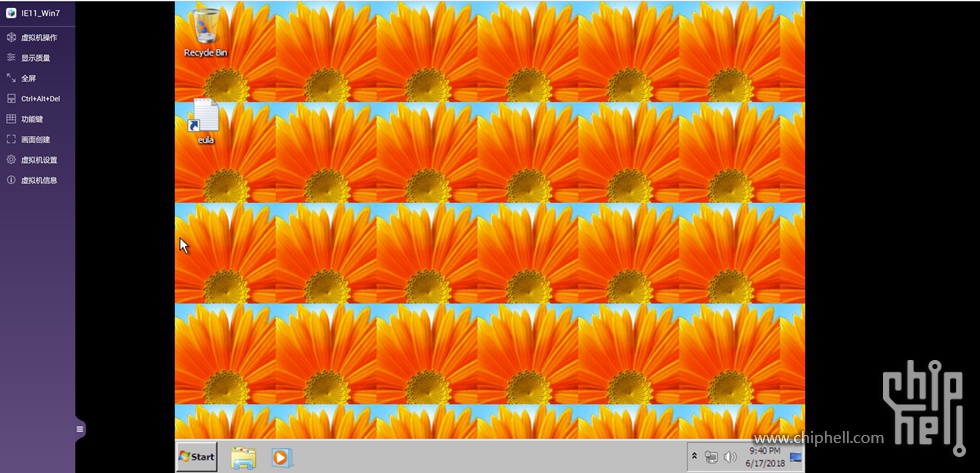 再來看下,這個是系統自帶的,試用版的WIN7系統,介面很乾淨,預設的竟然是英文版的,調一下系統語言就好了,接下來就是熟悉的操作了,插上滑鼠和鍵盤,想要下載,想要線上看視訊,想要線上聽音樂,要啥自行車,不過建議玩虛擬機器的話,還是升級一下記憶體條,畢竟2G的記憶體用著還是不是太流暢,用來瀏覽下網頁,玩下QQ鬥地主之類,這樣不太消耗配置的操作還是可以的。 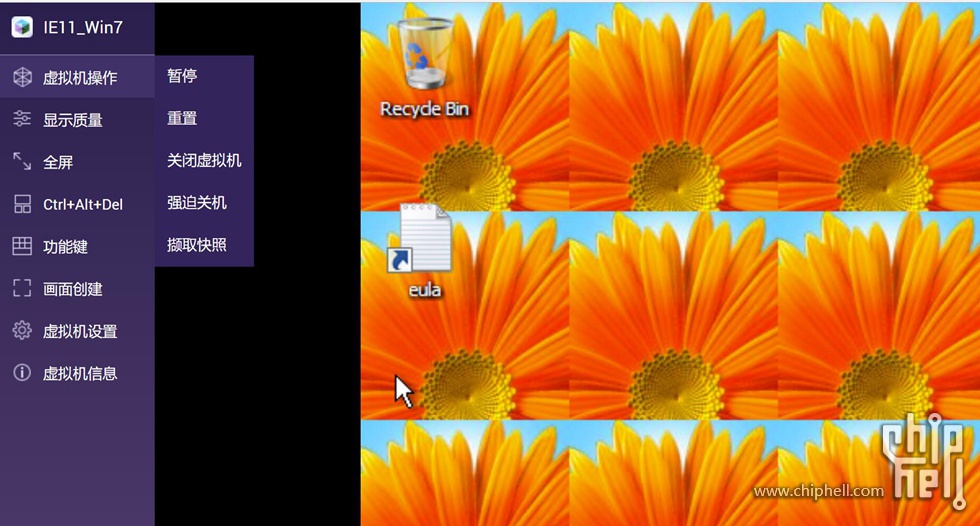 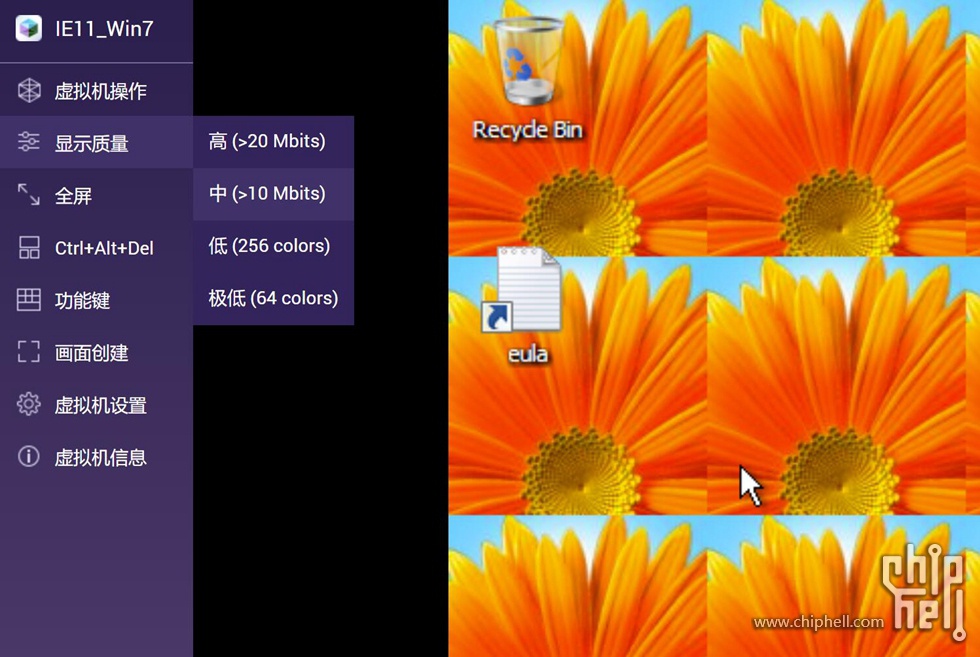 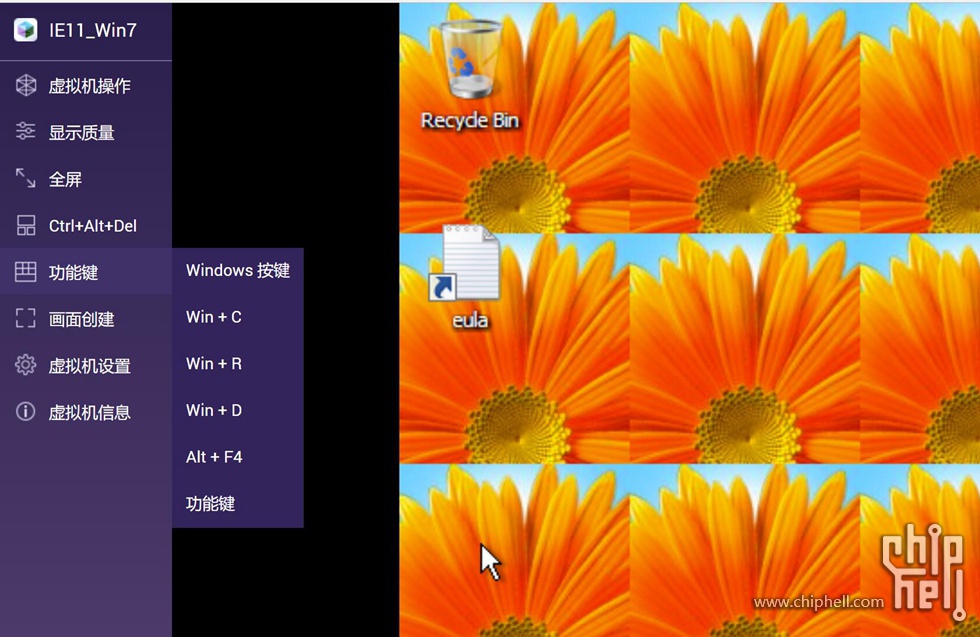 虛擬出來的功能列表在左側,可以隱藏。 四、速度測試: 測試環境:網路為聯通50兆光纖,路由器為斐訊K3,網線為超5類非遮蔽,有線網絡卡是板載Killer E2400網絡卡,以一個3G的零散和壓縮檔案傳輸作以參考。 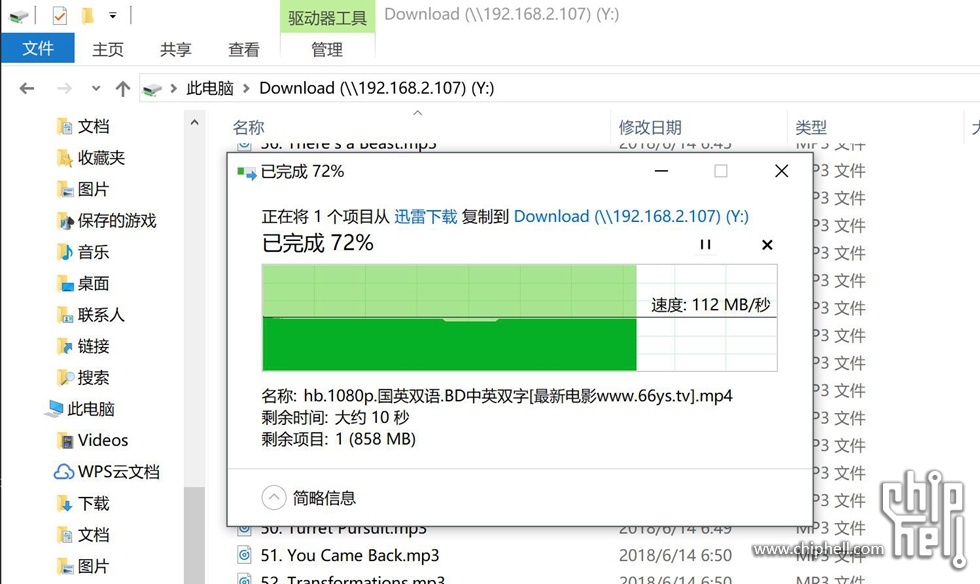 零散檔案:電腦→NAS的傳輸速度為:112MB/s,傳輸速度比較平穩,中間略有波動,但沒有低於109,基本已經是千兆LAN的上限了。 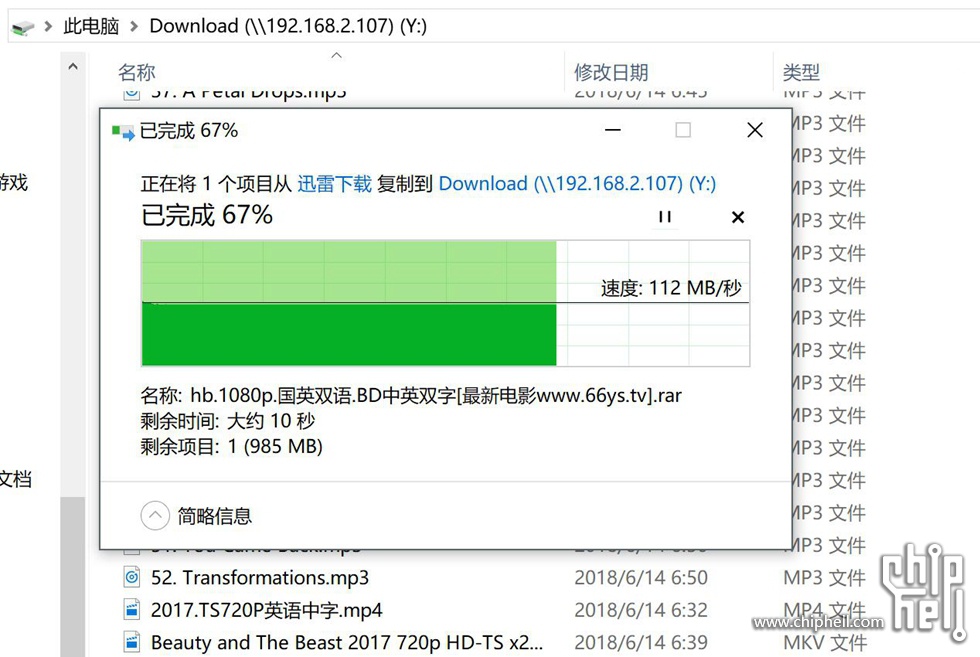 壓縮檔案:電腦→NAS的傳輸速度同零散檔案一樣,同樣基本無波動,維持在112MB/s的水平。 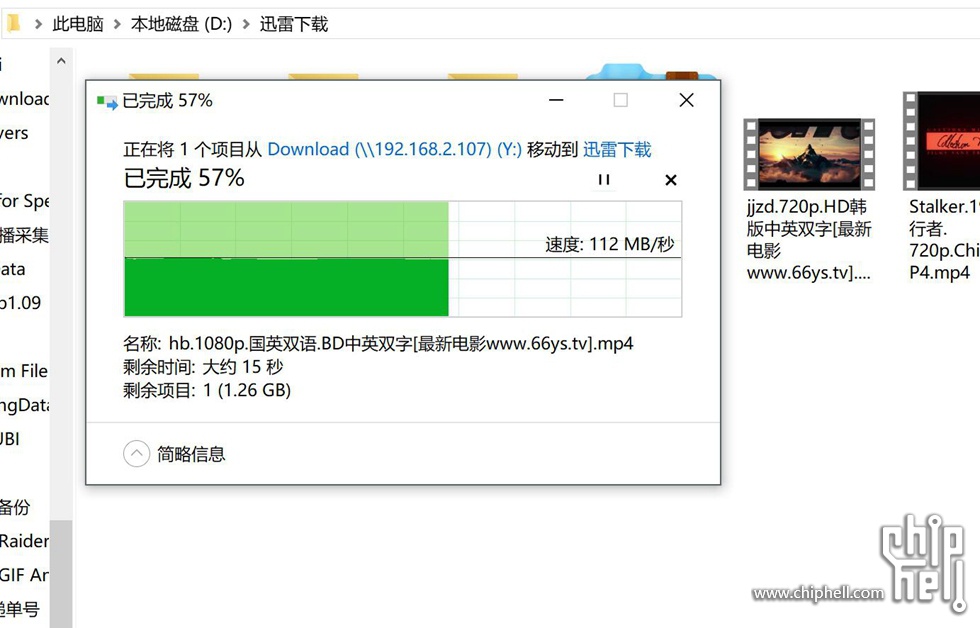 零散檔案:NAS→電腦的傳輸速度同樣也是:112MB/s。 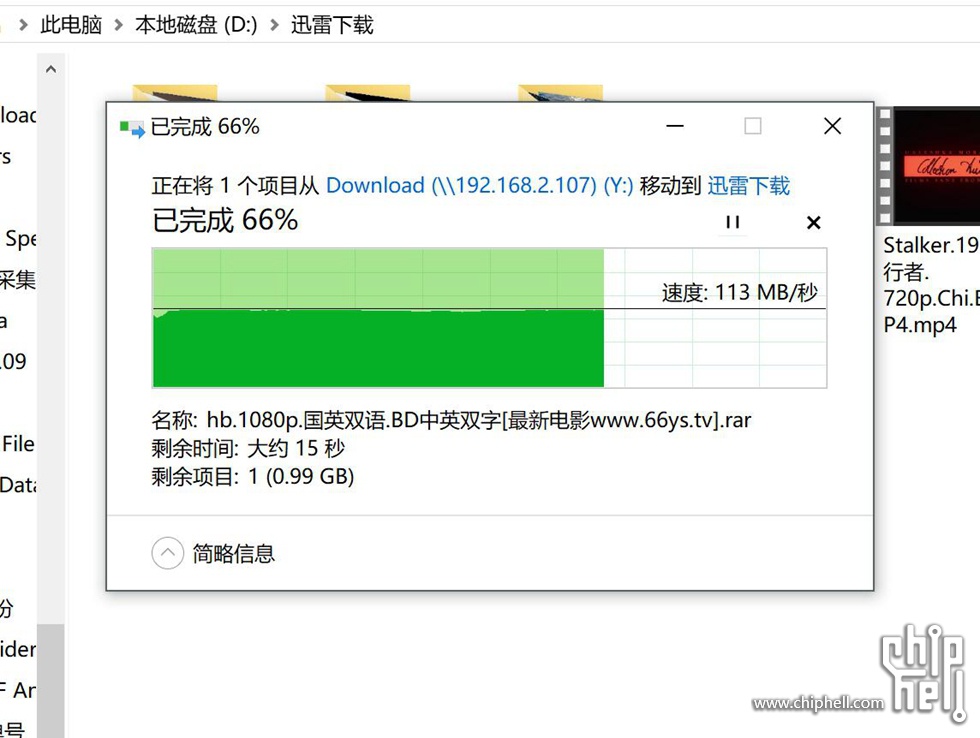 壓縮檔案:NAS→電腦的傳輸速度為:113MB/s。 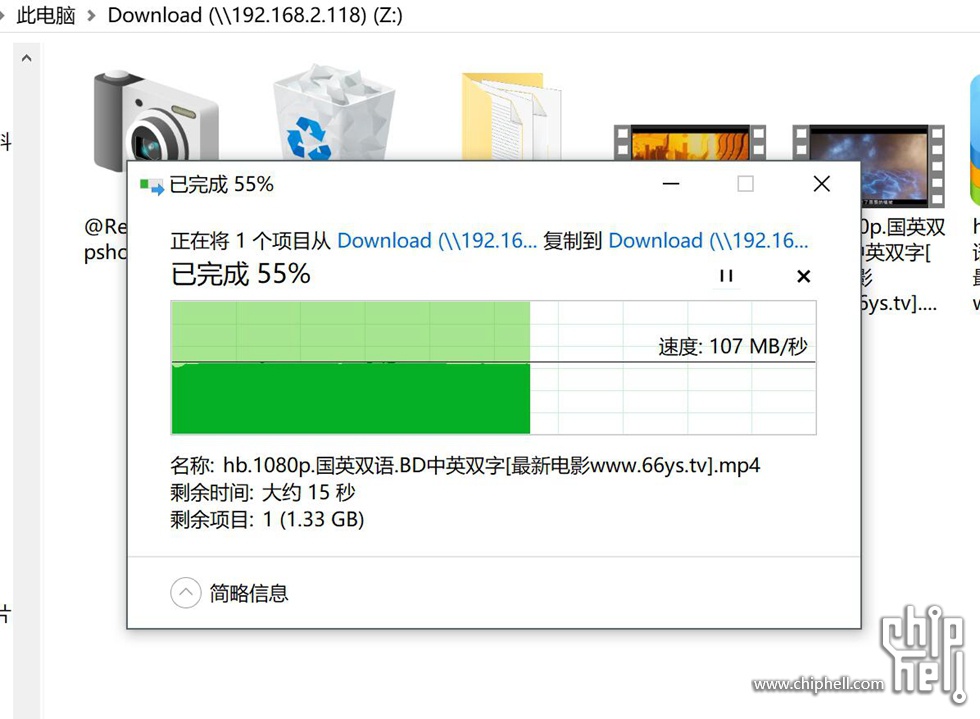 零散檔案:NAS→NAS的傳輸速度為:107MB/s 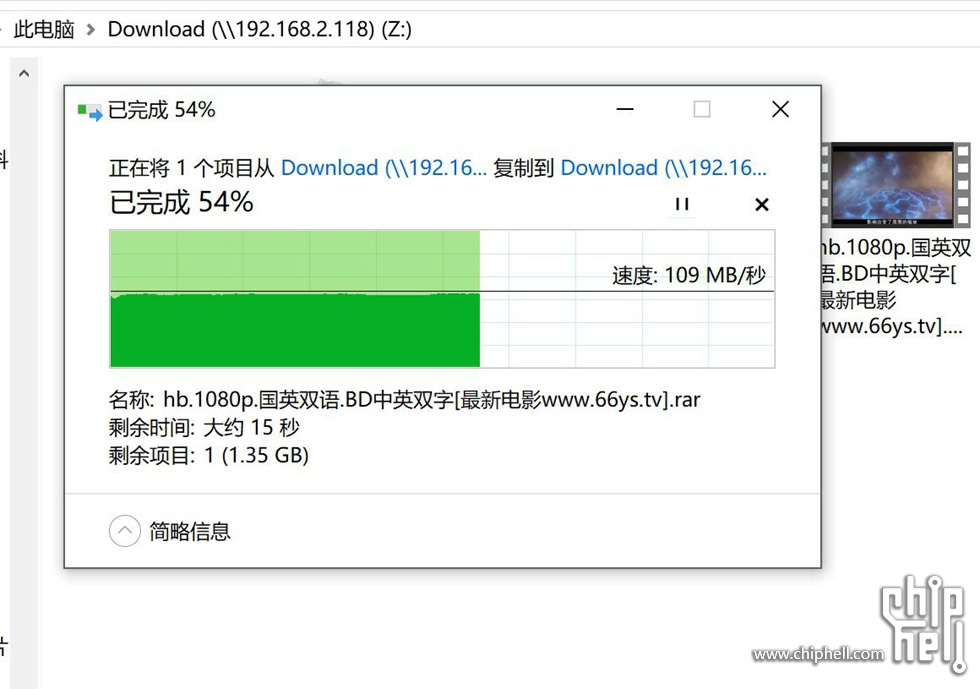 壓縮檔案:NAS→NAS的傳輸速度為:109MB/s。 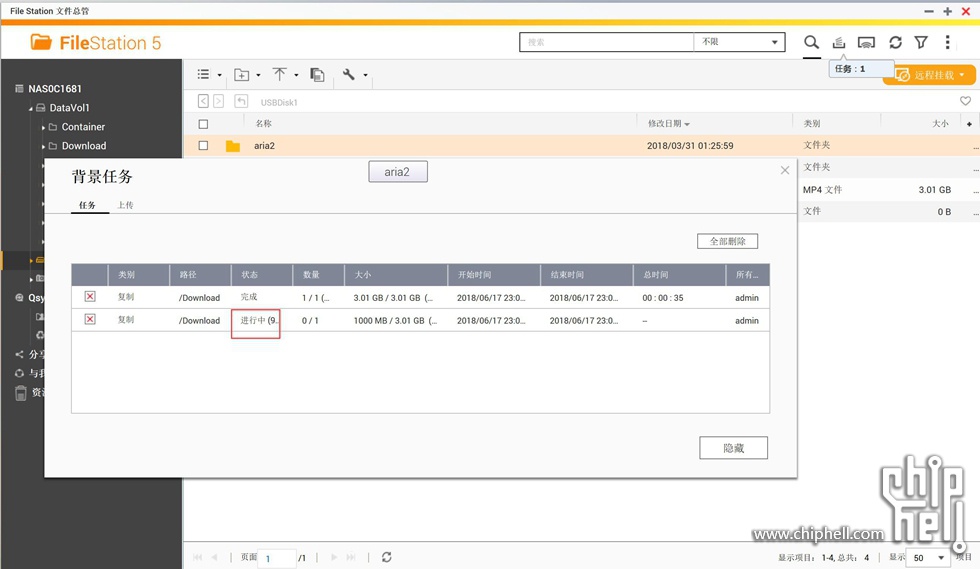 USB 3.0介面傳輸速度測試時,使用了東芝的HDTB110A這塊1T的行動硬碟,由於是在File Station中操作的,所以沒辦法直接看到進度條,只能通過傳輸時間進行大致的換算,零散檔案和壓縮檔案的傳輸速度大約都為88MB/s的樣子。 小結:在實際速度測試中,無論是NAS至電腦,還是電腦至NAS,甚至是NAS至NAS的傳輸速度都在百兆每秒以上,表現不俗,USB 3.0介面的傳輸速度顯得中規中矩,不過也可以接受,雖稱不上快,但也不算慢。 五、功耗噪音及溫度  此款NAS正常工作時的功耗約為:20.2瓦,作為4盤位的NAS,這個功耗控制的相當不錯,基本已經趕上2盤位的NAS功耗了,在這一點上,有西數紅盤的功勞。  測試前測得環境噪音為:51.3dBA左右,噪音計緊貼NAS,測得工作時的噪音約為54.1dBA左右,實際的噪音很小。 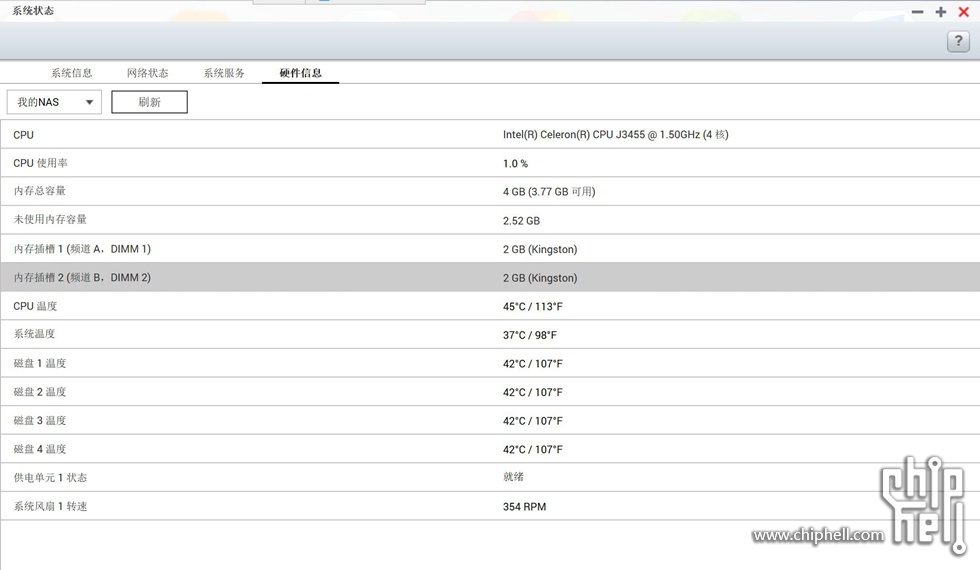 這兩天天氣比較熱,有32°C左右,NAS正常工作時CPU溫度為45°C,硬碟42°C,溫度都是正常範圍值。 六、多臺NAS時,UPS如何設定 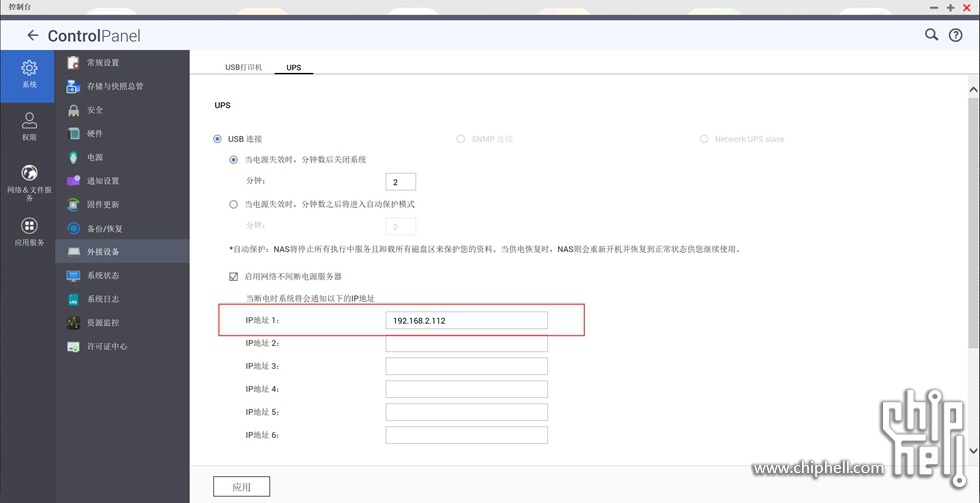 插播個小知識點,現在經常會碰到,可能家裡不止一臺NAS的情況,如果是多臺NAS的話,想要同時使用UPS,其實也很簡單,登陸QTS,在系統—外接裝置裡面找到UPS這一項,將啟用網路不間斷電源伺服器打勾,輸入其它NAS的IP地址就好了,如果碰到斷電的情況,UPS同樣會通知其它的NAS作好資料儲存,準備關機。 總結: QNAP的這款TS-453Bmini機子,非常適合作為一款家庭影音多媒體的機子用,當然作為SOHO資料儲存中心也是沒有任何問題的,篇幅有限,實際使用中,這款機子轉碼功能也是相當強大的,240, 360, 480, 720, 1080P都沒有任何問題,包括NAS燈光可調,風扇調速等一些功能應用的細節上,未能一篇概全,還有其它的一些設定和操作,摸索起來也很容易,就不一一贅述,其它的基礎設定篇,可以參考此前的另外一篇文章,所述不周,多多包涵,總得來講,TS-453Bmini是一款頗具價效比的NAS,如果有關注NAS的,可以橫向對比下,確實此話不假,而在實際效能表現上也是相當不錯,可接鍵鼠,支援虛擬機器,HDMI電視直連等功能的加入,豐富了其可玩性。 ID圖:  |
