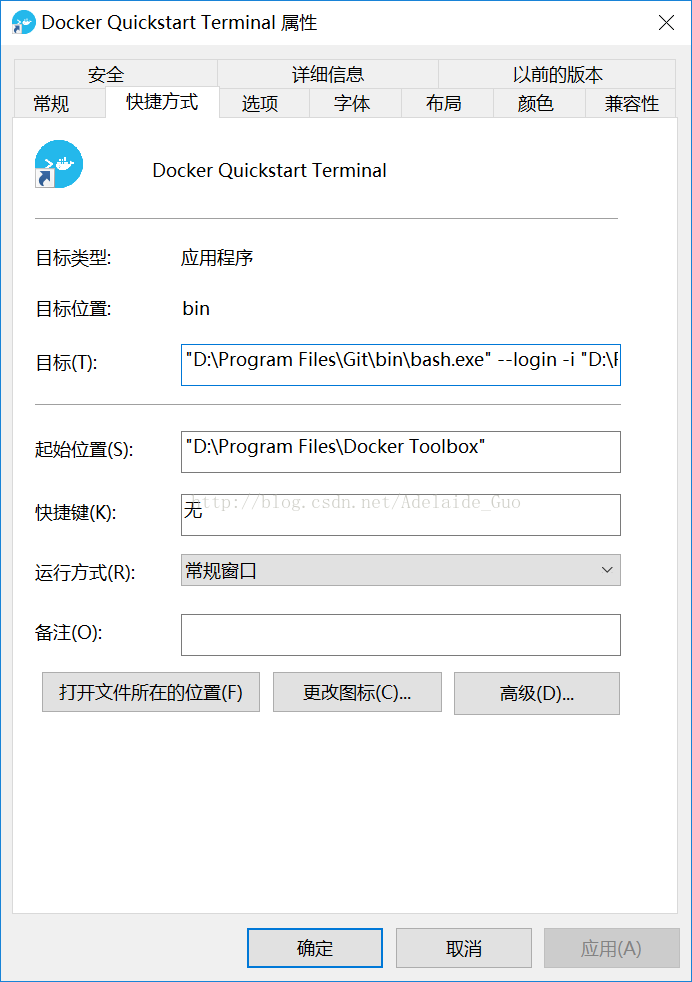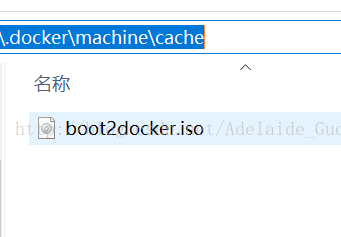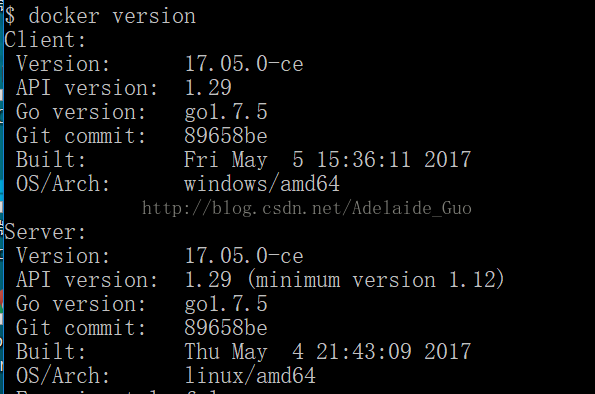Eclipse Che安裝體驗(一)----Windows下docker的安裝
最近在研究Eclipse Che,其中需要用到Docker,這裡是我安裝Docker的過程,當然,Eclipse Che的安裝需要用到的還有git,git安裝教程比較多,我們docker的安裝也在已經安裝了git的基礎上進行的。
(一) 關於docker
Docker在windows下安裝有兩種主流的方式,一個是下載Docker官網上的Docker for windows,但是這個的前提是Win8以上版本,尤其是Win10,內建Hyper-v虛擬機器的作業系統上,部分Win10不支援,比如說聯想筆記本內建的Win10版本,另外開啟Hyper-v的方式:控制面板--解除安裝程式--(左側)啟用或關閉Windows功能。
我安裝的是另一種,支援舊版本Windows系統的方式,當然如果可以在Linux下安裝Docker是一件非常好的事情,我嘗試了Docker toolbox這種工具。
關於Docker是什麼,請參考《5分鐘弄懂Docker》點選開啟連結。
(二)安裝
下載過程或許不是很順利,建議搜尋國內映象進行安裝。
下載好後,直接安裝,一路Next,全部預設選擇即可。
如果順利的話,桌面上會出現三個圖示
之後將Docker Quickstart Terminal雙擊執行,從這裡開始,就會出現一些問題,首先第一次執行,會顯示尋找bash所在位置,如果你安裝了git,那麼直接手動更改位置就好,但是需要注意的是,不要用彈出的對話方塊的瀏覽,而是關閉顯示“尋找bash”的對話方塊。然後右擊Docker Quickstart Terminal圖示--屬性---目標,將其預設的bash路徑改為你本機上bash的位置
確定後,繼續雙擊,這時候docker quickstart terminal就執行起來了,但是隨後,視窗中就會顯示無法下載或者無法找到boot2docker,我們需要手動將boot2docker匯入到C盤使用者中的C:\Users\xxx\.docker\machine\cache,boot2docker檔案無需單獨下載,其實在docker toolbox之前,Windows下使用Docker還是需要boot2docker的。在toolbox中將這些全部集合到一起了,在你的docker toolbox安裝目錄中,例如我的“D:\Program Files\Docker Toolbox”,你會看到boot2docker就在其中,只需要把它複製到前面所說的cache檔案中。
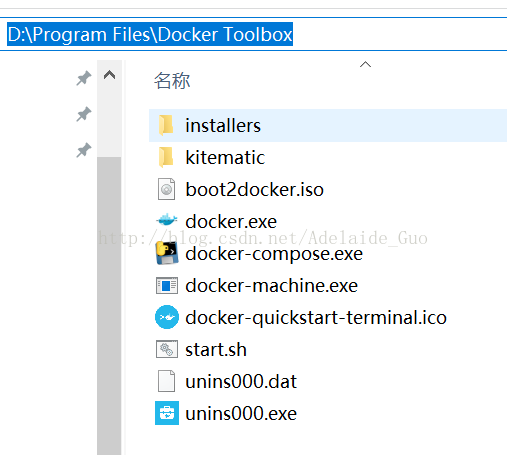
重新開啟Docker Quickstart Terminal,一切順利,執行一下 docker version
至此,一起成功,使用命令docker run hello-world,看看什麼效果? 預設是從Docker Hub拉取映象,但是下載速度你懂的,所以我們可以選取國內的一些映象網站,推薦網易
c.163映象,具體更改參考其官網,更多的關於Docker的內容在以後還會寫一些。