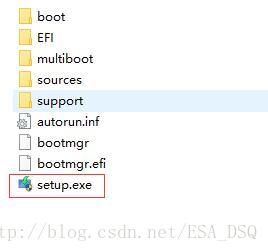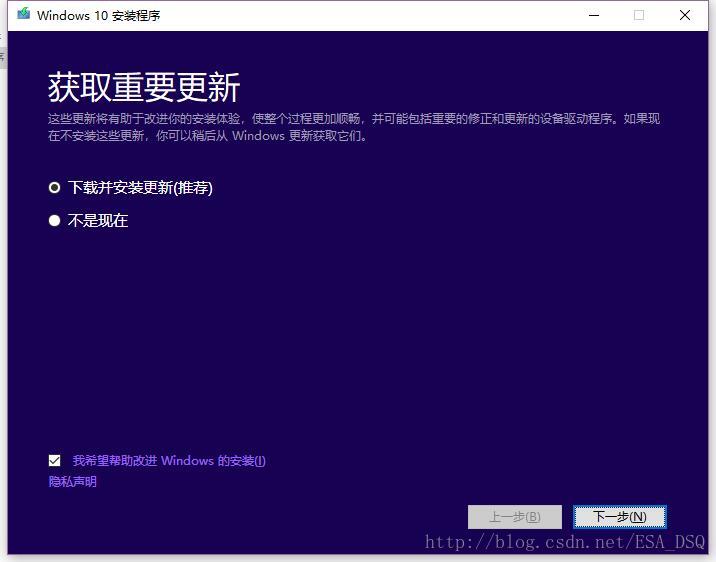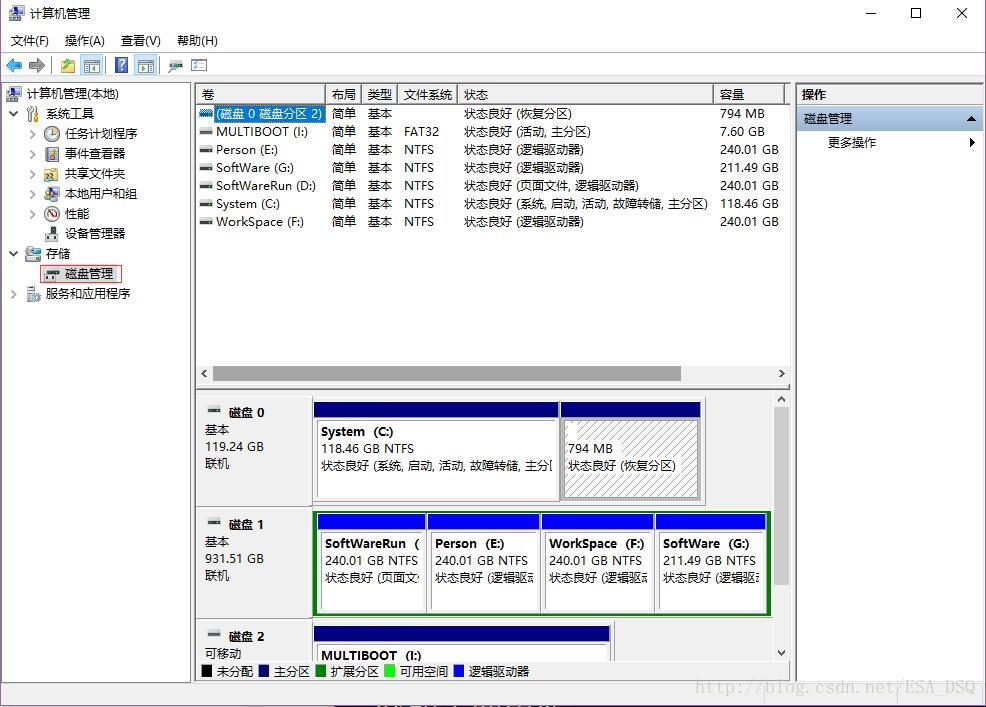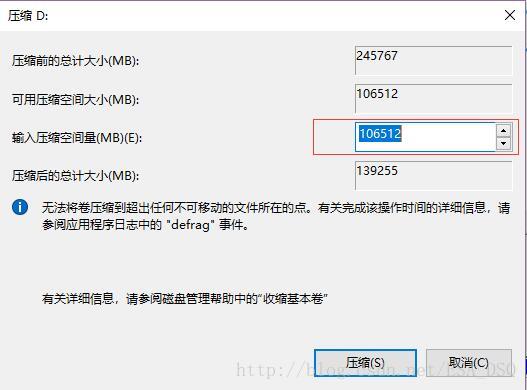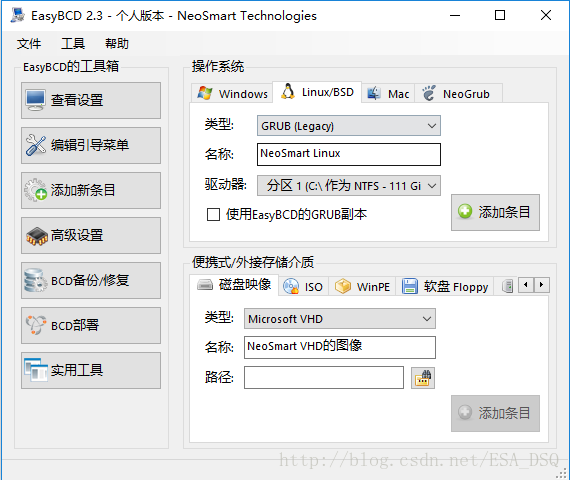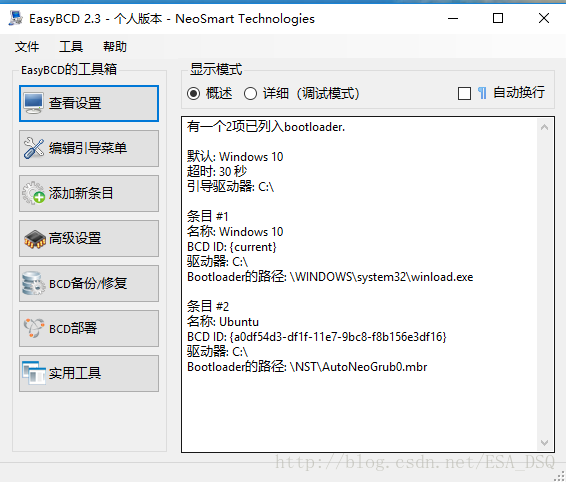Windows和Linux雙系統安裝教程
最近剛剛完成了Windows和Linux雙系統(這裡以Ubuntu安裝為例)的安裝,應某奔同學要求,這裡簡單記錄下安裝過程。
1 系統啟動盤準備
因為不想裝第二個系統的時候重做系統盤,所以這裡做的系統啟動盤本身就是Windows和Linux雙系統引導的。這裡用的工具前面在docker安裝筆記的時候已經介紹過:YUMI。可以翻翻前面的部落格進行了解。
百度搜索的時候,要準確定位,請搜YUMI USB,如果想了解點其他的(咳咳咳),去掉USB。不過另外一點是有人推薦用EFI的版本(雖然覺得差別不大),製作系統啟動盤前面的部落格也介紹過了。唯一要注意的就是為了做成多引導啟動,在選擇windows系統製作的時候,記得選擇multiboot。
2 Windows系統安裝
Windows和Linux雙系統安裝,通常是選擇先裝Windows,然後再安裝Linux,最後通過Windows引導Linux系統啟動。
Windows安裝是比較方便的,網上教程頗多,對於還沒有系統的電腦來說,其實就是把做好的啟動盤插入,然後狂按某FX鍵(反正視電腦型號和品牌而定)。主要是設定boot,選擇從U盤啟動。如果是在Windows系統下重灌系統,就只需要把我們的系統盤放進去。然後雙擊setup.exe就好了。
3 分出給Linux系統的磁碟空間
安裝完成之後,首先先從Windows的磁盤裡面分出給Linux系統的空間。
右擊”我的電腦”→”管理”→”儲存”→”磁碟管理”
接下來只要選擇你要分出空間的盤,右擊壓縮卷。這個畫紅圈的就是設定Linux系統的大小,1024M是1G,根據情況分割槽。
4 安裝Linux系統
接下來就插入系統啟動盤,重啟電腦,通常系統啟動盤會引導進入圖形安裝介面,選擇Linux安裝。Ubuntu這裡會讓你選擇Win10和Ubuntu共存,還是清除Windows系統,還有一個其它選項,這裡選擇其它選項。接下來就是Linux系統分割槽了。這個分割槽的內容以及具體安裝教程參照前面的部落格,之前在虛擬機器上安裝Ubuntu的時候我已經提過了,這裡就不詳細介紹。
注意:分割槽分完了,不能直接安裝,最後選用引導的選項必須改選為前面Linux分割槽裡面的”/boot”分割槽。不能選U盤,也不能選其他盤。然後就可以一路安裝了。最後重啟電腦。
於是——你發現開起來還是Windows。嗯,主要原因需要用一個多重系統啟動引導的檔案,這個時候最後一個主人公就要登場了。
5 EasyBCD安裝使用
最後一個主人公就是EasyBCD啦,這個軟體是用於系統配置建立多重啟動系統的引導檔案,也就是新建立一個啟動檔案,可以讓你的電腦在啟動的時候,有進入何種系統的選擇。
“新增新條目” -“Linux/BSD”-型別“Grub 2”驅動器“自動定位和載入”-“新增條目”
一波操作猛如虎。然後重啟電腦就可以了。
最後效果。
順帶感謝一波網上大神,附上鍊接。