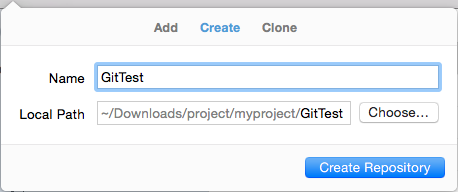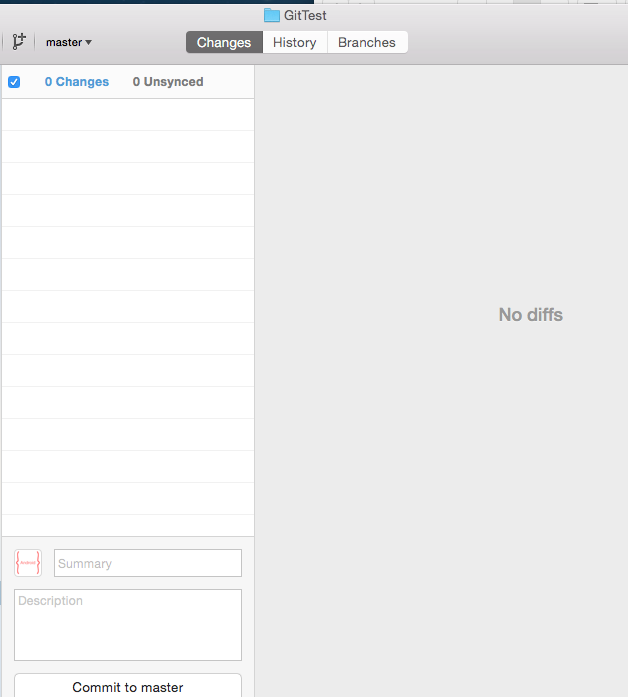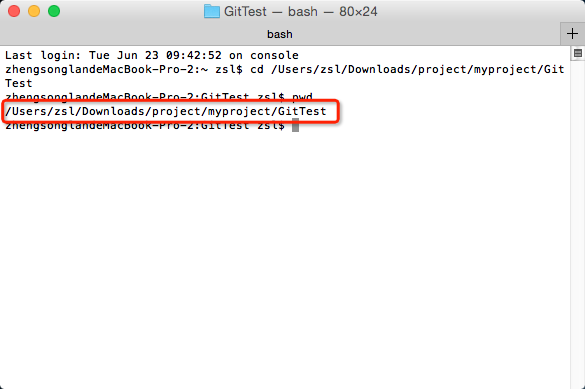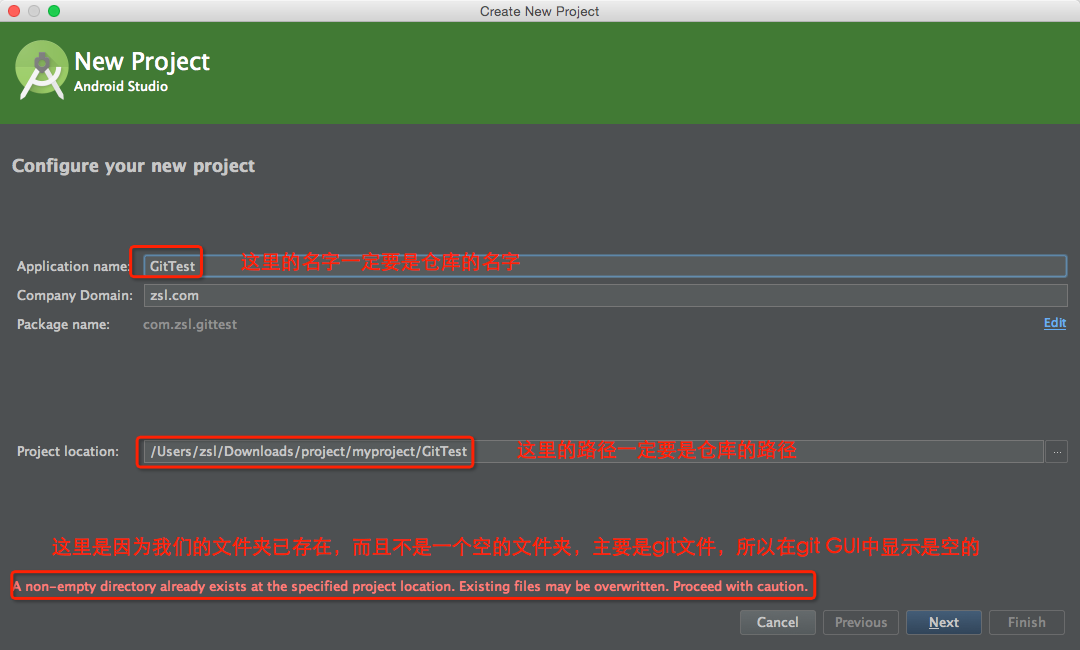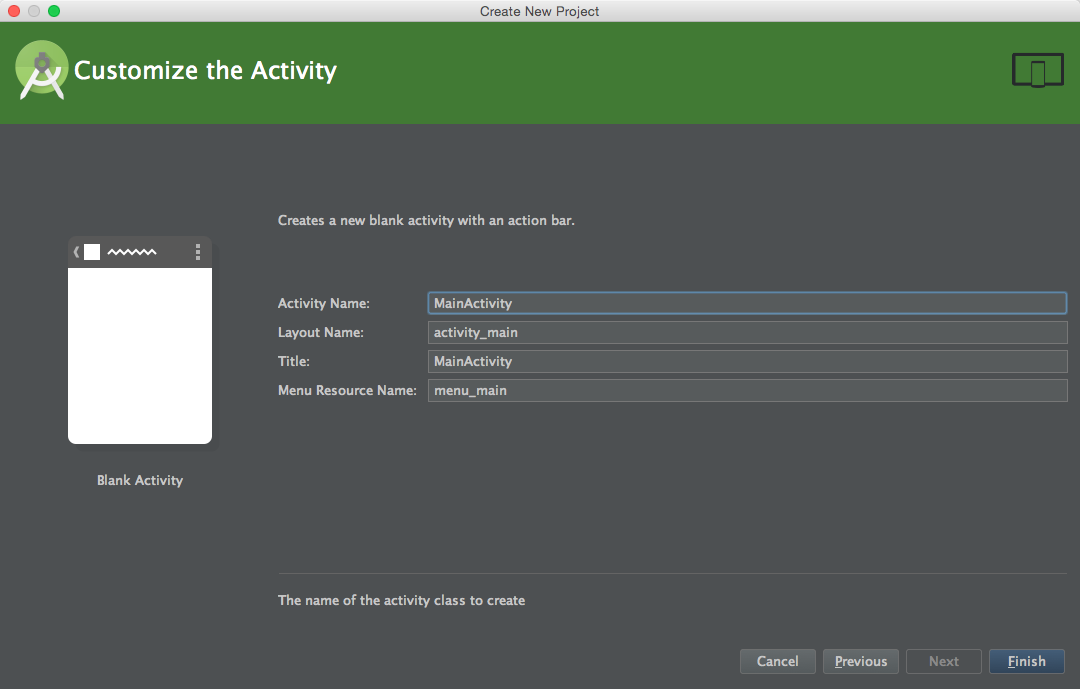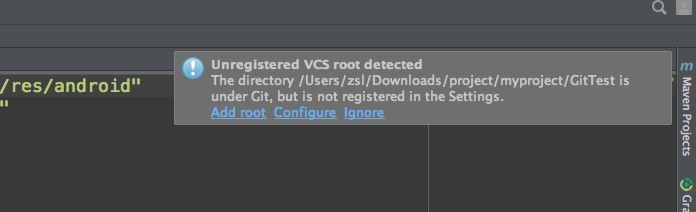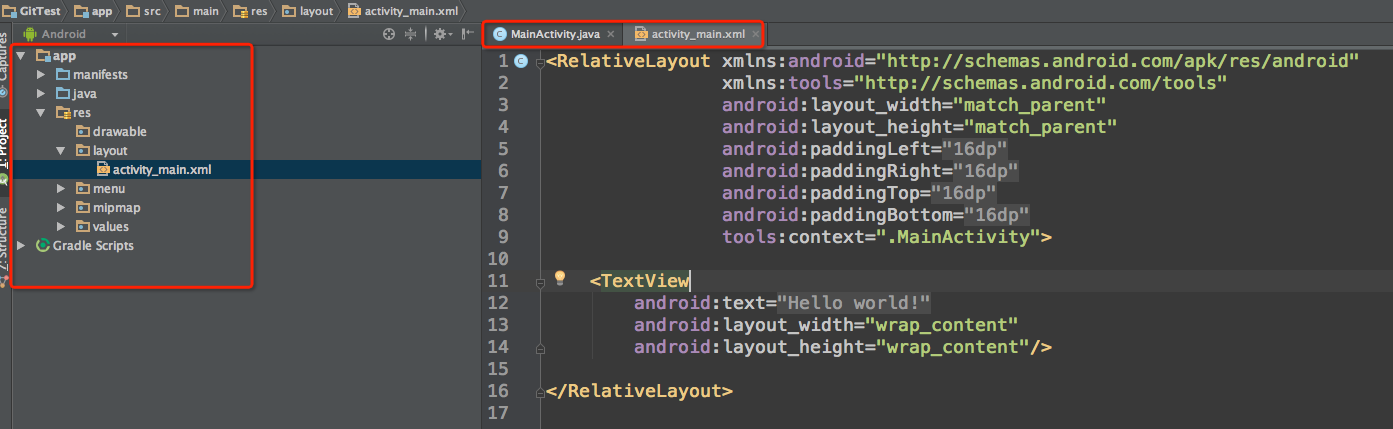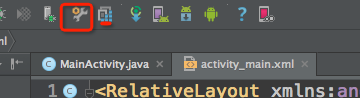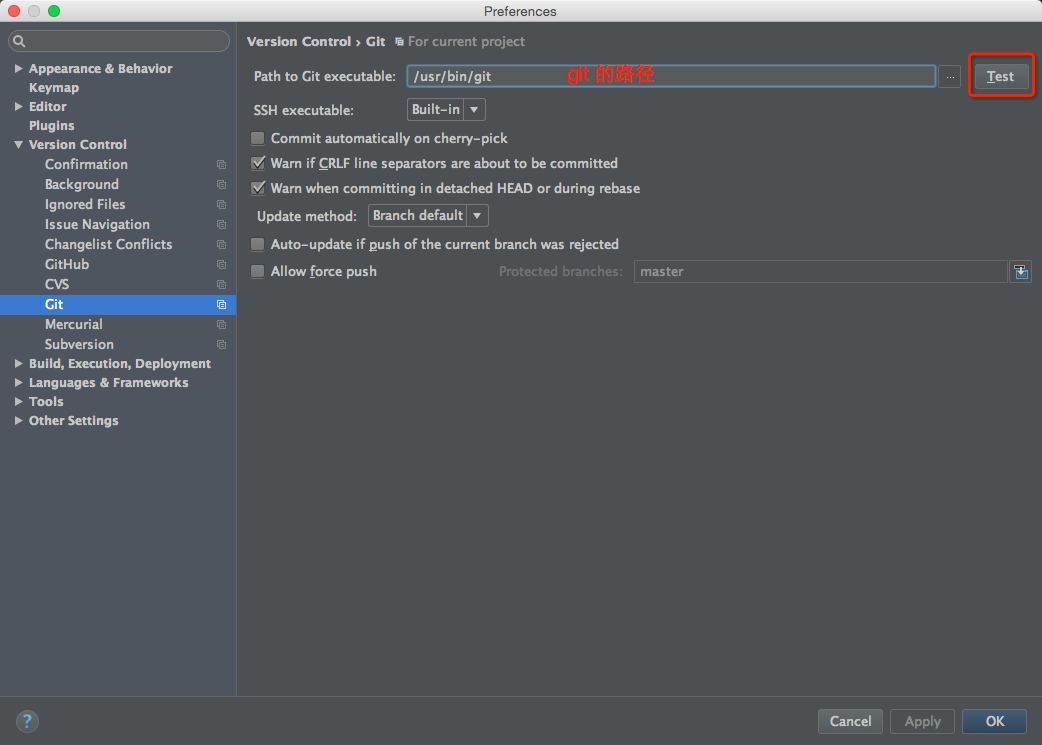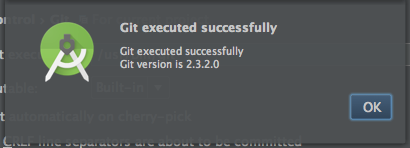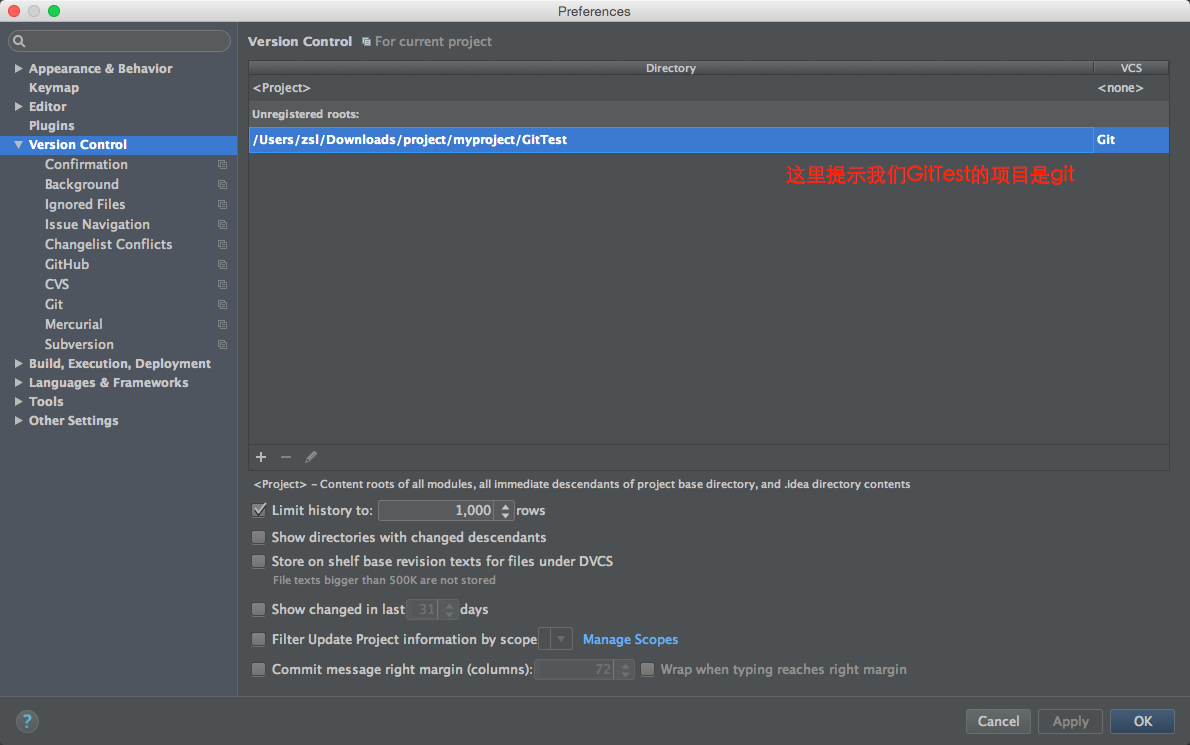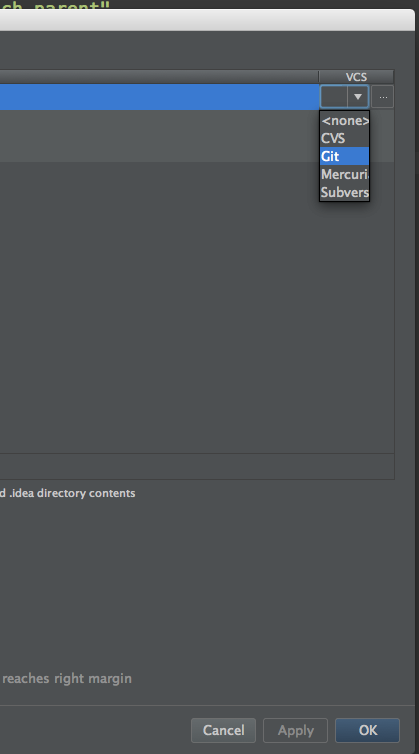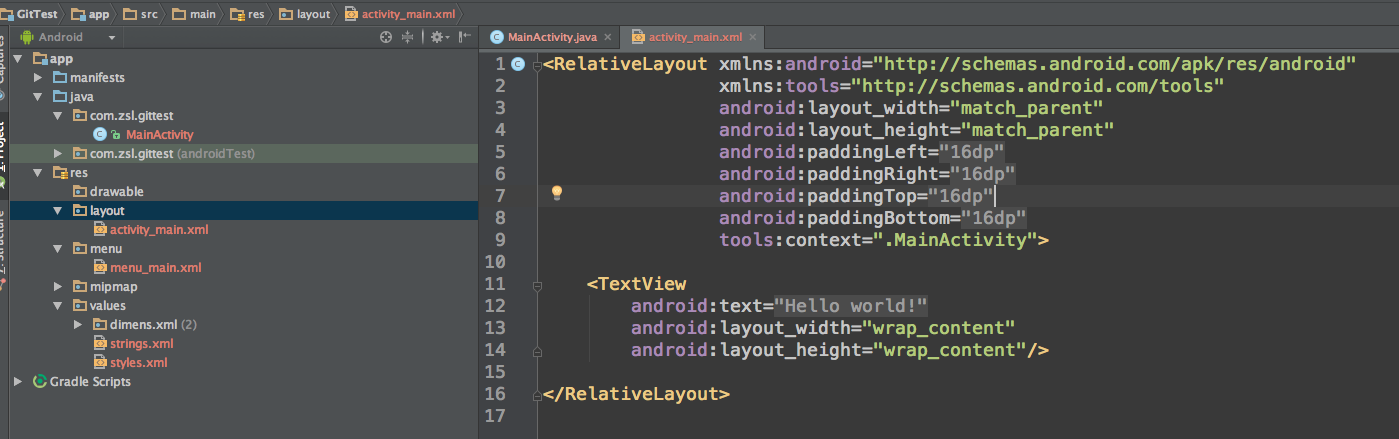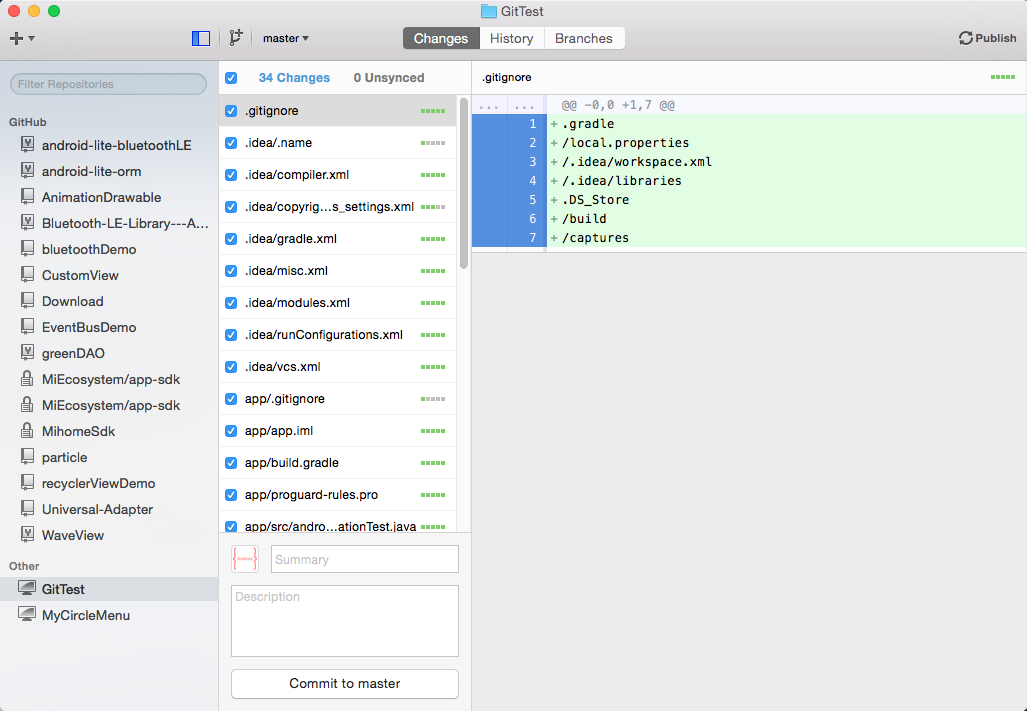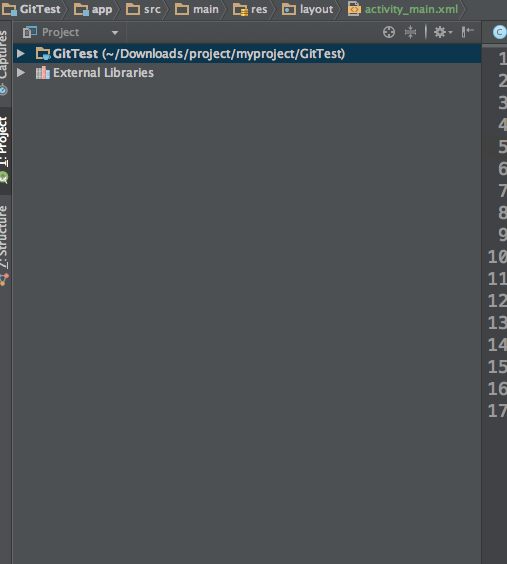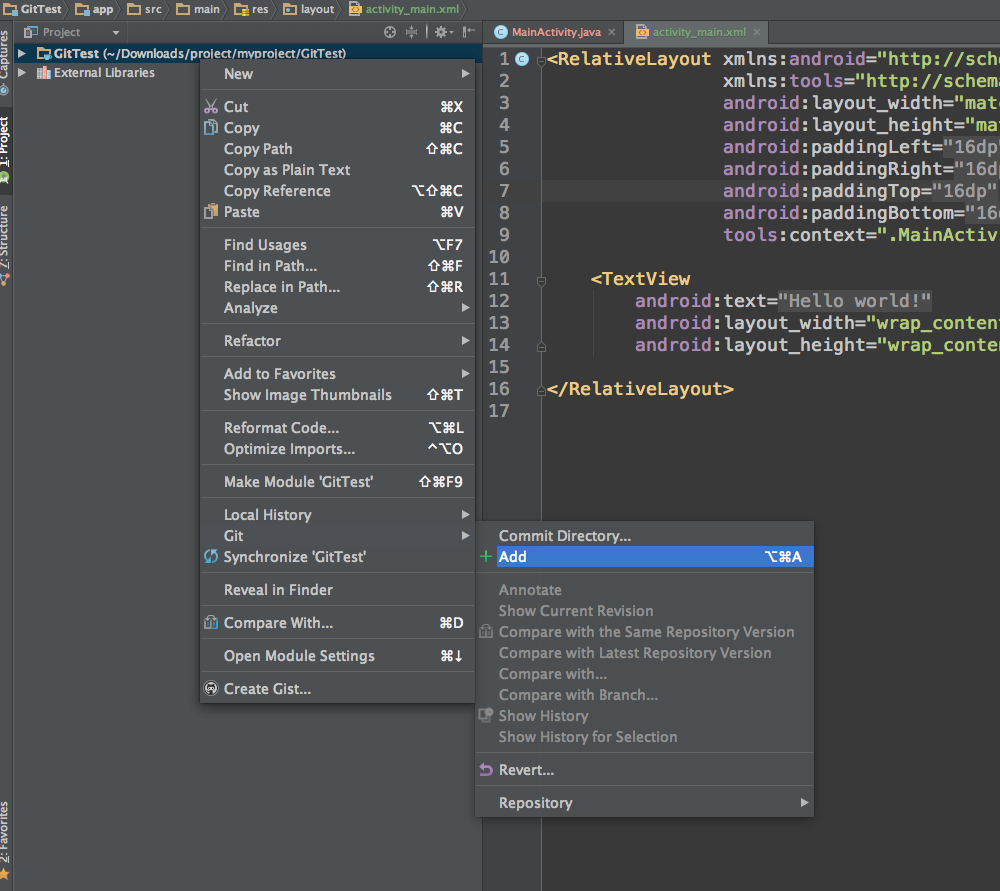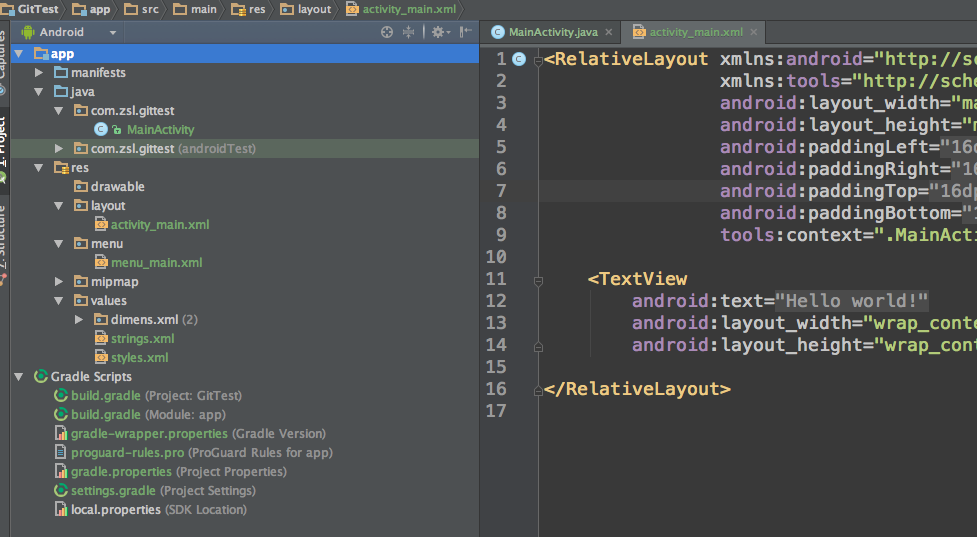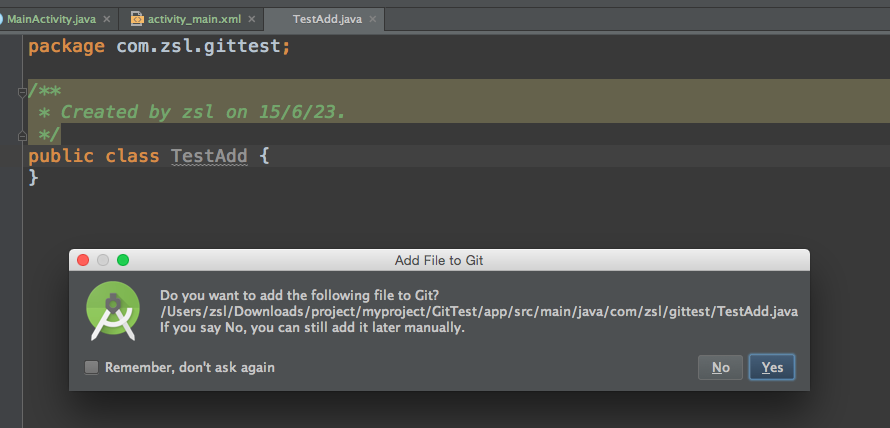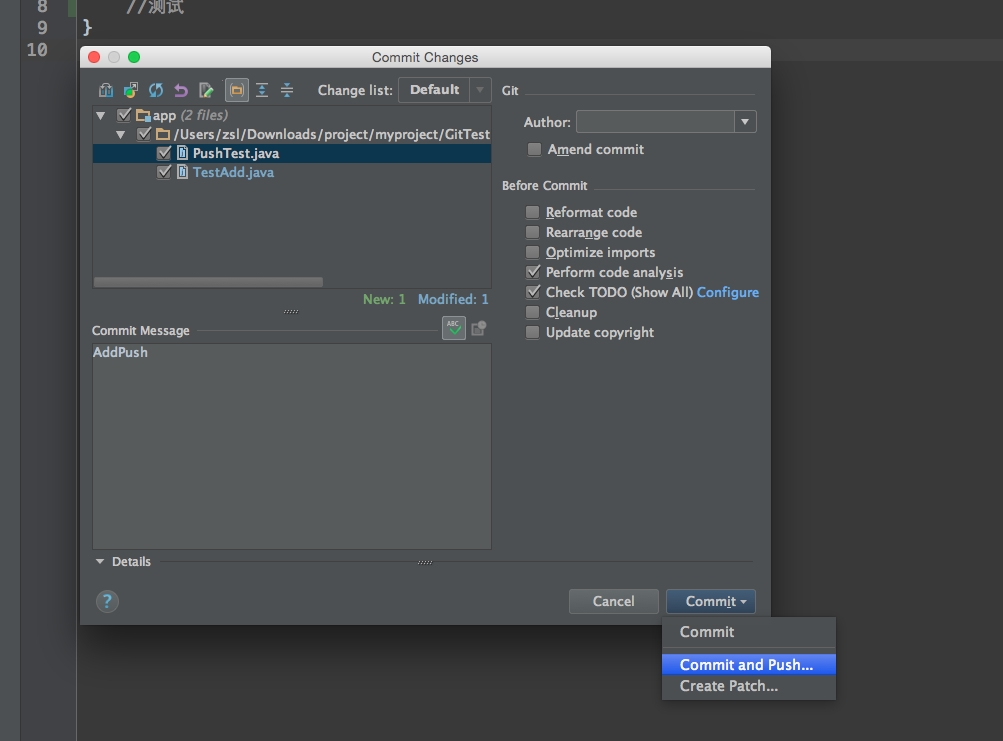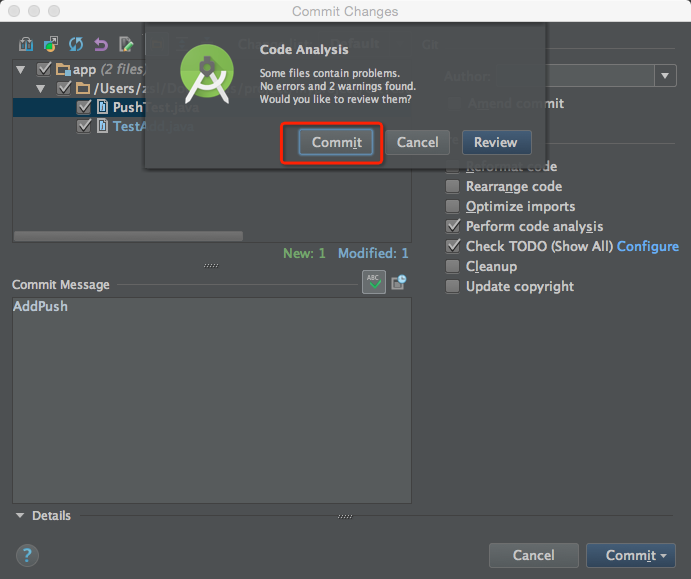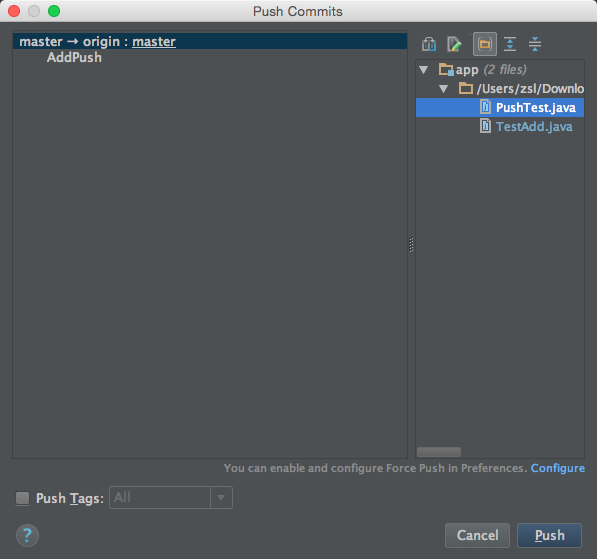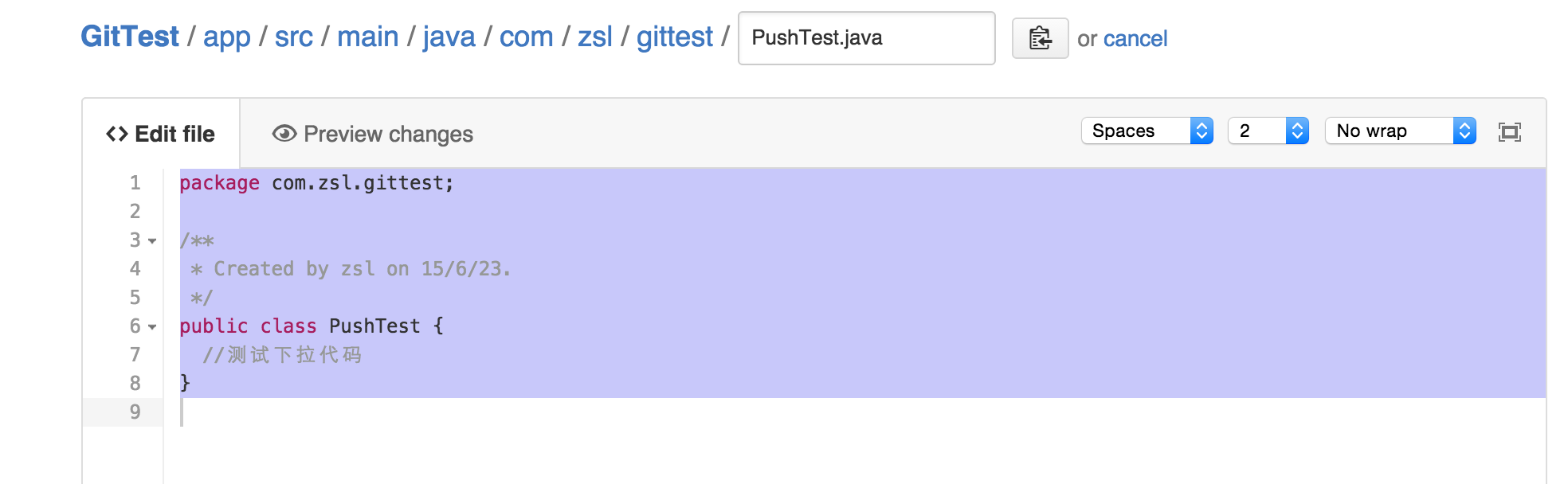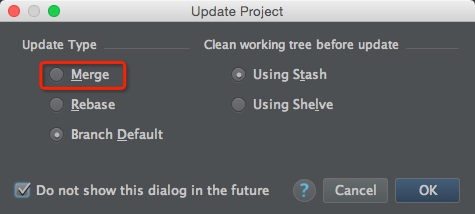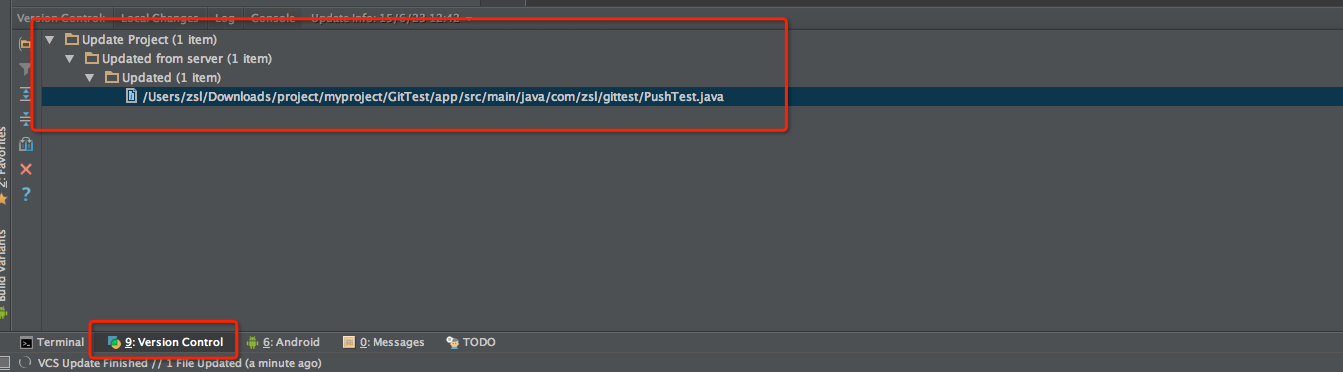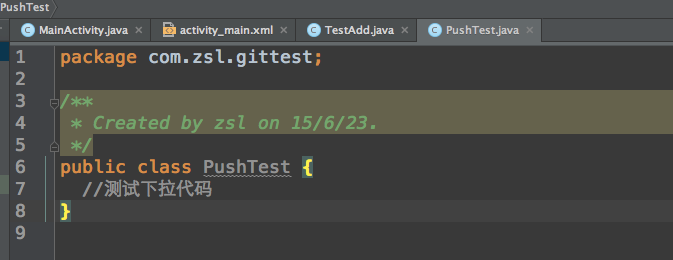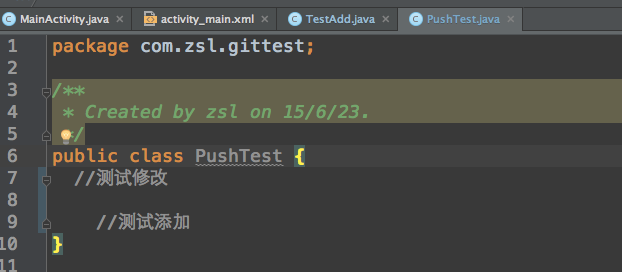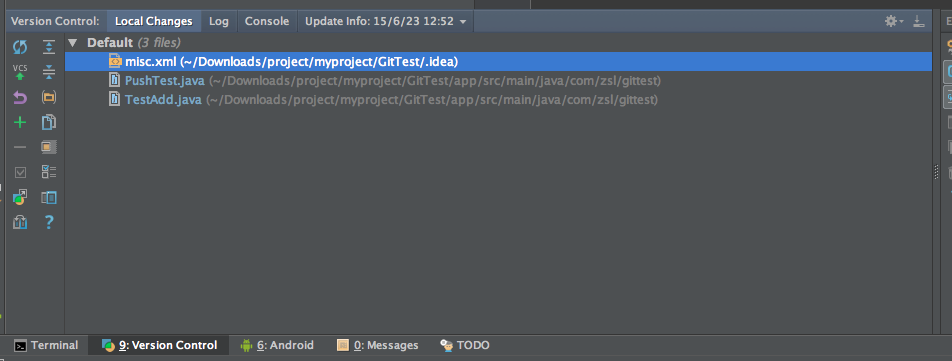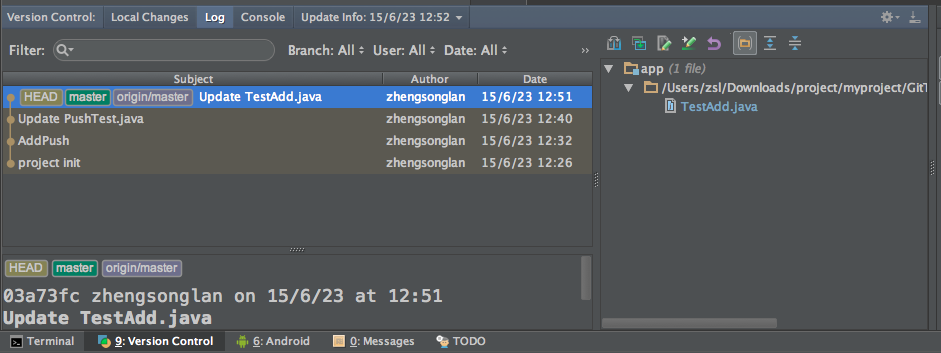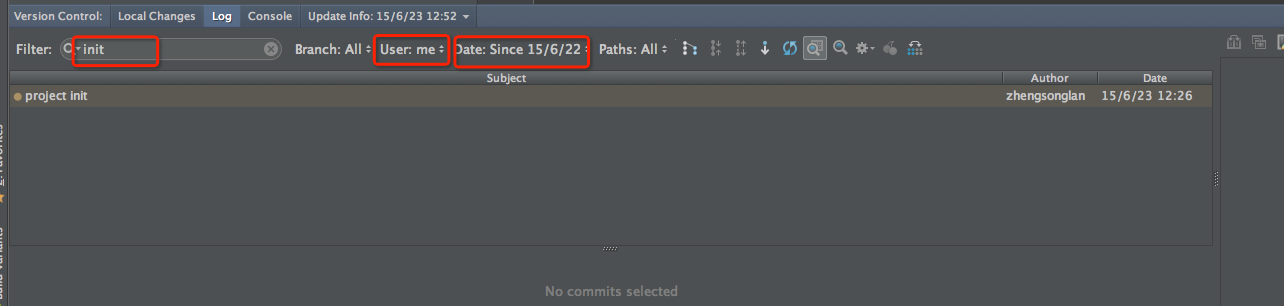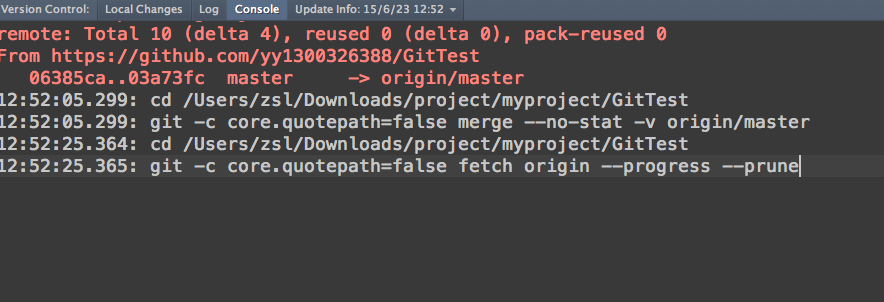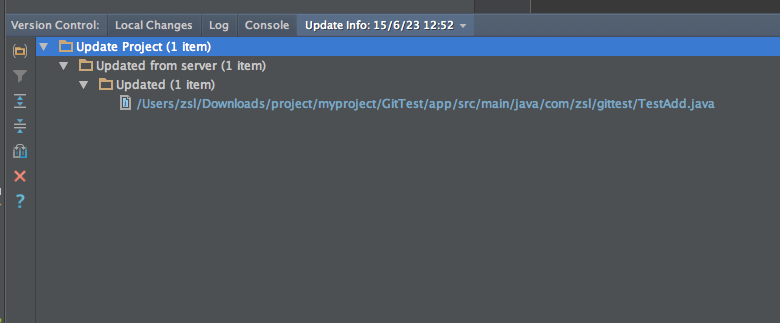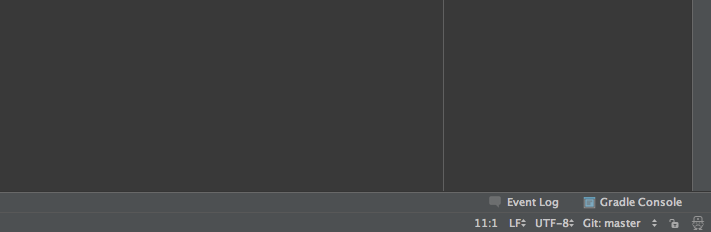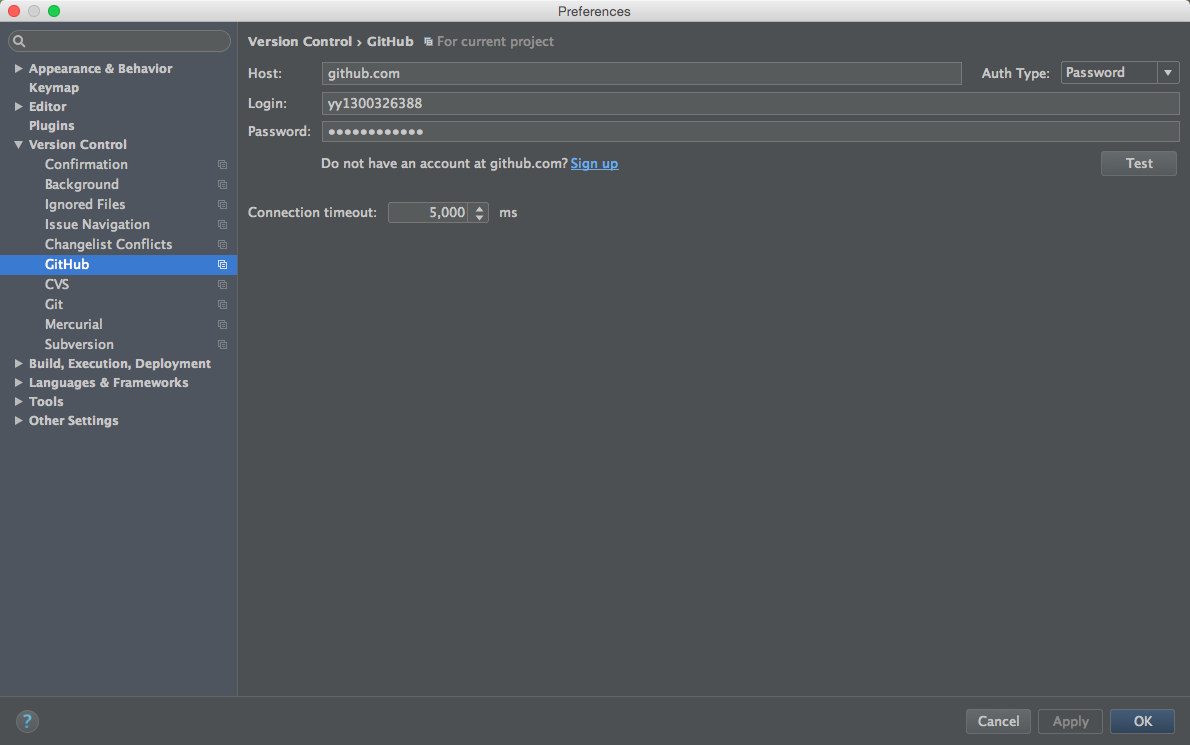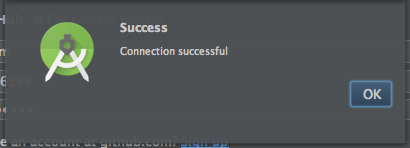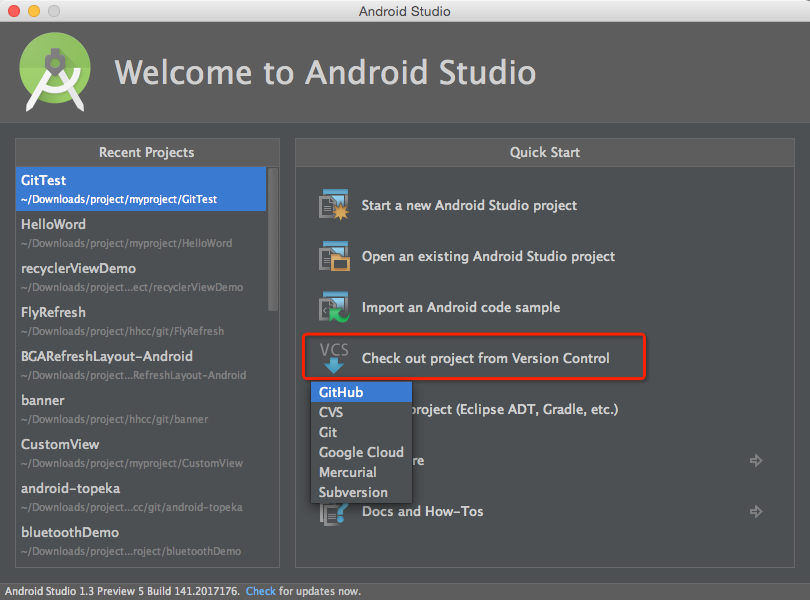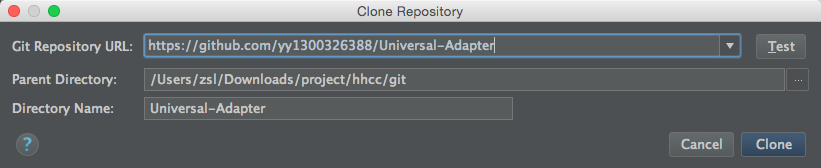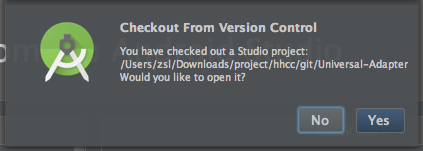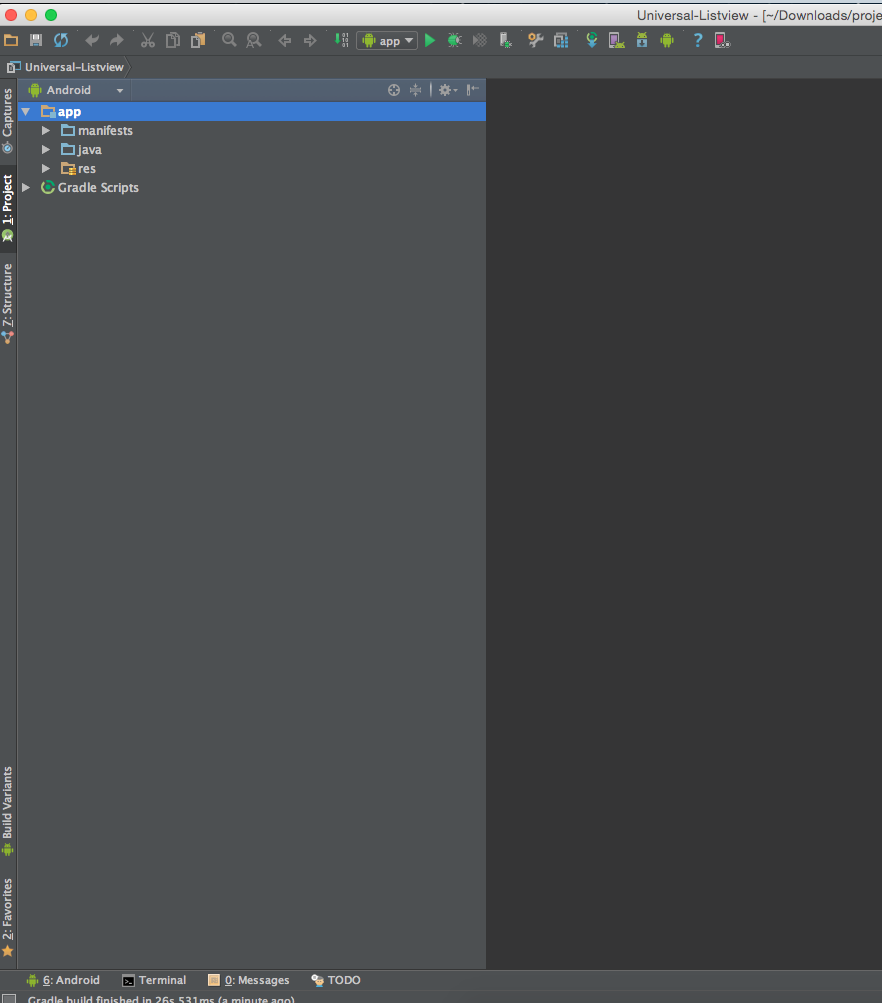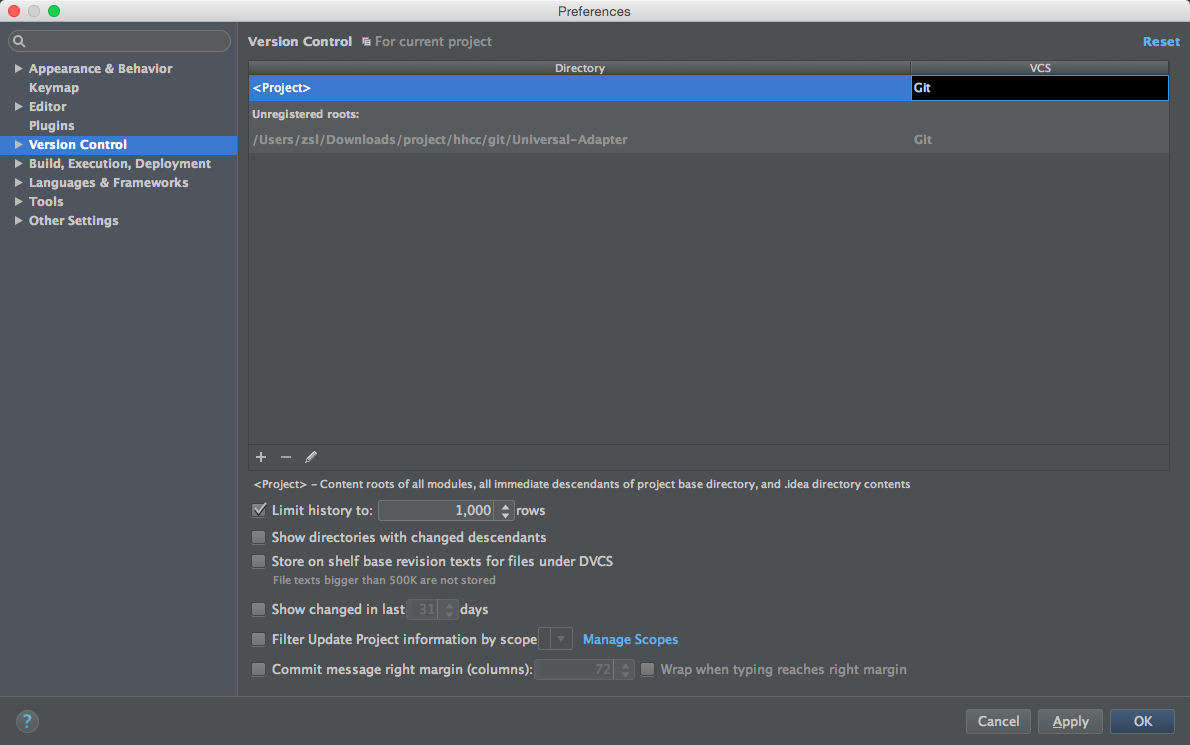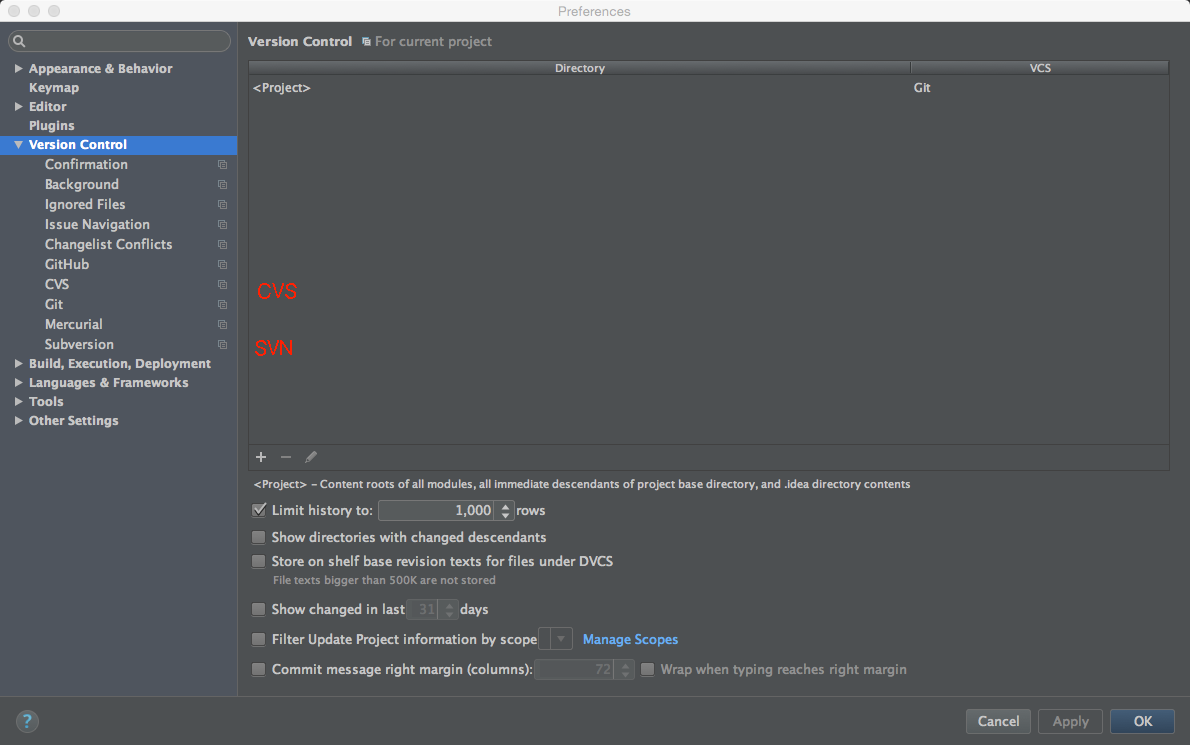[Android Studio 權威教程]AS 中配置強大的版本管理系統(Git、SVN、等)
在Eclipse中新增Git等版本管理工具需要自己新增外掛,而且個人覺得不咋好用,在AS中已經給我們整合好了,我們只需要配置一下就OK了,今天就和大家聊聊怎麼配置以及使用的要點。
1. 安裝Git/CVS
第一步首先你需要安裝Git/CVS等版本管理工具,這個請自行百度
2. 新建一個本地空倉庫
新建一個倉庫叫GitTest
倉庫現在是空的什麼都沒有
找到路徑,然後複製路徑(這步很重要)
3. 新建AS專案
專案建立完畢,這個時候我們可以看到AS提示我們配置倉庫的提示,我們接下來配置一下git就OK了
4. 配置Git
首先我們觀察一下,所有的檔案以都是正常的顏色[白色]
好的我們首先開始配置git,看看有什麼變化。首先點選設定按鈕
我們先配置一下git 的路徑,然後點選Test按鈕
如果出現下圖對話方塊,表示配置成功
接下來我們返回,給專案設定版本管理使用的工具,選擇
Version Control
我們點選
<none>然後選擇Git
然後點選Apply再點選OK,現在我們看看檔案的顏色
我們現在返回來看看Git視覺化工具中檔案的變化,
.gitignore已經給我們新增好了
現在知道紅色代表什麼意思了嗎?我們現在繼續Add檔案,我們先切換到Project檢視。
然後點選右鍵,選擇Git,再選擇Add
此時我們的檔案全部變綠色了,代表我們已經Add進去了
好,我們把Add全部講完,現在我們新建一個
AddTest.java的檔案,會提示如下,問我們是否Add,選擇Yes。如果不想每次新新增一個檔案都提示的話,勾選Remember,don 't ask again就OK了
5. 上傳程式碼
如果配置好git的話我們在工具欄就有了這樣兩個圖示,一個是上傳一個是下載(使用快捷鍵也可以,滑鼠長放在按鈕上)
我們點選了上傳按鈕後,會彈出這樣一個介面,填寫描述,你可以選擇commit,或者commit and push
有時候,我們的程式碼會有一些警告,提交的時候會提示我們,我門選擇提交就OK了,你也可以看看
最後我們點選Push
6. 下拉程式碼
我現在在github上修改我的程式碼,模擬小組其他成員修改了同一個檔案
然後我點選下拉程式碼按鈕
會提示這樣一個對話方塊,我們一定要選擇Merga,不然會有很大的問題,每次下拉程式碼都會提示會很麻煩,你可以選擇Do not show this dialog in the future
此時會彈出這樣一個介面,提示我們下拉了哪些檔案,雙擊檔案定位到此檔案的修改位置。這個其實是project新增完git後的第三個變化
看一下我們剛才在github上修改的程式碼
修改檔案的顏色變化為墨藍色,以及修改的地方都可以顯示出來
7. 版本控制面板
剛才我們見到了,給專案配置完project後的第三個變化,就是多了個版本控制面板,我們先檢視一個選項卡[Local Changes],看名字就知道是本地有哪些變化,這裡列出了我們新增/修改的檔案
再來看看第二個選擇卡[Log],一樣看名字就是日誌的意思了。這裡我們可以看到我們的提交紀錄以及對應修改的檔案。
我們也可以進行刪選,你如提交名稱、分支、提交者、日期,我這裡篩選的是:包含init的 ,我提交的,24小時之內的
最後兩個選項卡我就不廢話了,一個是控制檯[Console],一個是我們剛才下拉程式碼時彈出的修改的詳細資訊
8. 最後一個變化
就是我們顯示了我們當前的分支,我當前是Master分支
9. 配置github賬戶
先點選設定,然後點選github,輸入賬號密碼
然後點選Test按鈕,出現如下說明配置成功
10. 從github克隆專案
選擇github
我這裡克隆我的[萬能Adapter]作為示例,輸入github地址,點選Clone按鈕
選擇Yes
然後專案就clone完成了
給專案配置版本管理
11. 其他版本管理工具的配置
其他的也是版本管理工具和git差不多,配置的地方,如下:
今天的blog就到這,我們總結一下,檔案幾種顏色以及對應的狀態,歡迎頂貼
| 顏色 | 狀態 |
|---|---|
| 紅色 | 沒有Add的新檔案 |
| 綠色 | add了,沒有commit的檔案 |
| 墨藍色 | 修改過的檔案 |
有興趣的童鞋可以關注我的Blog,我的專欄會持續更新Android Studio 權威教程,以及2015 I/O大會上的NDK的配置和編譯,我也全部會分享給大家。
並且我收到了CSND 的講師邀請,後期我會把這些Android Studio的使用教程錄製成視訊。
/**
* --------------
* 歡迎轉載 | 轉載請註明
* --------------
* 如果對你有幫助,請點選|頂|
* --------------
* 請保持謙遜 | 你會走的更遠
* --------------
* @author zsl
* @github https://github.com/yy1300326388
* @blog http://blog.csdn.net/yy1300326388
*/