18. 試用vSphere 6(五):ESXi主機新增iSCSI儲存
三、整個實驗環境如下:
資料中心名稱:DataCenter
ESXi叢集名稱:Cluster
域:vsphere6.local
業務網網路:192.168.232.0/24,閘道器:192.168.232.2
iSCSI網路:192.168.222.0/24
ESXi主機01:192.168.232.100,iSCSI網絡卡:192.168.222.100,主機名:esxi01
ESXi主機02:192.168.232.101,iSCSI網絡卡:192.168.222.101,主機名:esxi02
域控伺服器01:192.168.232.201,主機名:dc01
域控伺服器02:192.168.232.202,主機名:dc02
vCenter資料庫伺服器:192.168.232.203,主機名:vcdb
vCenter伺服器:192.168.232.204,主機名:vCenter
iSCSI伺服器:192.168.222.10
四、實驗拓撲圖:

—————————————————————————————————————————-
配置兩臺ESXi主機的iSCSI網路,掛載openfiler映射出來的兩個卷,openfiler的配置網上有,這裡就不在敘述。
每臺ESXi通過兩塊網絡卡與iSCSI網路相連,如下圖:
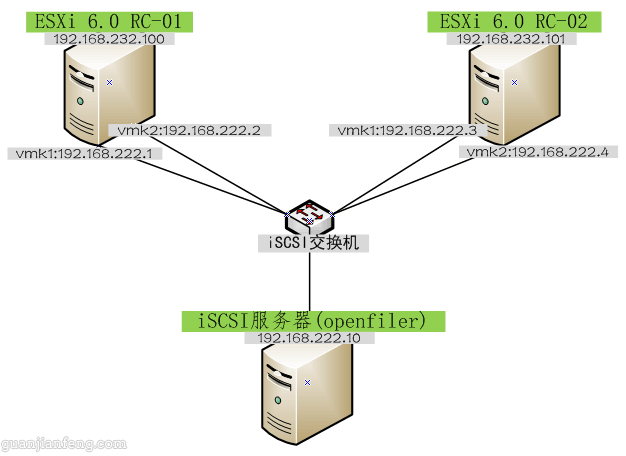
首先給每臺ESXi主機新增兩塊網絡卡,如下圖,vmnic1和vmnic2:

首先配置esxi01主機的iSCSI儲存網路,新增虛擬交換機,如下圖,選擇esxi01->管理->網路->虛擬交換機,選擇“新增主機網路”按扭

選擇VMkernel

選擇新建標準交換機
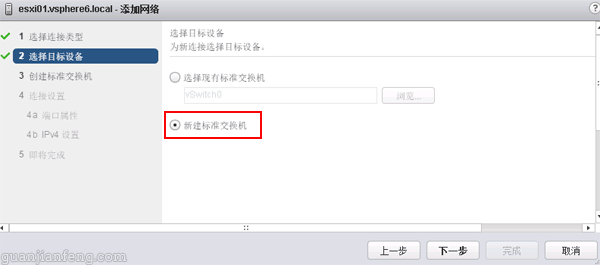
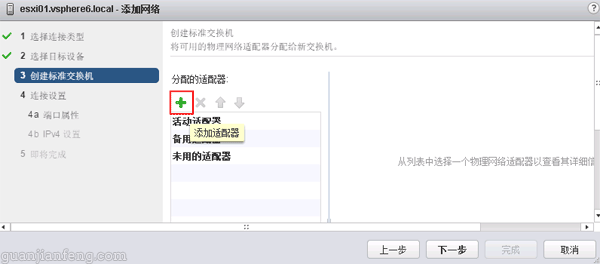
選擇新新增網絡卡的其中一塊,vmnic1

輸入網路標籤iscsi01

按照規劃輸入第一塊iSCSI網絡卡的IP:192.168.222.1

至此一個虛擬交換機新增完成,使用相同方法再建立第二個虛擬交換機,此交換機與vmnic2繫結,與之前不同的為網路標籤、IP地址的配置。
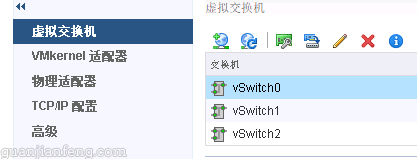

完成後開始選擇儲存器->儲存介面卡,點選綠色的+號按扭,選擇軟體iSCSI介面卡,如下圖
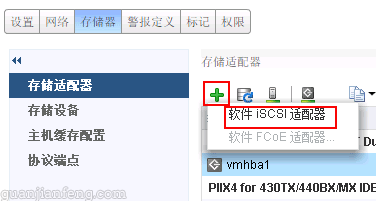
點選確定建立iSCSI介面卡

選擇剛才建立的iSCSI介面卡vmhba33,如下圖,再選擇“網路埠繫結”,點選綠色+
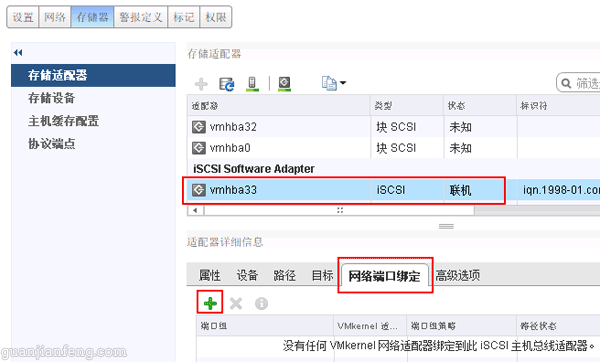
將剛才建立的兩個iscsi埠組前打鉤,如下圖
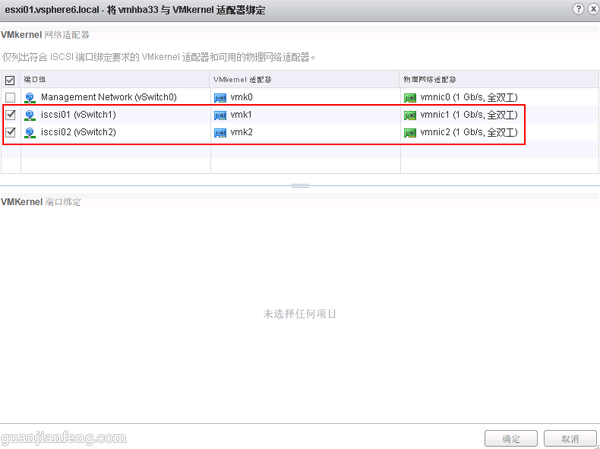
再選擇“目標”->“動態發現”,點選新增
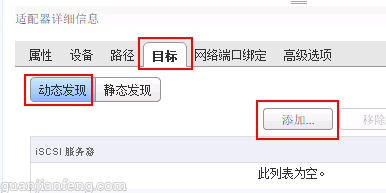
輸入iSCSI伺服器的服務地址192.168.222.10,點選確定
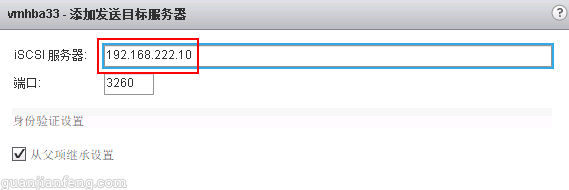
點選重新掃描主機儲存裝置按扭,如下圖
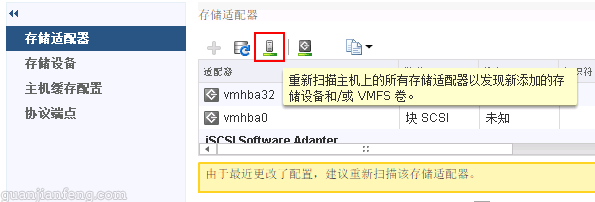
重新掃描後,切換回裝置選項,可以看到掃描出的iSCSI映射出來的兩個卷,如下圖
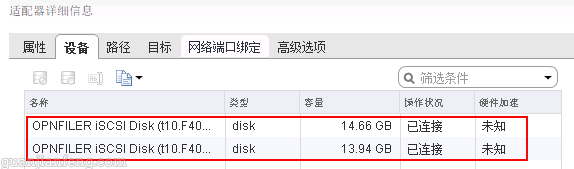
下面設定iSCSI線路的負載均衡,預設只用一根線路,通過設定使兩根線路都使用,選擇“儲存裝置”,並選擇一個iSCSI卷,如下圖,在屬性中,下拉框下拖,點選“編輯多路徑”
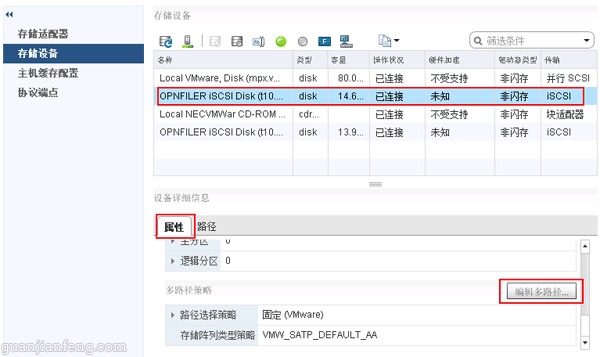
將路徑選擇策略選擇“迴圈”,如下圖
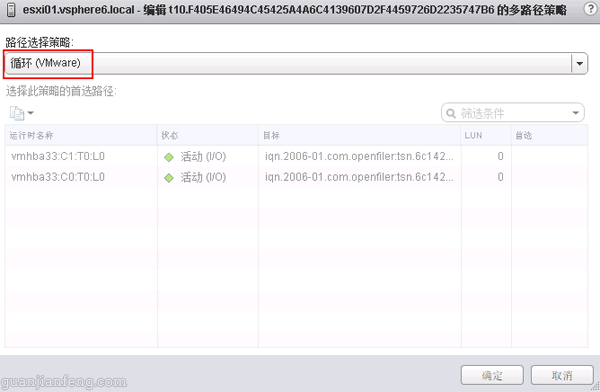
更改完負載均衡設定後,就可以看到四條路徑都為“活動(I/0)”了。
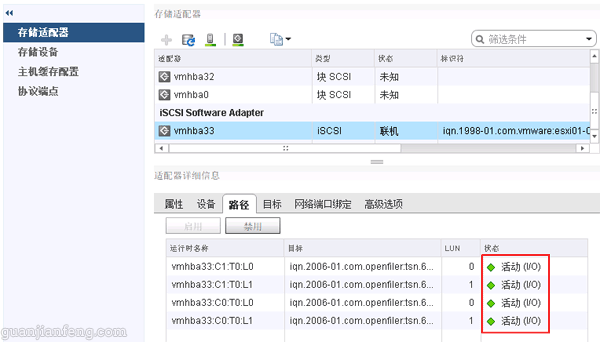
至此,第一臺ESXi主機的iSCSI設定完成,第二臺主機也使用相同方法設定即可。
