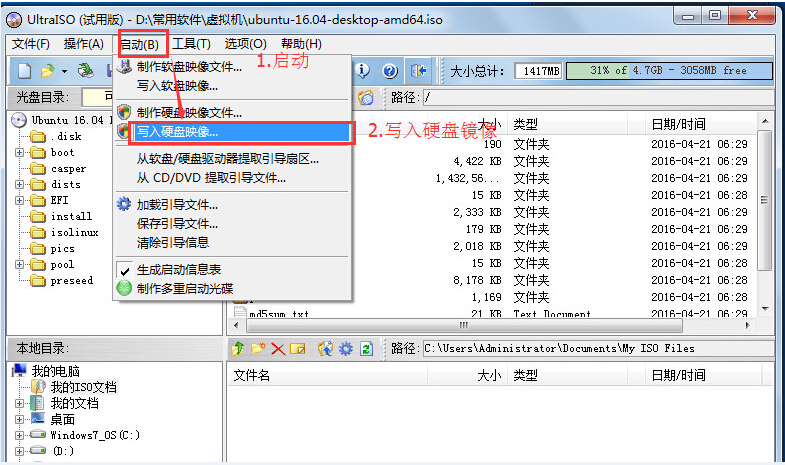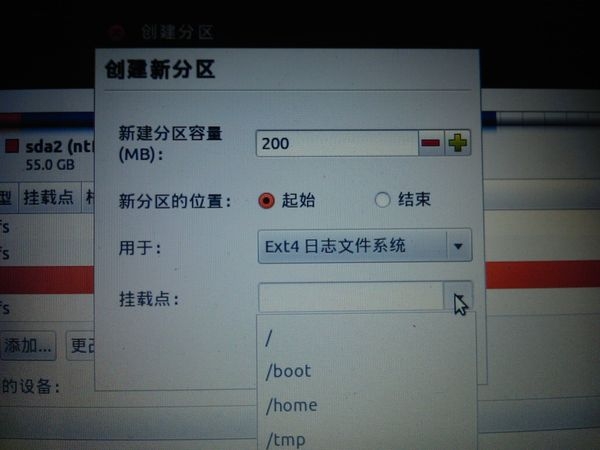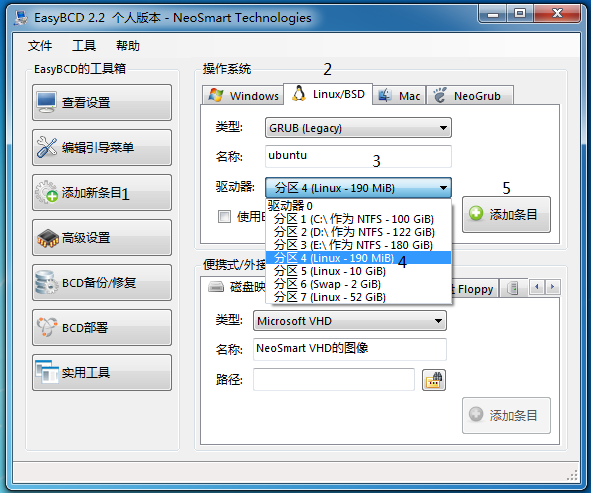Win7 + Ubuntu16.04 雙系統安裝
阿新 • • 發佈:2019-01-03
之前安裝win7 + Ubuntu14.04雙系統,後來換成win10用了一段時間後覺得有些卡,而且裝雙系統裝了幾次都成功,所以又換回了win7系統,並重新安裝了win7+Ubuntu16.04雙系統,並把安裝的過程彙總了一下,希望能對想安裝雙系統學習Linux系統的同學有所幫助!
整個安裝過程主要分為以下幾步:
一、 下載ubuntu16.04映象;
二、 劃分系統安裝盤;
三、使用ultraISO製作Ubuntu 16.04系統U盤啟動盤;
四、 安裝Ubuntu系統;
五、 用EasyBCD 建立啟動系統啟動引導; (根據個人情況,選擇性的安裝)
一、 下載ubuntu16.04映象
二、劃分系統安裝盤
右鍵點選我的電腦》管理》磁碟管理,選擇一個空間較大的盤,右鍵選擇壓縮卷,筆者為Ubuntu16.04劃分了80G的空間(空間大小根據自己的需要自行選擇,建議如果只是安裝作為練習使用有30G就可以,要是自己有執行的程式或者要處理資料還是建議多分一點空間),設定好容量大小後點壓縮即可,不用給他設定碟符,我們在安裝Ubuntu的時候在重新分割槽。注意:這種分割槽我們在Win7裡面不能直接檢視Ubuntu裡的分割槽,但是在Ubuntu我們可以訪問放在硬碟上的任何東西,也就是可以直接檢視Win7系統的分割槽。
三、 使用ultraISO製作Ubuntu 16.04系統U盤啟動盤;
百度下載ultraISO軟體,強Ubuntu16.04系統寫入安裝U盤,作為系統安裝啟動盤
四、安裝Ubuntu系統
- 在電腦上插入製作好的U盤啟動盤,重啟電腦,F2–》BIOS,選擇boot介面,選擇通過USB啟動。(不同型號的電腦主機板進入BIOS方式有區別)
注意:進入boot介面後,不要選擇UEFI U盤啟動,否則容易出現安裝完成後系統無法引導 - 重啟進入ubuntu安裝選單,按下TAB鍵,輸入live,按回車,就可進入安裝介面
- 在安裝型別界然後選擇最後一項“其他選項”,以為這樣可以自己手動分割槽,點選繼續。
- 現在我們看到的是硬碟的分割槽情況,找到前邊有“空閒”二字,我們要做到就是,把空閒的空間給ubuntu劃分分割槽。
- 點選“空閒”的分割槽,選擇下邊的“新增”,上邊填寫分割槽空間大小,下邊填寫要掛載的分割槽,然後確定。
/boot;引導分割槽,主分割槽,200M,起始,Ext4日誌檔案系統,
交換分割槽swap,邏輯分割槽,4000M,起始,交換空間,一般設定為同自己電腦記憶體大小即可;
根目錄/,邏輯分割槽,15000M,起始,Ext4日誌檔案系統(10~15G即可);
/home,邏輯分割槽,剩餘空間數,起始,Ext4日誌檔案系統 重要的一點是在安裝啟動引導裝置選擇前面劃分的/boot盤,檢視/boot分割槽的編號,然後在下邊的“安裝啟動引導區的裝置”下拉框中選擇/boot分割槽的
安裝完成後需要重新啟動進入win7系統
四. 用EasyBCD 建立啟動系統
- 下載並安裝好EasyBCD
step1:點選“新增新條目”
step2:點選“linux/BSD”
step3:型別GRUB(Legacy),名稱ubuntu(自定義的),驅動器,這個就是當初/boot所在分割槽,就是200MB那個,在這裡顯示190MB,下面的分割槽4“Linux-190MB”
step4:點選“新增條目”
- 現在你可以重啟電腦,發現有Win7和Ubuntu兩個啟動下可以選擇,選擇Ubuntu啟動項之後還可以自己選擇進去Win7系統
五. 開啟系統
做完這些重啟系統後,系統會將win7系統和ubuntu 16.04系統都列出來,你可以選擇系統進入了。
這樣啟動的好處(windows 不會受到Ubuntu的影響)
如果說沒有最後這一步,沒有任何問題,但是你要是啟動windows7把Ubuntu系統的分割槽刪除,那麼就啟動不了系統了