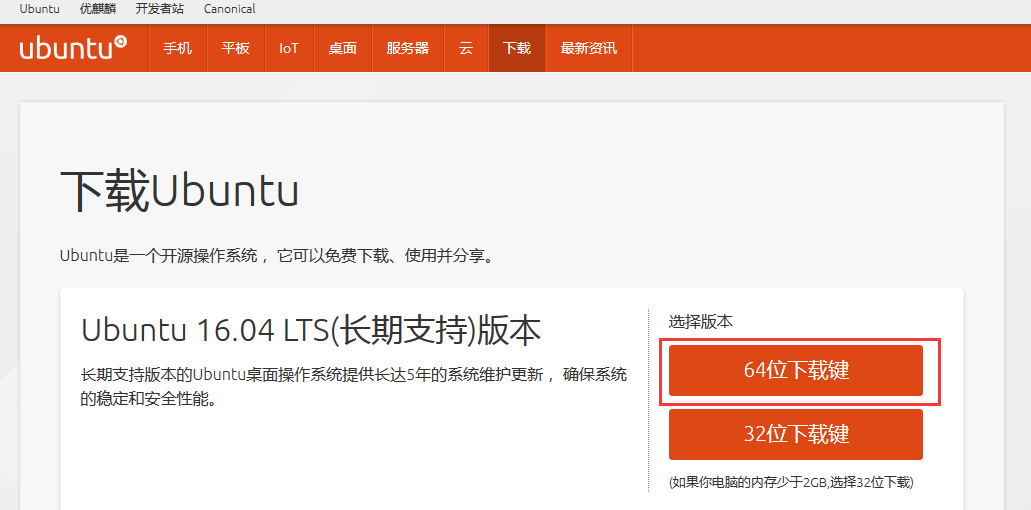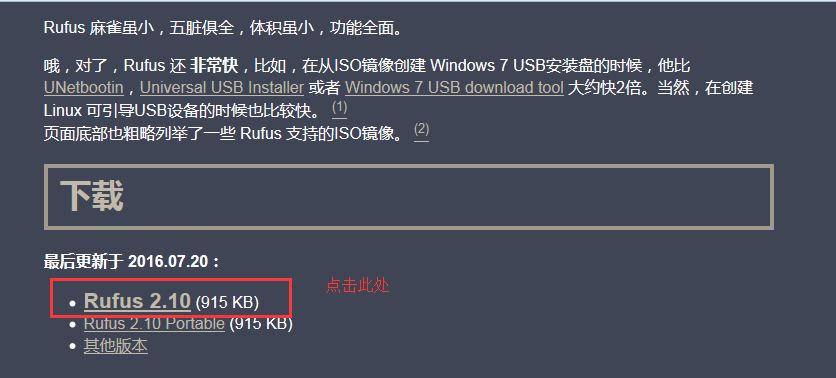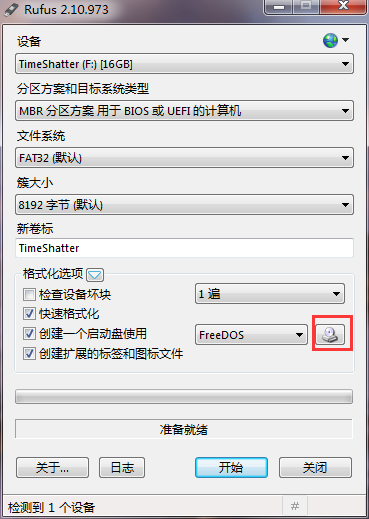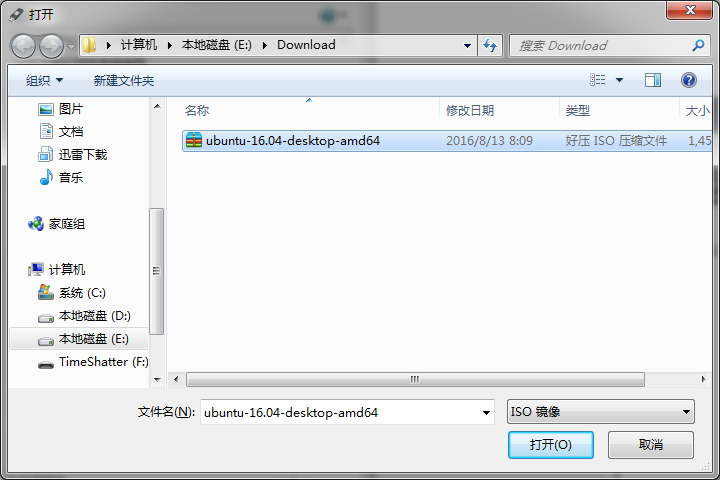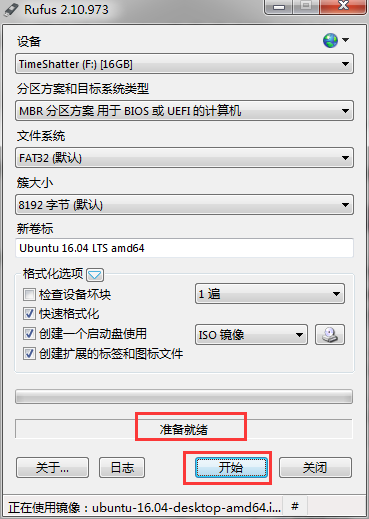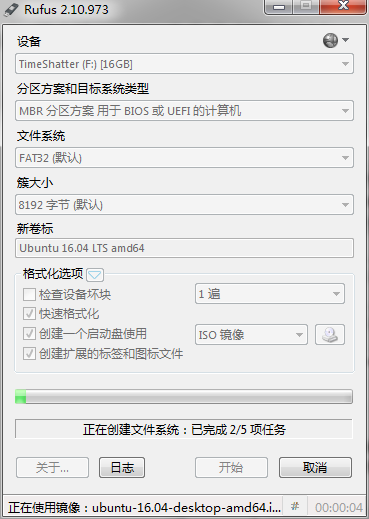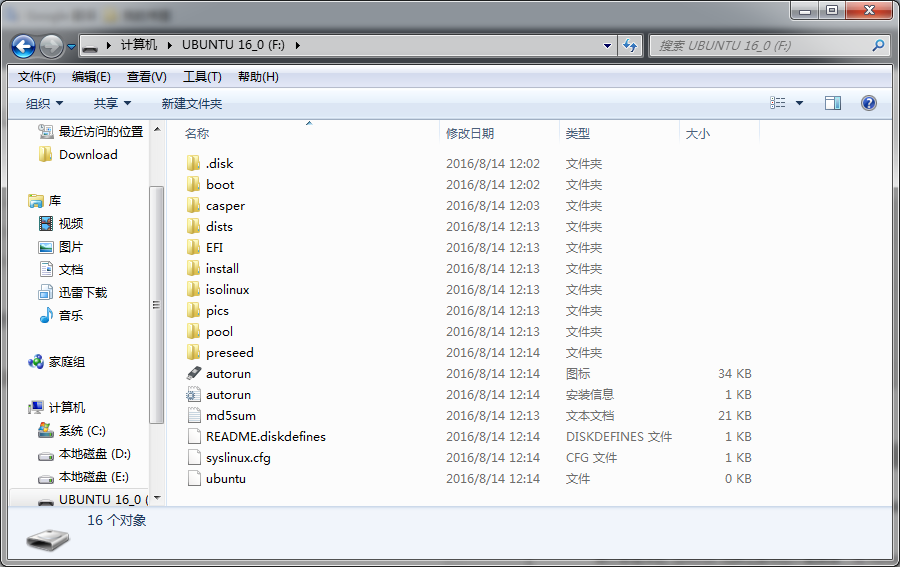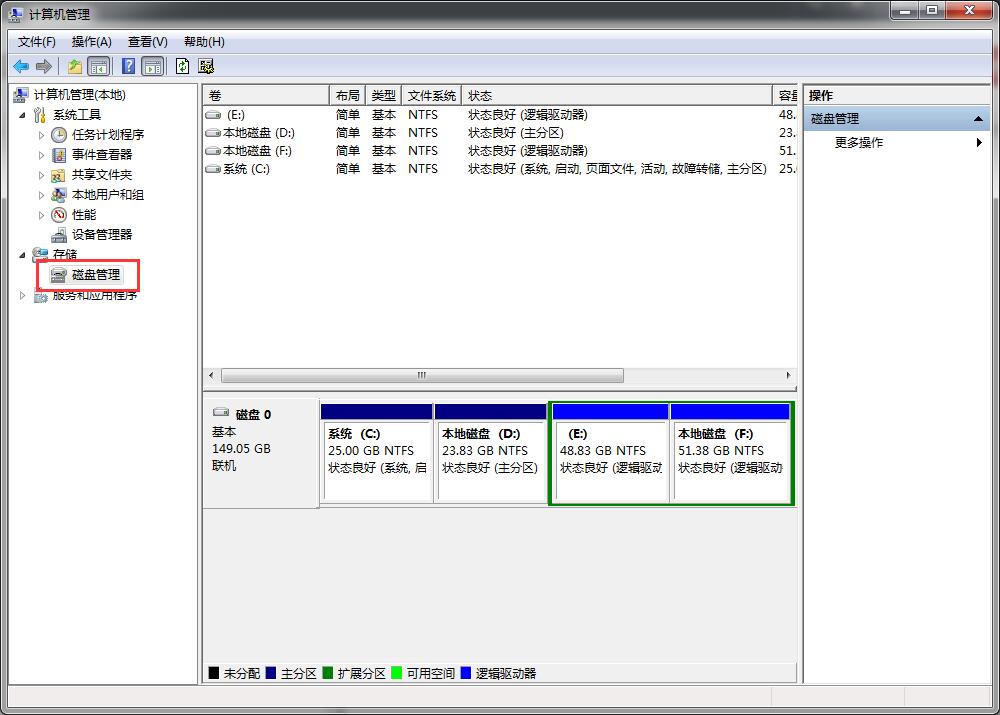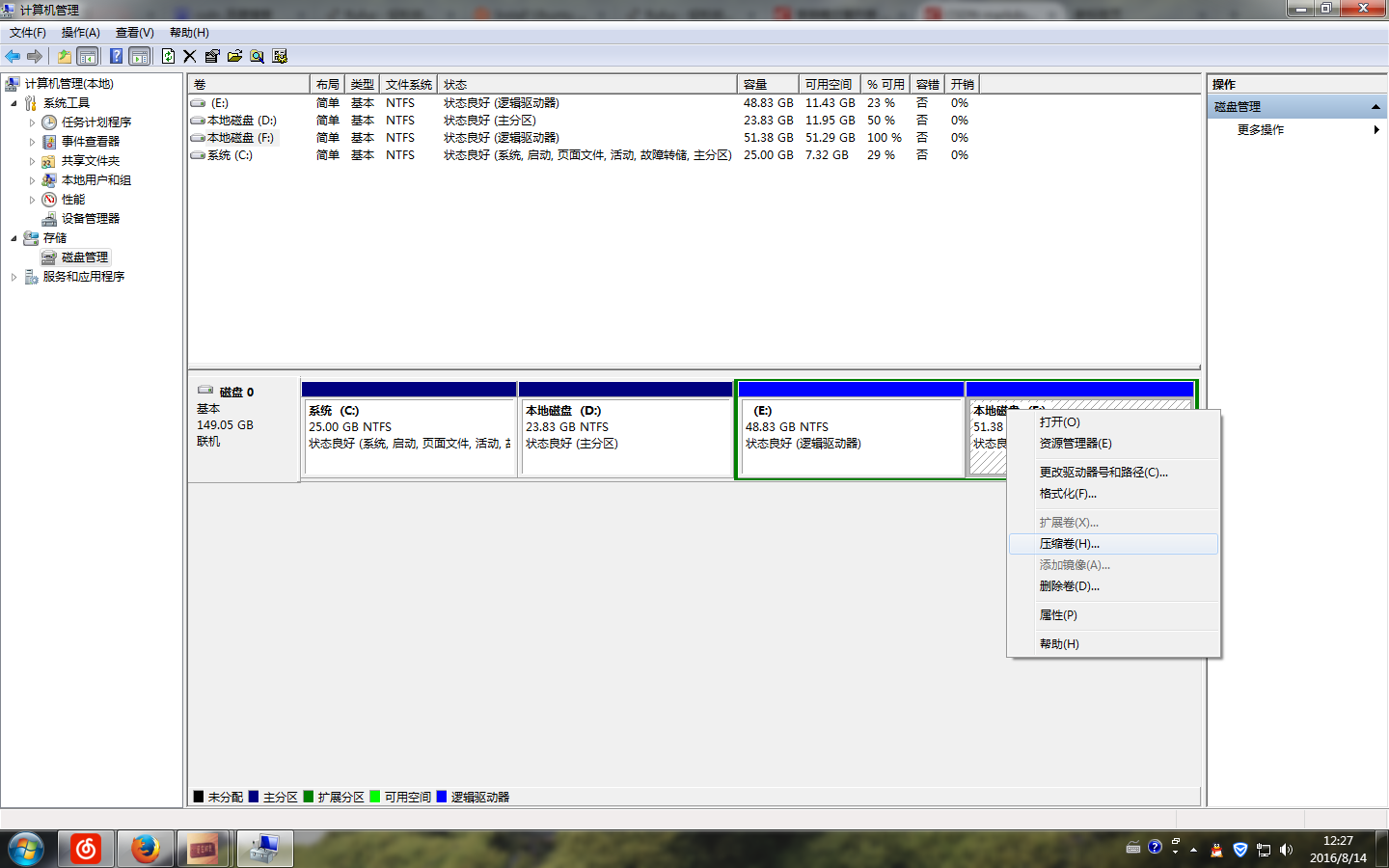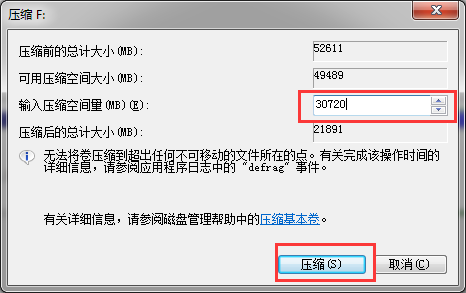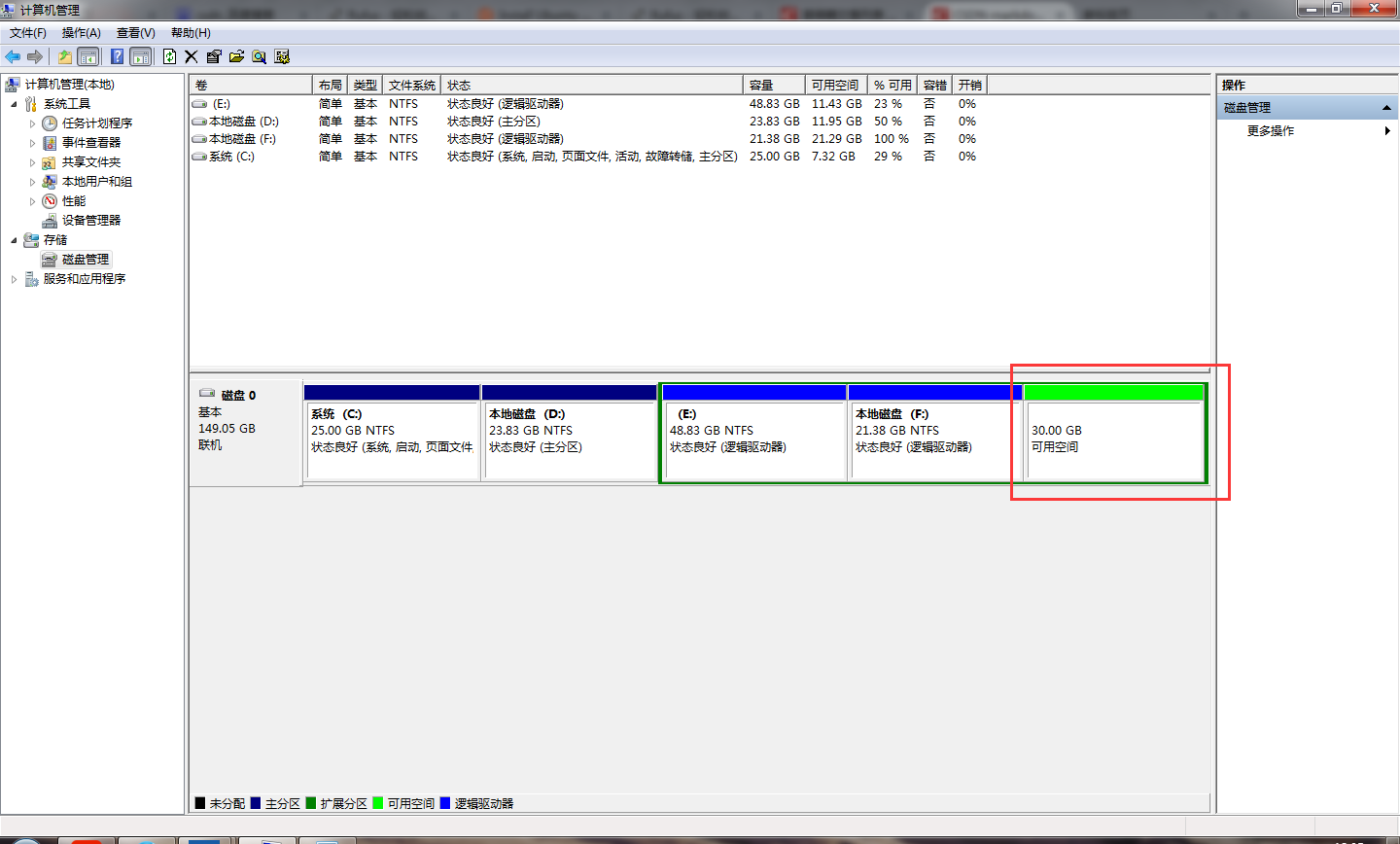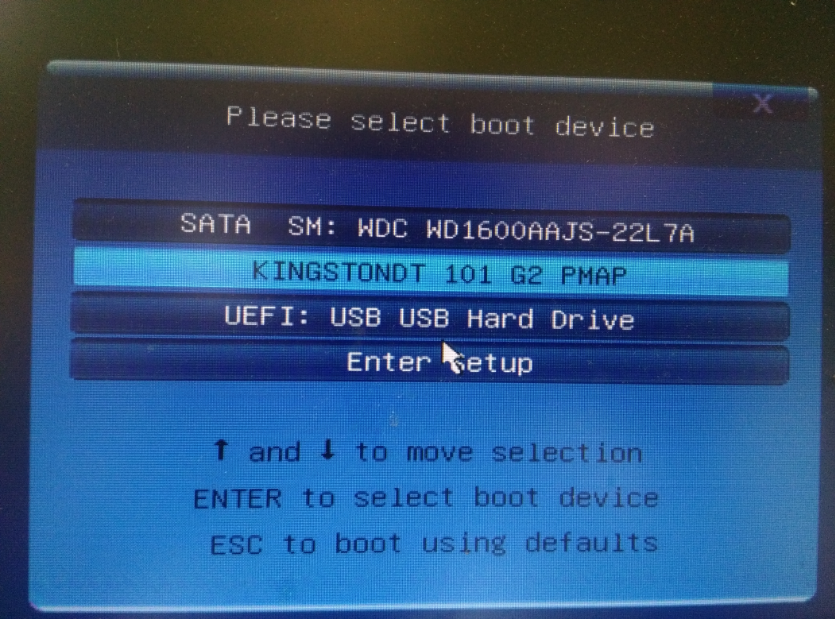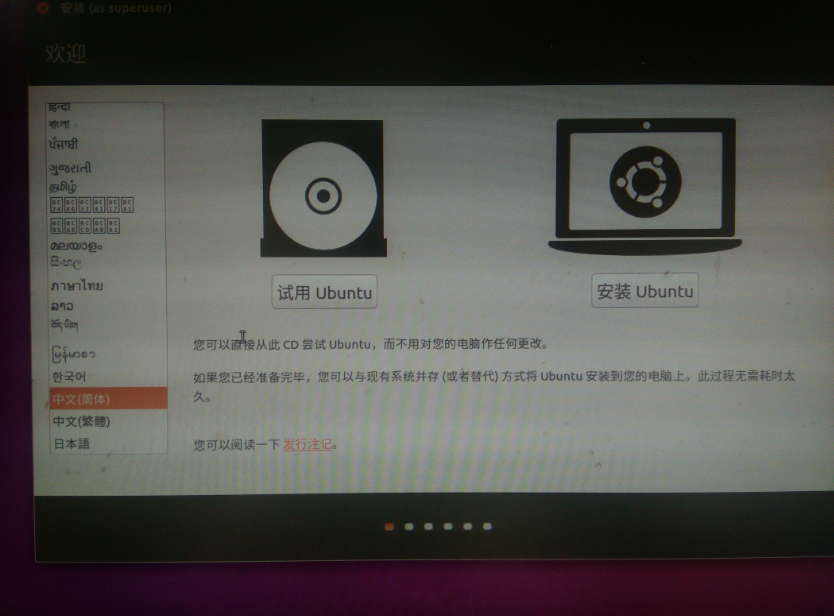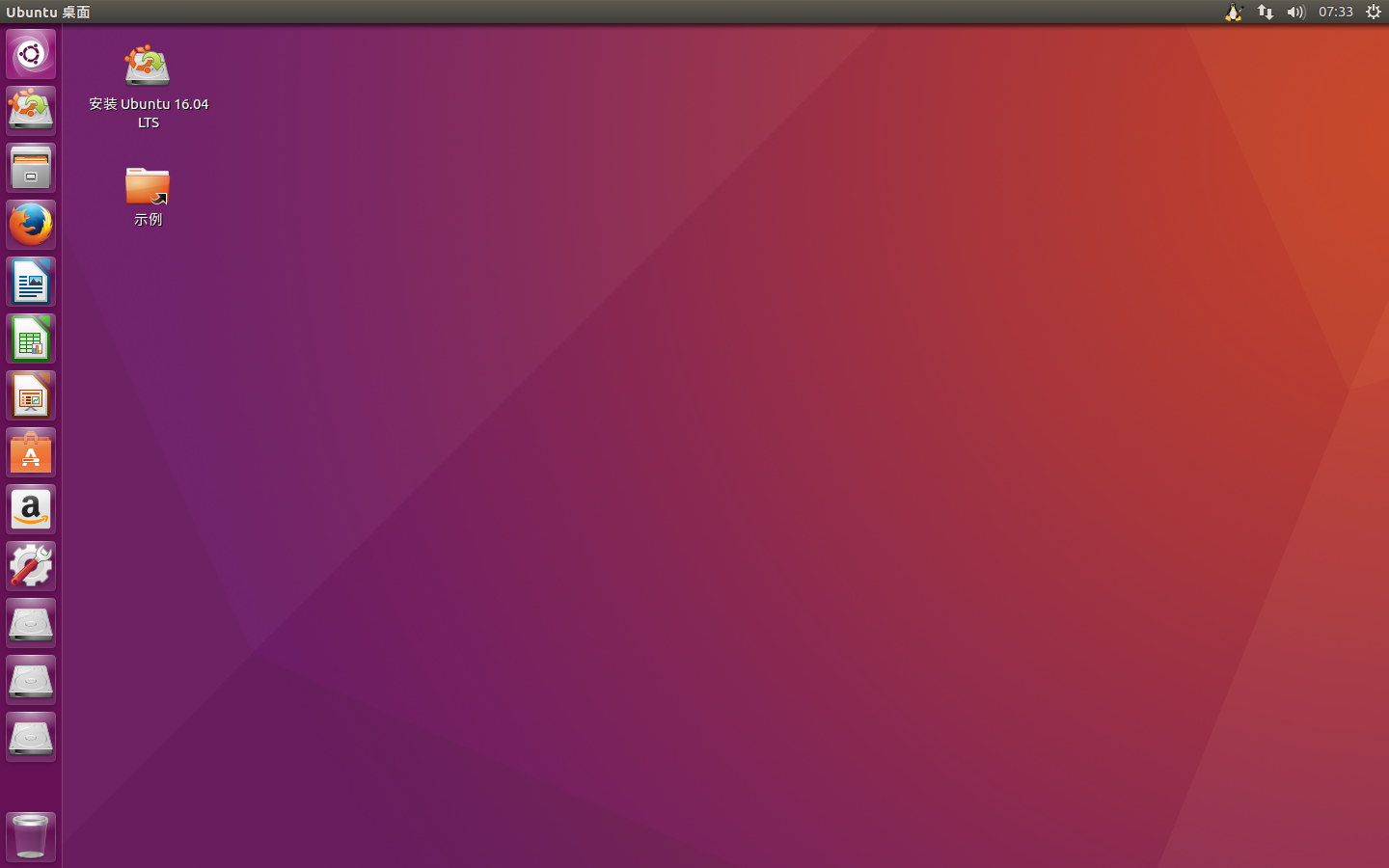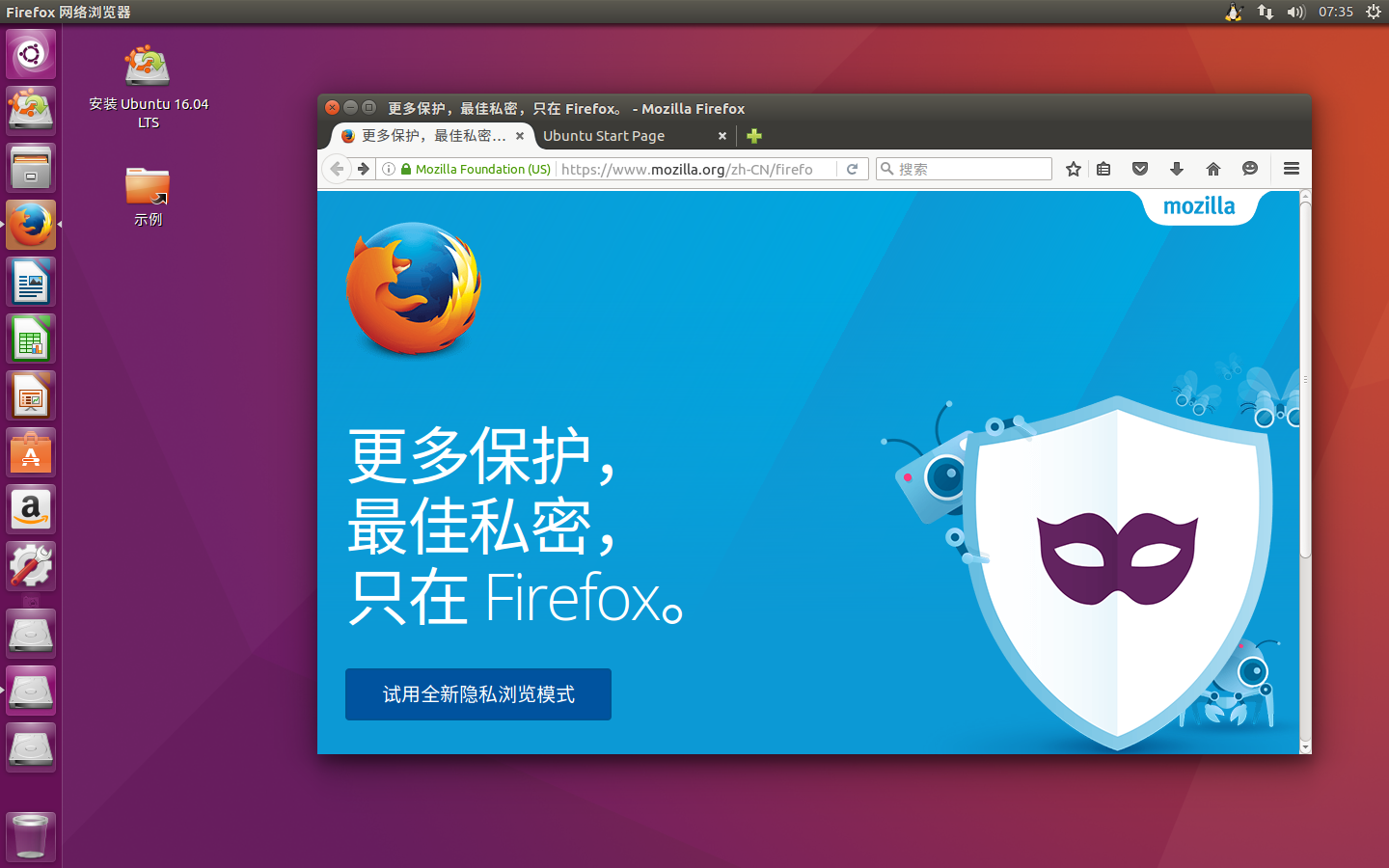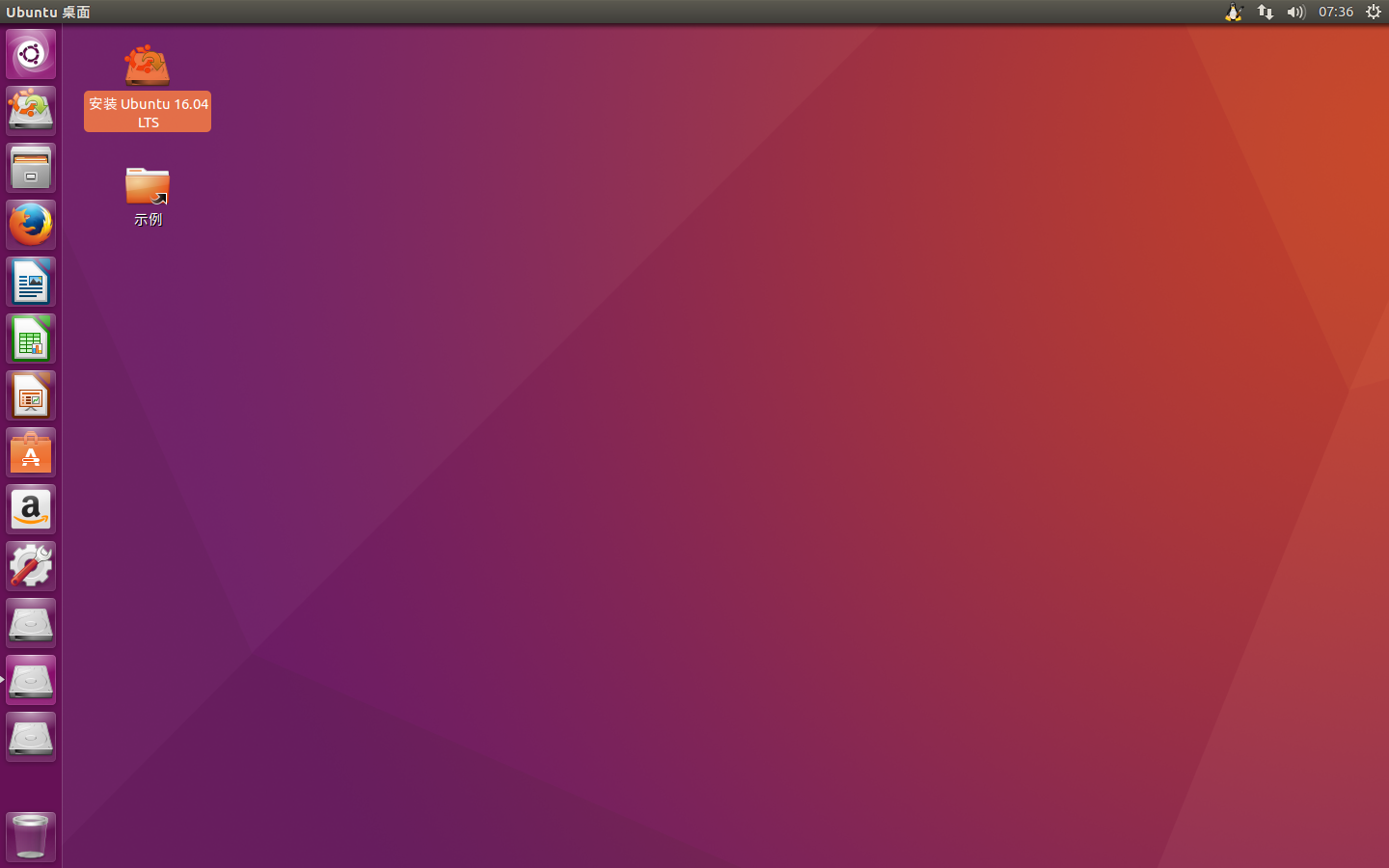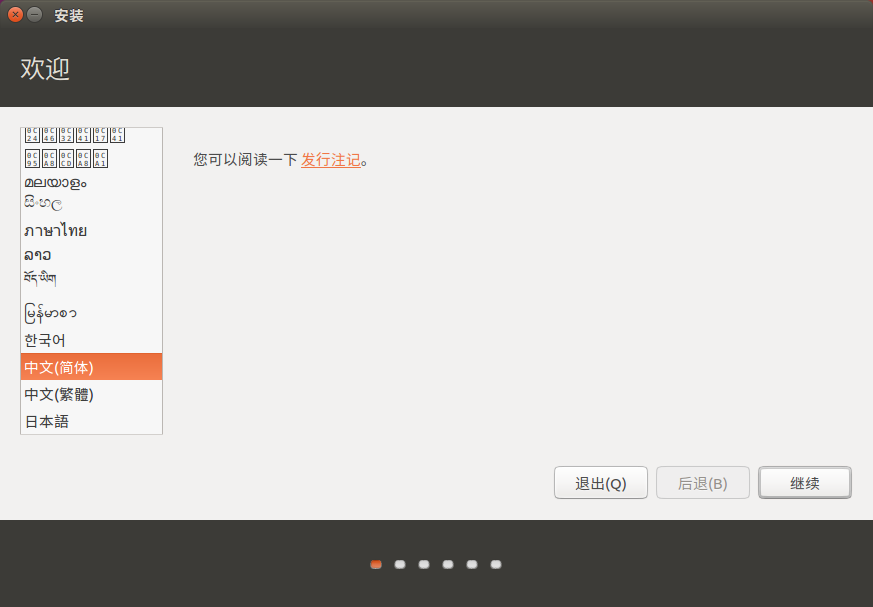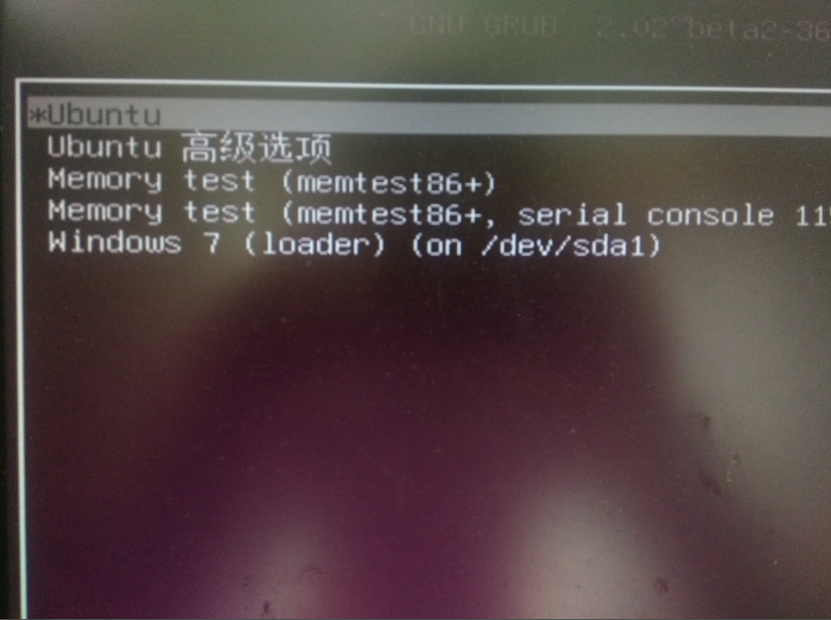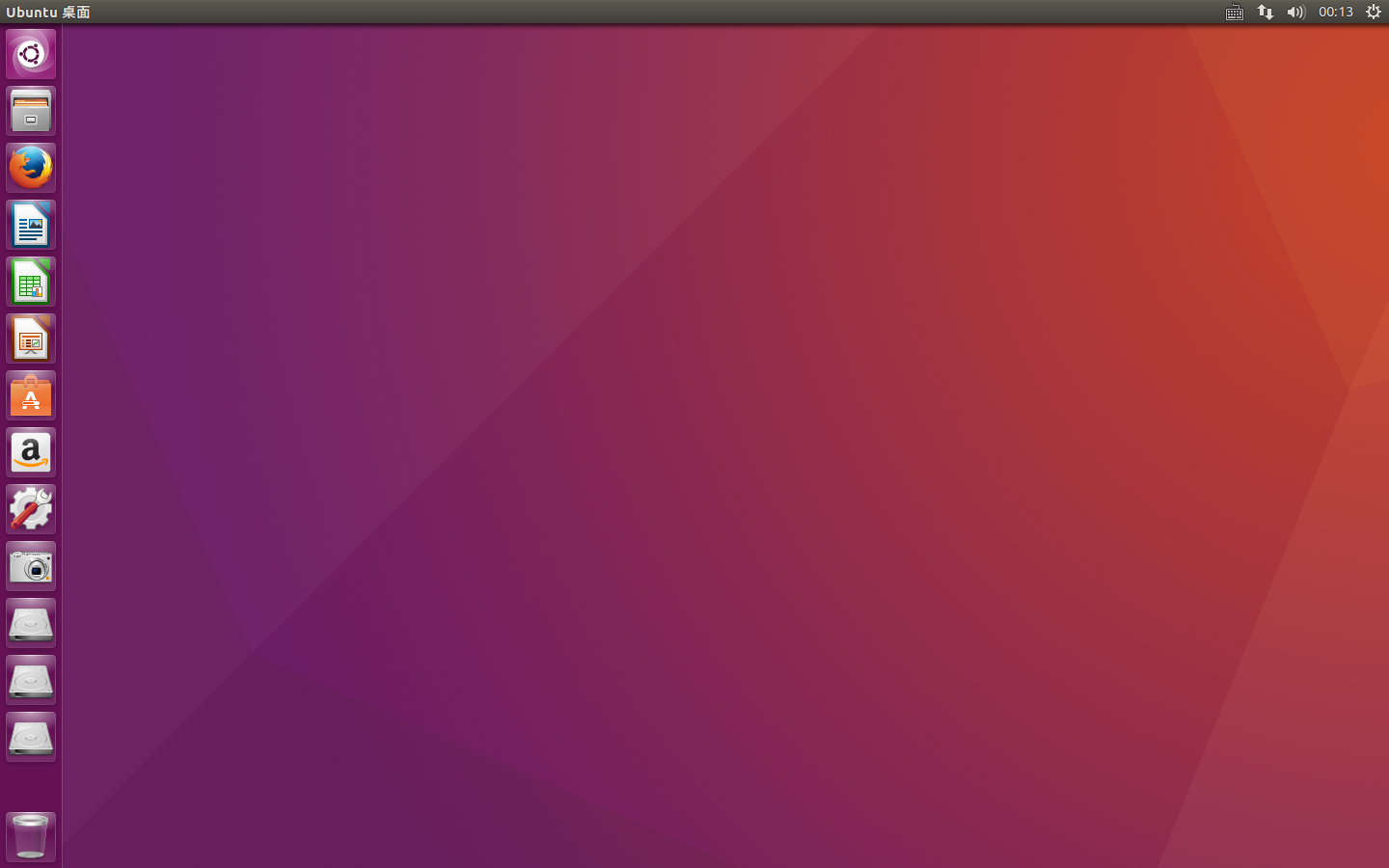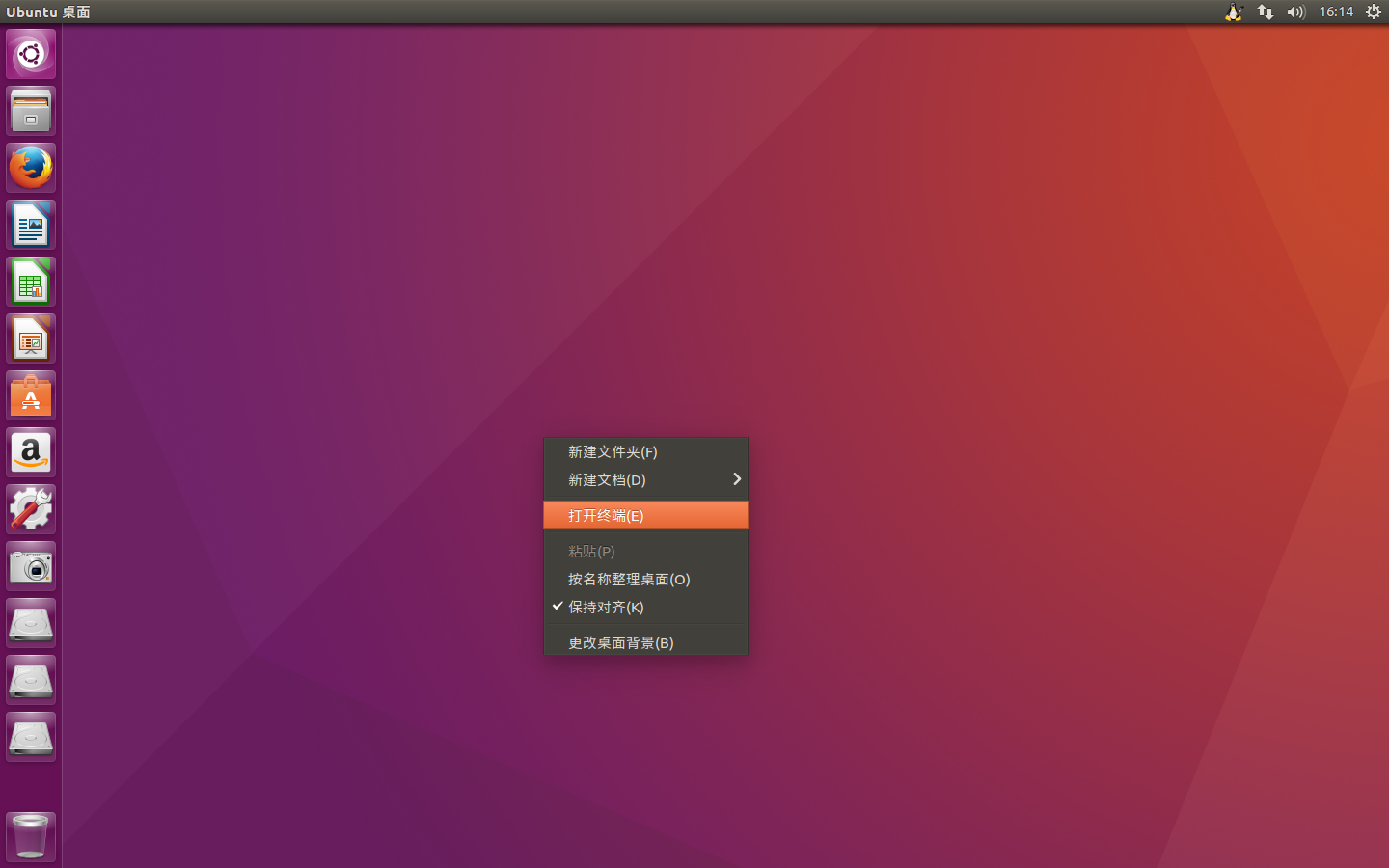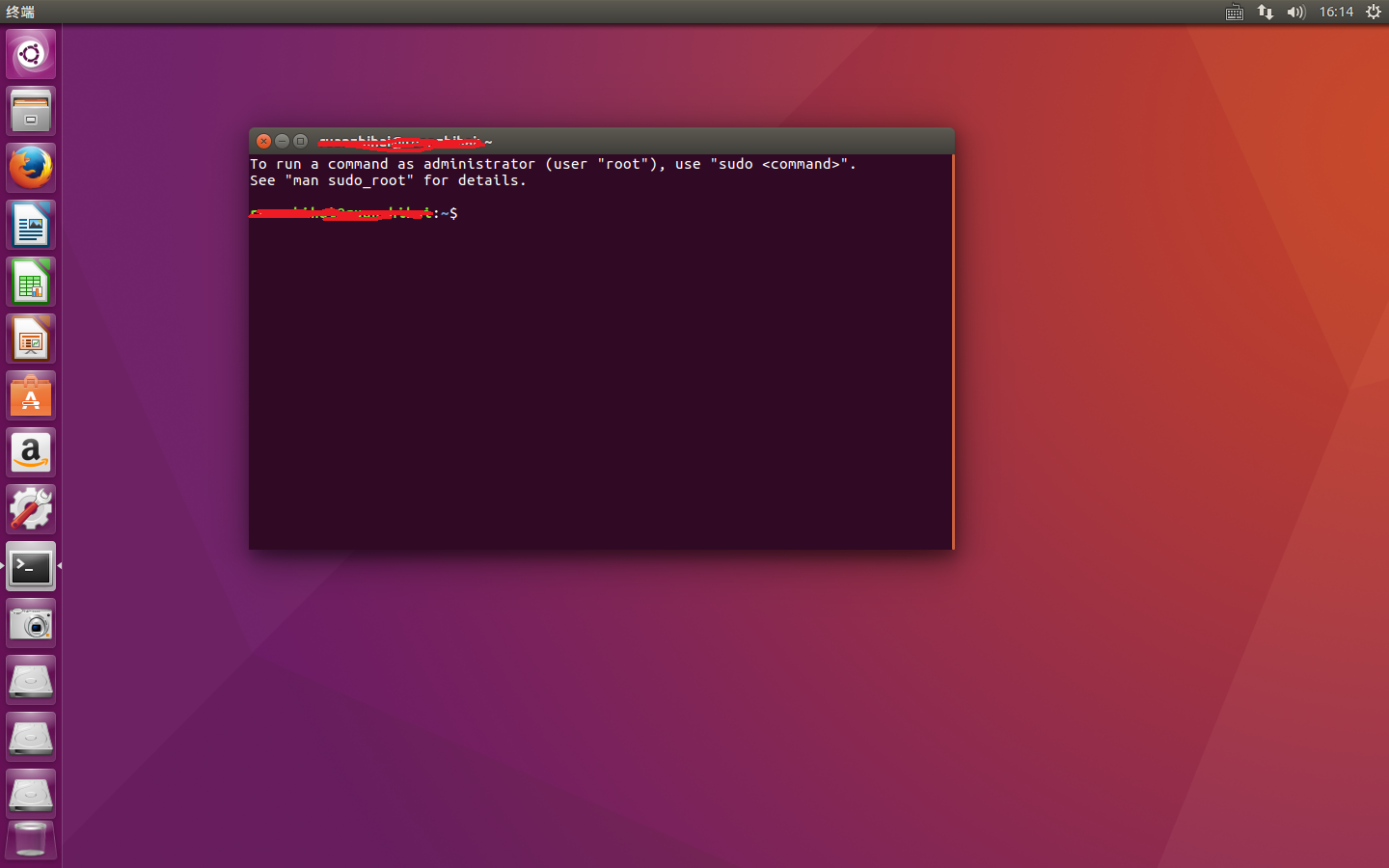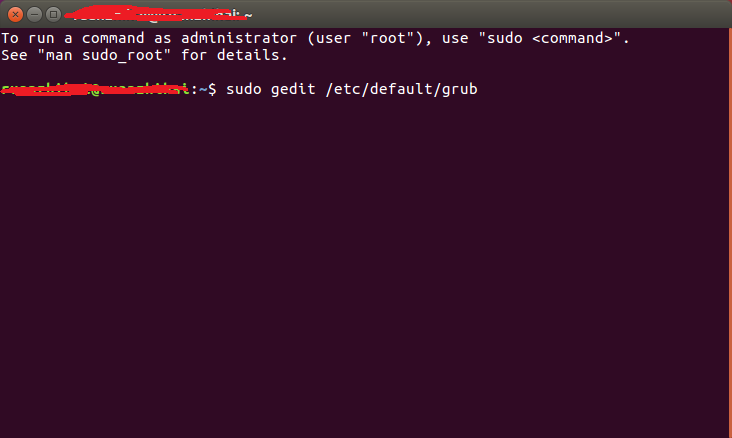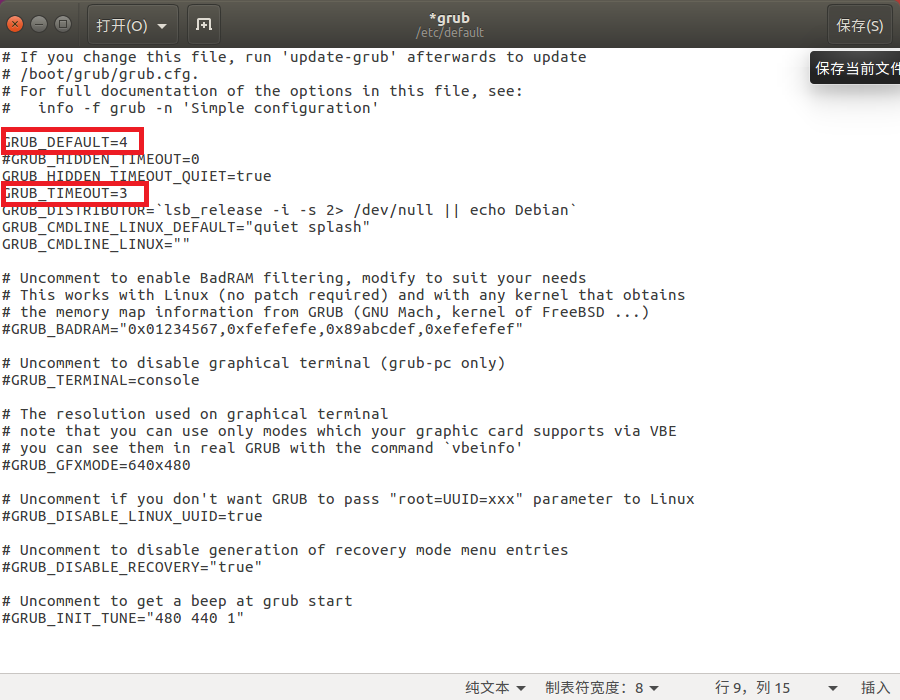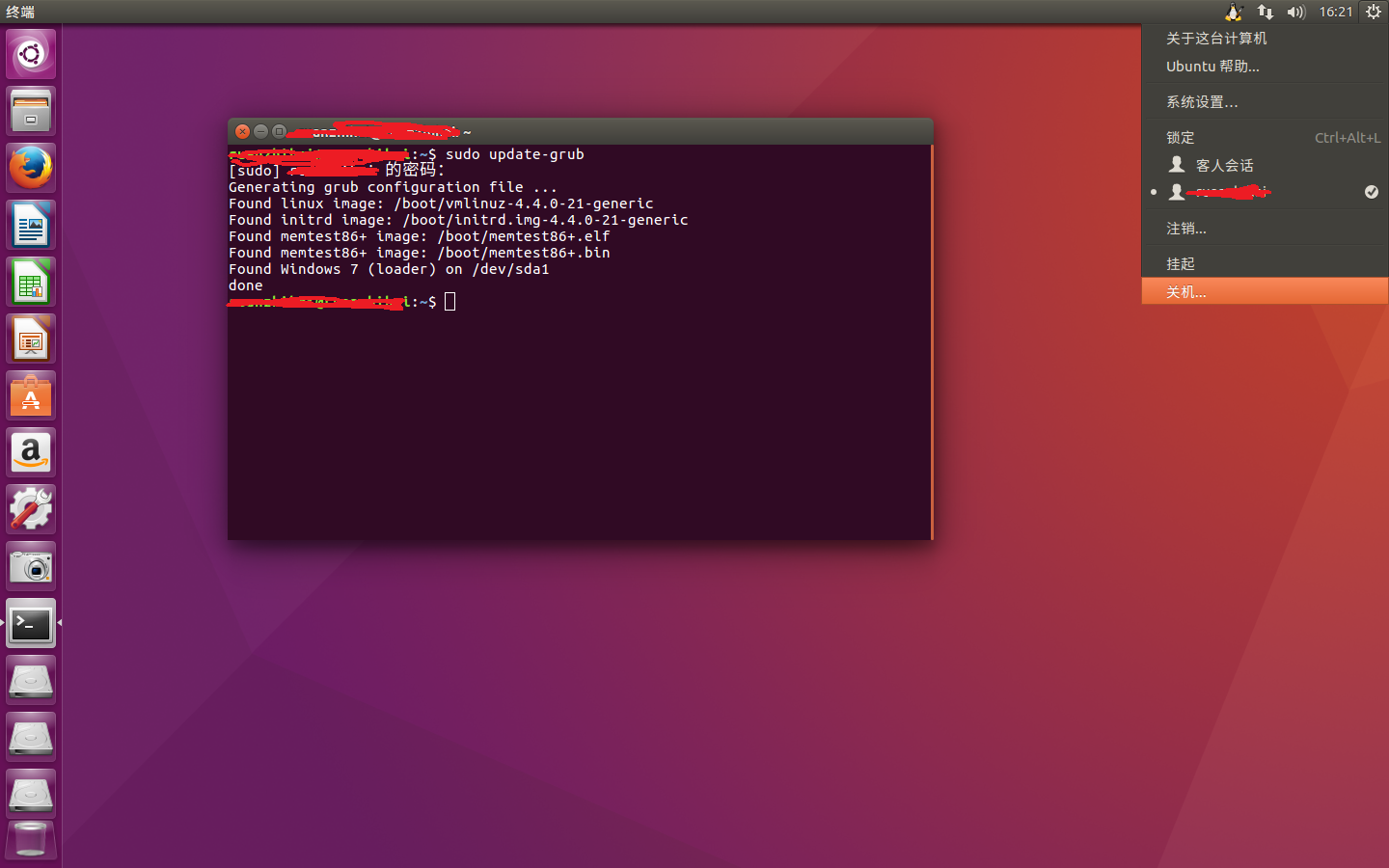快速上手Ubuntu之安裝篇——安裝win7,Ubuntu16.04雙系統
Linux可以說是開發者的系統,對於開發者來說,Linux發行版不僅為我們提供了無數強大的開發工具,還能幫助我們從原始碼上學習作業系統是工作的。而且經常在命令列上工作的我們還能在別人面前耍下酷。Ubuntu是最受歡迎的Linux發行版之一,它的易用性不亞於windows,本教程是關於快速上手Ubuntu的。教程從win7下U盤安裝Ubuntu雙系統開始,到打造一個滿足基本娛樂和辦公的Ubuntu,最後是在Ubuntu上配置開發環境,為那些想試試linux的小白提供教程。
警告:安裝有風險!讀者最好是有一定裝系統經驗。強烈建議!!!最好準備多一個U盤來裝個PE系統進去,然後複製個windows的映象進去PE的U盤那裡(可以到”
下面正式開始教程。
一、下載系統映象和USB燒錄軟體
安裝Ubuntu需要準備下面3個東西:
- 2G以上空間的U盤。
下載Ubuntu映象
進入Ubuntu官網後,點選下載Ubuntu16.04的64位版本,如下圖所示:
下載USB燒錄工具
進入Rufus的官網後,找到下圖位置,點選下載USB燒錄軟體:
二、燒錄Ubuntu映象進U盤
下載好Ubuntu映象和USB燒錄工具後,插入U盤。雙擊下載到的rufus2.10.exe,開啟rufus,如下圖所示:
rufus會自動識別你的U盤,那個檔案系統請選擇FAT32,其它保持預設,接下來點選紅框中的按鈕來選擇Ubuntu映象來進行燒錄。
選擇好後,點選開始按鈕(注意儲存U盤原本的資料,燒錄會格式化U盤)。
此過程會出現幾個彈窗,一路點確定就行了:
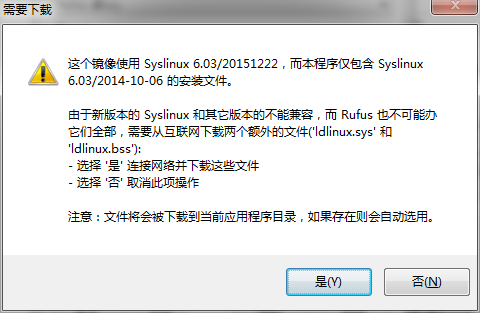
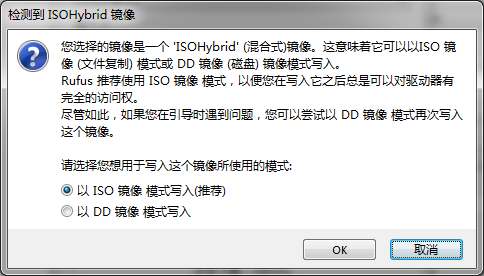
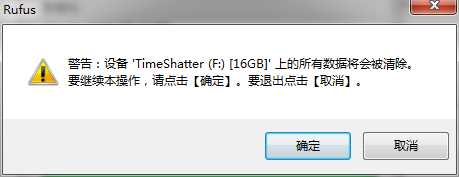
刻錄過程需要幾分鐘,請耐心等待。
燒錄完後,開啟U盤,可以看到U盤裡麵包含以下內容:
至此,啟動盤就製作成功了!
三、為Ubuntu的安裝分配空間
接下來要為Ubuntu的安裝分配磁碟空間,
在桌面的“計算機”上右鍵,選擇“管理”,進入如下視窗,點選“磁碟管理”
我們為Ubuntu分配至少20G的磁碟空間,但我建議還是分配50G以上好點,選中最後一個盤,我這裡是F盤。下面以分配30G為例,選中F盤,按滑鼠右鍵,選擇“壓縮卷”:
在新彈出的視窗上輸入30 * 1024 = 30720M,如下圖所示
壓縮完後,我們為Ubuntu分配的30G空間就出來了,如下圖所示:
提示:如果想把整個F盤分配給Ubuntu,可直接在F盤上右鍵,選擇“刪除卷”,我就是這樣做的。
至此,為Ubuntu分配完安裝所需要的磁碟空間了。
四、安裝Ubuntu
為Ubuntu分配好空間後,重啟電腦(注意,此時U盤不能撥出電腦),重啟後,按F12進入U盤啟動,選擇剛才刻錄的U盤進入。
我們可以看到下面的畫面:
由於我的U盤是KINGSTONDT,所以我選擇瞭如圖所示的啟動項,不同的U盤顯示會不一樣。選中啟動項後,按回車進入。進入後,選擇語言為中文,點選試用Ubuntu,如下圖所示:
點選試用後,就會進入Ubuntu系統,這裡進入的是U盤中的系統,事實上還沒有真正安裝Ubuntu,進入後如圖所示:
可以在這裡體驗下Ubuntu系統,比如點選左邊選單欄來開啟火狐玩玩,或者隨便開啟點軟體來玩玩:
體驗完後,關閉開啟的軟體,雙擊左上角的“安裝Ubuntu”開始安裝系統:
建議大家不要連網,這樣不會下載更新,安裝會快點,安裝過程其實就是一直點下一步的過程:
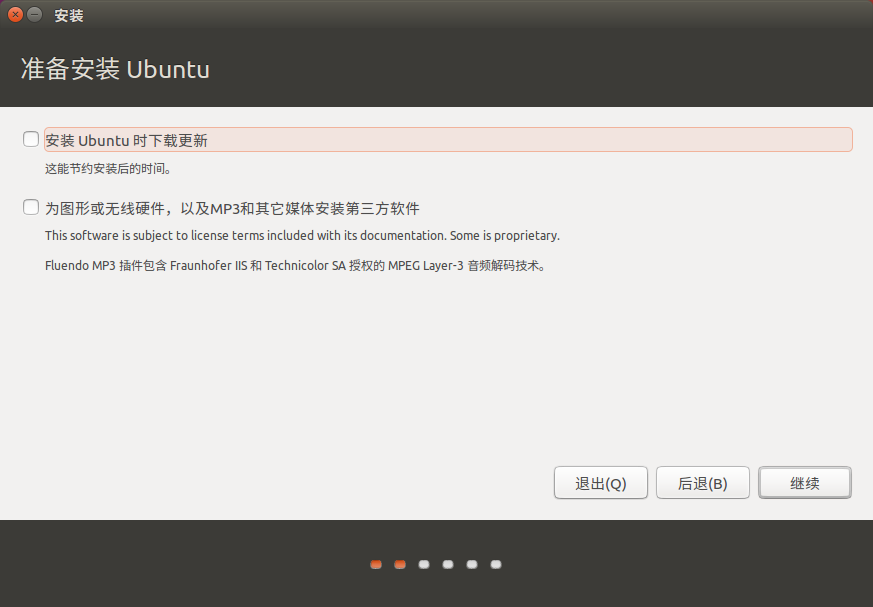
這裡不用勾選,這樣安裝會快點,如果勾選了會下載更新,安裝比較慢,點選繼續。
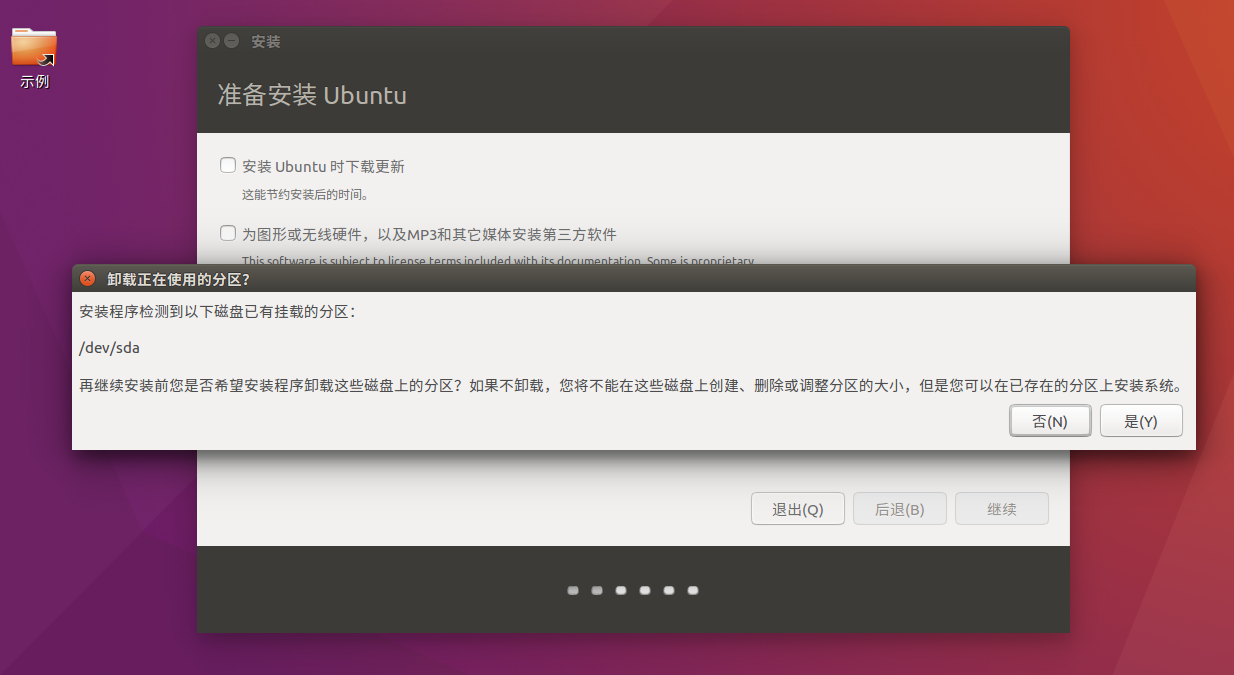
如果出現這個彈窗,點選“是”就行了。
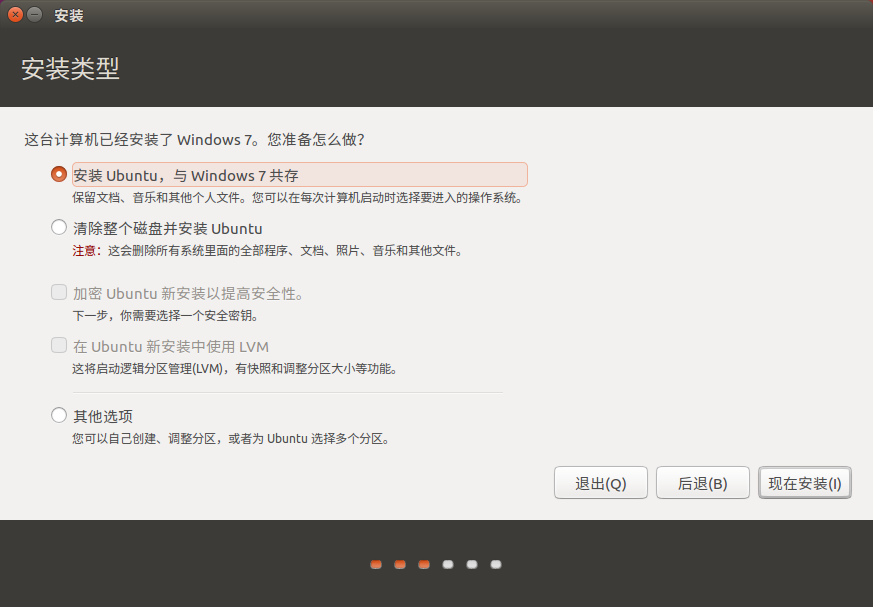
這裡需要注意下,如果檢測不到你的硬碟中有windows,就不要安裝了,否則可能會在安裝後進入不了windows。在這裡我們選擇第一項“與
Windows7共存”,點選現在安裝。
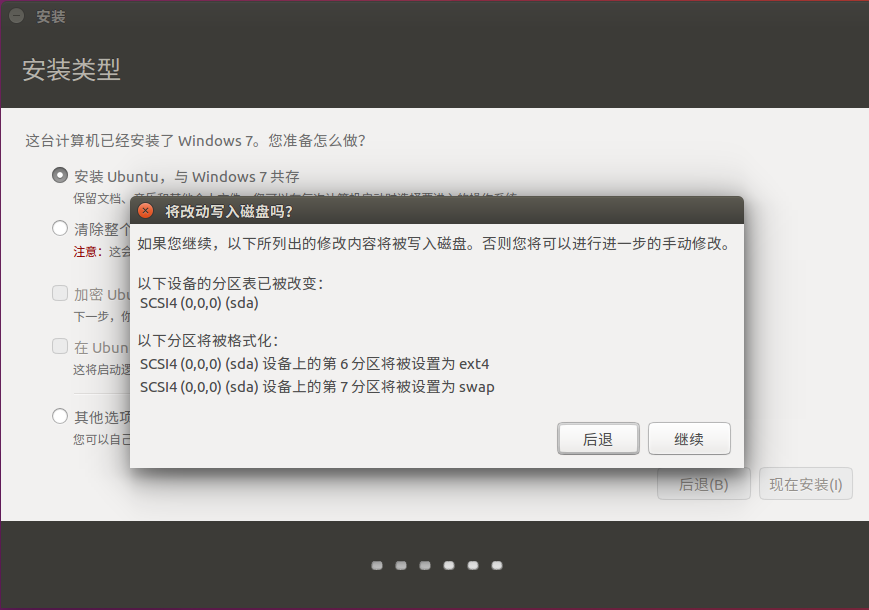
這裡點選繼續。
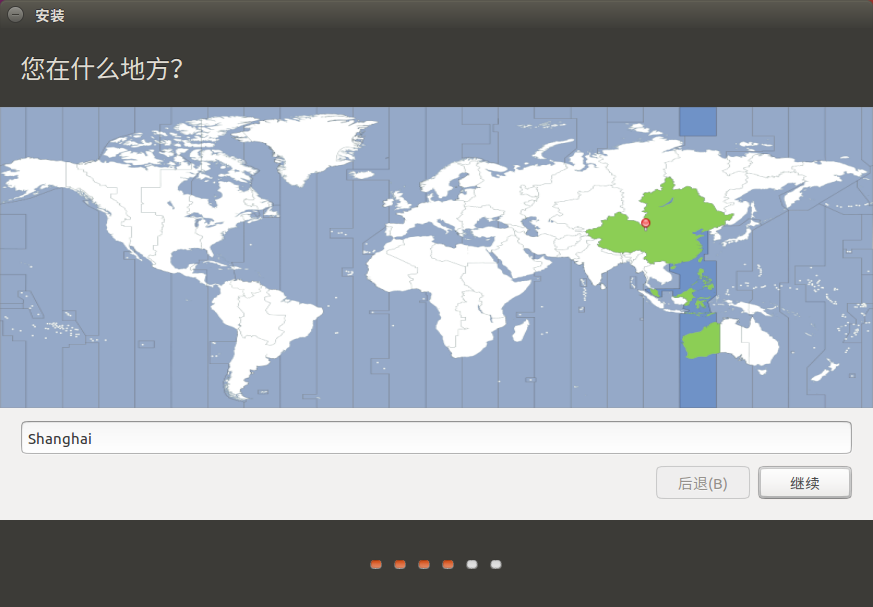
這裡用預設的就行
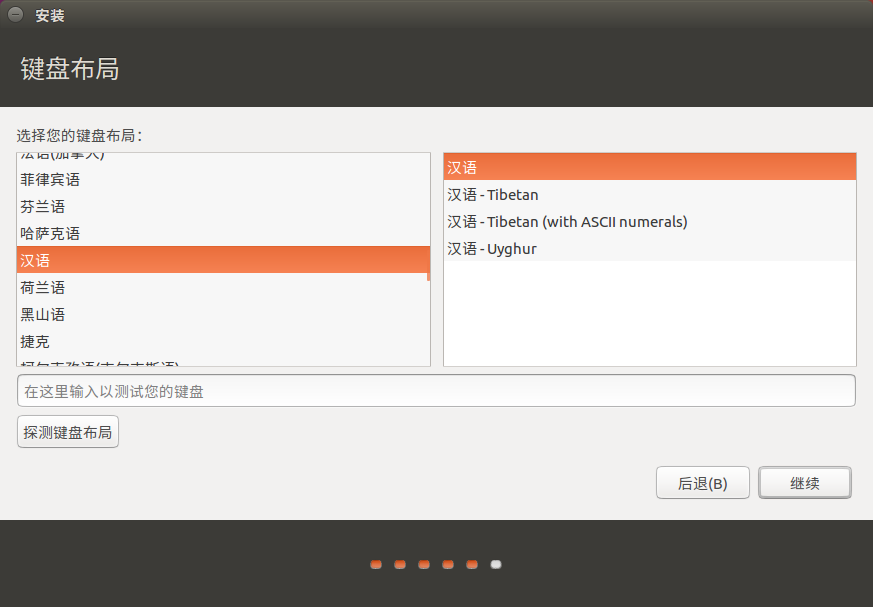
選漢語鍵盤佈局,點選繼續
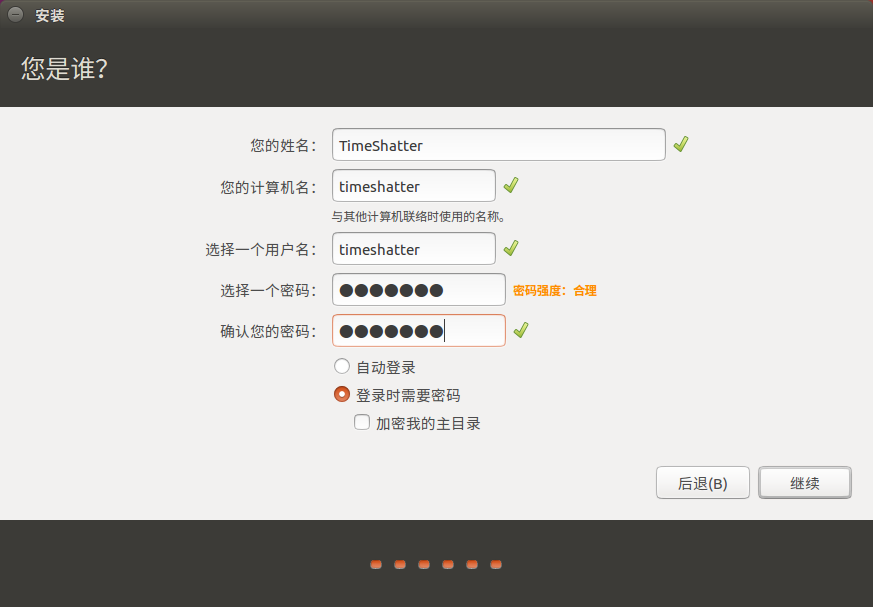
設定你的使用者名稱和密碼,密碼一定要記住,否則安裝好後進入不了系統。
點選繼續
接下來會開始安裝,安裝過程大概為10多分鐘,請耐心等待,安裝完後點擊重啟。重啟後把U盤撥出來。
重啟後會有下面這個畫面,如果此時按下方向鍵,可以選擇要進入的系統。如選中windows7,按回車可以進入windows7,選中第一項後按回車可以進入Ubuntu。如果什麼都不做,倒計時完後會進入Ubuntu。
進入Ubuntu後輸入使用者名稱密碼即可進入系統。全新的Ubuntu系統如下:
恭喜你!Ubuntu安裝成功了!
在上面電腦啟動時,倒認時過去後,預設是進入Ubuntu的。如果你想設定預設倒認時結束後,進入的是windows,則要做一點配置,下面會說到。如果你想預設進入Ubuntu,剛可跳過第五部分。
五、設定預設進入windows7系統
在Ubuntu桌面上點選滑鼠右鍵,選擇“開啟終端”,終端就是傳說中的shell命令列視窗。也可以按組合鍵 Ctrl + Alt + T 來開啟終端。
在終端中輸入如下命令:
sudo gedit /etc/default/grub如下圖所示
輸入完命令後,按回車,接下來會提示我們輸入密碼,因為sudo命令是以超級使用者身份來執行的,如下圖所示:
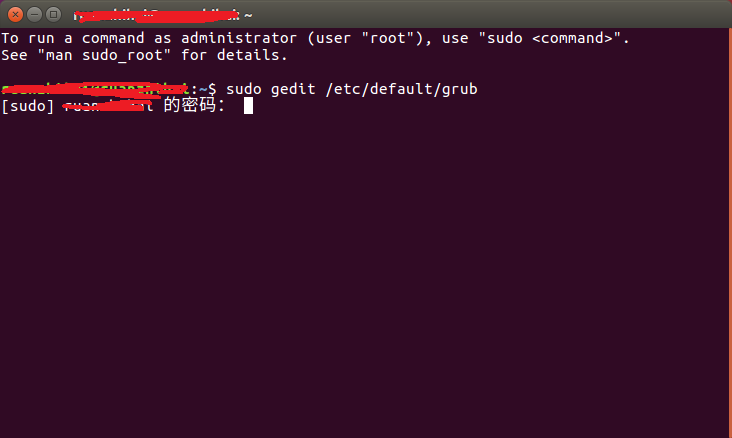
輸入密碼的時候是沒有*號的,也就是看不到你輸入的密碼,輸入完後,按回車。這時會啟動一個文字編輯器,因為這條命令是用文字編輯器開啟/etc/default/grub檔案。開啟文字編輯器後,裡面的內容如下:
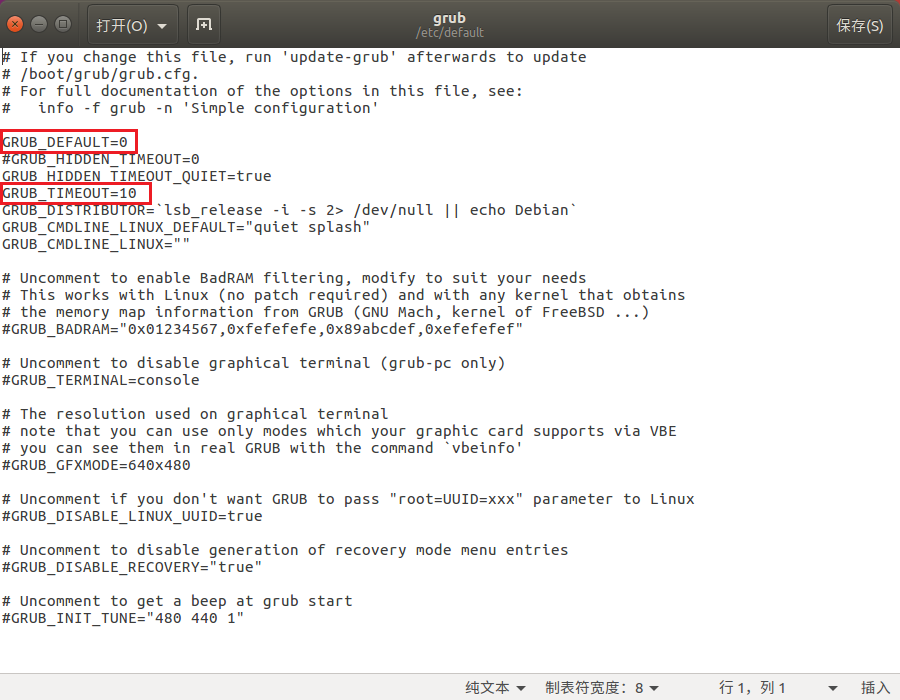
我們要修改的配置內容是圖中的紅框部分,在修改前,先簡要介紹下這兩個變數有什麼作用:
- GRUB_DEFAULT 此變數是設定預設啟動項的,預設的啟動項是0,也就是第一項Ubuntu。windows7為第五項,該值為4,故我們應該修改該變數為4.
- GRUB_TIMEOUT 此變數是設定倒計時的,可以看到,這裡的預設倒認時為10秒,我們可以把它定義為更快點,比如3秒。
修改後的內容如下圖所示,點選右上角的儲存:
儲存後關閉該文字編輯器,接著開啟終端,輸入如下命令來更新配置:
sudo update-grub該命令的輸出如下圖所示:
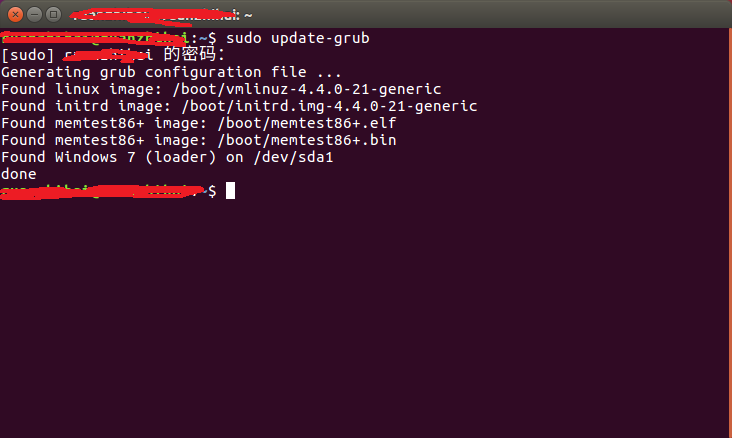
看到最後一行的 “done” 的時候,說明配置成功了!
這時,可以點選重啟來驗證下:
注:有些系統設定自動進入windows後可能會出現花屏的情況,如果有這樣的情況,請設定回預設啟動Ubunut,然後手動選擇進入windows。具體原因不明,我的朋友新裝了個win8後就裝Ubuntu了,他出現了上面的情況,但他把win8的驅動裝完後,問題居然消失了。
最後,如果您想刪除Ubuntu系統,雖然我不推薦你刪除了它,因為它太好用了,一開始沒習慣的時候可能不覺得,但用久了後你才會發現它的強大。好吧,如果你真的想刪除了Ubuntu,請嚴格按照下面網址中的步驟進行(千萬不要直接把Ubuntu的分割槽刪除卷,這樣會把grub弄沒,重啟後進不了windows,如果真的這樣做了,用PE的“修復grub”有可能修復,但不一定可以。),否則可能要重新用PE裝過系統,地址如下:
Win7、Ubuntu雙系統正確解除安裝Ubuntu系統
至此,該教程就結束了,接下來的一篇部落格是教大家安裝一些常用的軟體,以及自定義自己的桌面和一些設定。如安裝QQ、瀏覽器中的flash外掛、網易雲音樂、WPS辦公軟體和連線校園網等等。敬請期待!