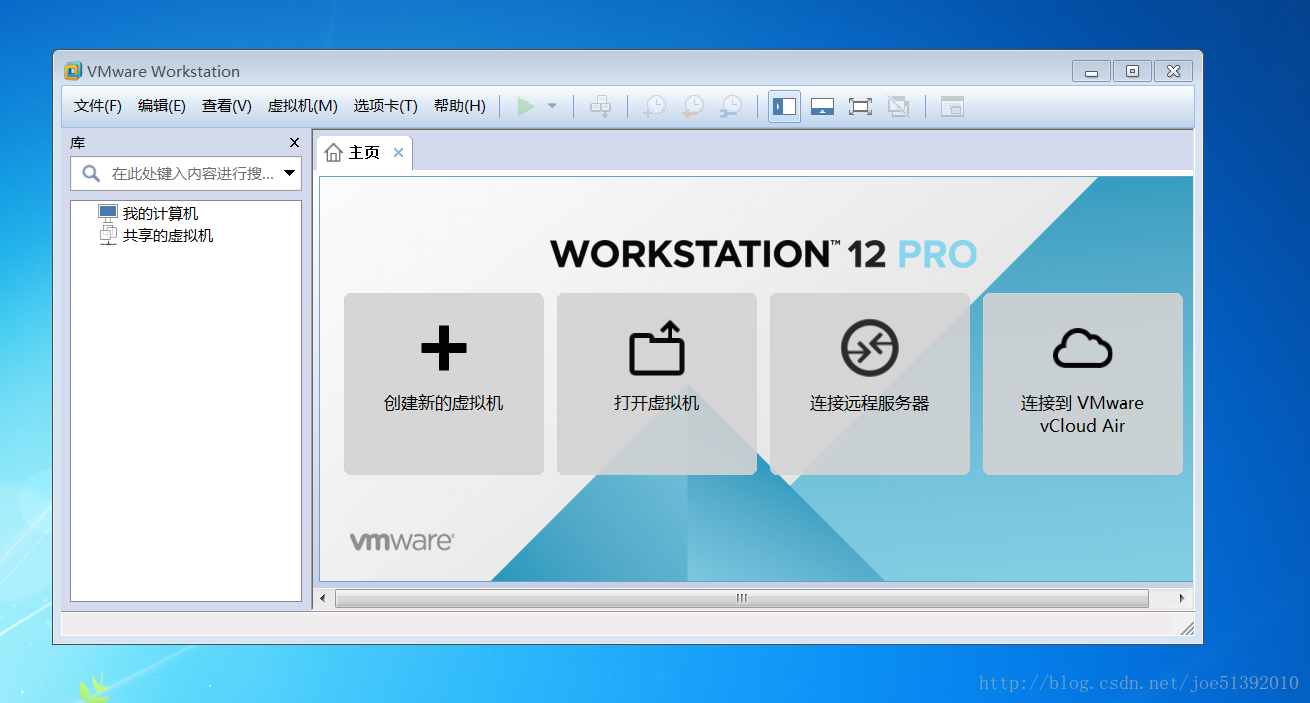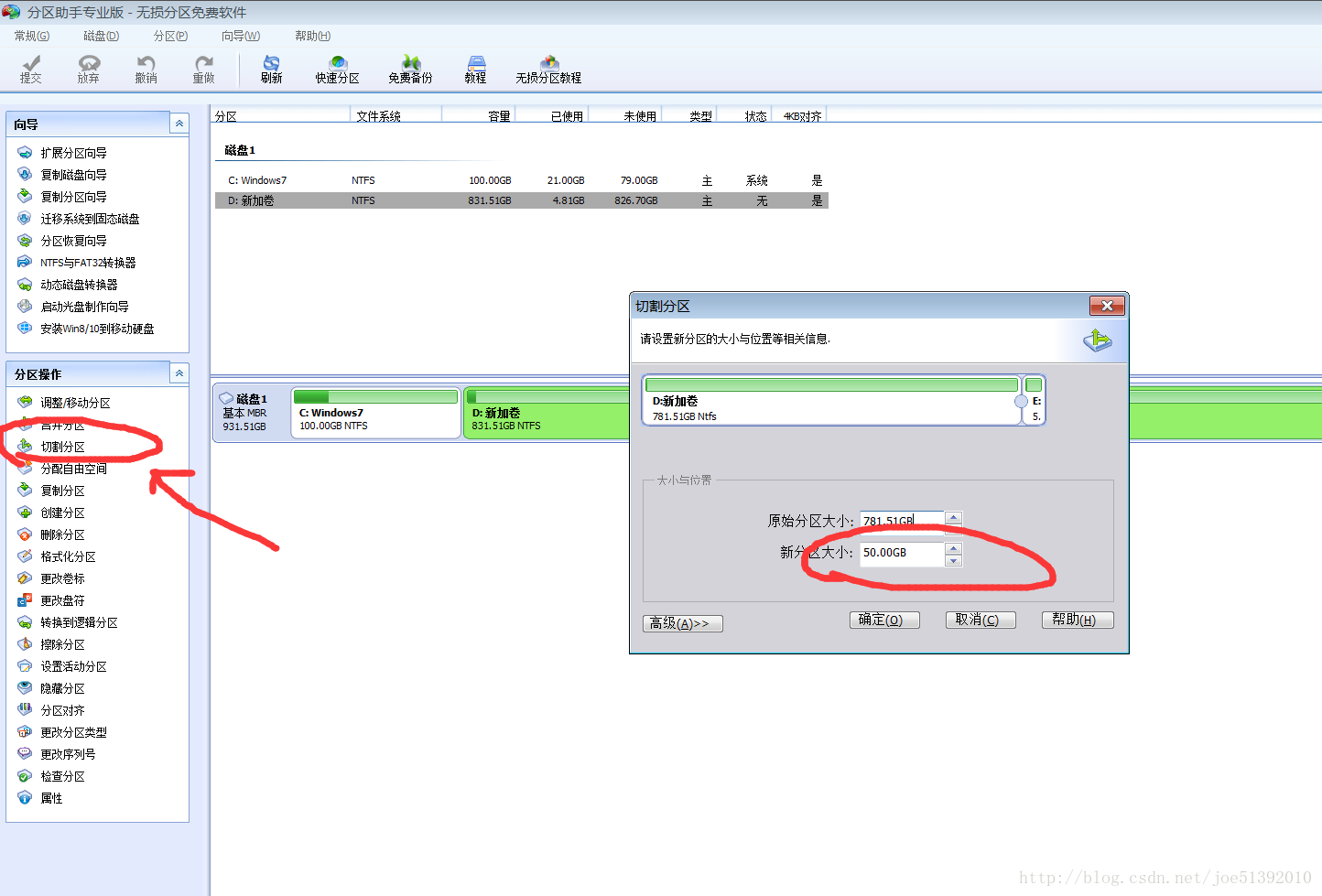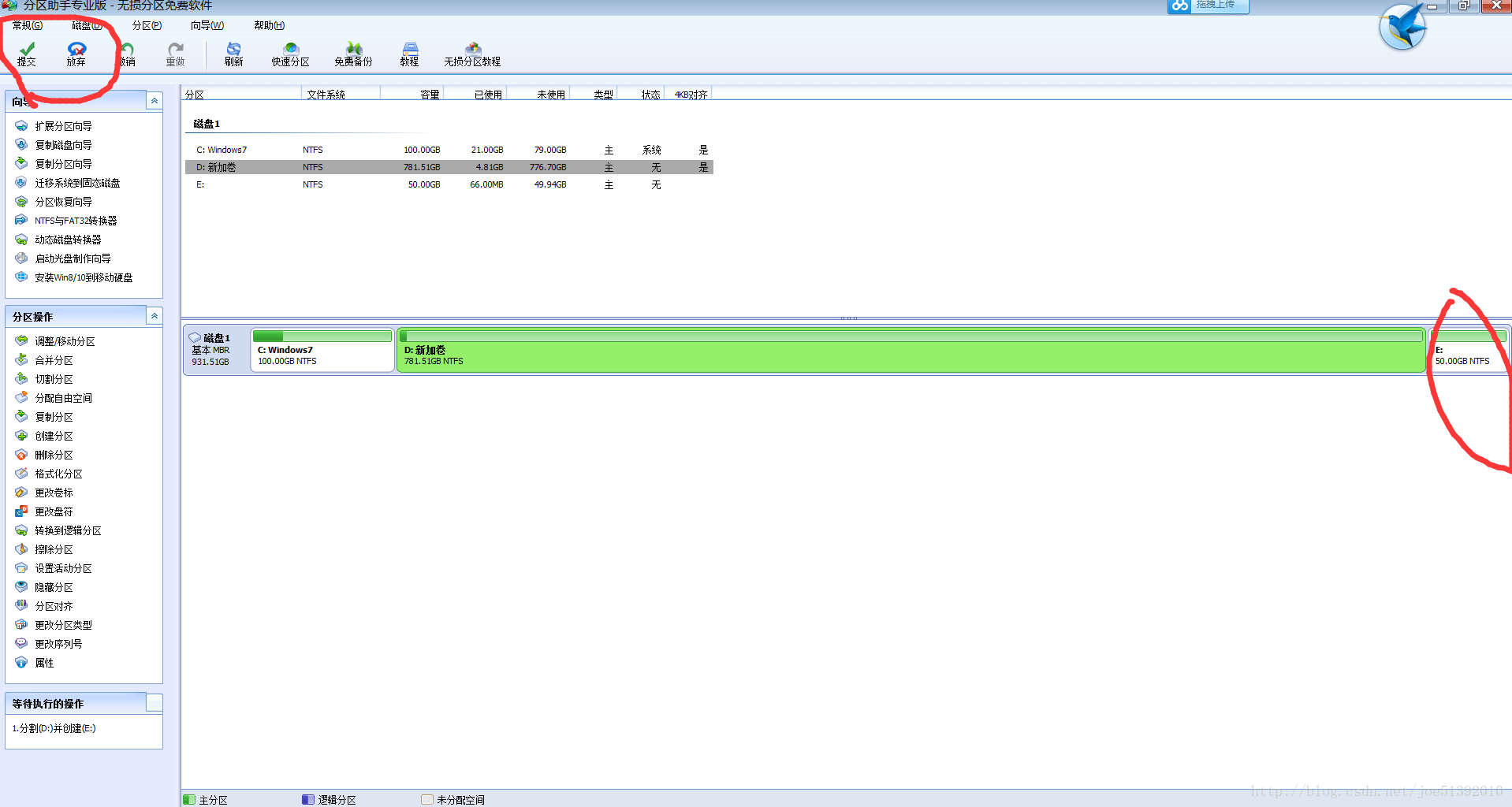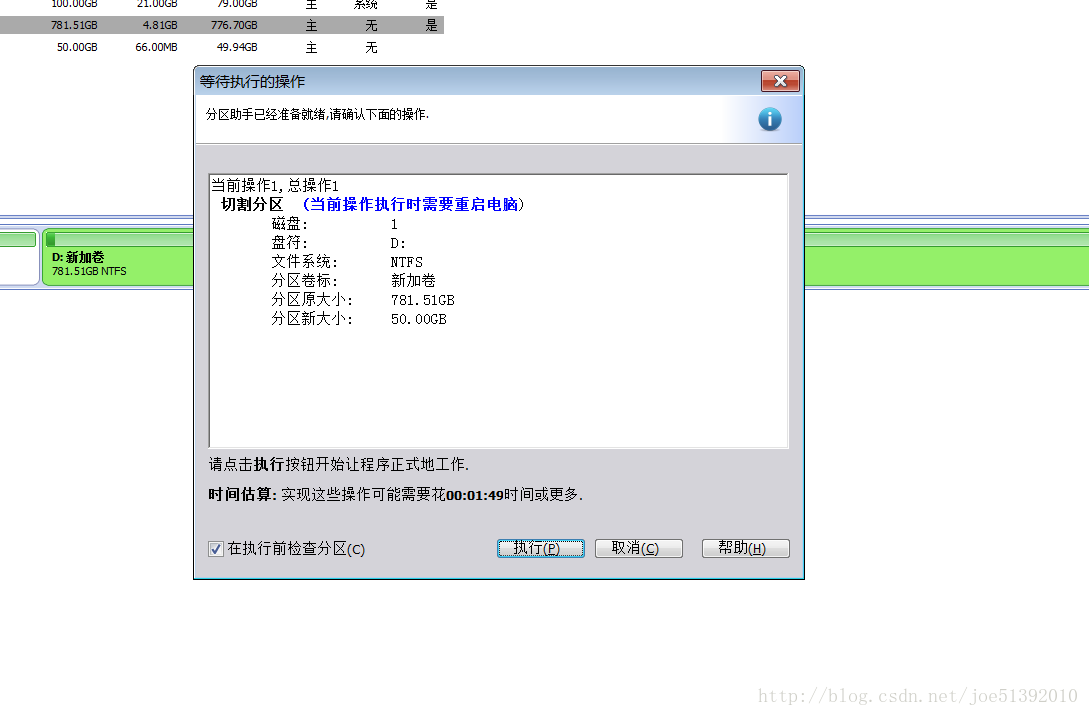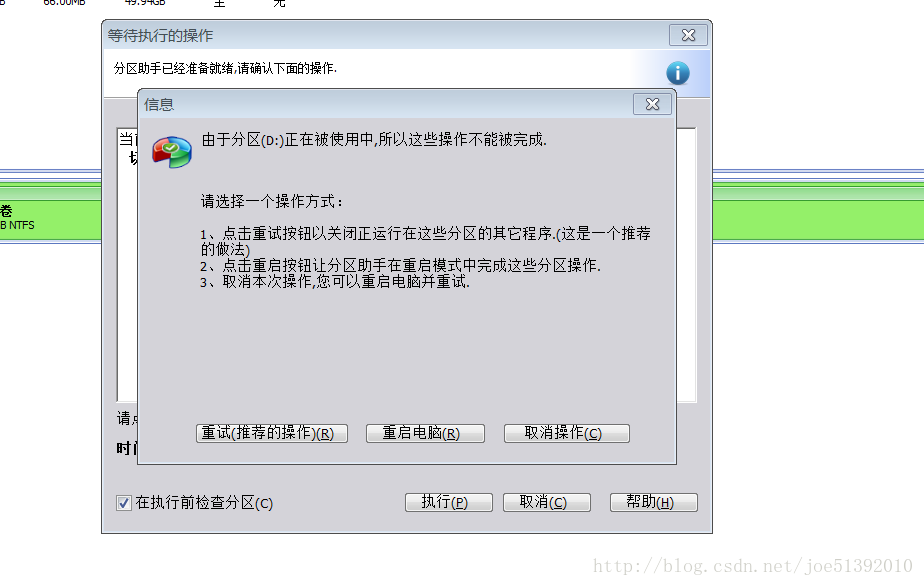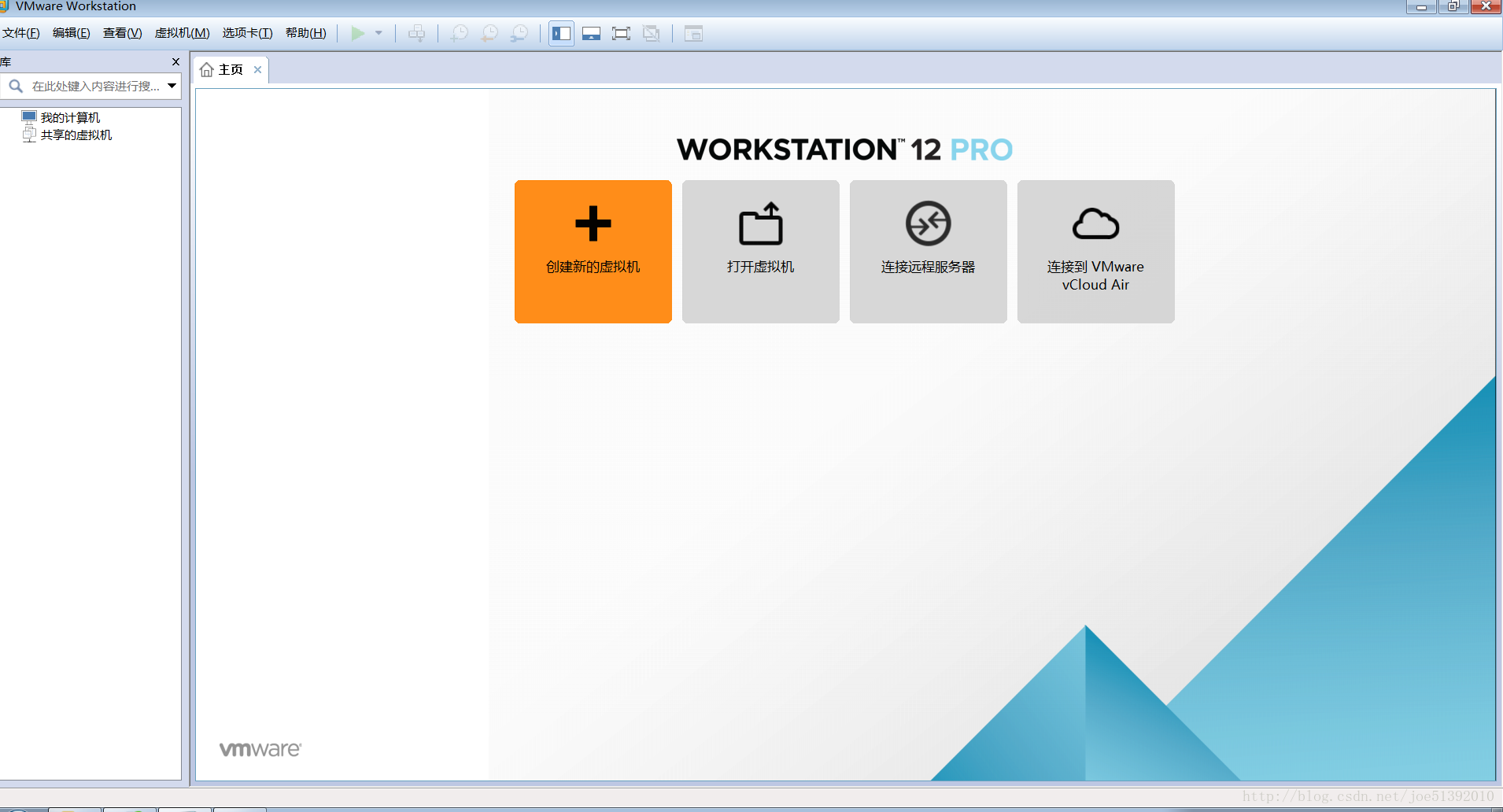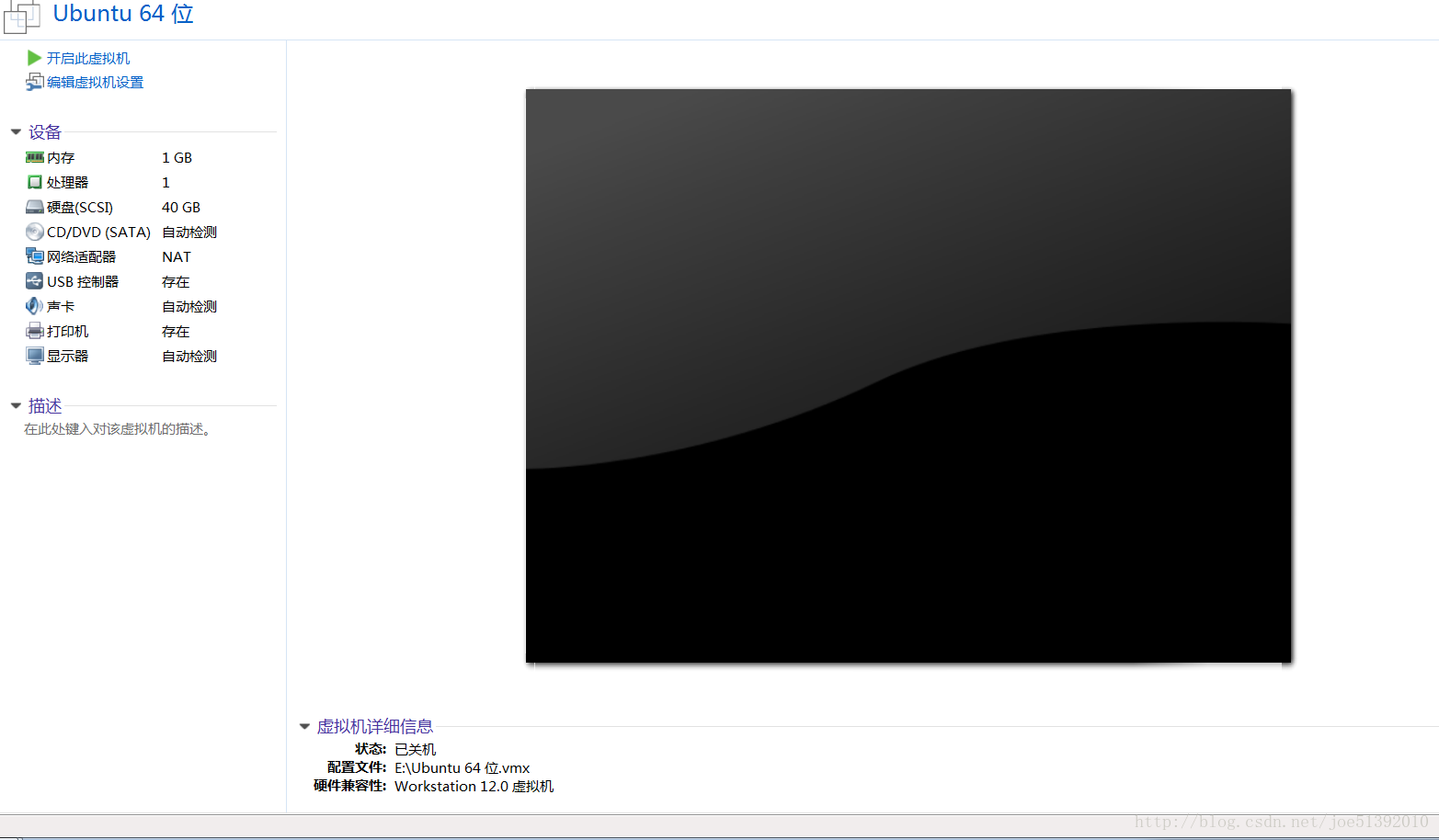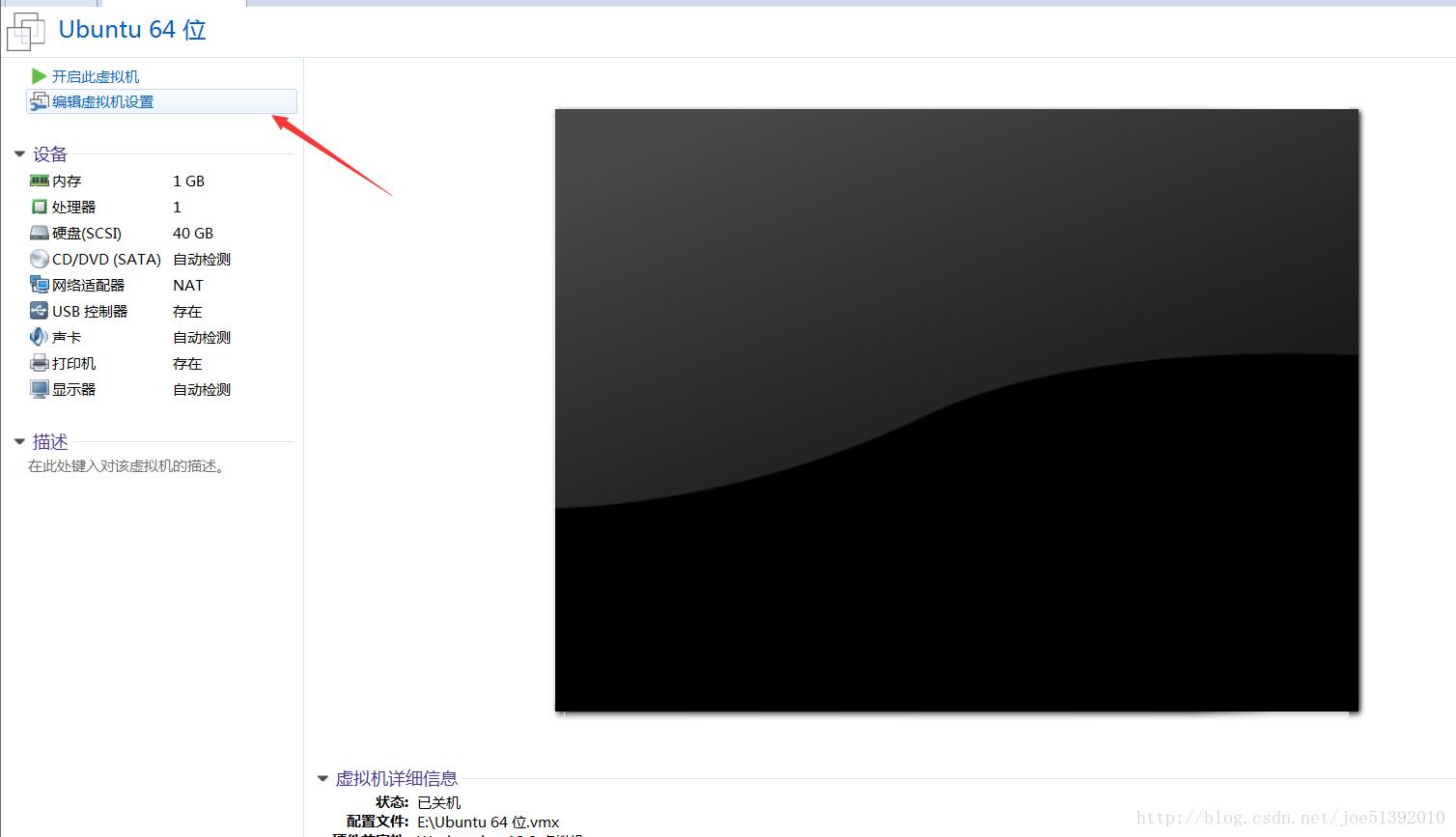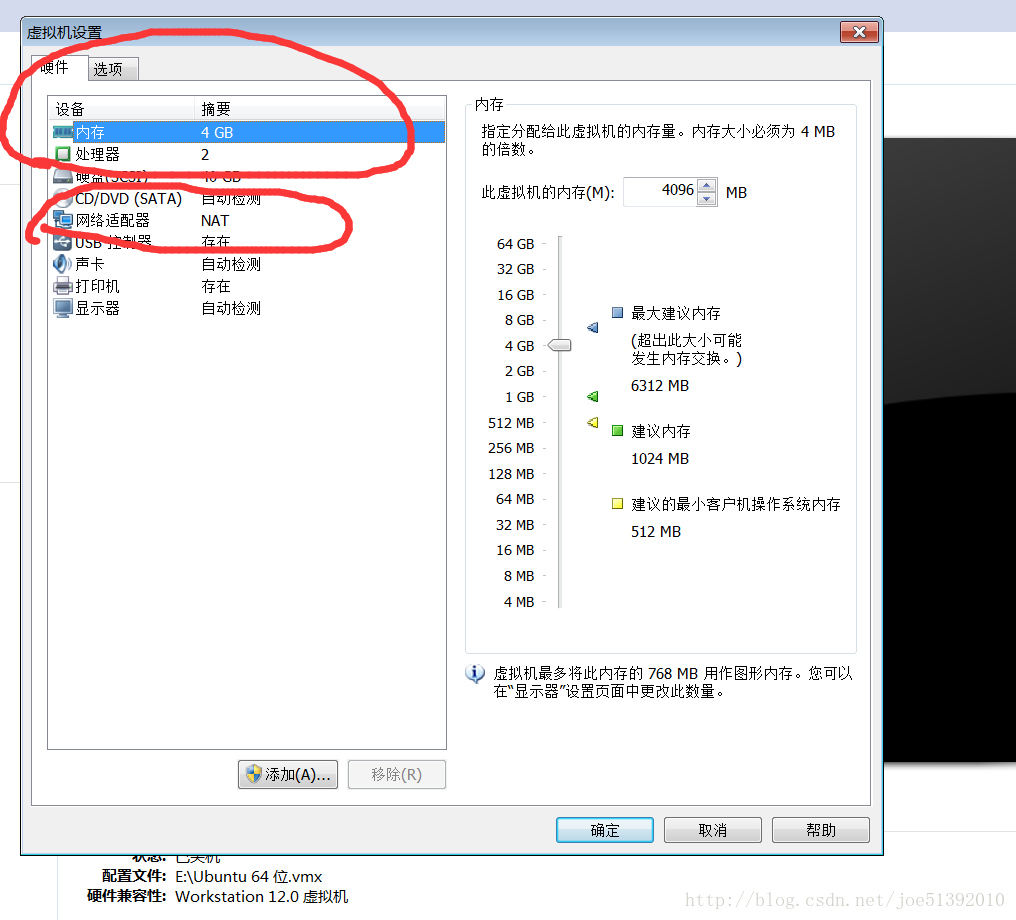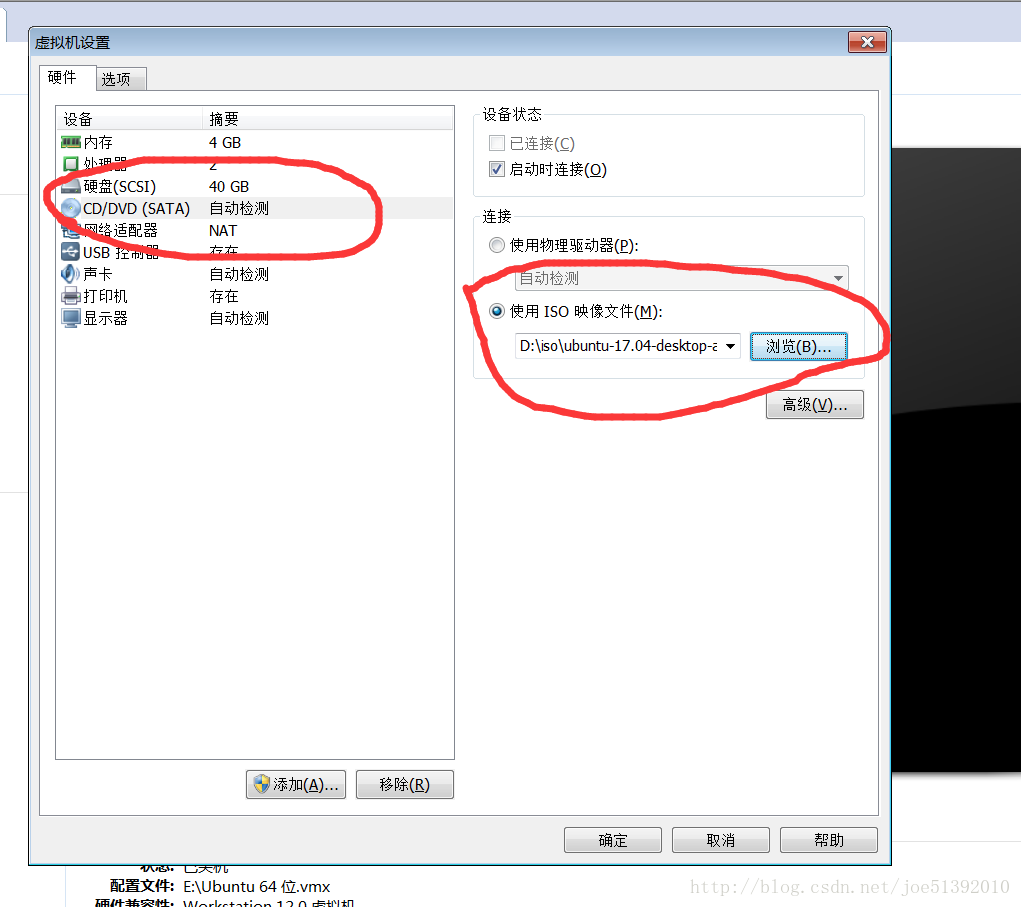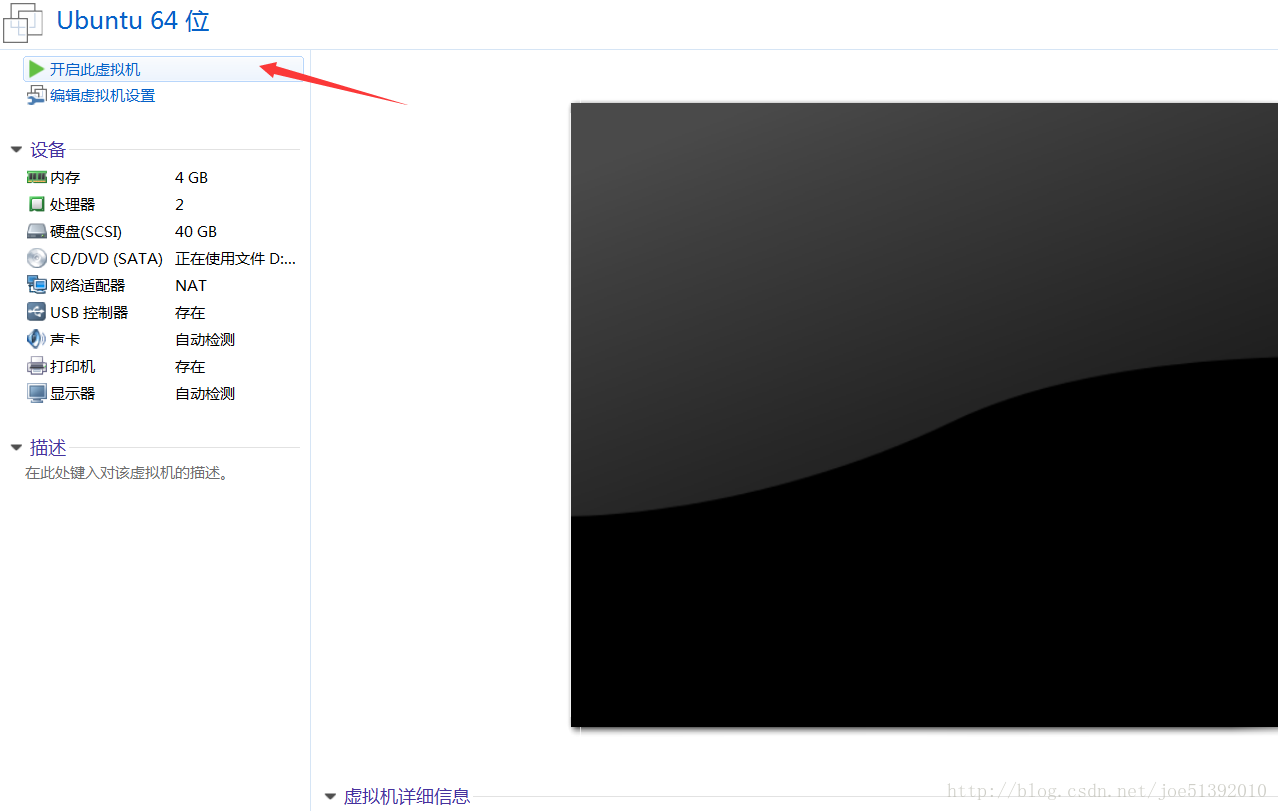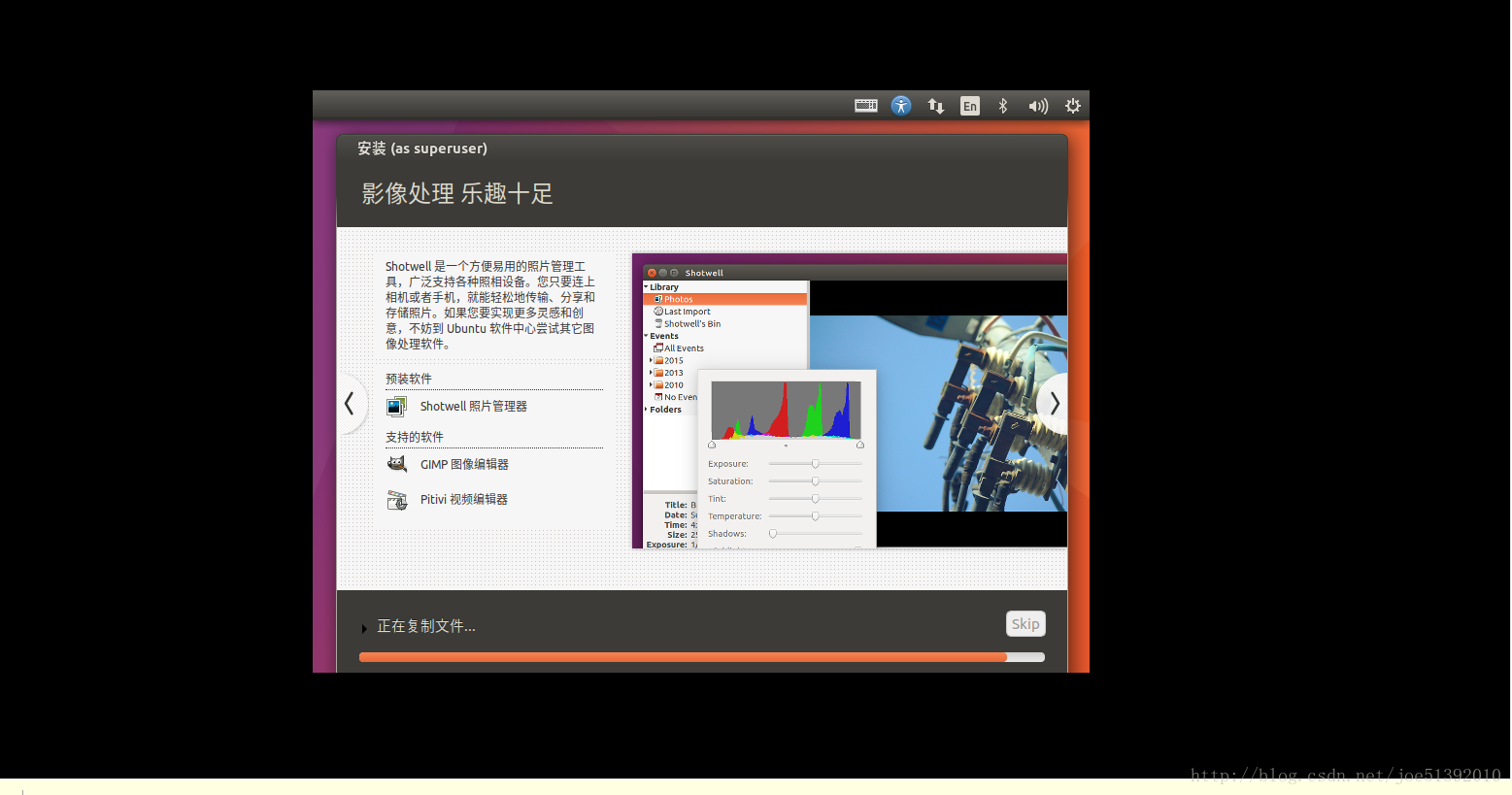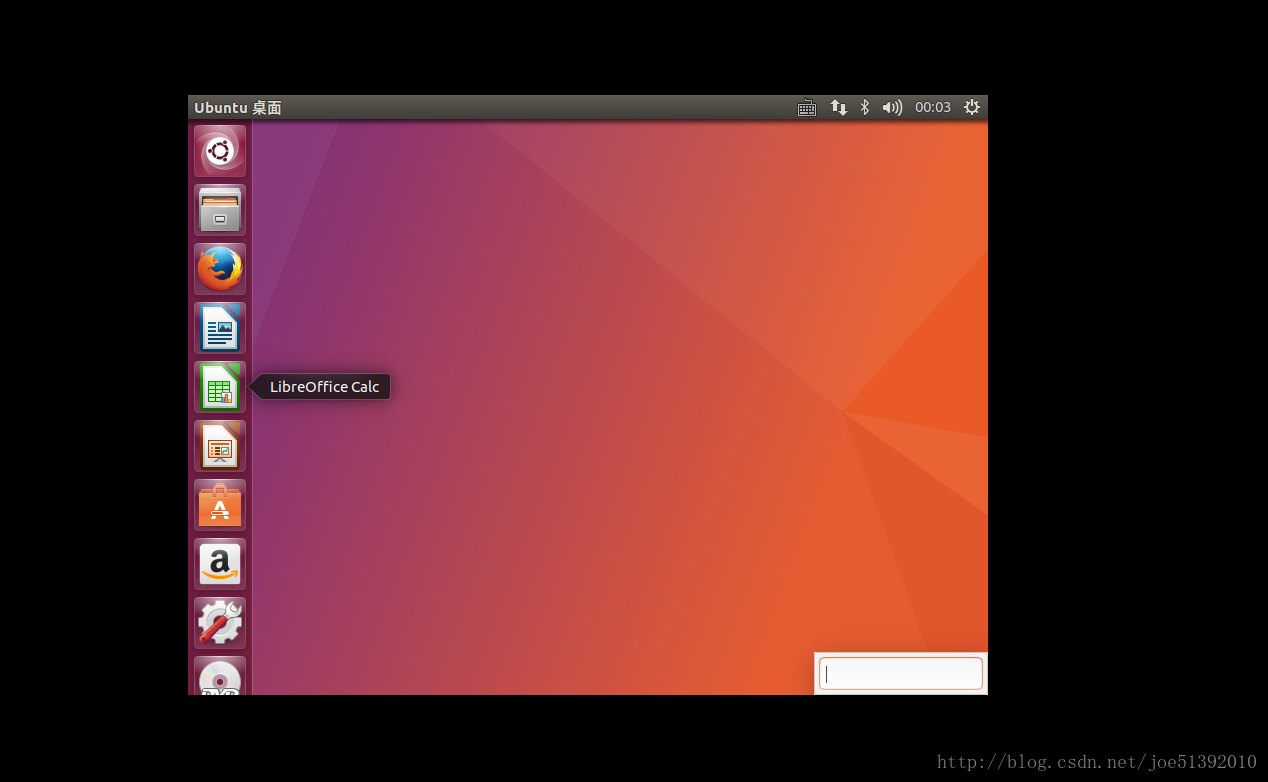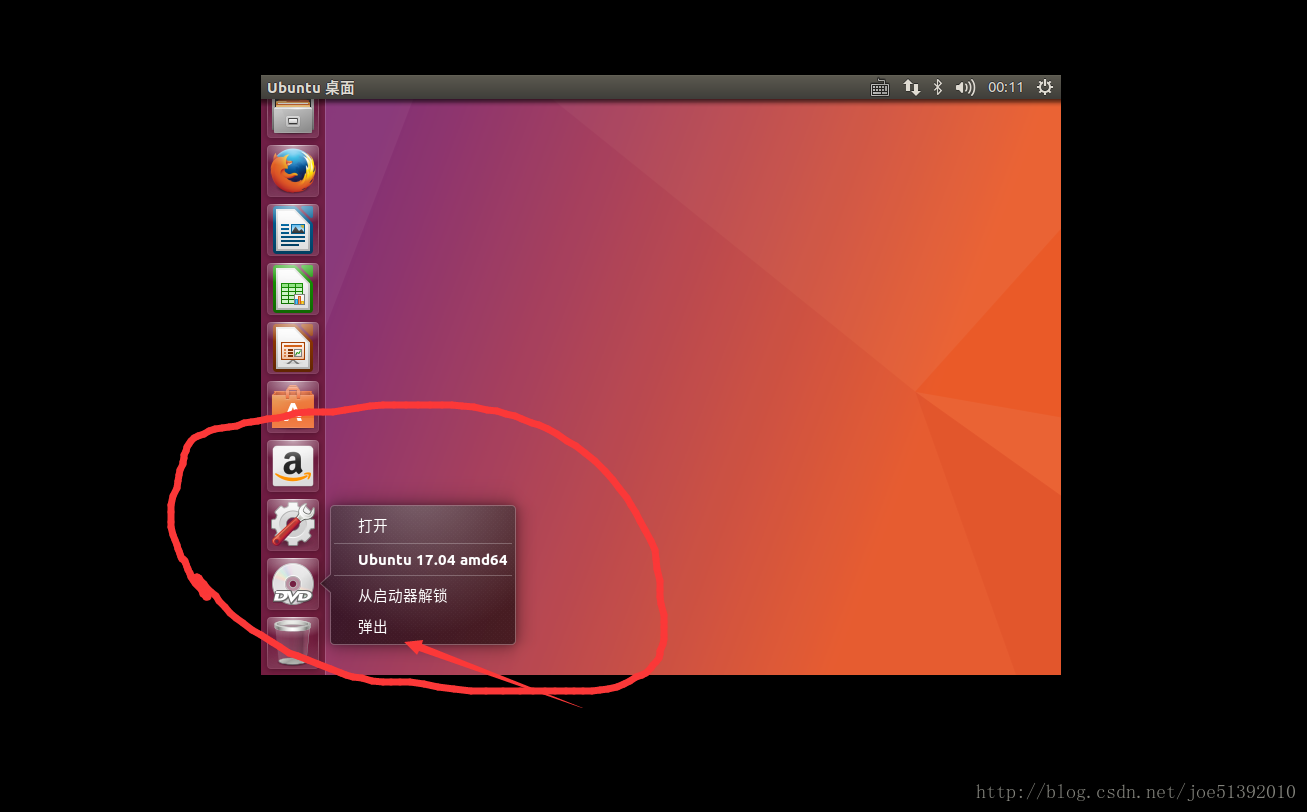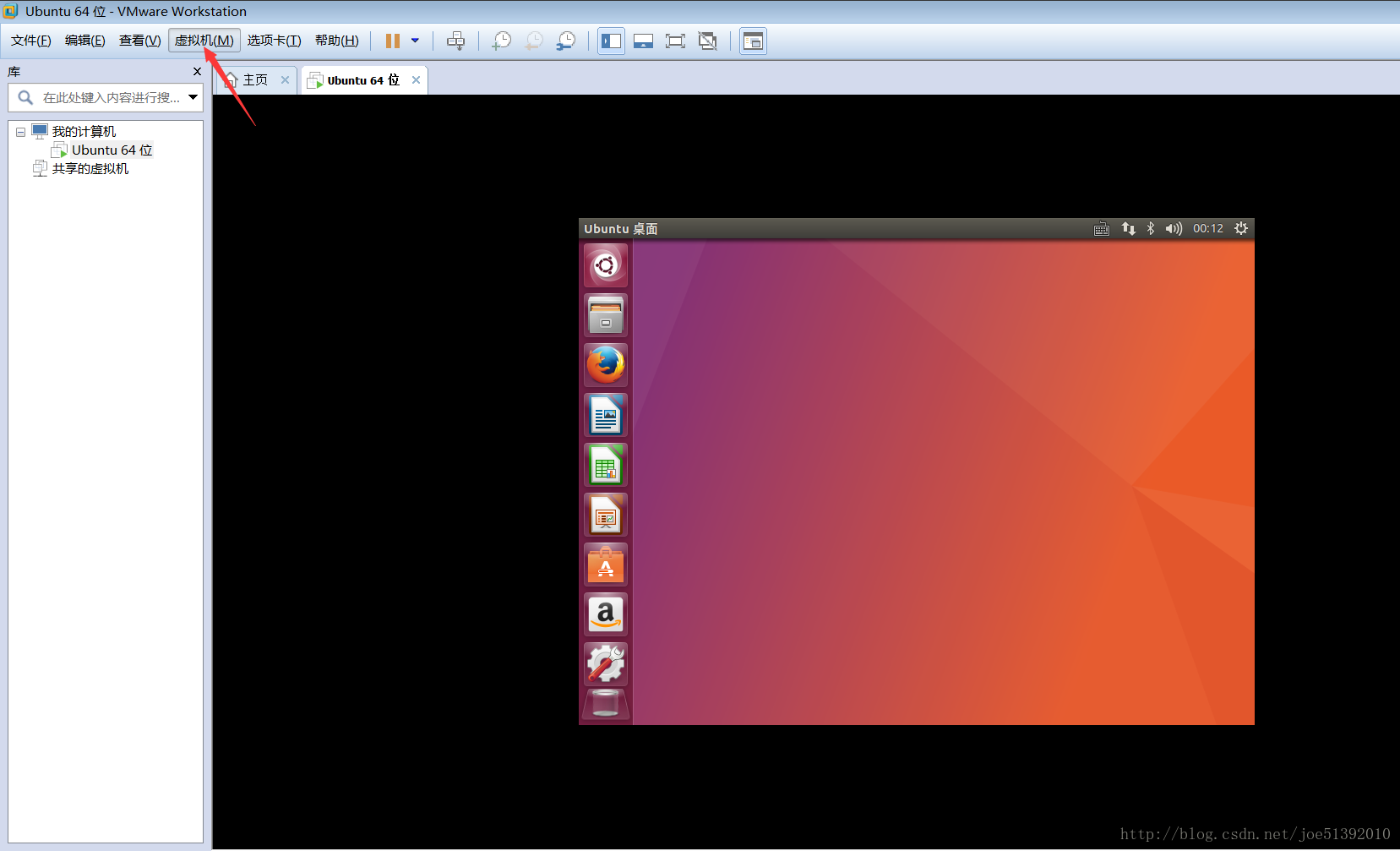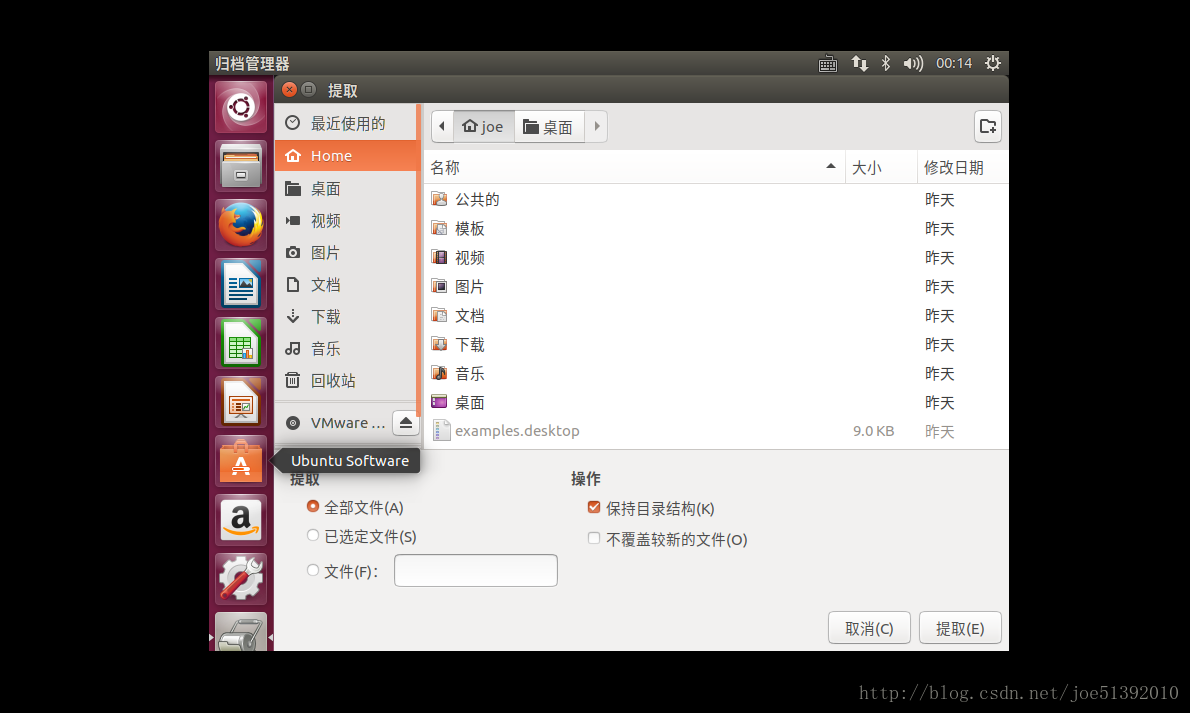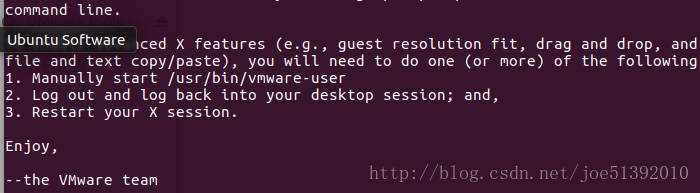虛擬機器安裝Ubuntu過程非常詳細總結
主要流程
-
- 準備安裝包(包括ubuntu映象、虛擬機器壓縮包、分割槽助手)
- 安裝虛擬機器
安裝ubuntu、安裝vmtool(解決ubuntu全屏的問題)
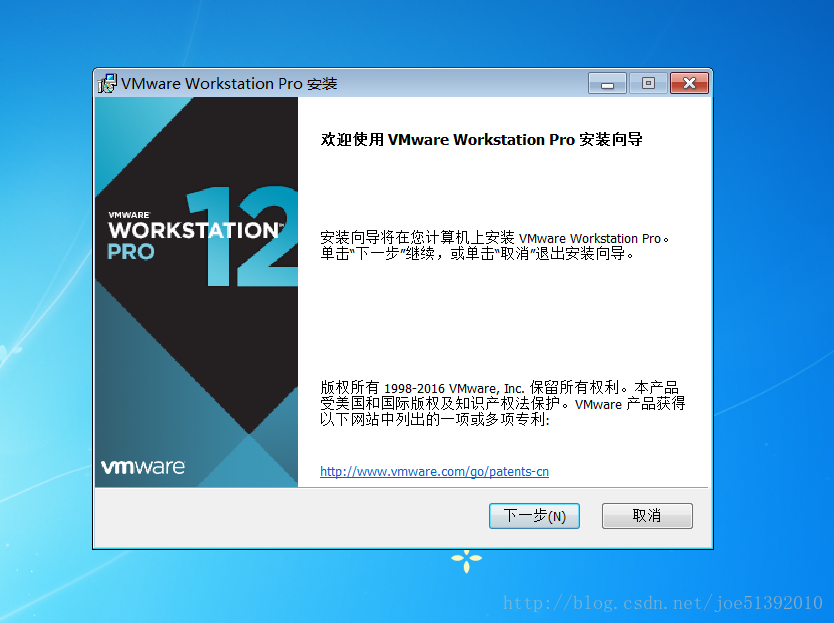
下一步
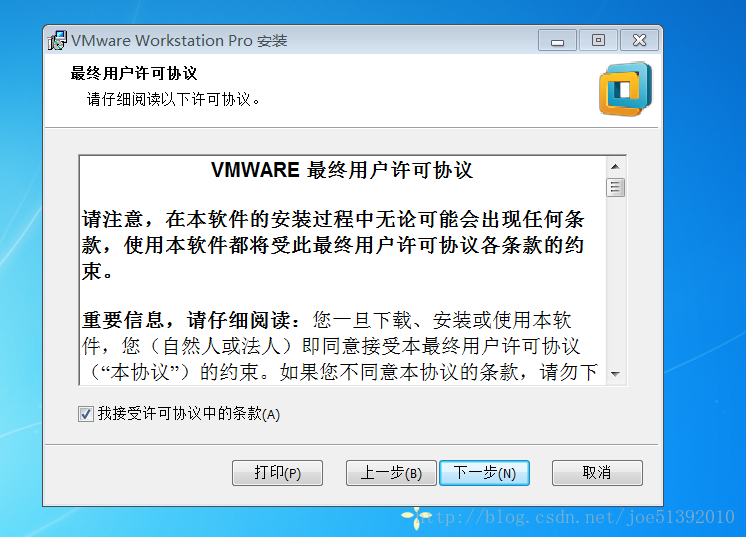
我接受
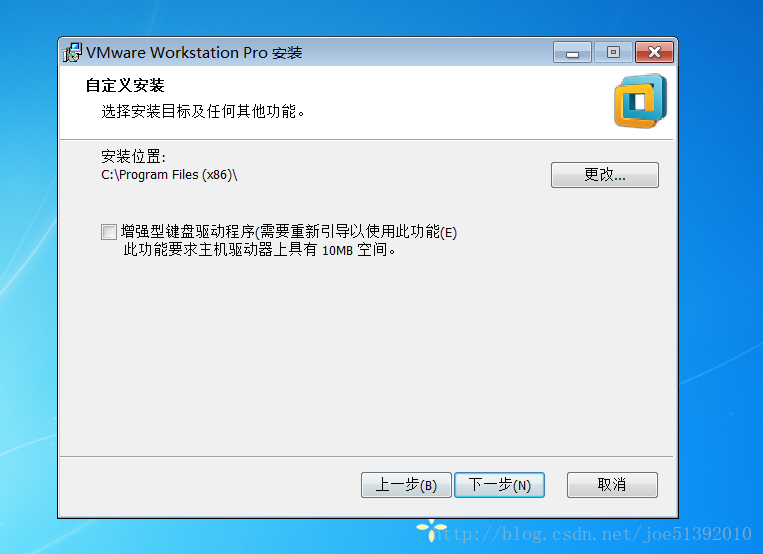
下一步
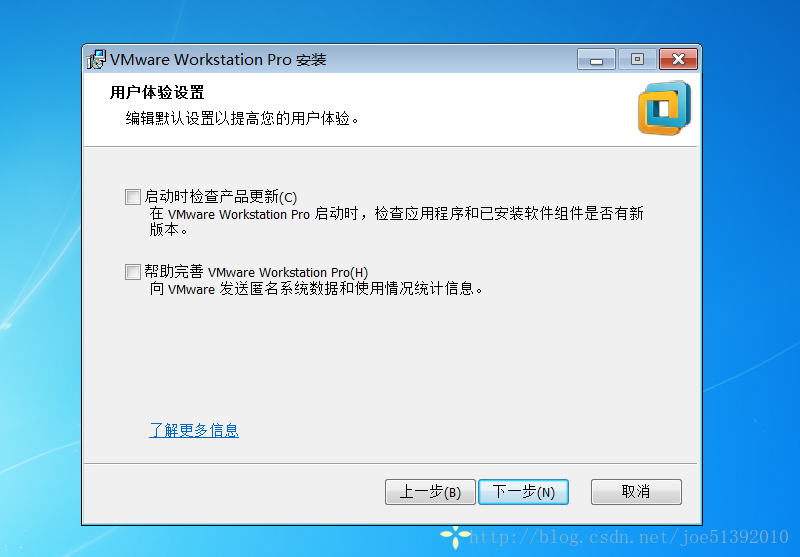
下一步
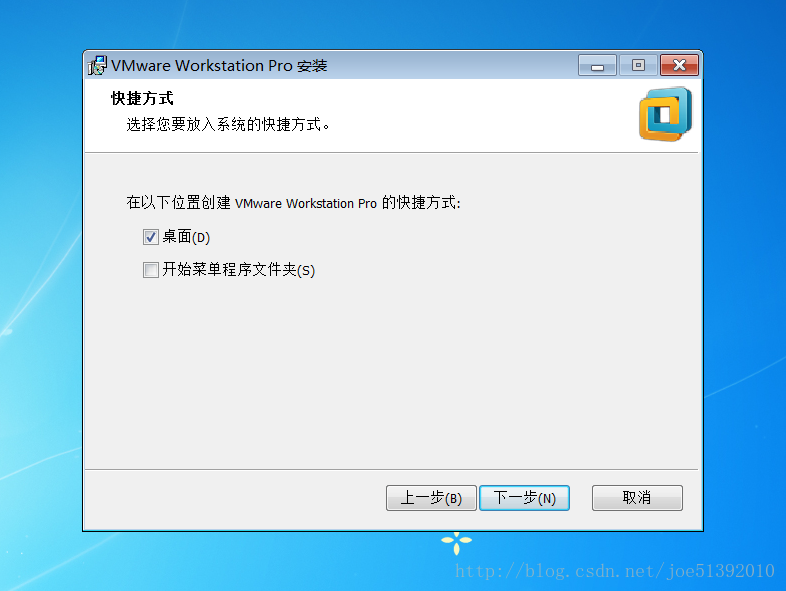
下一步
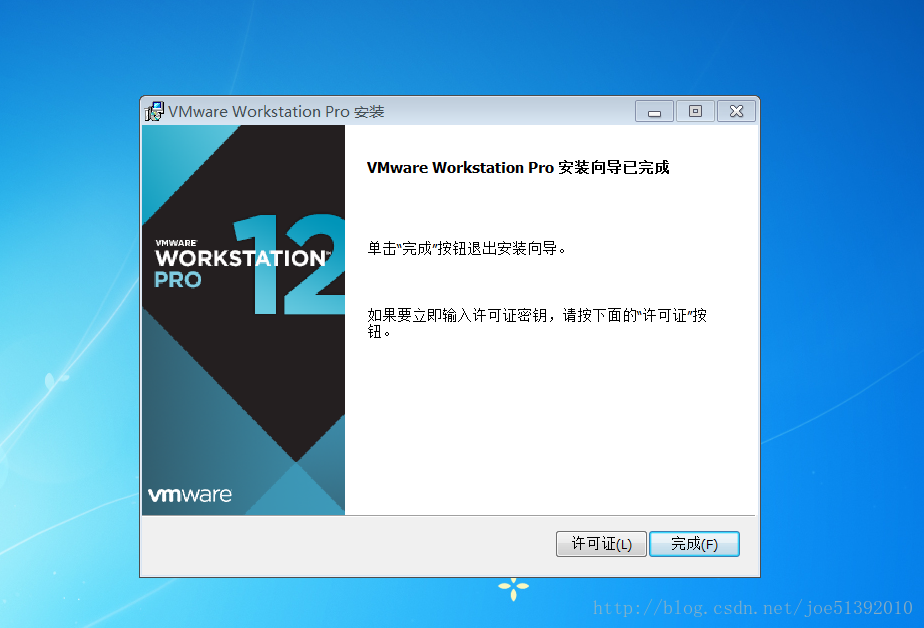
完成
開啟桌面的vm
輸入許可證
VMware Workstation 12專業版永久序列號(任選其一)
5A02H-AU243-TZJ49-GTC7K-3C61N
VF5XA-FNDDJ-085GZ-4NXZ9-N20E6
UC5MR-8NE16-H81WY-R7QGV-QG2D8
ZG1WH-ATY96-H80QP-X7PEX-Y30V4
AA3E0-0VDE1-0893Z-KGZ59-QGAVF
完成後如圖所示
至此已經完成vm12的安裝過程
三、安裝ubuntu
為了方便ubuntu的安裝和管理,特別的分出一個分割槽專門用來安裝ubuntu
工具:分割槽助手
下載分割槽助手壓縮,解壓,然後啟動程式
滑鼠選中要分割槽的區域
點選左側的 切割分割槽 然後分出50GB的新分割槽
然後點選左上角的提交、如果操作錯誤了就點選放棄重新操作一次即可,新分割槽如下圖E盤
提交之後點選執行即可
如果出現以下的圖,就把正在執行的相關資料夾、程式關閉即可
安裝ubuntu
點選建立虛擬機器(win10可能會出現一些許可權的問題,最好是先關閉vm,再使用管理員方式開啟vm)

下一步
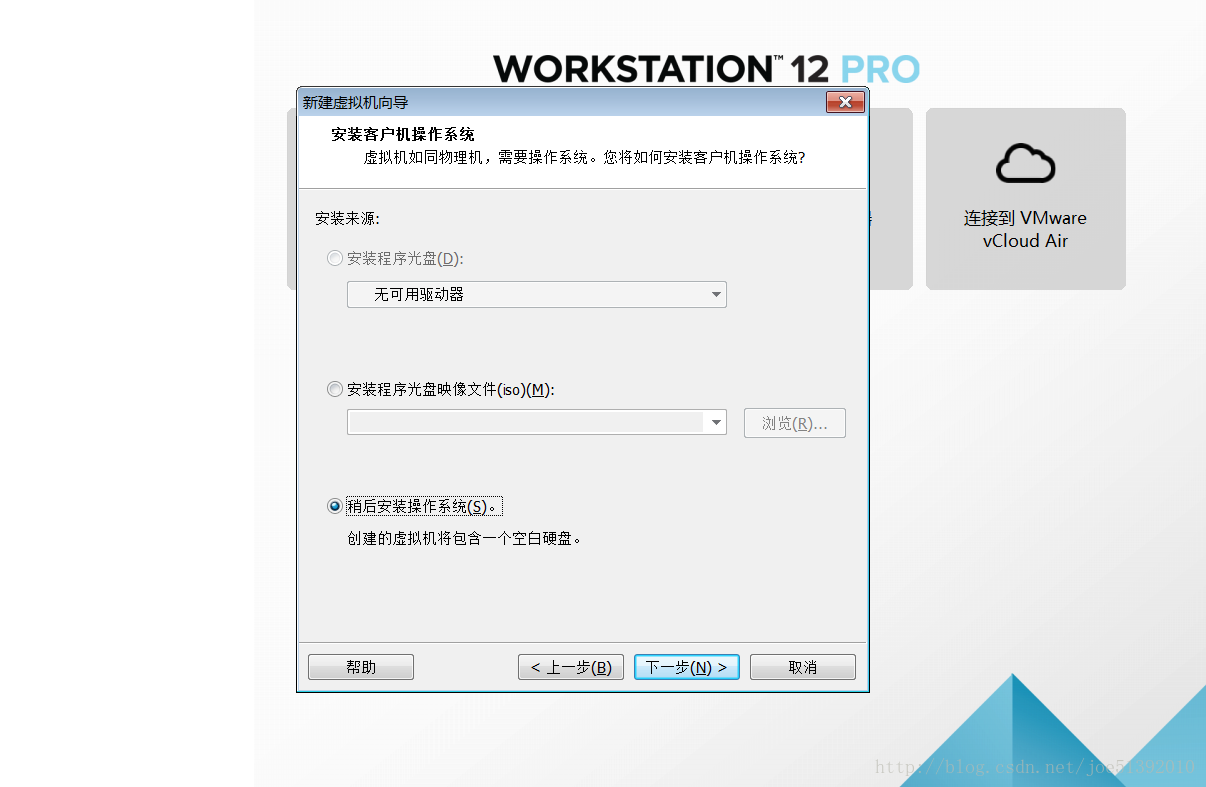
下一步
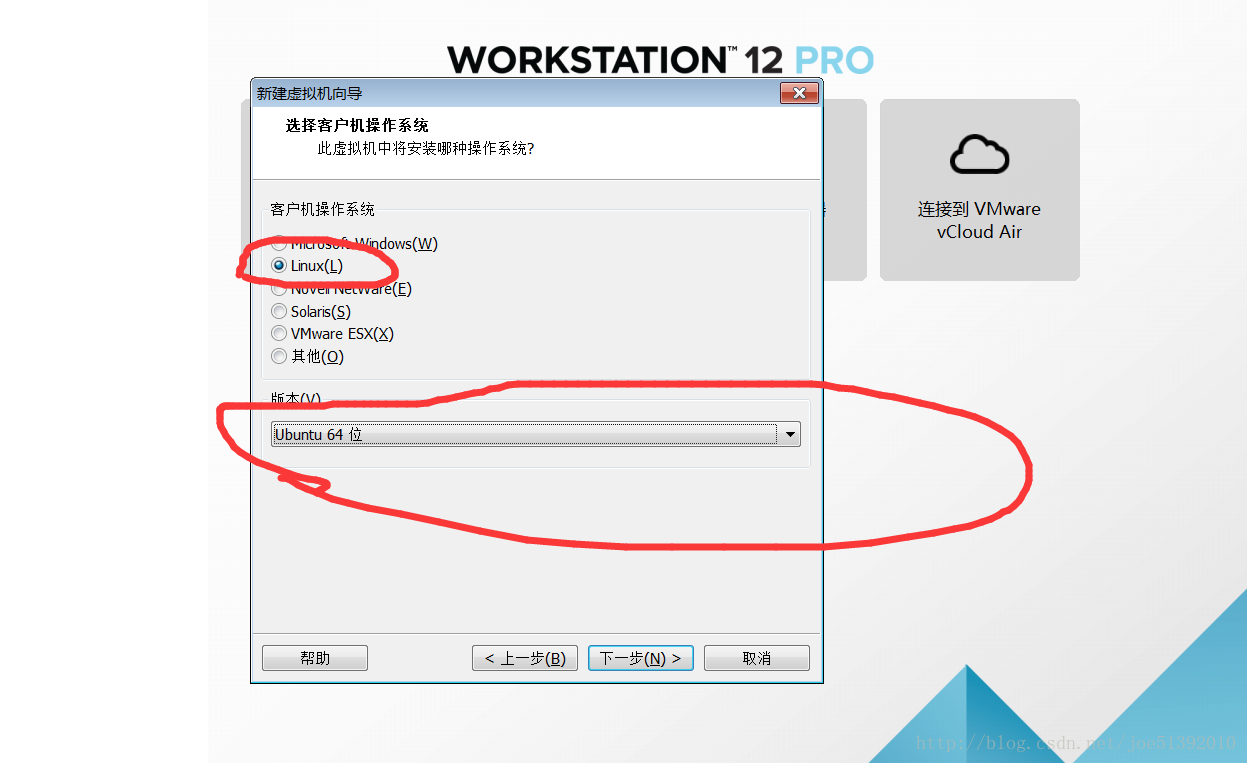
下一步
位置選中你剛才分出來的新分割槽
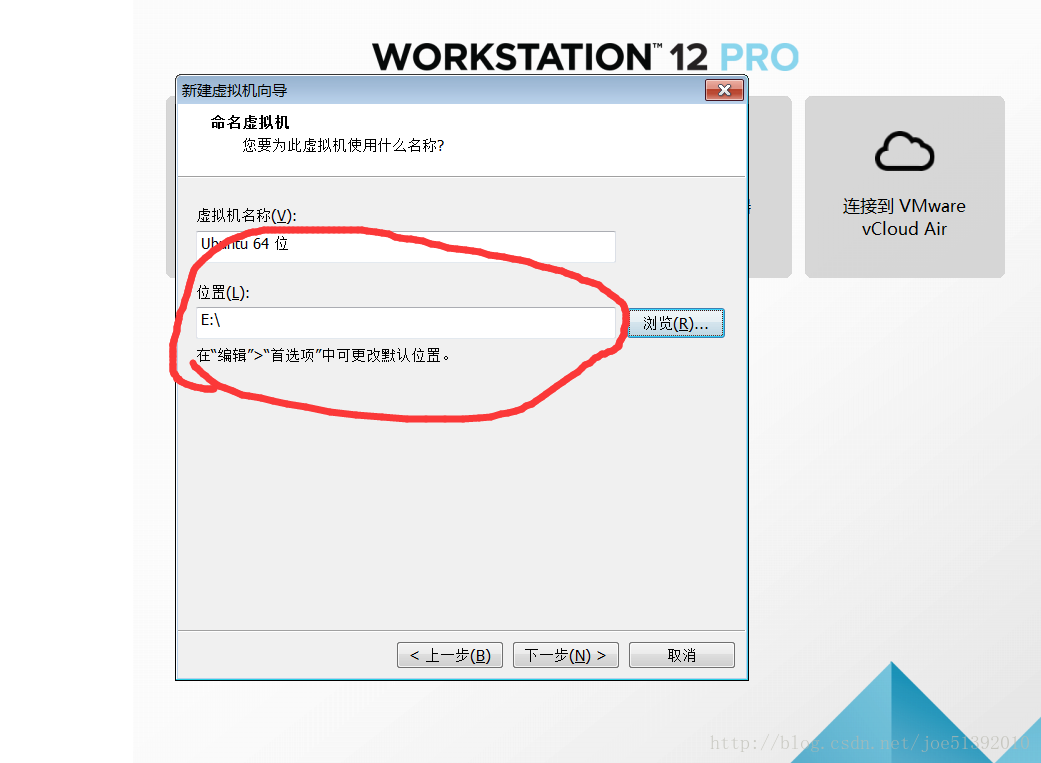
下一步
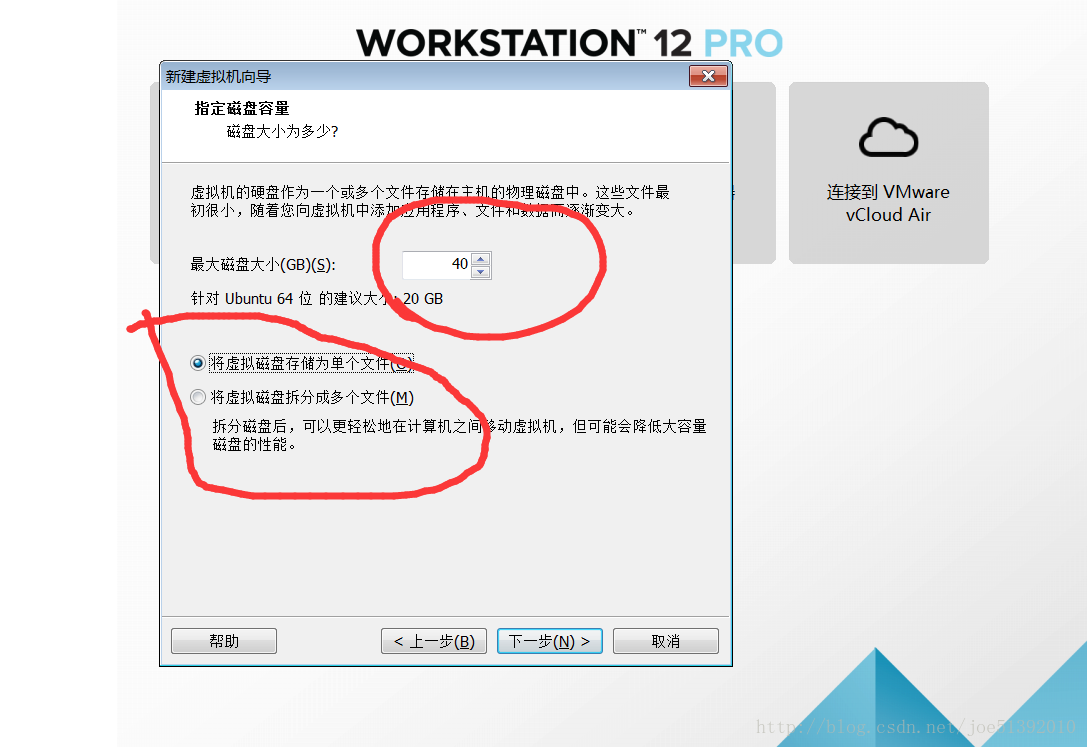
下一步 、完成
然後出現這樣的介面
點選編輯虛擬機器設定
調整配置:記憶體和處理器根據你們的電腦配置自己來配置,網路介面卡為NAT模式
選擇映象
選擇你下載好的ubuntu映象,點選確定即可完成所有配置
開始安裝ubuntu系統

剩下的按照提示即可完成安裝
安裝完成
安裝VMtool
彈出映象
點選虛擬機器–安裝vmtools
回到ubuntu,解壓檔案
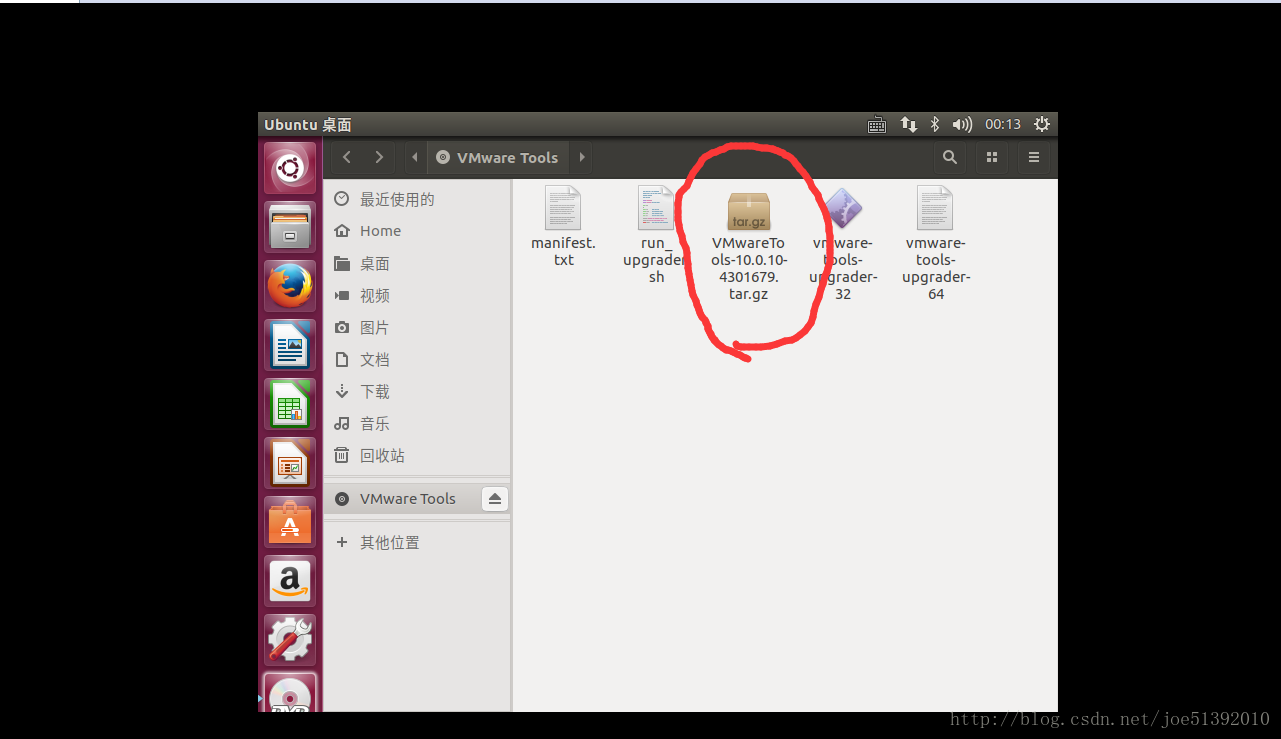
開啟vm檔案
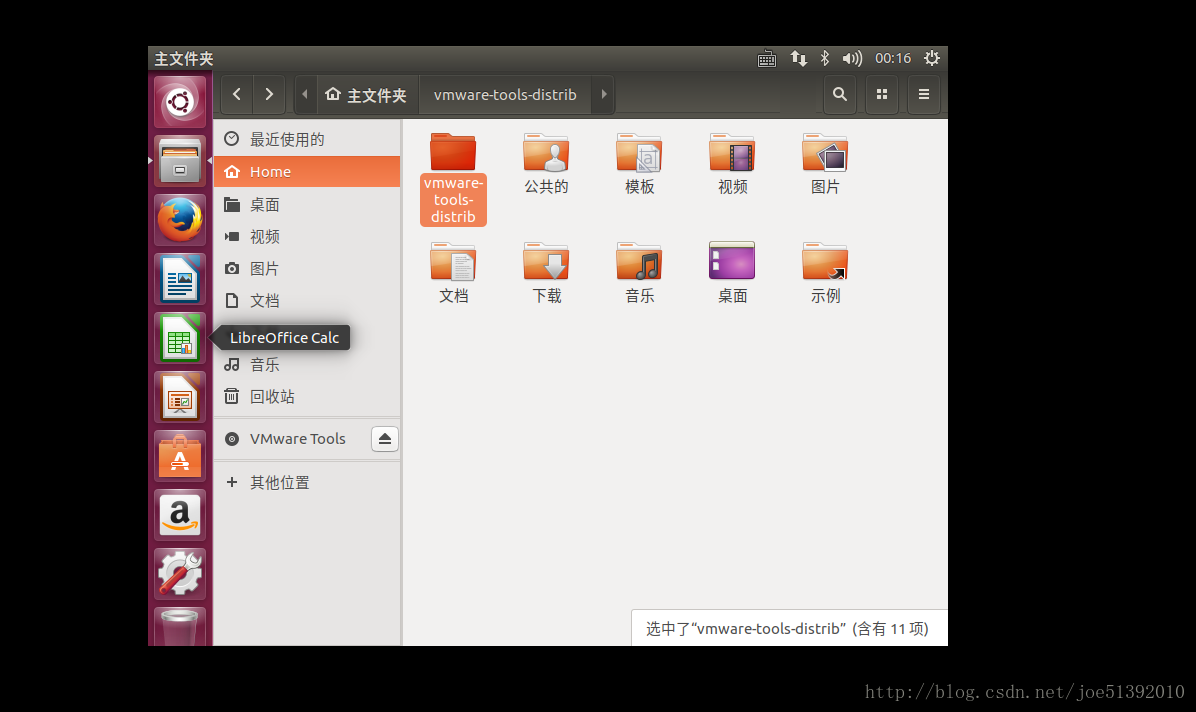
開啟終端
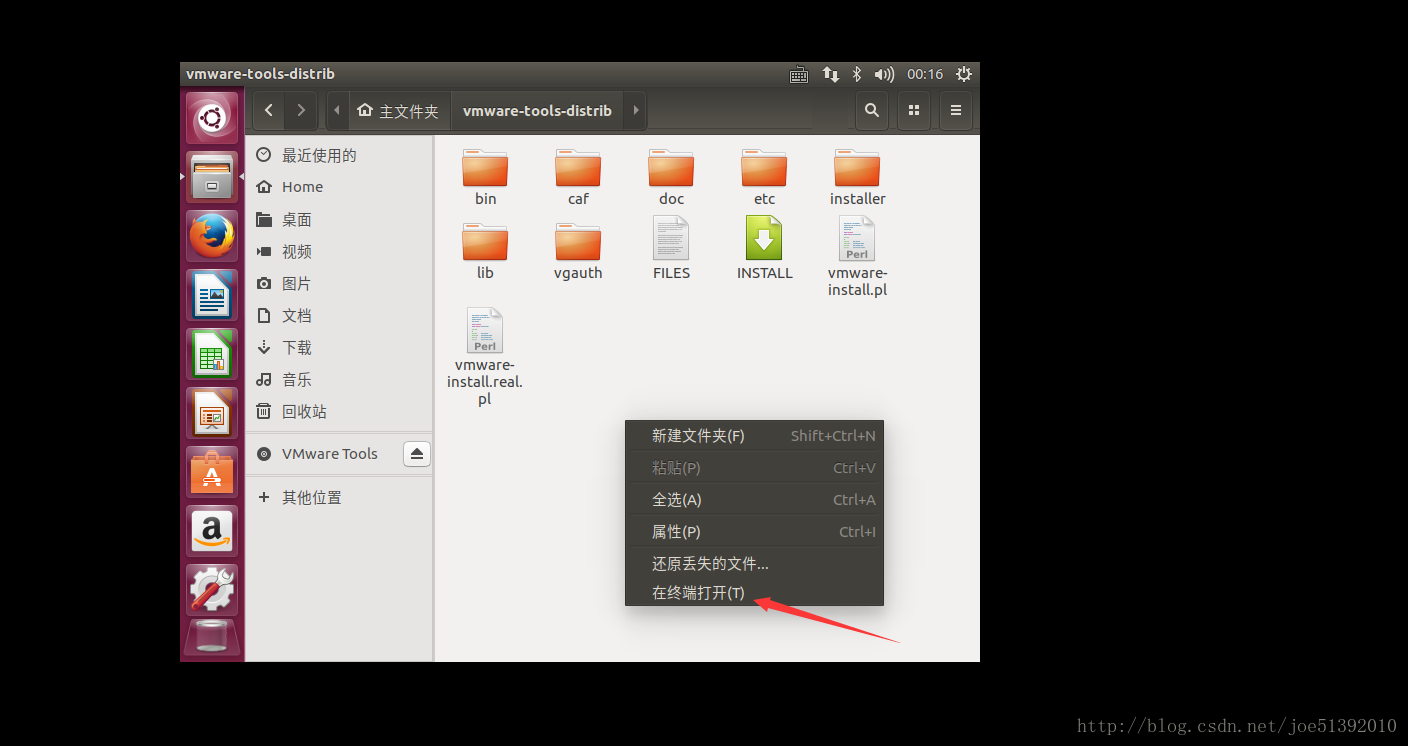
輸入命令:sudo ./vmware-install.pl
輸入yes 之後全按照預設、以及提醒即可,有時需要輸入yes
完成後的介面
之後重啟ubuntu即可
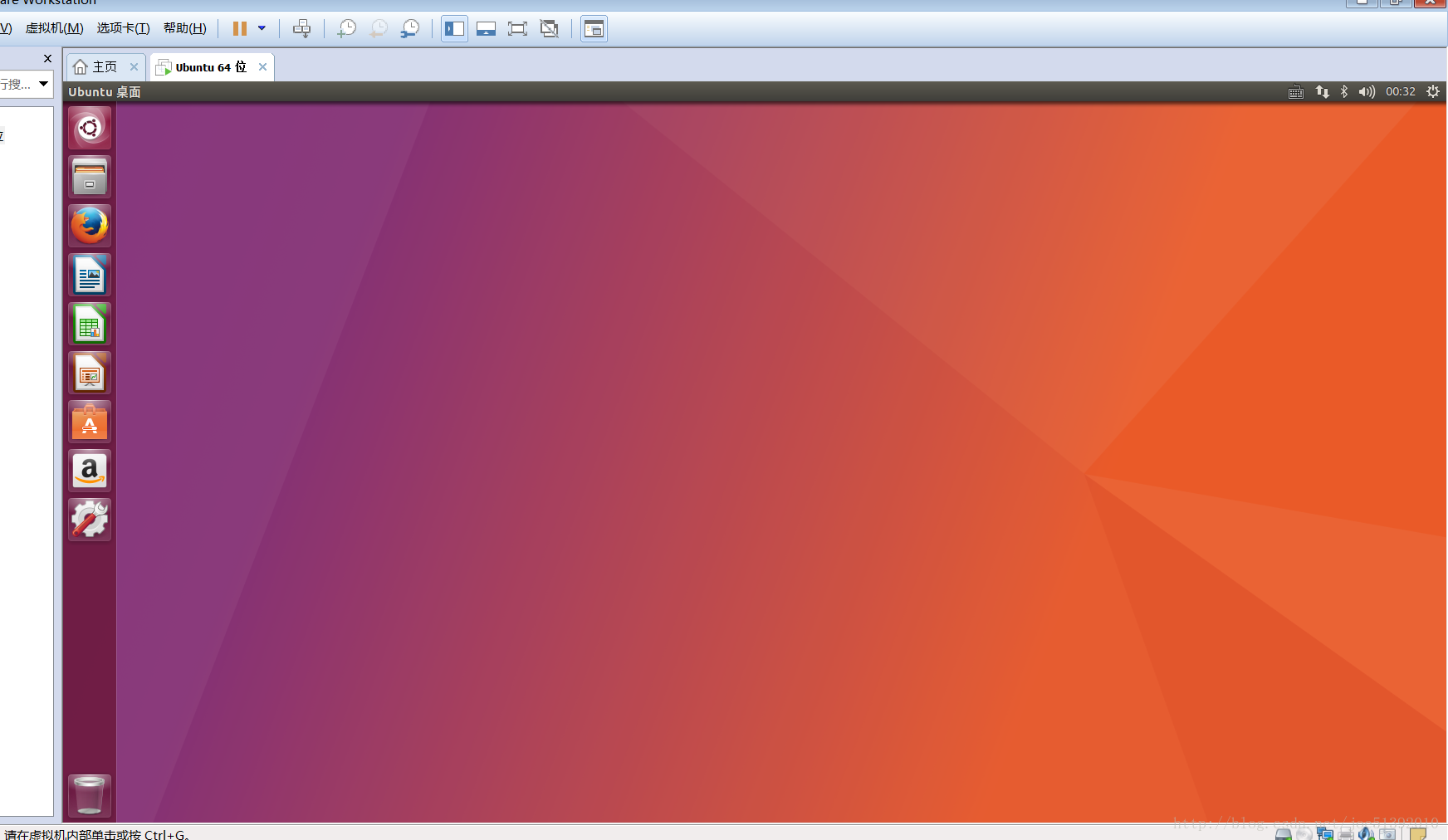
開始你的ubuntu之旅吧