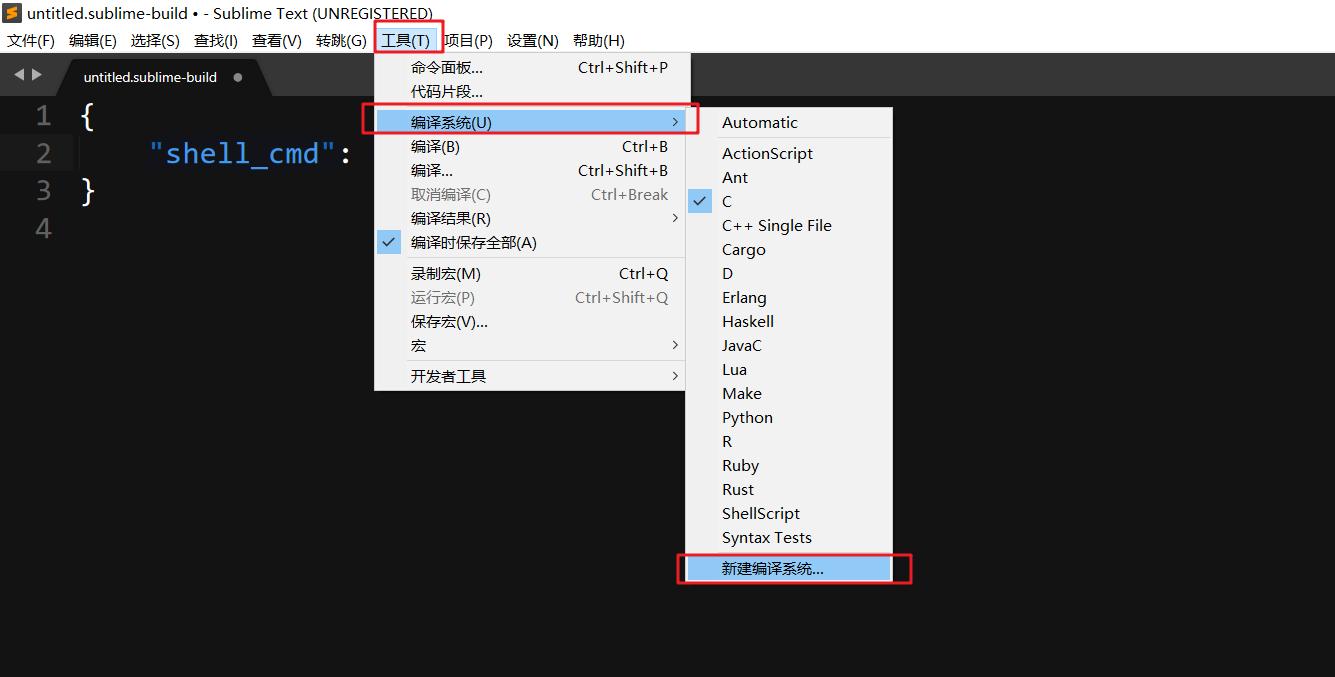sublime text3搭建配置c語言編譯環境,詳細圖解,小白教程!
阿新 • • 發佈:2019-01-06
- 軟體下載可以在官網下載,均為免費軟體
- 有問題可以聯絡我郵箱求助:[email protected]
- sublime text3雖然收費但是支援無限期試用且功能不受限制(免費軟體)
使用sublime text3編譯c語言部分
準備工作
- 下載sublime text3
- 配置計算機c語言編譯環境,下載MinGW即可
- 配置MinGW的系統變數
- 將下載解壓的MinGW的bin檔案路徑寫進系統的path路徑下。
下面有教程!
- 將下載解壓的MinGW的bin檔案路徑寫進系統的path路徑下。
- 配置sublime text3c語言編譯環境
配置環境變數
為了方便,一般我們會把gcc所在的路徑加入系統的環境變數,這樣就可以直接使用gcc命令而不用絕對路徑。右鍵計算機->屬性->高階系統設定->環境變數
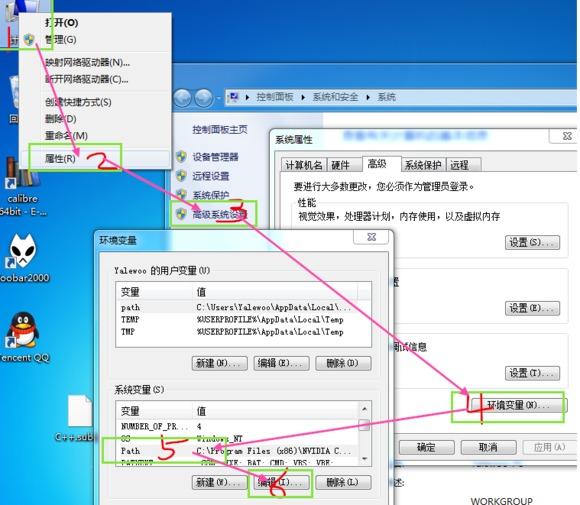
在path的值中,可以發現有一些目錄,他們之間用英文的分號分隔。我們雙擊path,把我們gcc的路徑 C:\MinGW\bin 新增進去。 要注意前後的英文分號。

- 確定以後 就可以在任意目錄下直接使用gcc命令了。可以在任意目錄開啟cmd視窗,輸入
gcc - v檢視環境變數是否設定成功。如果仍然提示不是內部或外部命令,說明環境變數設定失敗。
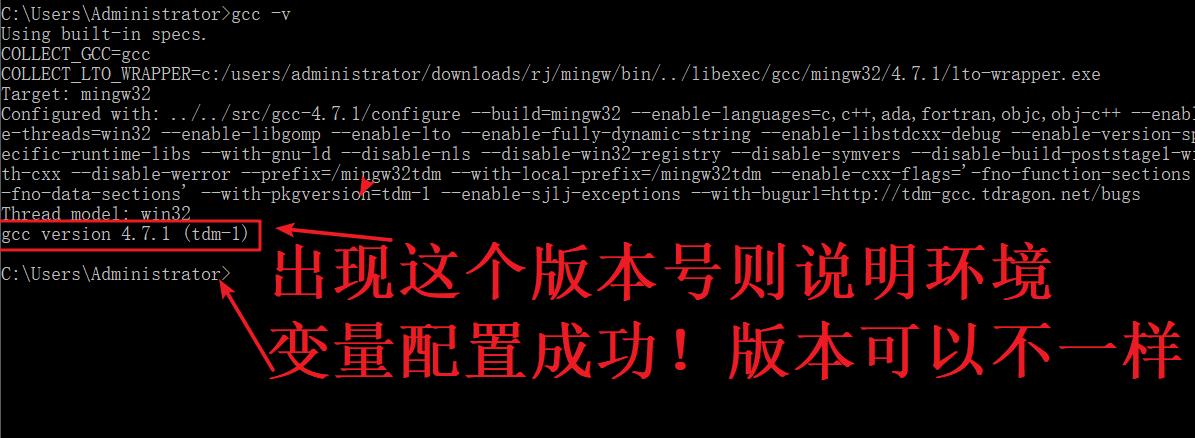
- 如果失敗,請重新配置環境變數!這一步至關重要,新手很容易卡在這一步!
新建sublime text3的c語言編譯環境
第一步,開啟sublime text3 選擇
中文版:工具>>編譯系統>>新建編譯系統
英文版:tool –> Build System –> New Build System
輸入下面程式碼儲存
{
"shell_cmd":"g++
\"${file}\" -o \"${file_path}/${file_base_name}\"",
"file_regex":"^(..[^:]*):([0-9]+):?([0-9]+)?:?
(.*)$",
"working_dir":"${file_path}",
"selector":"source.c,
source.c++",
"variants":
[
{
"name":"Run",
"shell_cmd":"g++
\"${file}\" -o \"${file_path}/${ - 按Ctrl+s儲存,會自動開啟user目錄(Sublime Text 3\Packages\User),我們修改 檔名為 c.sublime-build,儲存在此目錄。
- 儲存之後,可以在Tools -> Build System下看到剛才新建的c了(工具->編譯系統)
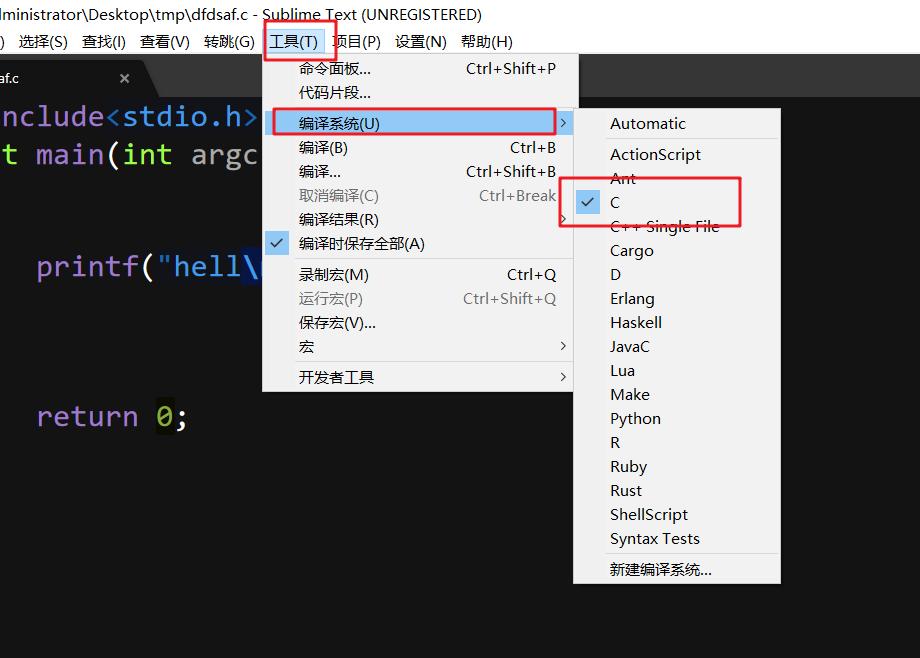
至此,已經配置完了所有環境,只需要寫入程式碼即可執行,下來我們一起寫一個簡單的程式測試一下
- 儲存之後,可以在Tools -> Build System下看到剛才新建的c了(工具->編譯系統)
舉例
- 首先寫上一段c程式碼進sublime text3
#include<stdio.h> \\經典的c語言入門程式
int main(void)
{
printf("hell\n");
return 0;
}
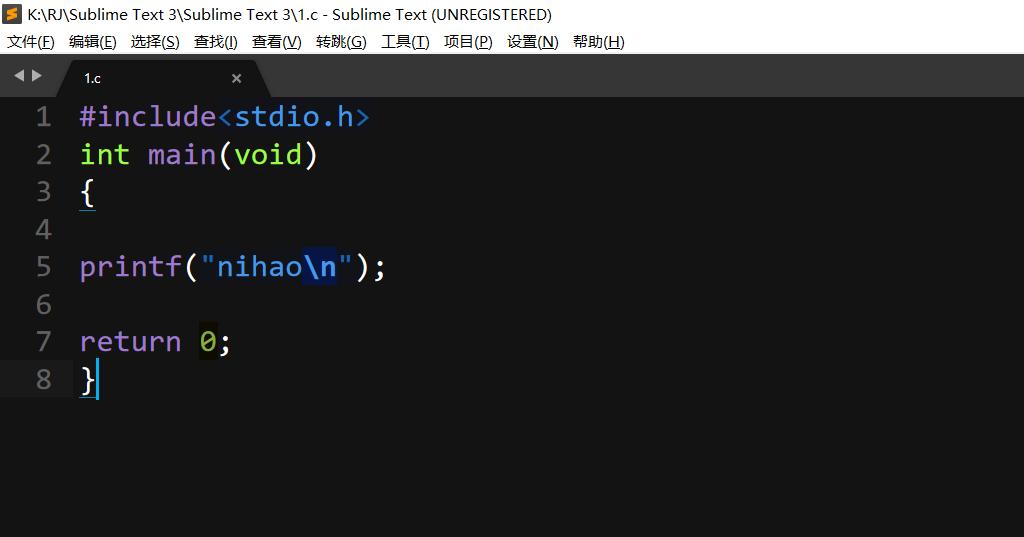
2. 然後選擇編譯環境 選擇工具>>編譯系統>>選擇c即可
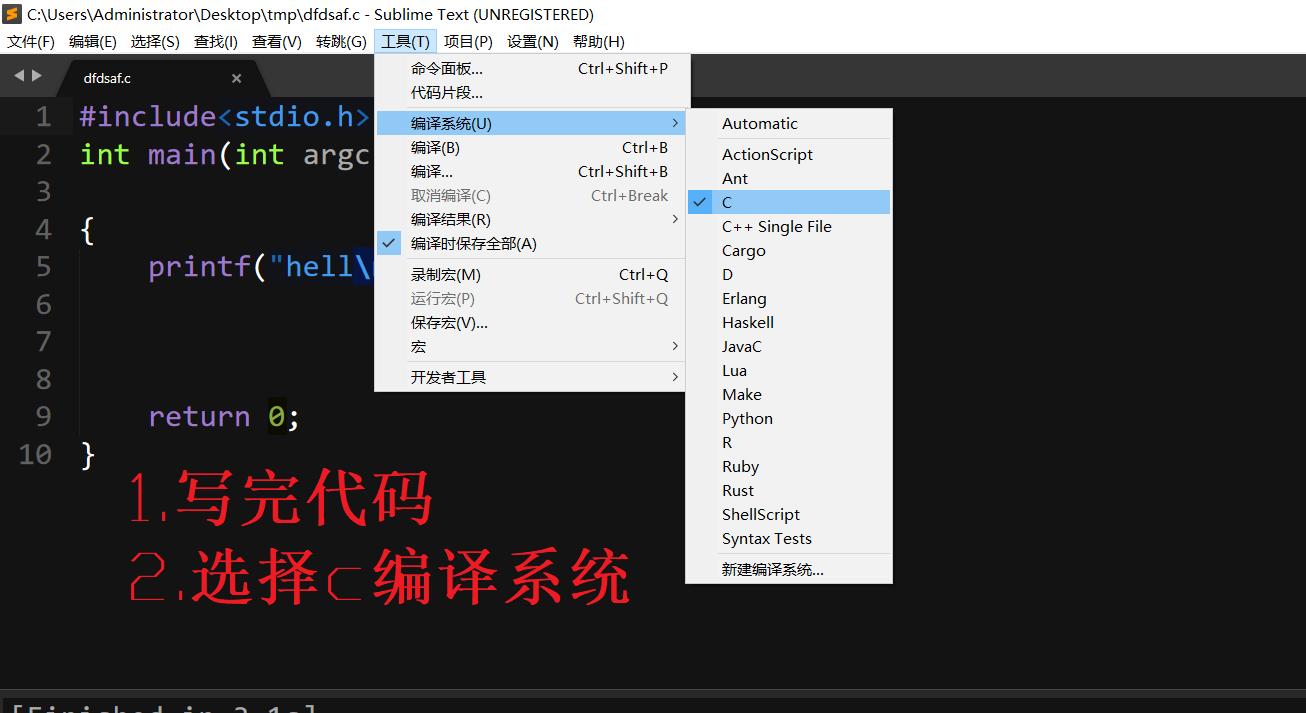
3. 寫完程式碼按下快捷鍵:Ctrl+Shift+B
4. 第一行中c就是對應執行配置檔案中的第三行gcc -Wall $file_name -o $file_base_name作用是編譯。
第二行的c-Run對應後面的命令gcc -Wall $file -o $file_base_name && start cmd /c \”${file_path}/${file_base_name} & pause\”,作用是是在新的cmd視窗執行。這樣就可以對scanf等函式進行輸入了。
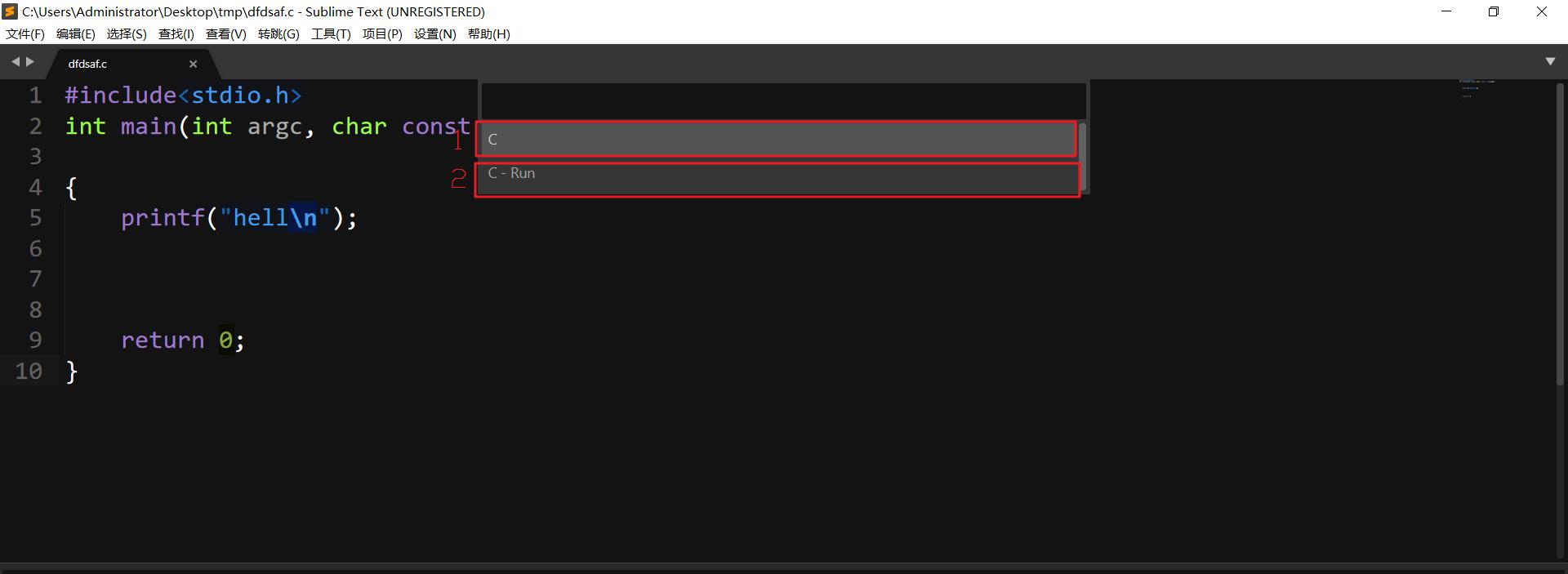
5. 我們選擇第二行c-Run
6. 完美執行