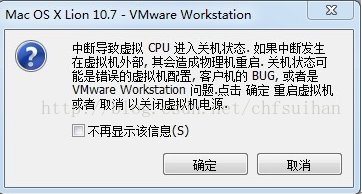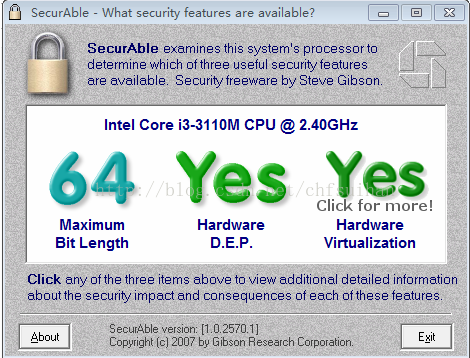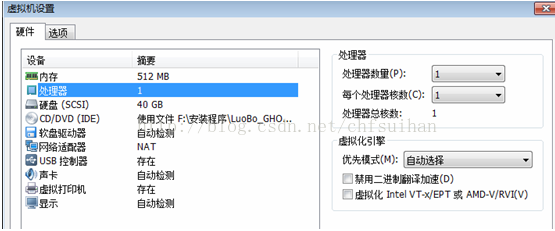VMware 12.1.1 長模式不相容/中斷導致虛擬CPU進入關機或重啟
“軟體虛擬化與此平臺上的長模式不相容. 禁用長模式. 沒有長模式支援, 虛擬機器將不能執行 64位程式.”和“中斷導致虛擬 CPU 進入關機狀態. 如果中斷髮生在虛擬機器外部, 其會造成物理機重啟. “經過2個小時的折磨,總算解決了,這裡總結總結。
先說說樓主嘗試過的,但是沒湊效的辦法吧,因為即使同一個出錯提示,也可能對應不同的原因。咱們挨個嘗試嘗試^_^。
1、 對虛擬機器相對應的.vmx檔案進行編輯修改。
用記事本開啟.vmx檔案,找到:vmci0.present=“TRUE”將TRUE改為FALSE或者直接將這行刪掉。儲存此虛擬機器的.vmx檔案(可能先要關閉Vm,然後才能儲存,再開啟VM)。重新執行虛擬機器。OK。注意
2、虛擬機器目錄下找到一個副檔名為.vmx的檔案,用記事本開啟,找到guestOS ="freebsd-64"一行,將引號裡的freebsd-64改為darwin10,改完是guestOS ="darwin10",儲存修改後的檔案。
3、編輯.vmx的檔案:
cpu的個數設成2
或
新增兩行程式碼
monitor_control.restrict_backdoor = TRUE
monitor_control.enable_svm = TRUE
4、關於用Securable或者cpu-z檢視cpu虛擬化功能是否開啟。
首先是用Securable(一個很小的軟體,免安裝)檢視主機是否支援虛擬化技術:
如軟體介面中“Hardware”顯示為“YES”字樣,這說明VT虛擬化技術已經成功開啟。(這裡的說法可能不太準確,後面會提到)
如果顯示為“NO”,則說明VT虛擬化技術未能成功開啟。需要重啟筆記本後登入BIOS設定介面,進入“Configuration”選單,找到“Intel(R)Virtual Technology”選項,將其值改為“Enabled”,儲存退出後登入系統。
最後說說樓主的解決辦法:
在依次嘗試了123……n種方法之後還是不行,煩人的視窗已經快把樓主逼瘋了。但是曙光最終粗線:在某個方法中提到去VM設定中修改CPU虛擬化引擎,試著修改成intel—VT,雖然還是不行,但是,出現了新的提示:BIOS虛擬化技術未開啟!
可Securable明明顯示OK的啊。再用樓主蹩腳的英語讀一讀Securable的說明後,可能這個軟體應該是顯示CPU是否支援虛擬化技術,而不是檢測該功能開沒開啟,樓主重啟進入BIOS查看了下,確實沒有開虛擬化的,修改之後,妥妥的歡快了~
順便說下:
有些板子是按下面步驟開啟的:進入BIOS——Advanced——CPUConfiguration——Secure Virtual Machine Mode設定為Enabled
而有些BIOS下Security選項下的Visualization進行修改的。