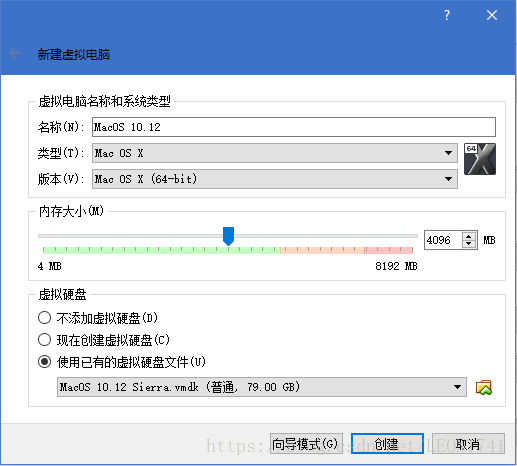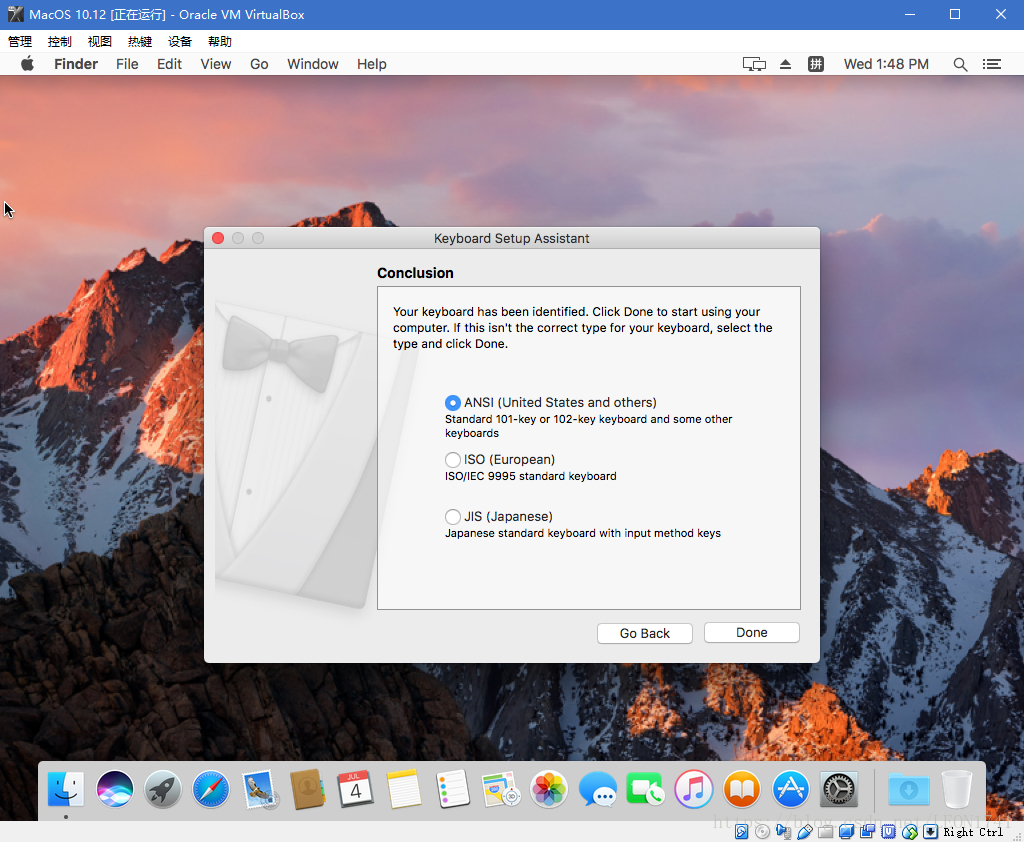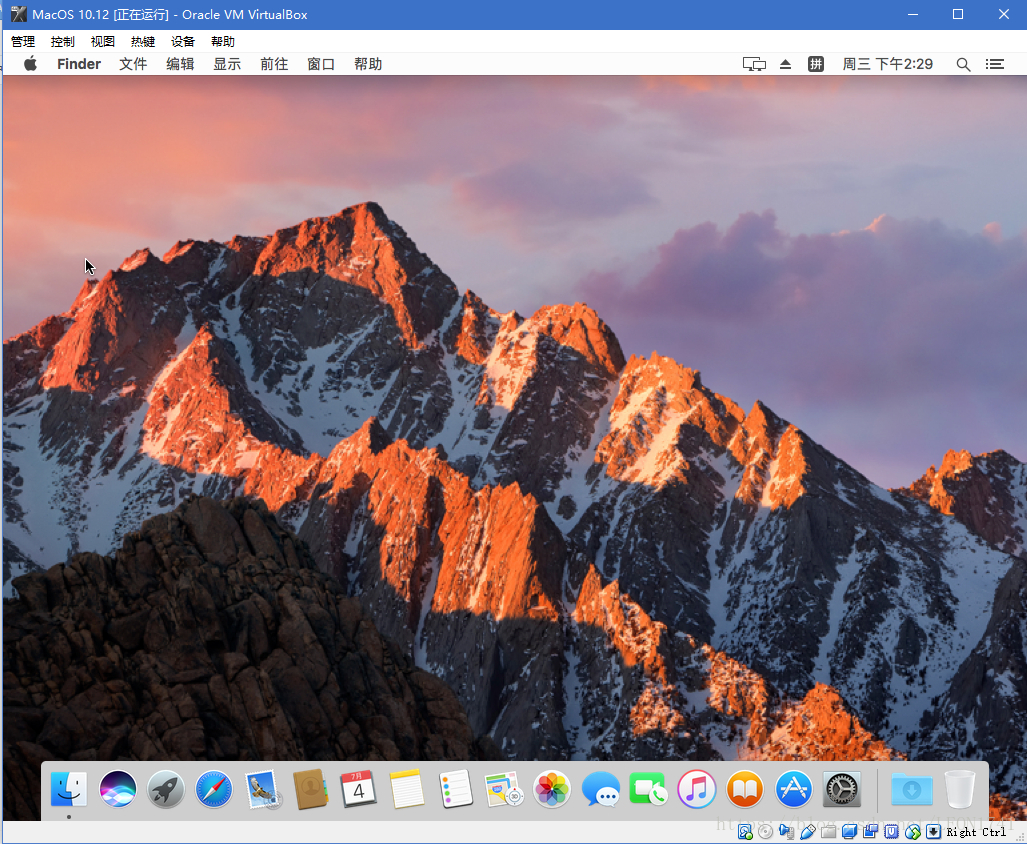如何在64位win10系統下通過virtualbox虛擬機器安裝蘋果macOS 10.12
今天突然想玩一玩蘋果的Mac OS系統,由於沒錢買蘋果機,只好通過虛擬機器來裝一個玩玩,說幹就幹,開始走起。
一、交待一下背景環境
- 主機系統:Win10 64位系統
- 虛擬環境:Virtualbox V5.2.2 r119230
- 虛擬系統:MacOS 10.12 Sierra
由於蘋果的作業系統不管是在映象格式,還是在引導方法上,都與windows和linux系統存在很大差距,導致在virtualbox環境下的安裝步驟會比較繁瑣,因此如果你下載一個原始映象檔案(dmg格式)來進行安裝,則會比較麻煩,也會花費更多的時間。所以,我採取的是另一個更簡單的辦法,就是直接找了一個半成品(即已經在虛擬機器環境下完成了安裝和引導全過程的虛擬硬碟映象檔案),系統已經裝好,不過並沒有啟動過,只需進行一些簡單的設定(比如設定地區、設定網路、設定使用者名稱等)即可啟動。
同時,為了便於大家參考,我將我本次所使用的MacOS 10.12 Sierra的映象檔案也釋出出來,在我百度網盤裡提供下載(https://pan.baidu.com/s/1DKwykD3m2HjfdFNs4F91VQ),有需要可以直接去下載。
二、正式安裝操作
OK,閒言少敘,下面開始正式操作。
1、新建虛擬機器
在virtualbox主介面下選擇新建一個虛擬機器,直接進入專家模式,按照下圖。設定電腦的名稱和型別,在此我設定的是“MacOS 10.12”,大家要記住這裡設定的名字,因為後面會用得到。然後設定系統的記憶體大小,在此我設的是4096,因為我的總記憶體有8G,大夥自己看著辦就好,但是建議不要小於2048。然後選擇虛擬硬碟,直接選擇從我百度網盤上下載的映象檔案即可。
再強調一次:大家要記住這裡設定的名字,因為後面會用得到。
2、虛擬電腦設定
虛擬電腦建立成功後,不要急著啟動,先進行一些設定。開啟虛擬機器的設定頁面,進行如下設定:
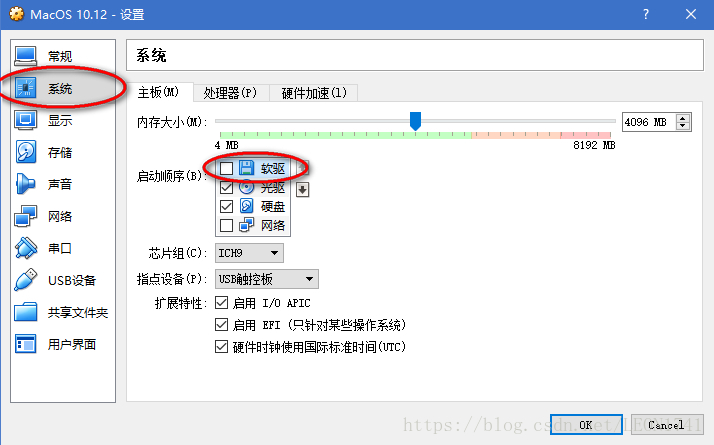
去除軟碟機
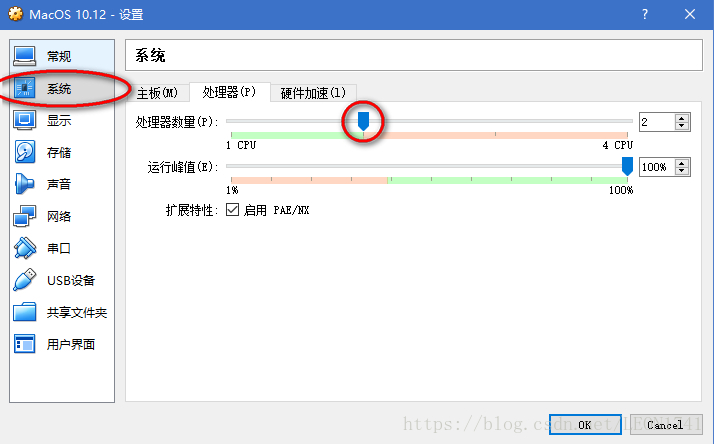
設定CPU個數
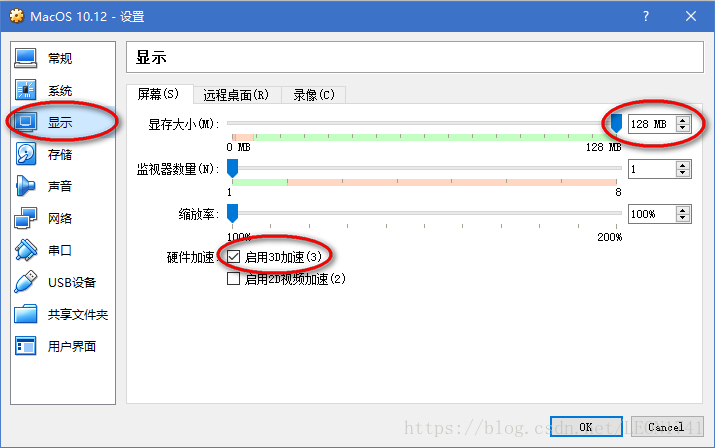
設定顯示引數
到此,點選OK儲存設定,關閉virtualbox軟體。
3、環境引數設定
以管理員身份執行命令提示符(cmd),然後依次輸入以下命令:
cd "C:\Program Files\Oracle\VirtualBox\"
VBoxManage.exe modifyvm "MacOS 10.12" --cpuidset 00000001 000106e5 00100800 0098e3fd bfebfbff
VBoxManage setextradata " 每條指令輸入之後,執行成功的話,不會給出任何提示。如果收到了錯誤的提示,則說明你的指令輸入錯誤。
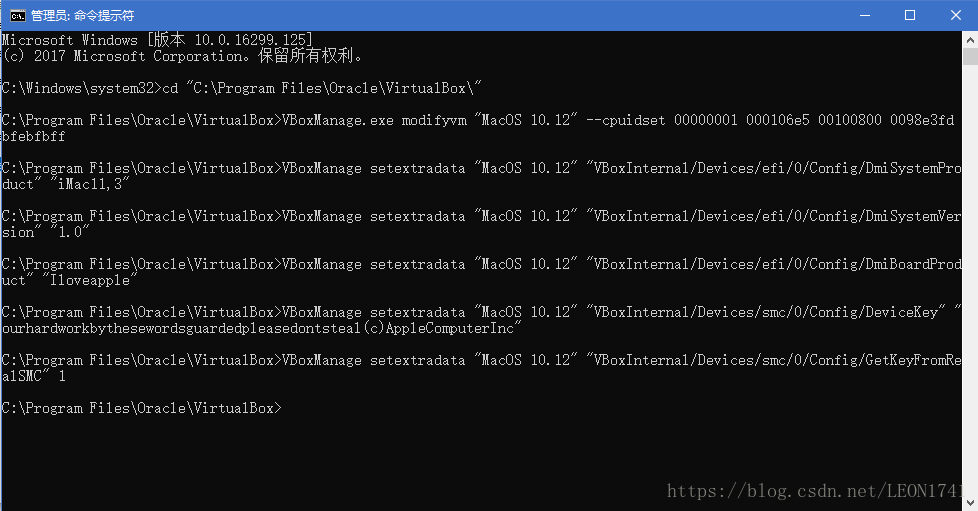
這裡要注意的一點是,上面的”MacOS 10.12”表示的就是之前所建立的虛擬電腦的名稱。必須與你自己所輸入的名稱一致。如果你的名字不是這個,那就要改成你自己的名字。
輸入完畢後,開啟虛擬機器,啟動建立的虛擬機器,出現下面的介面。
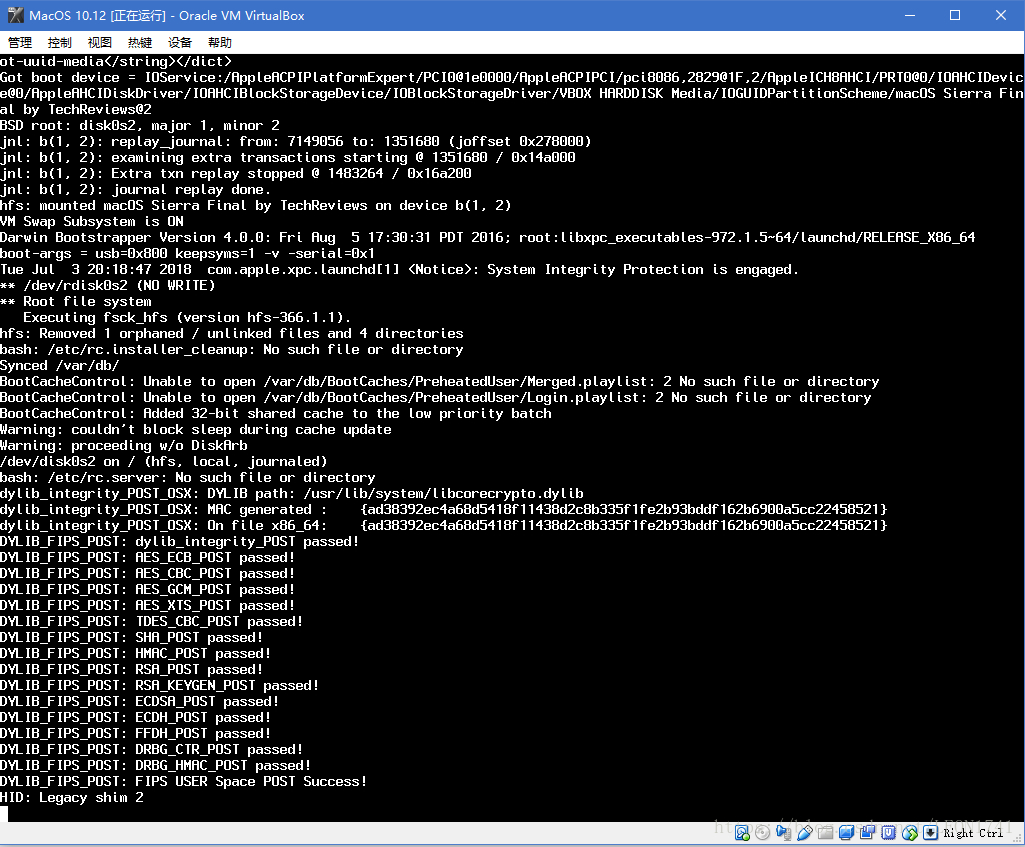
無妨,稍等片刻,系統就會啟動成功,然後進入相關的設定流程。
三、系統初始化設定
由於是第一次啟動,跟windows一樣,MacOS也需要進行一系列簡單而必要的設定過程,包括:
1、選擇所在區域
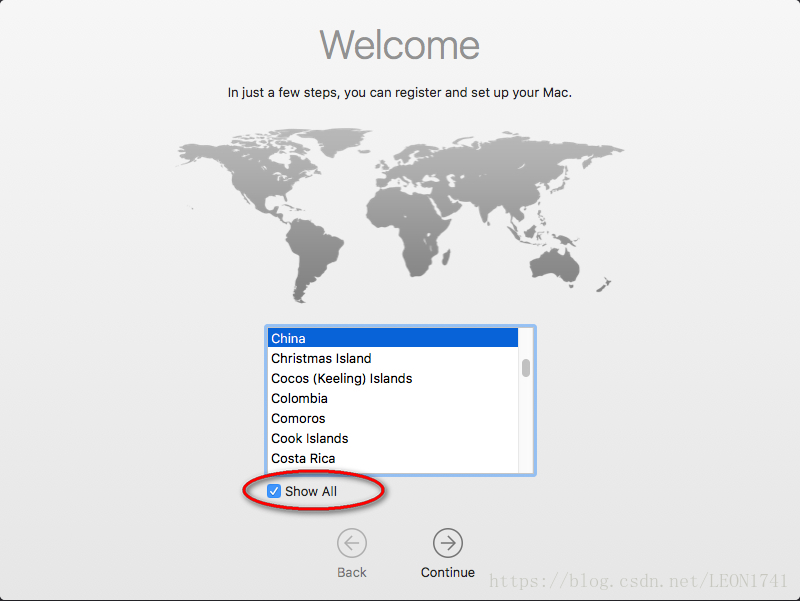
選擇你所在的區域。記住一定要勾選“Show All”,才能看得到China。
此處說明一下,可能有的同學會發現,此時滑鼠滾輪不起作用了,或者準確的說,方向顛倒了。你得往上滾,介面上的滾動條才會往下走。這是因為蘋果系統的識別模式與windows的相反,後面我們進到系統裡去了之後,可以設定的,此處就先忍耐一下吧。
2、選擇語言型別
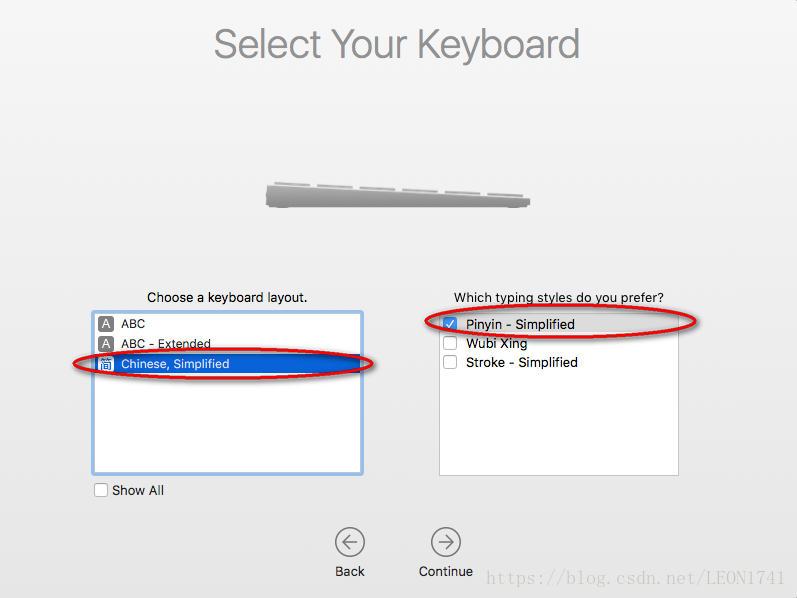
3、選擇網路引數
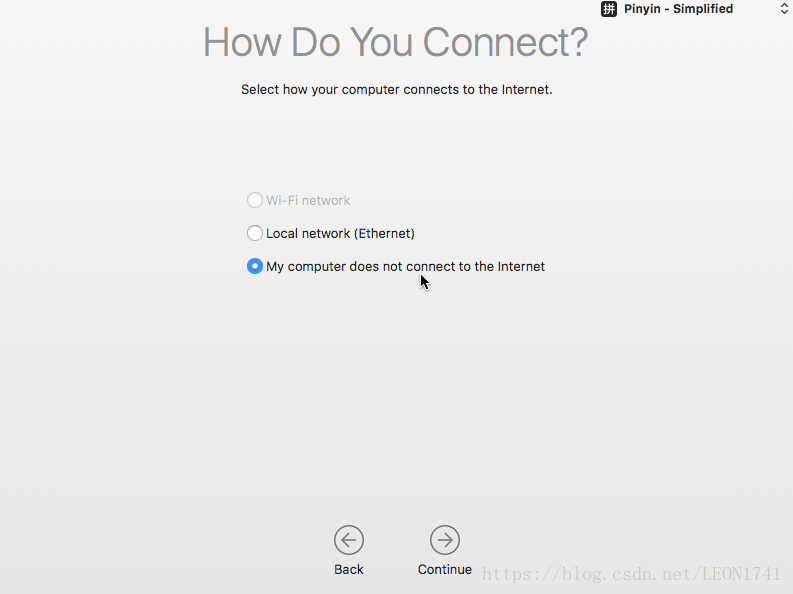
因為我個人的關係,我選擇無需聯網。如果你要聯網,則輸入相關的網路引數即可。
4、匯入備份資訊
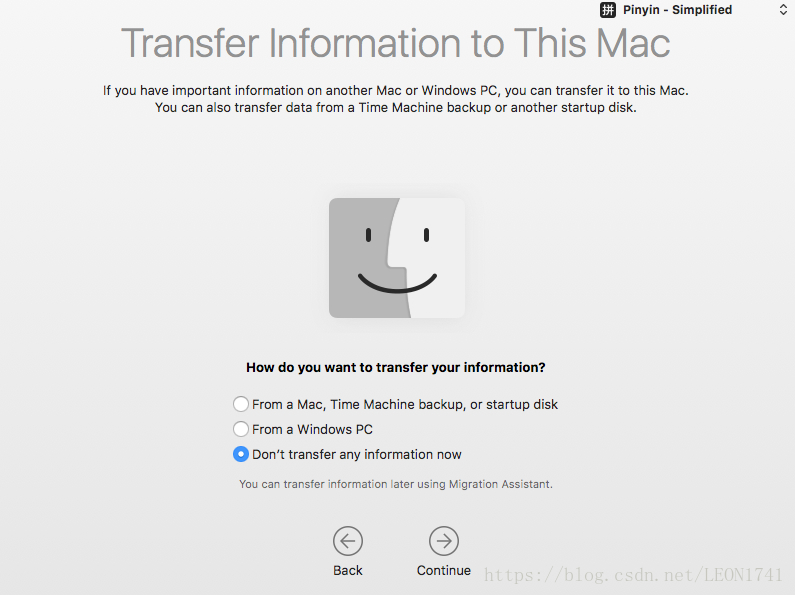
5、開啟定位服務
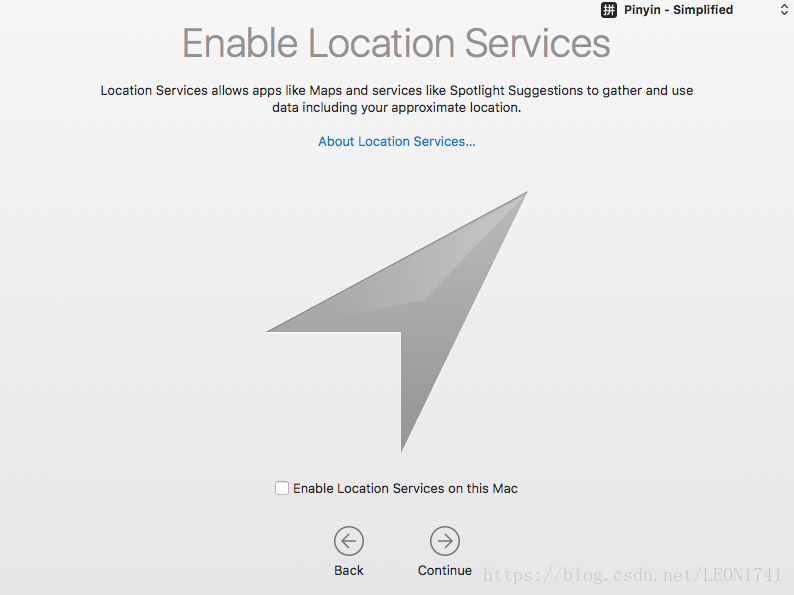
6、閱讀服務協議
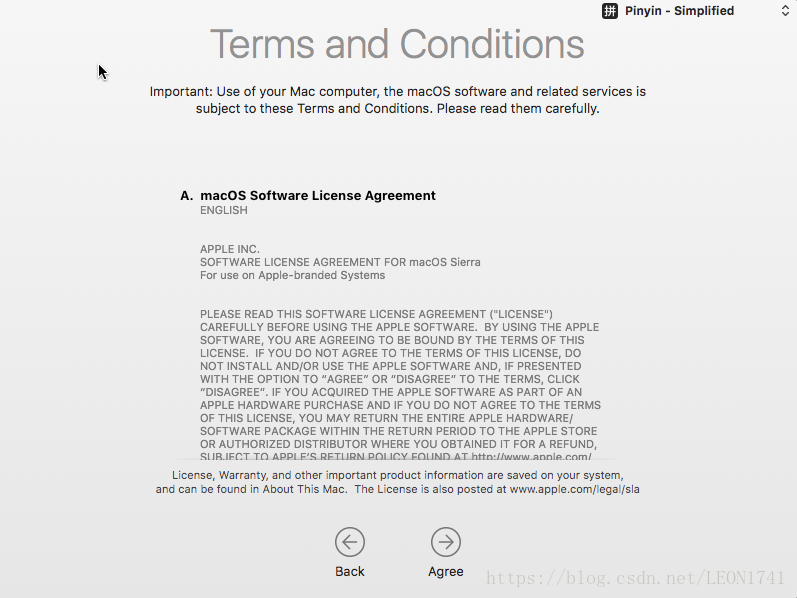
7、建立賬號密碼
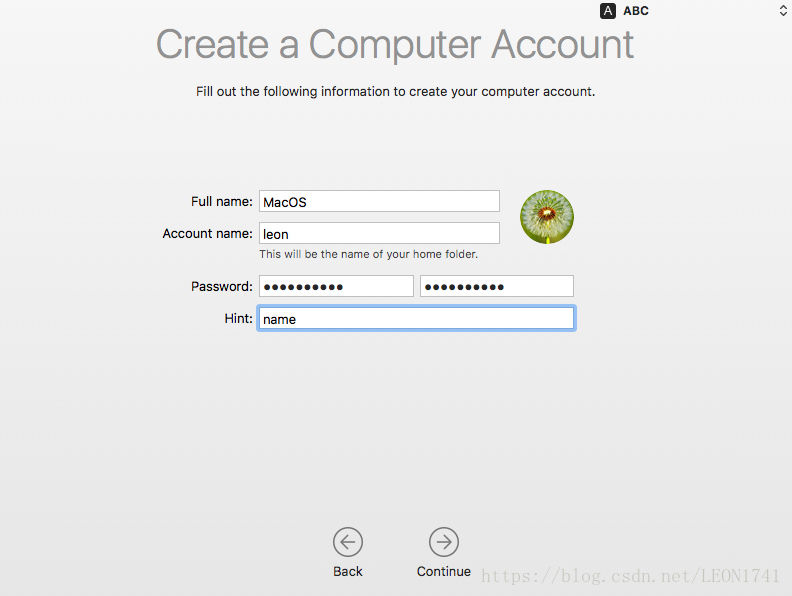
8、選擇所在時區
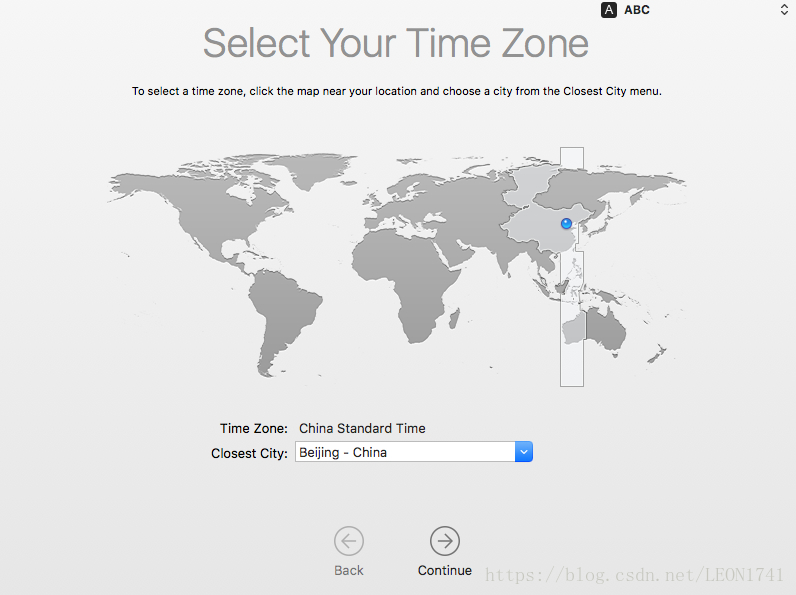
9、傳送統計診斷
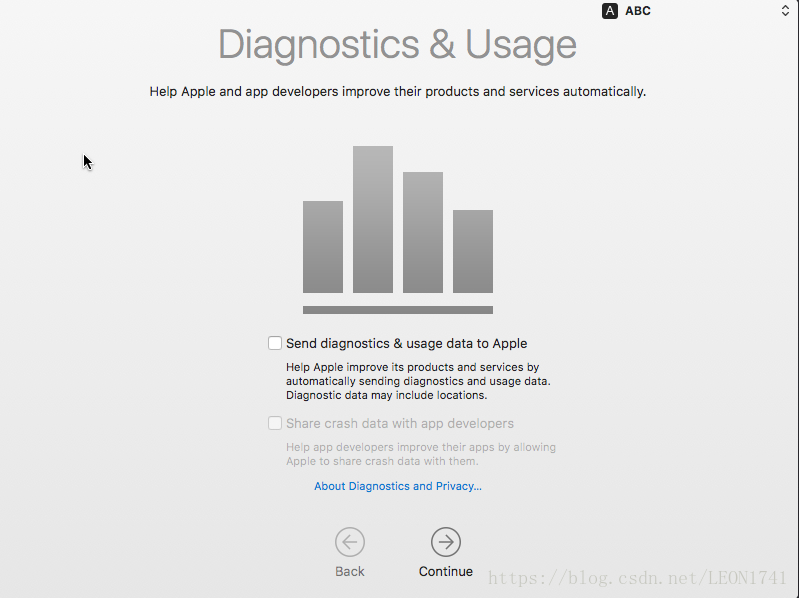
到此為止,所有的初始化設定全部完成。點選確認之後,系統即將啟動進入桌面環境,可以開始真正的使用了。
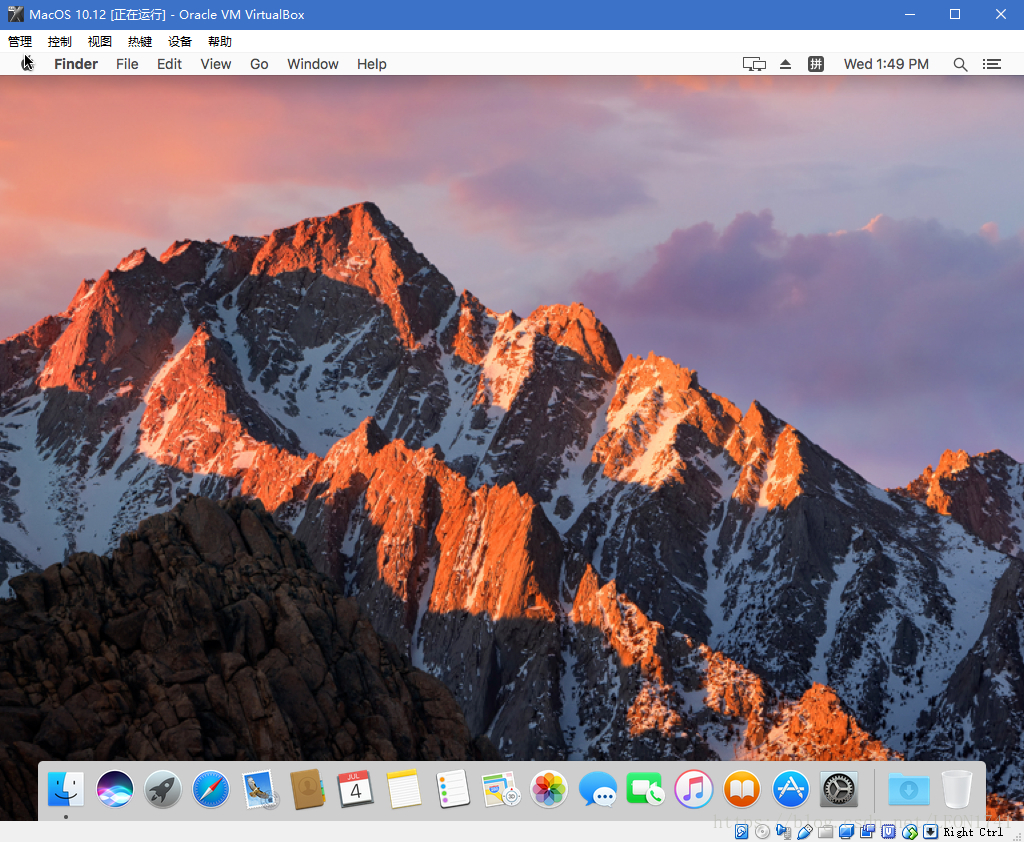
四、優化使用者體驗
剛裝好的新系統,特別是蘋果的系統,有很多地方是不太適應的,如果不設定一下,用起來會比較彆扭。下面就一一道來。
1、校正鍵盤特性
因為蘋果的鍵盤與別家的鍵盤不太一樣,多了一個特殊的功能鍵,因此,必須對你的鍵盤進行匹配,否則可能會出現按鍵識別錯誤。
不過,對大多數人而言,這一點無需你手動設定。在你進入桌面的那一刻,系統就自動啟動了,並彈出瞭如下的對話方塊。
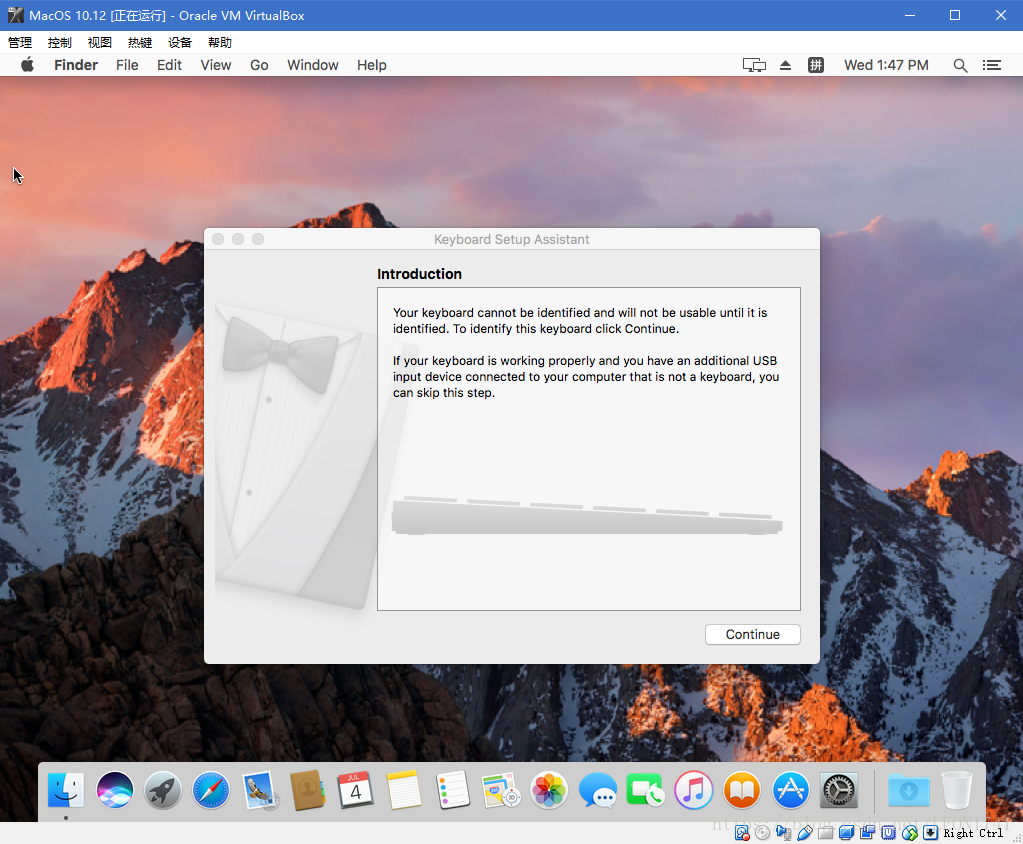
看到這個頁面之後,無需多想,直接選擇下一步,按照提示按下左Shift鍵旁邊的”Z”鍵,然後再按照提示按下右Shift旁邊的”/”鍵,即可完成校正工作。
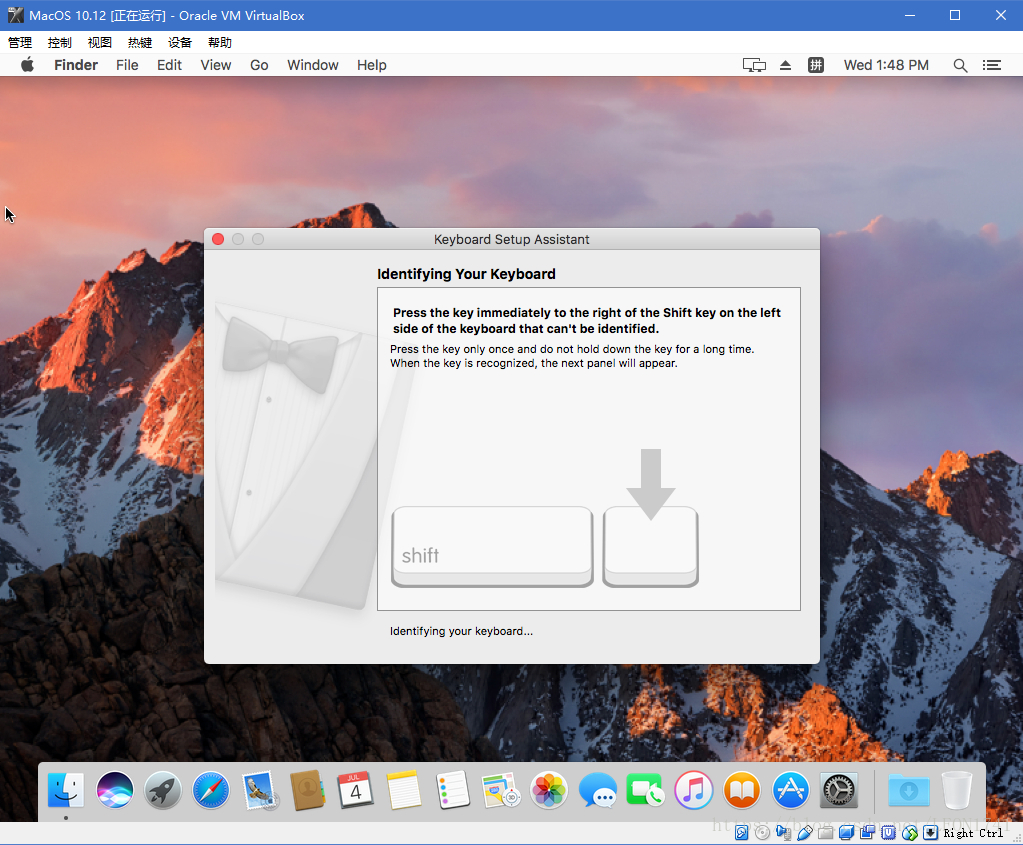
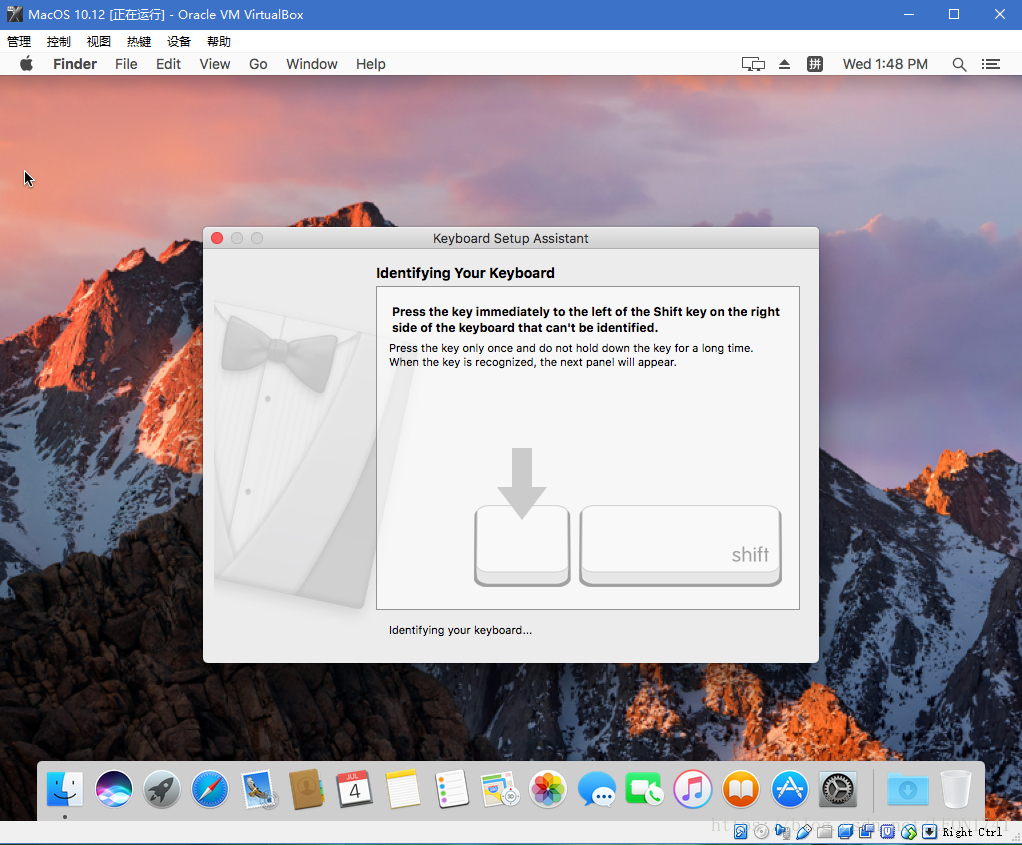
2、更改滾輪方向
如上所述,蘋果系統對滑鼠滾輪的識別方向,預設與windows系統是相反的,必須修改一下。如下圖:
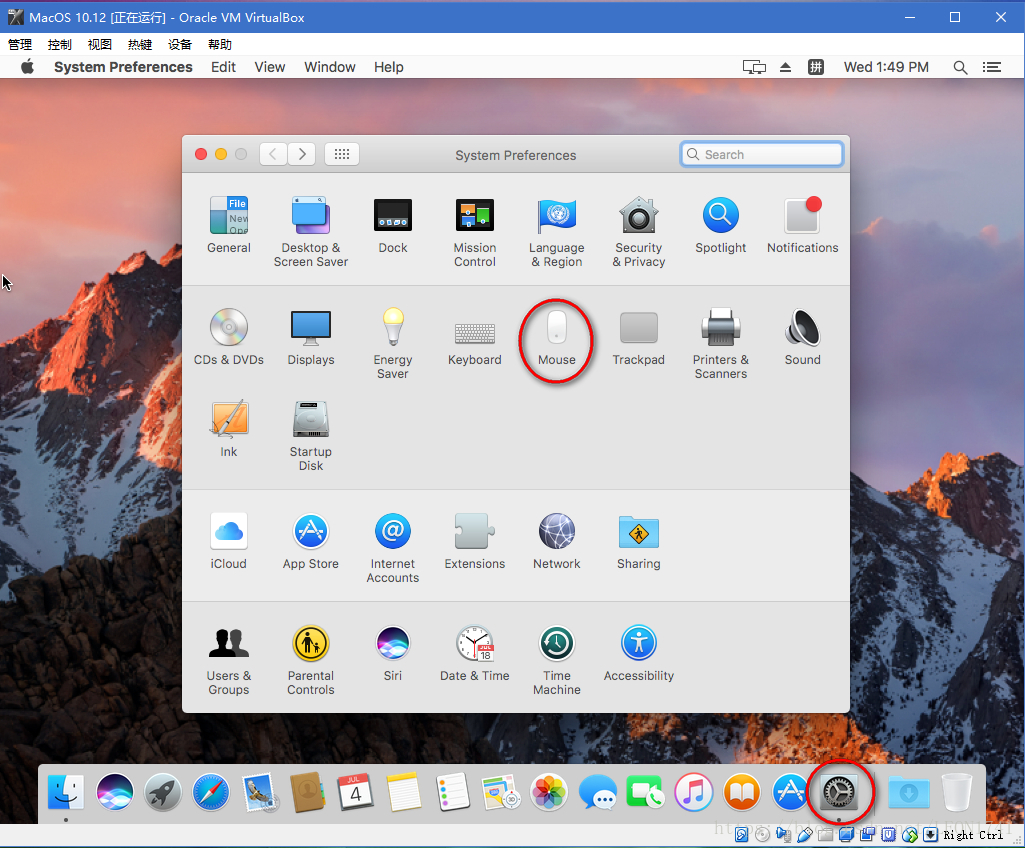
在系統設定介面下,選擇滑鼠的設定項,去除頂部的勾選狀態即可。
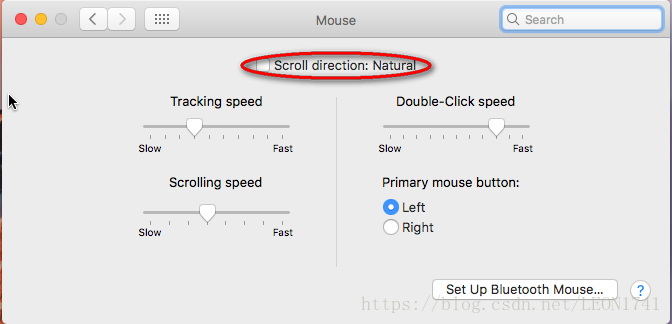
3、更改系統語言
同樣在系統設定介面下,選擇語言項,增加簡體中文的條目即可。
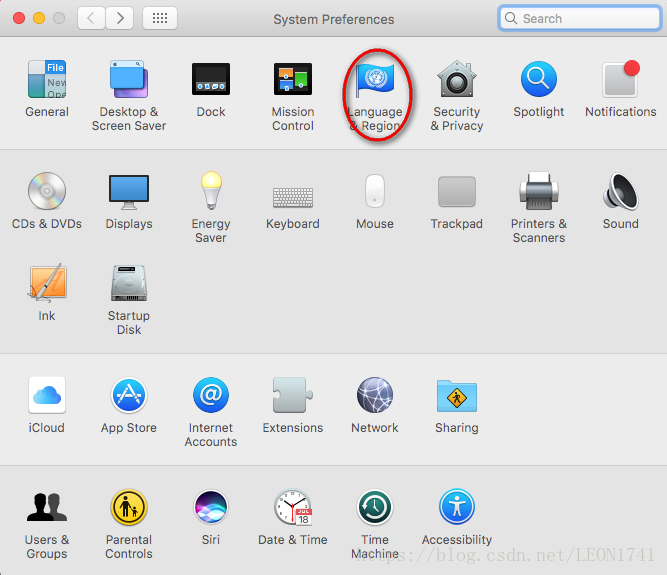
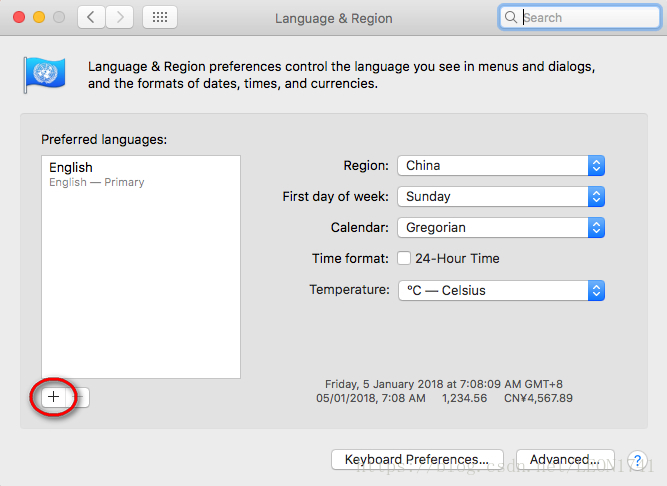
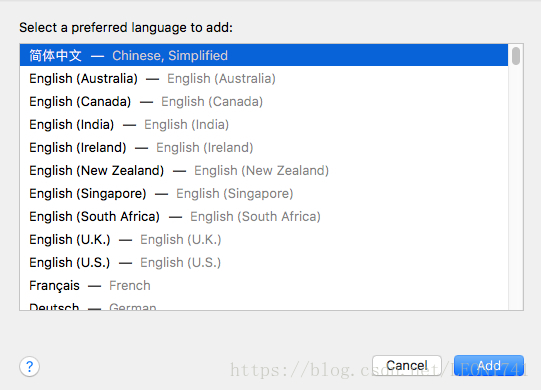
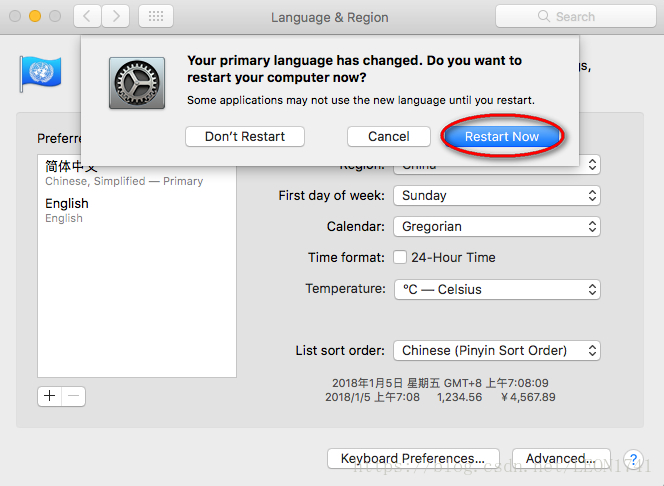
重啟之後,你就會看到舒服而親切的中文介面了!