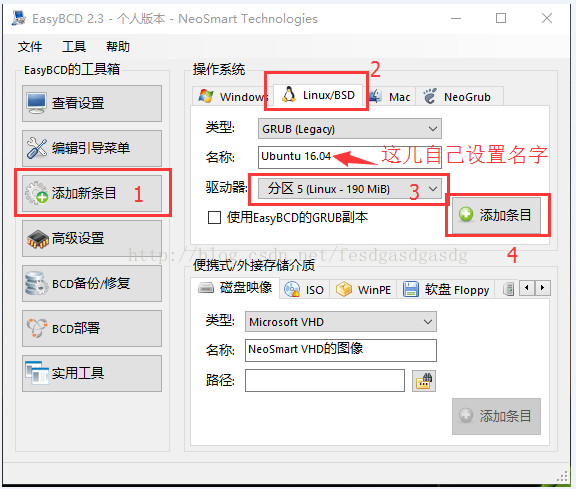雙硬碟(SSD+HDD)安裝雙系統(win10+ubuntu18.04)詳解
電腦配置不是很好,換電腦還沒到那個經濟水平,只能加記憶體條加固態硬碟。於是,目前電腦有三星(SSD 128G)和希捷(HDD 500G)。現在因為學習的需要,選擇了雙系統:Ubuntu18.04+win10。之前在一塊硬碟上安裝過雙系統,於是在安裝完win10後,通過“磁碟管理”將另外一塊硬碟全部壓縮成未分配狀態,然後安裝Ubuntu,安裝完了。啟動,從grub裡確實出現了四個選項,包含Ubuntu和Windows。Ubuntu可以順利進去,但Windows卻無法進入。從網上看了眾多的教程,發現自己犯了一個很嚴重的問題,Ubuntu的引導boot必須和Windows在同一個盤。
因為今後的學習主要是用Ubuntu,所有將Ubuntu安裝在固態硬碟上,將不太常用的Windows安裝在機械硬碟上,這裡有一點需要說明的是,從Windows1607後的版本已經不支援直接解壓在U盤進行安裝了,需要使用wepe製作啟動盤,儘量使用wepe。順序首先是安裝Windows在機械硬碟上,然後安裝Ubuntu在另外一塊硬碟上面。
詳細步驟如下:
1.安裝Windows10 1607
2.分割槽
3.安裝Ubuntu
一:安裝Windows
安裝Windows較為簡單,使用wepe,可以網上找教程,一般只要能啟動Windows,就說明安裝沒問題。
二:分割槽
為了敘述方便,裝Windows的機械硬碟設為硬碟A,裝Ubuntu的固態硬碟設為磁碟B。分割槽主要是在Windows安裝盤中壓縮至少2G的空間,用來存放Ubuntu的boot目錄。然後將固態硬碟全部清楚為未分配狀態,或者壓縮至少50G的空間。壓縮磁碟直接在Windows下的磁碟管理裡面就能完成。分割槽如下:
磁碟A預留的2G空間以主分割槽方式掛載/boot
磁碟B:10G以主分割槽方式掛載/
4G一邏輯分割槽方式掛載/SWP
剩餘的空間以邏輯方式掛載/home
三:安裝Ubuntu
Ubuntu要選擇試用的方式先進入Ubuntu,然後安裝的時候,不要選擇和Windows共存的方式,而是選擇其它方式。然後會進入分割槽,分割槽方式就選則上面的方式進行分割槽。一路安裝就可以完後了。
四:修復Ubuntu引導
開啟預先安裝好的EasyBCD軟體,
選擇左側的“新增新條目”,
選擇右側選項卡“Linux/BSD”,
可以適當的給這個linux啟動項合適的名字,比喻:Ubuntu 16.04
選擇驅動器:(Linux - 190MiB),此處就是前面建立的200M的/boot分割槽,秒懂?
點選右邊的“新增條目”,即新增完成。圖:
選擇左側的欄目“編輯引導選單”,
可以對引導選單上下移動,重新命名或刪除,
可以設定引導選單停留時間,最後別忘了點選“儲存設定”。
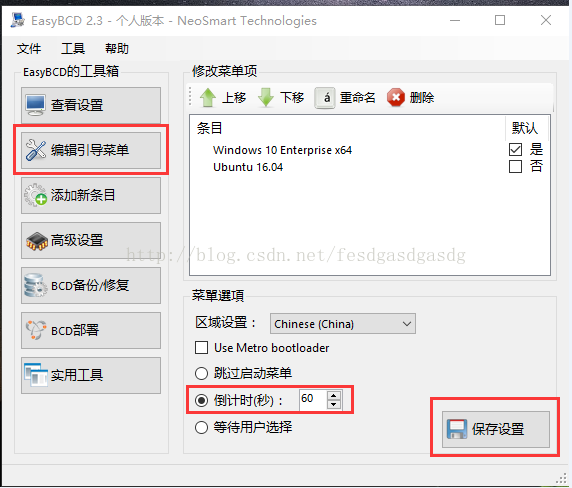
接下來就完成了雙硬碟的雙系統安裝。