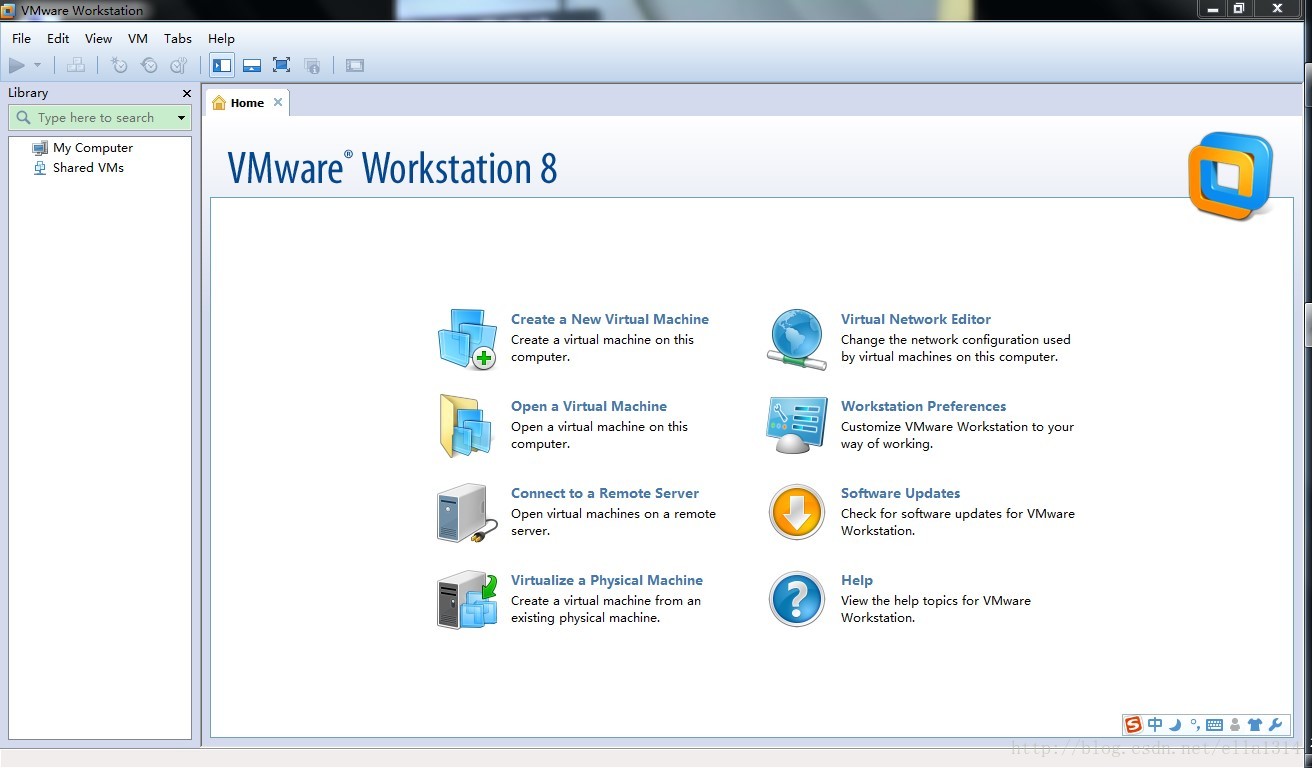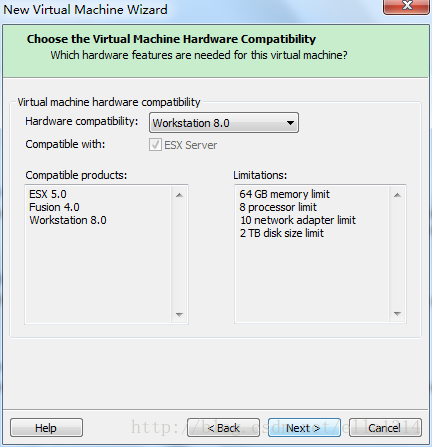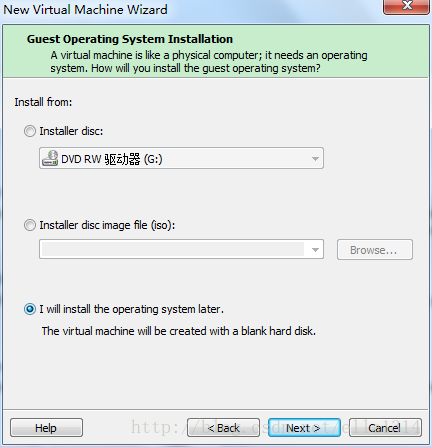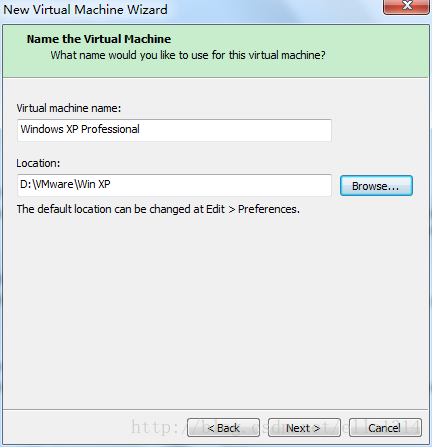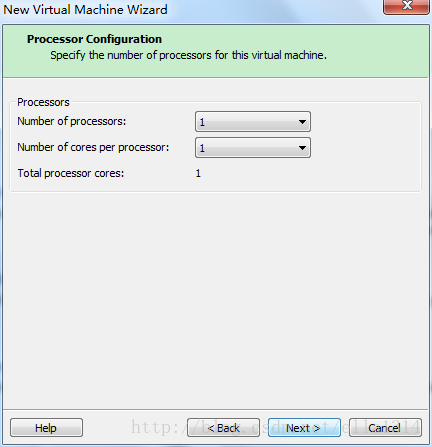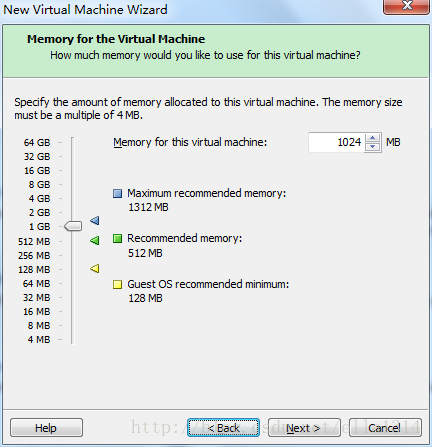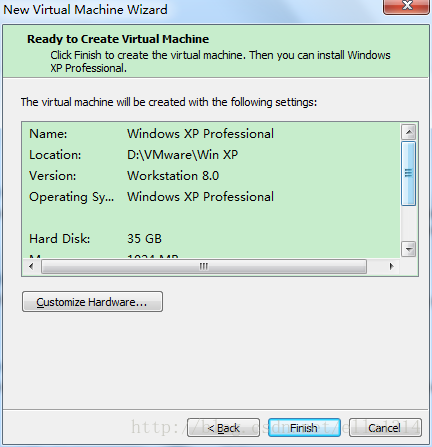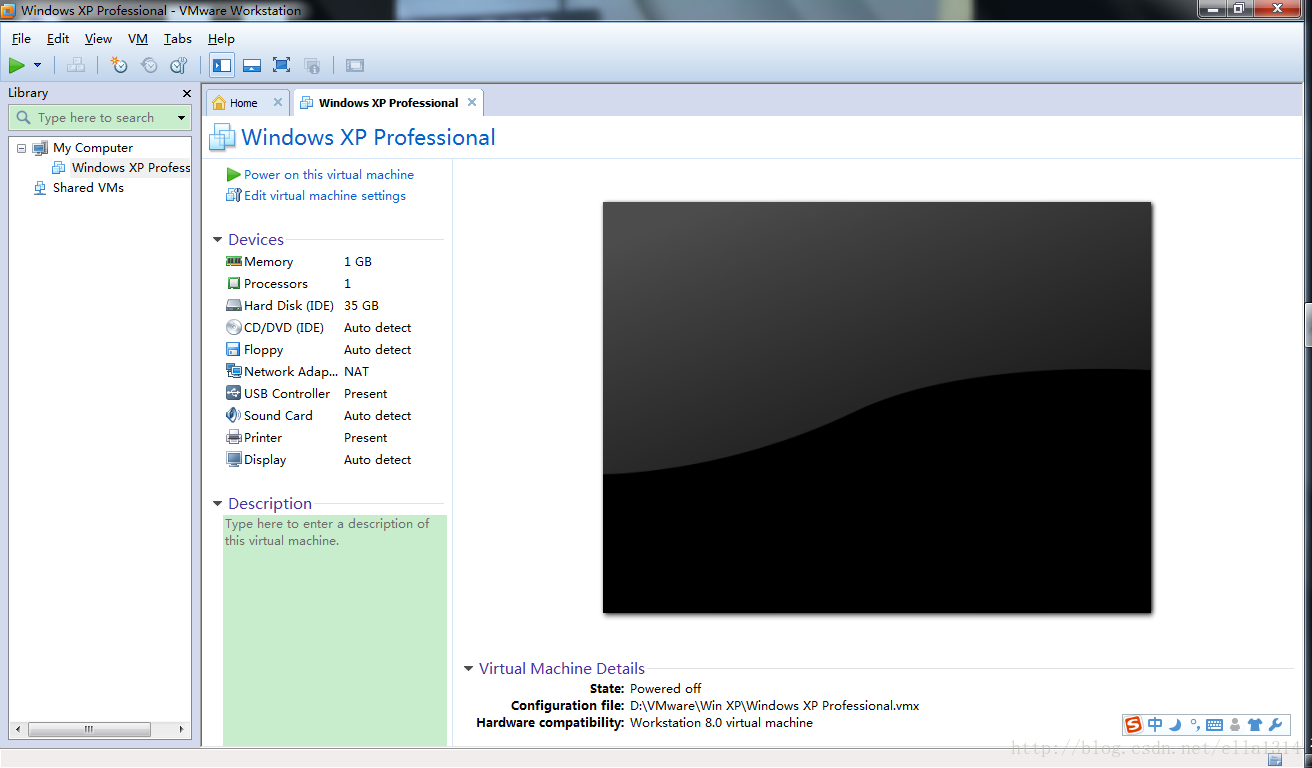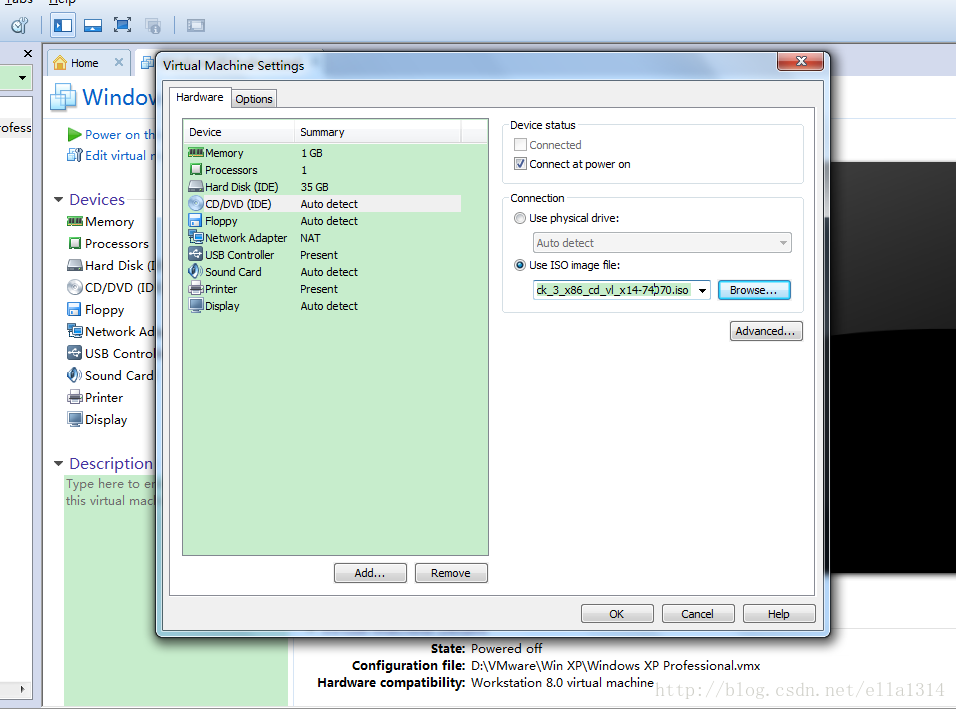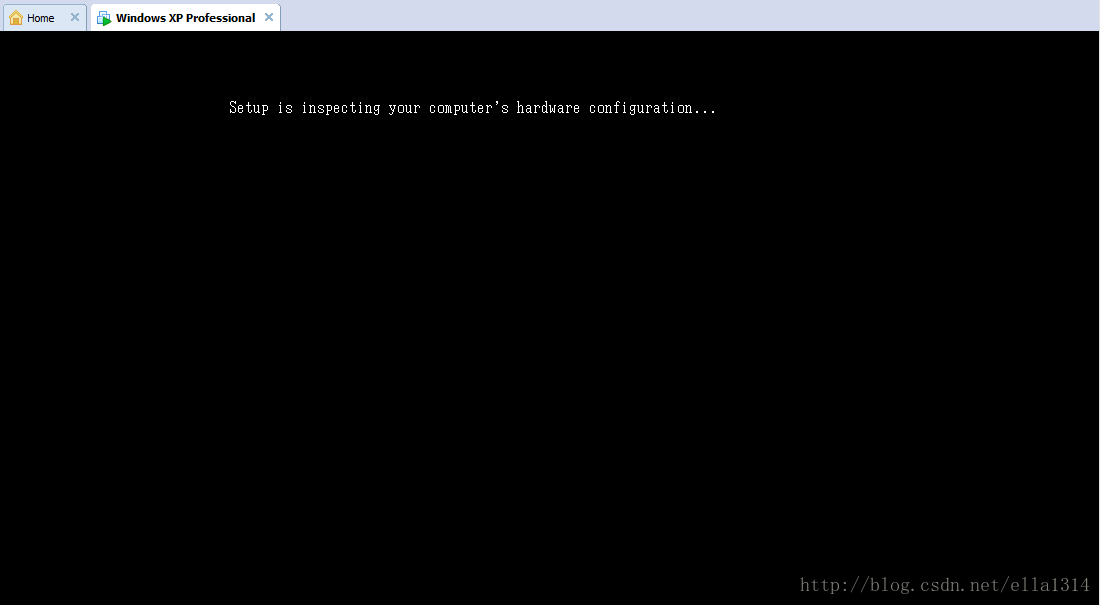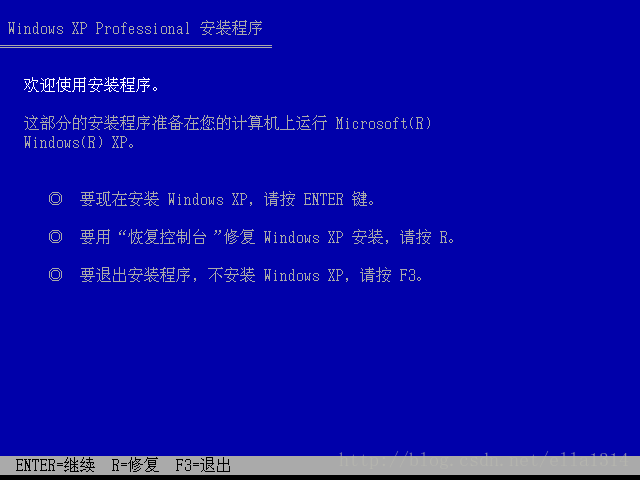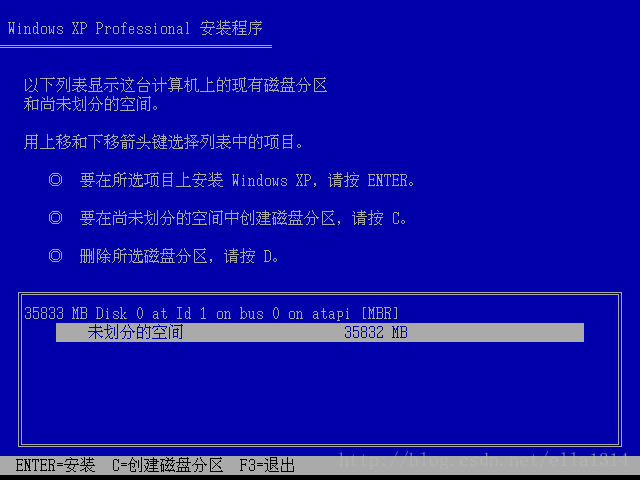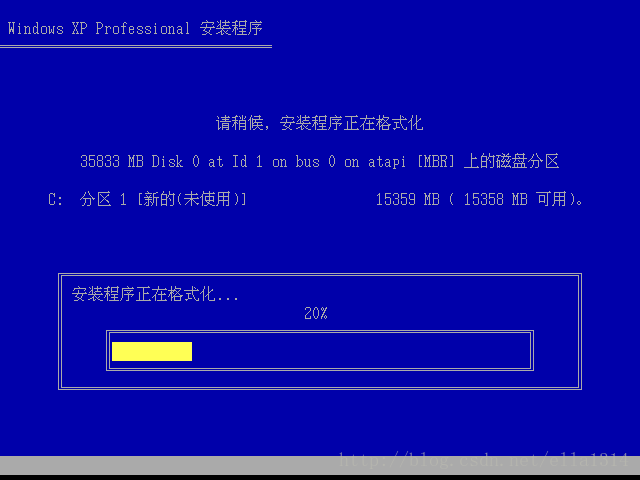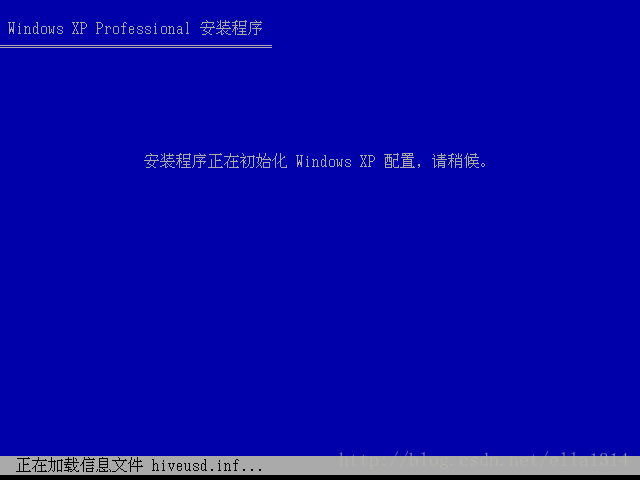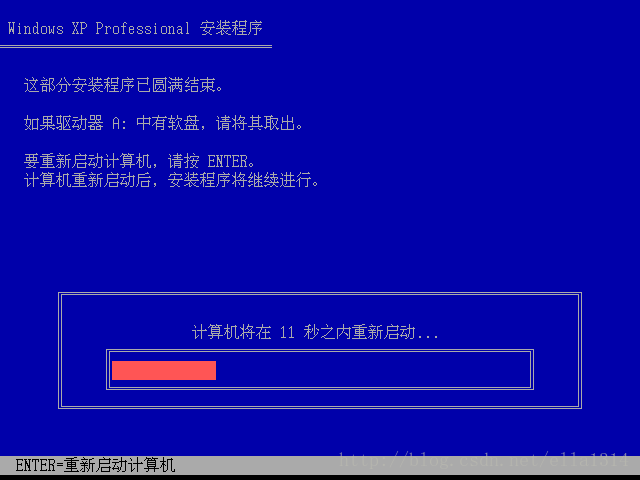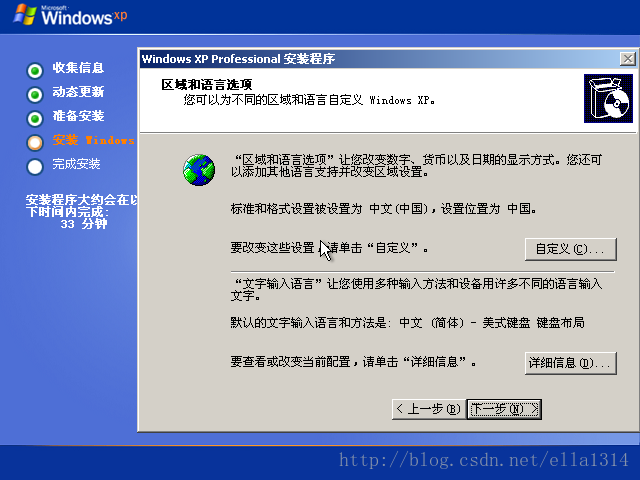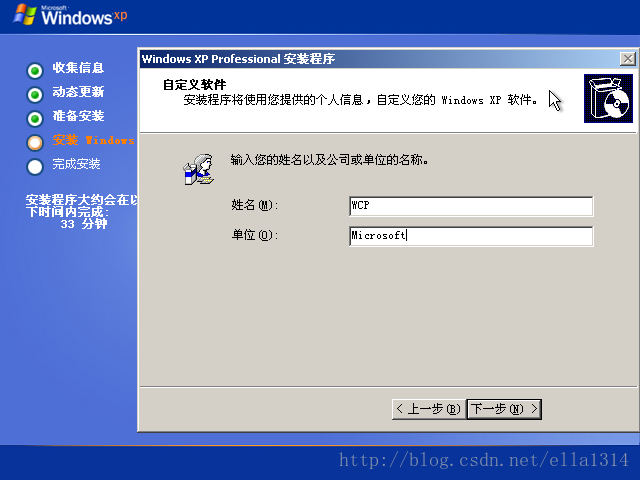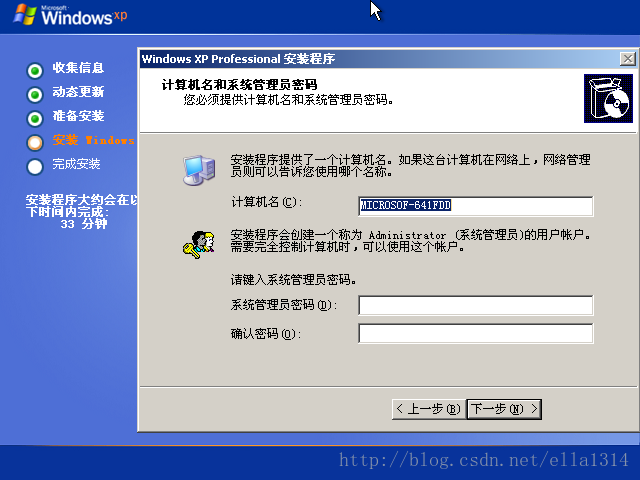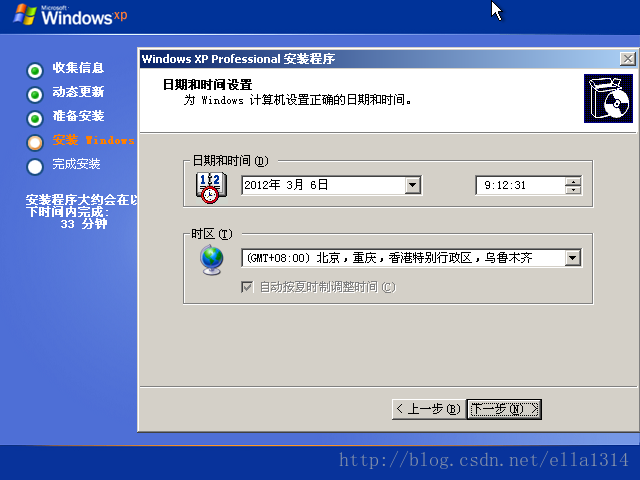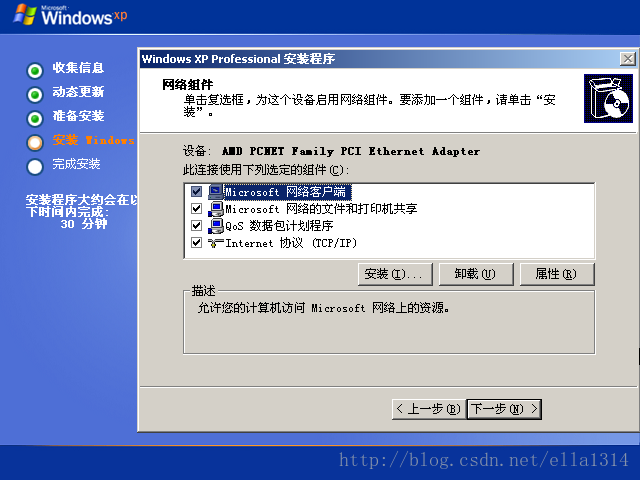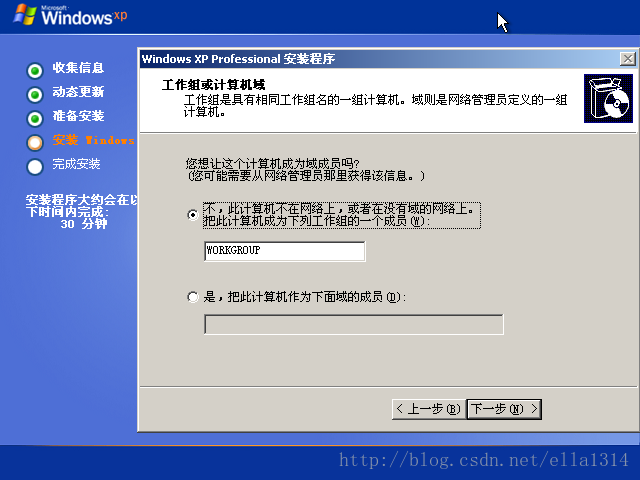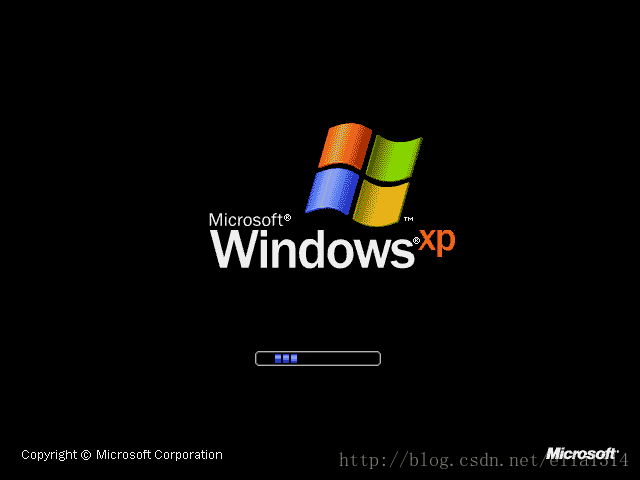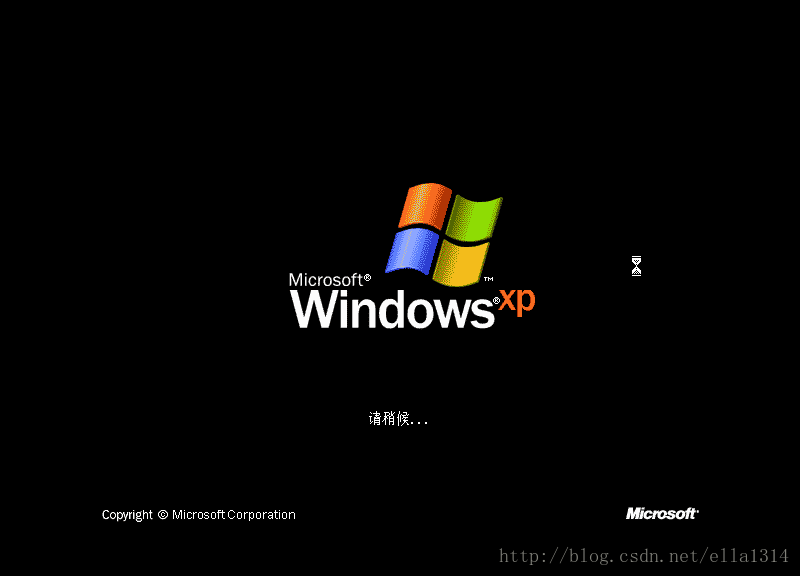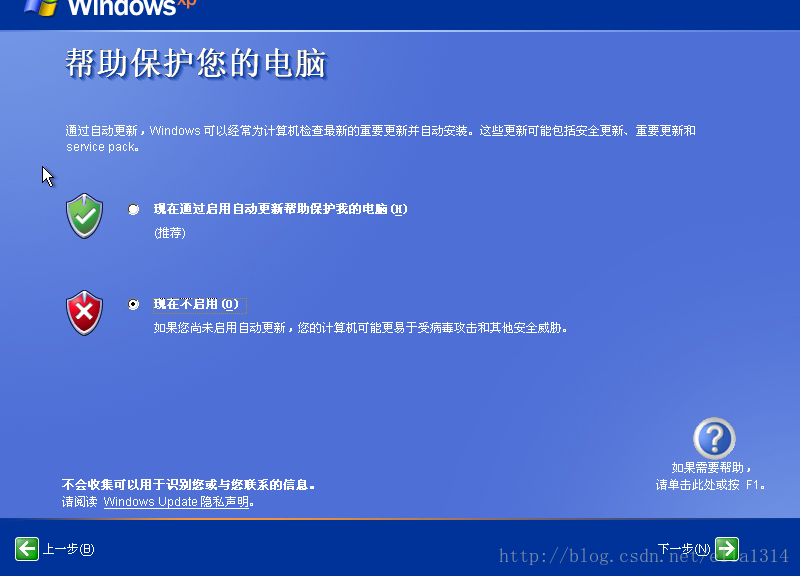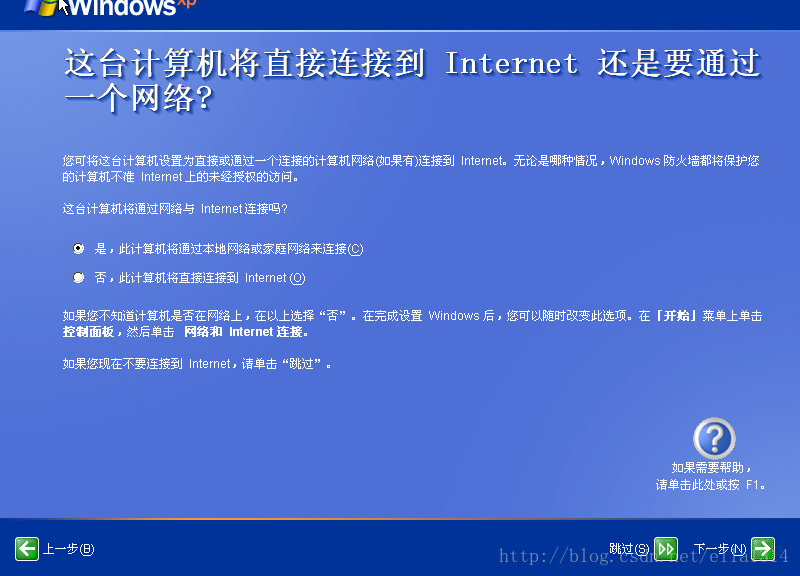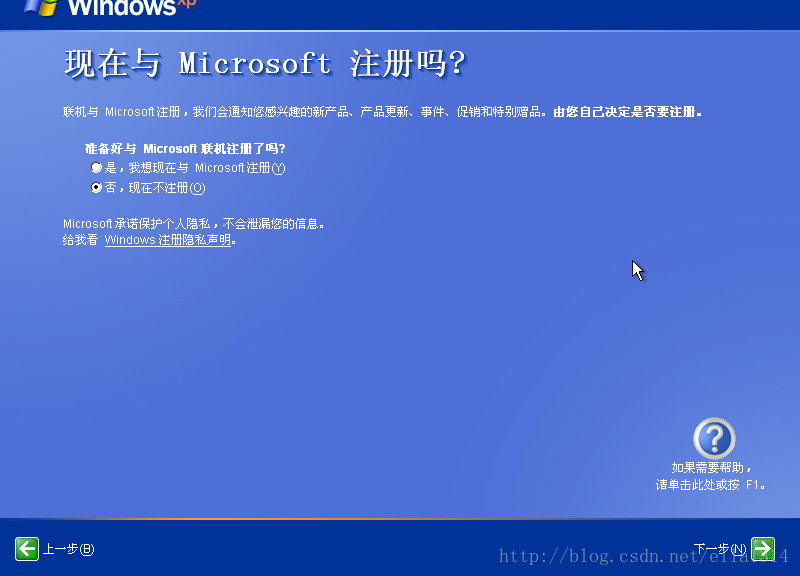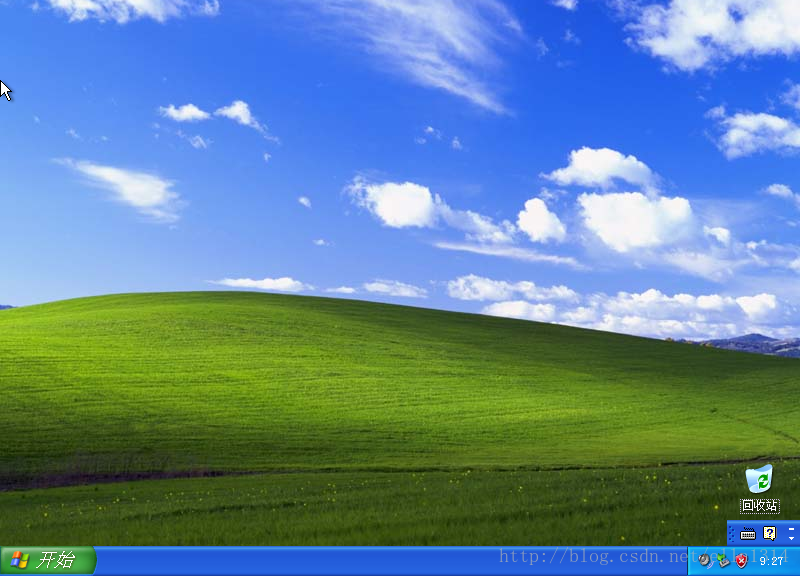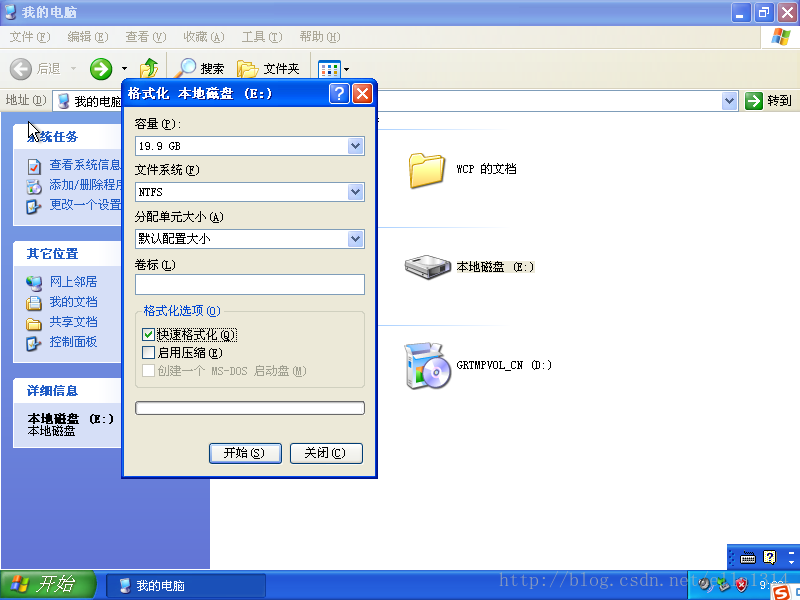在windows 7 虛擬機器上安裝windows xp系統全過程總結
在Windows7旗艦版的虛擬機器上安裝WindowsXP系統
一、安裝原理
虛擬機器是一個應用程式,虛擬機器上的系統就是一個資料夾,在虛擬機器中的操作完全不會影響物理系統。
二、安裝思路
使用VMware應用程式在你的電腦硬碟(非系統安裝所在磁碟)上建立一個虛擬計算機,然後在這臺虛擬計算機上安裝需要的作業系統。
三、準備工作
1、VMware軟體(468MB):VMwareWorkstation 8.0.2 build-591240
序列號:MV4YN-0L38Q-2ZK60-XUA7K-AAZ18
2、官方原版的系統映象檔案(601MB):
zh-hans_windows_xp_professional_with_service_pack_3_x86_cd_vl_x14-74070.iso
序列號:MRX3F-47B9T-2487J-KWKMF-RPWBY
四、安裝步驟
1、安裝VMware軟體(我安裝在D:\ProgramFiles\VMware\VMware Workstation).
2、新建目錄D:\VMware\WIN XP用來存放虛擬計算機。
3、開啟VMware Workstation程式,如下圖所示
4、點選“Create a NewVirtual Machine”,建立一個虛擬計算機,在彈出的視窗中選擇“Custom”,點選“Next”,如下圖所示。
5、在下圖中選Workstation 8.0,點選Next。
6、在下圖中選擇第三項。稍後安裝作業系統,點選Next。
7、選擇Windows Microsoft,再選擇WindowsXP Professional,點選Next。
8、選擇所建立的虛擬計算機存放的路勁,我選擇D:\VMware\WINXP,點選Next。
9、預設,點選Next。
10、分配給虛擬計算機的記憶體空間為1024MB(根據需要,可自行調整),點選Next。
11、後面的步驟我都採取預設,直到完成。當然可以改變分配給虛擬計算機的硬碟空間。
12、最後出現下面的圖,表示已經成功建立一個虛擬計算機。
13、點選Edit virtualmachine setting,再選擇CD/DVD選項。
14、選擇use ISO Image file選項,然後單擊“Browse”,在你的計算機裡找到映象檔案存放的位置(我的位置是D:\win_xp_iso),點選OK。最後,點選Power on this virtual machine,出現下圖。
15、在下圖,按Enter。
16、按F8。
17、在下圖,按C鍵建立磁碟分割槽。
18、我只分成兩個盤,分配15360MB(15*1024MB=15GB)作為主分割槽,剩下的未分割槽(安裝好系統後再分)。注意分出主分割槽之後,應馬上將其進行NTFS快速格式化,格式化完成之後會自動將系統安裝在主分割槽。(注意格式化的分割槽時主分割槽,第一個分割槽)
19、等待。
20、自動重啟虛擬計算機,進入系統安裝介面。
21、在下圖,點選下一步。
22、輸入姓名和單位,點選下一步。
23、輸入序列號,點選下一步。
24、預設,點選下一步。
25、選擇自定義設定。
26、預設,點選下一步。
27、開始執行系統。
28、選擇“現在不啟用”,點選下一步。
29、選擇第一項,點選下一步。
30、進入主介面。
31、調出桌面圖示。
32、格式化之前未分配的分割槽。
33、恭喜你,已經完全安裝好XP系統了!!!!!!!!!!
五、把本地電腦上的檔案拷到虛擬機器的設定
1、開啟虛擬機器,在虛擬機器選單欄有“虛擬機器(M)”點選,選擇下拉選單中的“安裝VMware tools”安裝好重新啟動即可以將主機上的檔案直接拖曳到虛擬機器中; 2、可以採用區域網共享; 3、可以利用qq,lava-lava等傳遞,或者區域網工具。 我個人意見:小檔案直接採用第一種拖曳快,大檔案採用區域網共享比較適合。