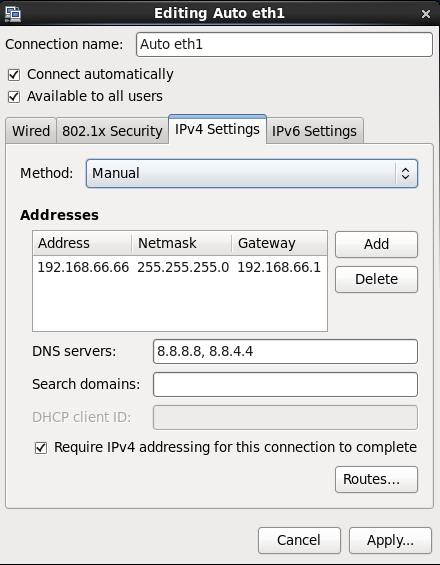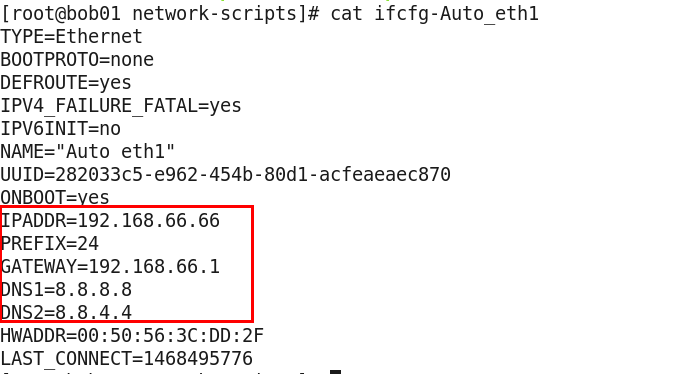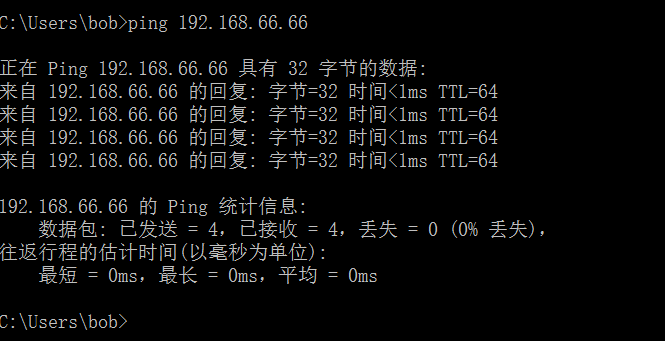VMware安裝CentOS以及CentOS的一些配置
主要記錄以下幾個方面:
1. VMware安裝CentOS系統
2. yum安裝軟體
3. 安裝jdk及配置環境變數
4. 配置網路(host-only方式)
一:VMware安裝CentOS系統
1、下載說明
http://www.centoscn.com/CentosSoft/iso/2013/1205/2196.html
這裡說明一下版本問題
(1) DVD版本是標準安裝版,一般下載這個就可以了,它是安裝到硬碟,每次重啟可以儲存之前的設定
(2) LiveCD是執行在記憶體中,每次重啟之前儲存的沒有了
(3) Minimal是最小的,只是命令列模式
(4) LiveGNOME是GNOME桌面版,也是每次重啟恢復最初的設定。
(5) Everything整合所有軟體,也比較大
我這用的是DVD位的版本,ISO映象大約4G左右
2、安裝說明
VMware的安裝就不說了
(1)新建虛擬機器–》選擇典型安裝–》選擇下載的ISO映象檔案,
其餘的選擇下一步即可,網路我是選擇的橋接模式(後面會設定網路為host-only模式,橋接是一種最簡單的配置方式,只要windows和linux的ip處於同一網段即可,缺點是同一網段外部機器都能訪問,不安全)
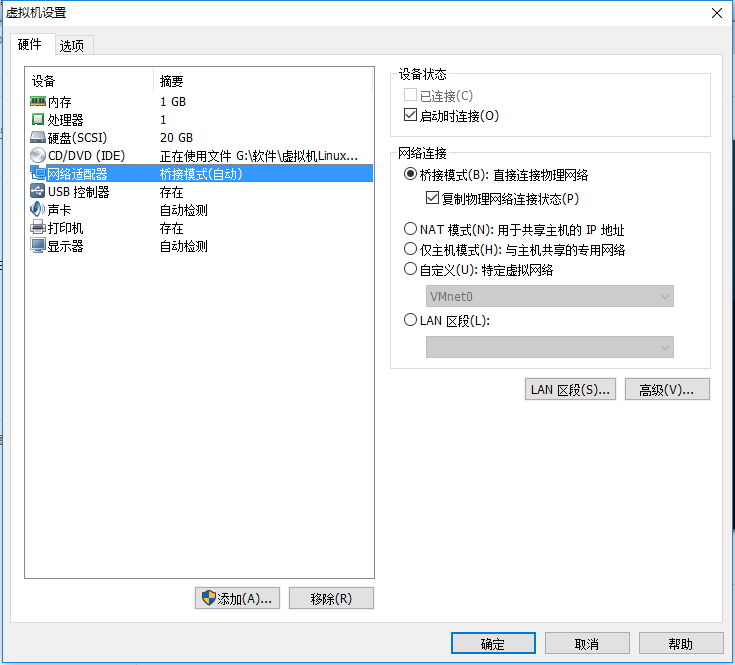
(2)啟動CentOS即可,其中一些配置自己選擇即可,具體的選擇就不說明了,我這裡中間選擇的是minimal Desktop,一些程式需要自己安裝
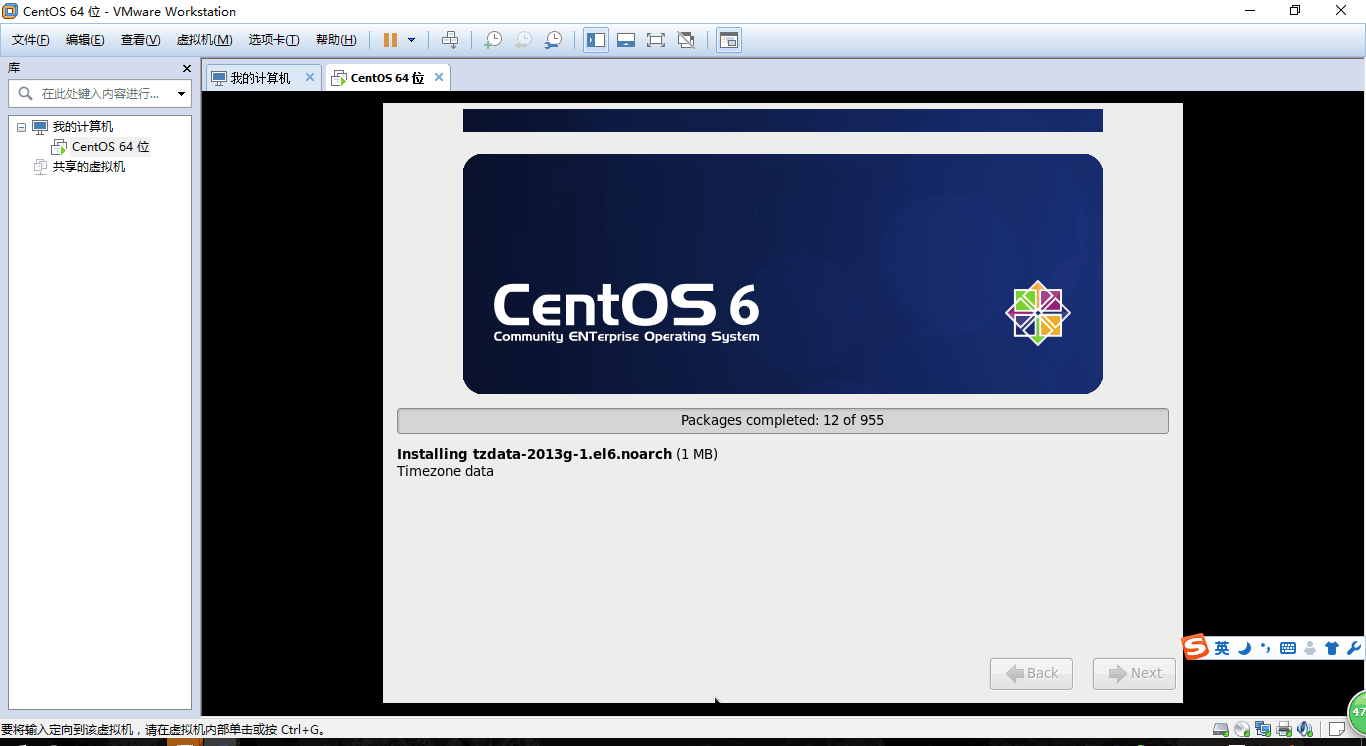
3、其他說明:
如果下載了ISO映象,安裝時出現operating system not found,是ISO映象不完整,不包含作業系統檔案。
完整的ISO映象包含的檔案:
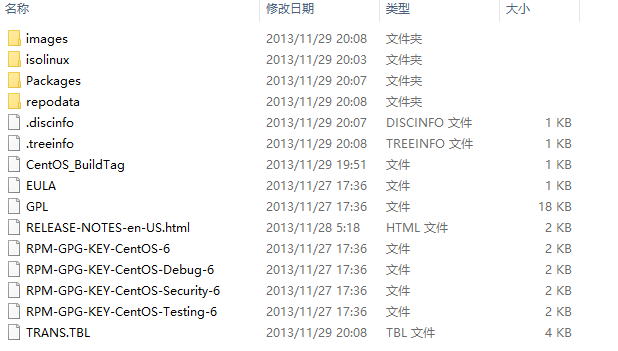
不完整的iso映象包含的檔案:
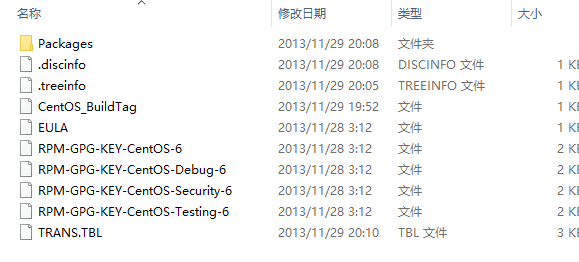
可以發現是少了linux的iso映象檔案
之前我安裝時總是提示operating system not found 的錯誤,就是不完整的問題。
二:yum安裝軟體
1、開啟Terminal終端,我這裡配置一下快捷鍵開啟終端
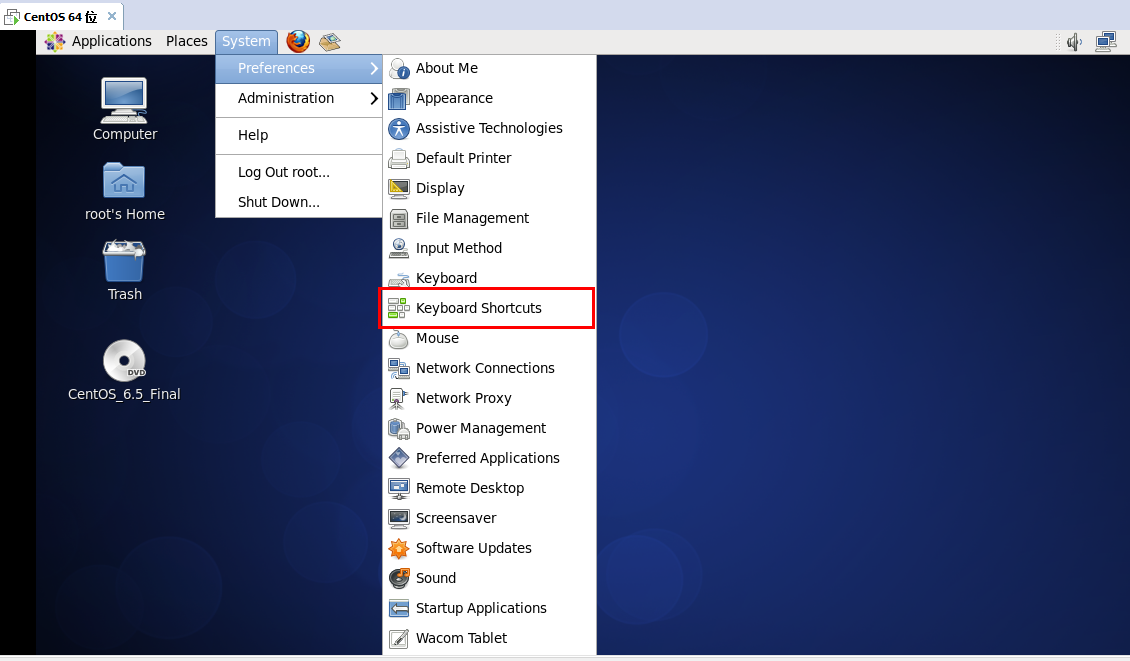
找到Run a terminal 選中,按下自己喜好的快捷鍵即可
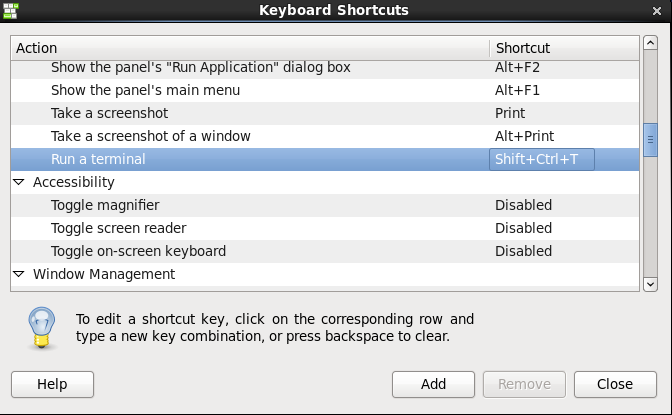
2、以gcc為例,輸入gcc命令發現gcc是沒有安裝的,使用yum list gcc 檢視可安裝的gcc,然後執行yum install 名稱 即可安裝
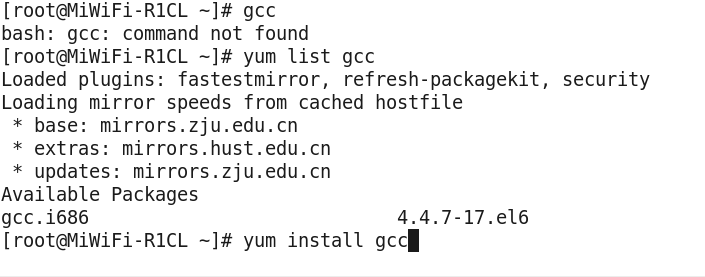
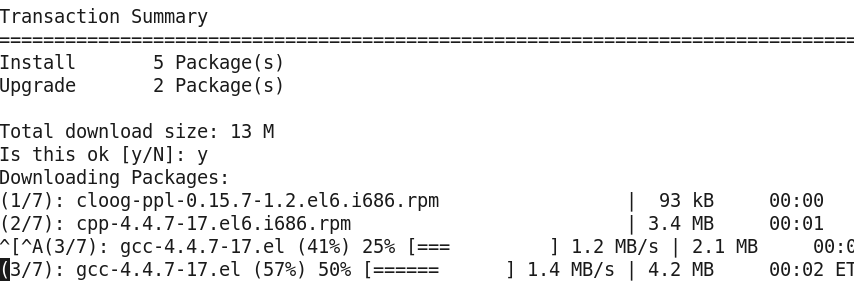
三:安裝jdk及配置環境變數
1、使用xftp連線到虛擬機器中的CentOS(選擇sftp方式),將下載的jdk*.tar.gz上傳上去,我這裡放到了/home下
2、解壓縮,tar zxvf xxxx –C /usr/lib,我是解壓縮到/usr/lib資料夾下了

3、/usr/lib下的檔案可能比較多,可以使用ls | grep j
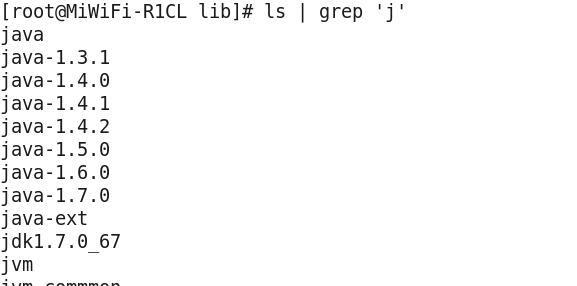
4、 配置環境變數,在/etc目錄下的profile檔案,vim /etc/profile
配置如下

5、使配置檔案生效source /etc/profile

可以使用java,javac命令測試是否配置成功
四:配置網路(host-only方式)
1、先說一下網路的幾種模式
(1)橋接
橋接網路是指本地物理網絡卡和虛擬網絡卡通過VMnet0虛擬交換機進行橋接,當我們要在區域網使用虛擬機器,對區域網其他pc提供服務時,例如提供ftp,提供ssh,提供http服務,那麼就要選擇橋接模式。
在window系統檢視網路介面卡會有VMnet1和VMnet8
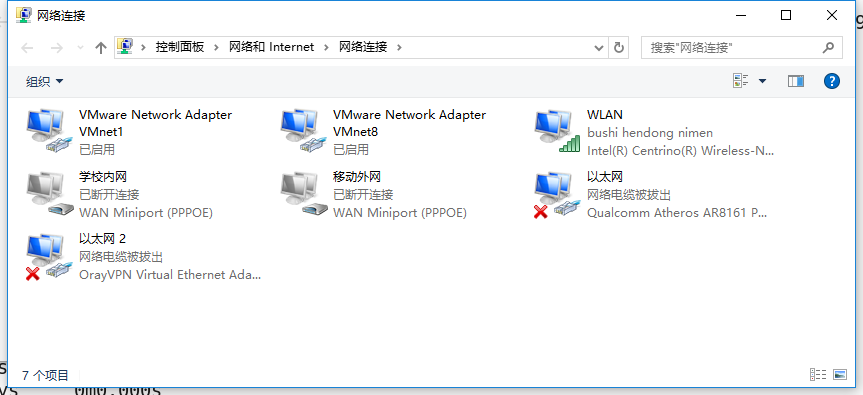
並沒有VMnet0,VMnet0是在VMware的配置中,找到VMware的安裝目錄,找到vmnetcfg.exe檔案,
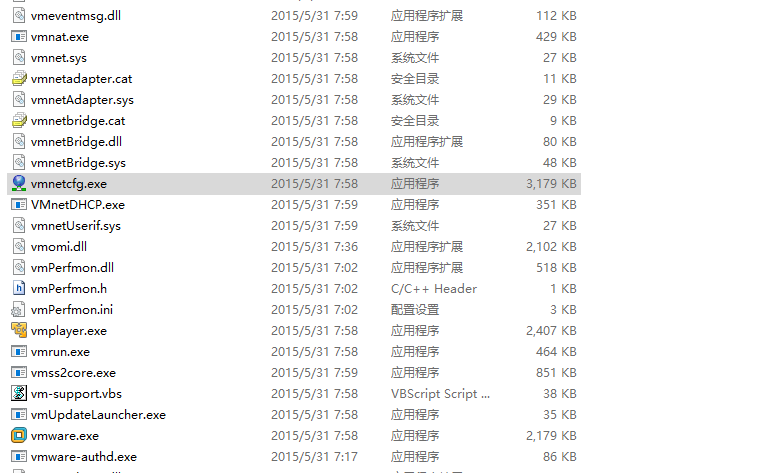
開啟之後會看到VMnet0
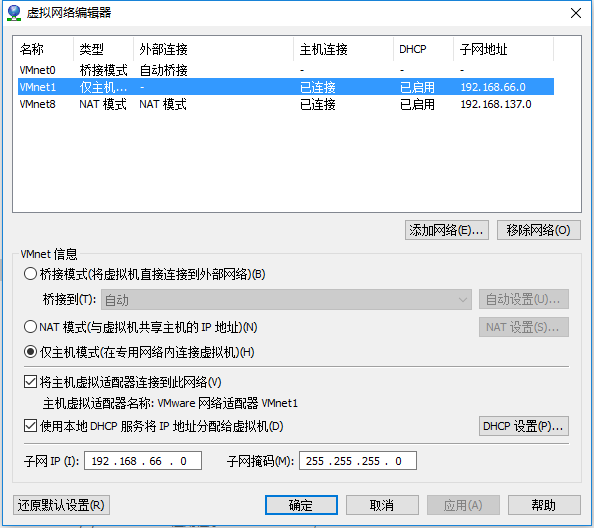
(2)NAT
讓虛擬機器藉助NAT(網路地址轉換)功能,通過宿主機器所在的網路來訪問公網。
NAT和橋接的比較:
- NAT模式和橋接模式虛擬機器都可以上外網。
- 由於NAT的網路在vmware提供的一個虛擬網路裡,所以區域網其他主機是無法訪問虛擬機器的,而宿主機可以訪問虛擬機器,虛擬機器可以訪問區域網的所有主機,因為真實的區域網相對於NAT的虛擬網路,就是NAT的虛擬網路的外網,不懂的人可以查查NAT的相關知識。
- 橋接模式下,多個虛擬機器之間可以互相訪問;NAT模式下,多個虛擬機器之間也可以相互訪問。
NAT模式下通過VMnet8虛擬網絡卡來進行通訊的
(3)Host-Only
在Host-Only模式下,虛擬網路是一個全封閉的網路,它唯一能夠訪問的就是主機,所以虛擬機器內的系統不可以無法訪問外網。主機和虛擬機器之間的通訊是通過VMnet1虛擬網絡卡來實現的。
2、設定host-only模式,實現Window與VMware中CentOS的通訊。
(1)找到host-only模式(僅主機模式),可以看到我的子網IP為192.168.66.0,子網掩碼為255.255.255.0
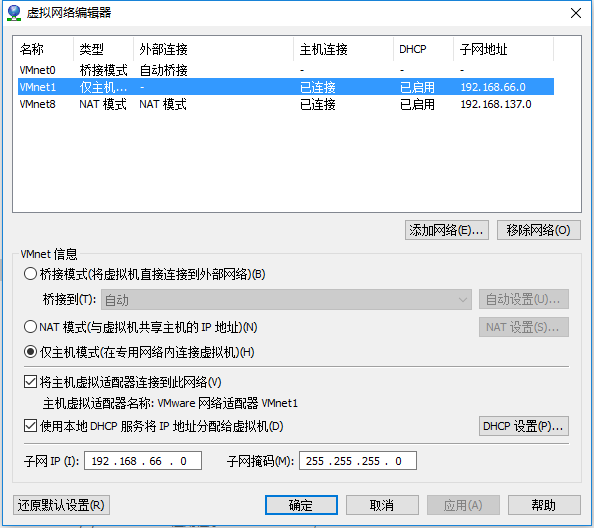
(2)設定Windows系統的VMnet1的IPV4,IP地址為192.168.66.100子網掩碼為255.255.255.0
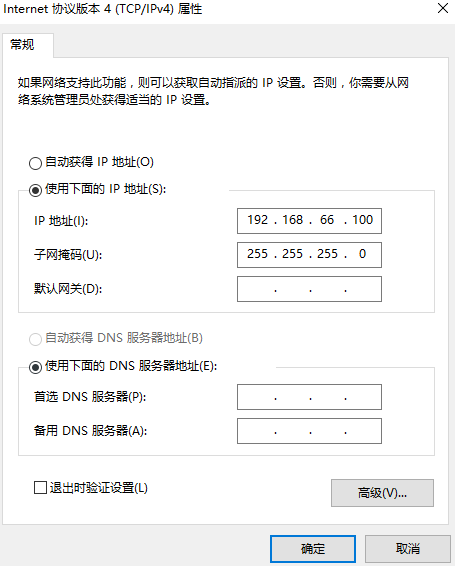
(4)設定虛擬機器中CentOS的ip,這裡提供兩種方式
圖形介面
選擇使用的網絡卡–》選擇IPV4–》選擇Manual,配置如下
(補充一下網路的知識,IP地址要和閘道器要在同一網段才行,轉換成2進位制,與子網掩碼進行與運算,結果一致即為在同一網段,這裡因為子網掩碼是255.255.255.0,所以只要前三部分一致即可)通過修改配置檔案
進入/etc/sysconfig/network-scripts資料夾下,修改當前使用的網絡卡配置
(5)設定VMware的網路連線方式為host-only模式
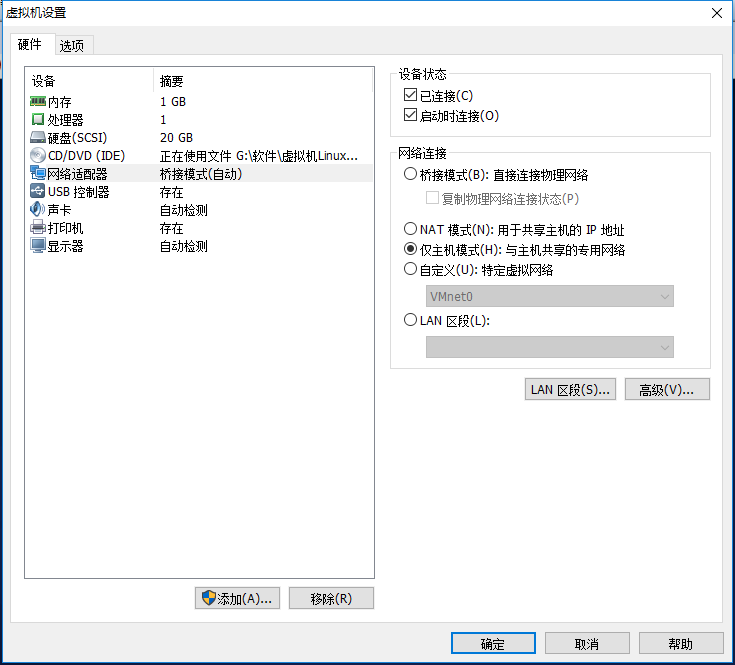
3、修改主機名
主要是後面我想建立hadoop的叢集,為了方便定位到具體的主機
(1)vim /etc/sysconfig/network,我這裡設定hostname為bob01
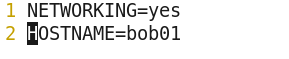
(2)新增ip的對映,vim /etc/hosts

4、關閉防火牆
主要為了以後方便訪問
(1)使用service iptables status 檢視防火牆的狀態
(2)使用service iptables stop 關閉防火牆
(3)使用chkconfig iptables off 關閉防火牆開機自啟動
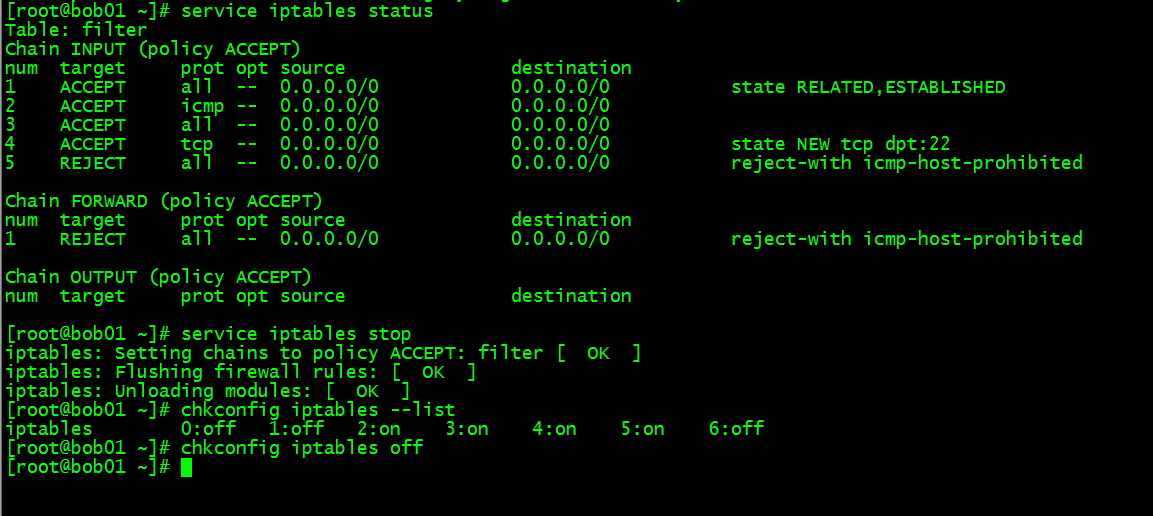
(這是我使用Window上的xshell連線到虛擬中的CentOS進行的操作,這裡還是使用的橋接模式,所以可以連線上,使用host-only模式xshell連線不上,xtfp還是可以連線上的)
5、測試
(1)重新啟動CentOS
(2)hostname 正常

(3)service iptables status 防火牆已關閉

(4)ping Windows的IP,通訊正常
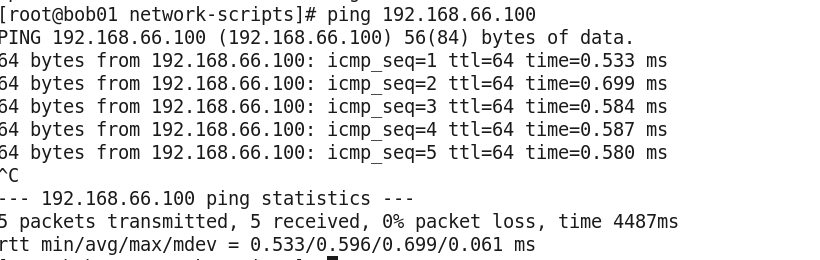
(5)ping 虛擬機器的CentOS,通訊正常
四:總結
過程中還是遇到很多問題的,比如安裝CentOS時已經選擇ISO映象了,但是還是提示operating system not found、IP設定過程中的問題等等,總之還是學到很多東西的。
橋接是通過VMnet0
NAT是通過VMnet8
host-only是通過VMnet1