VMware 安裝CentOS 6.5圖文步驟 以及安裝後無法聯網的解決辦法
阿新 • • 發佈:2017-09-18
es2017 網絡連接 角色 好用 成功 ddr sysconf 命名 its 





6. 配置處理器信息(我這裏采用默認),下一步。









15. 如果對剛才的配置需要更改,點擊workstation的編輯虛擬機設置,進行更改。在這裏我們要指定Centos鏡像文件的位置,並勾選啟動時鏈接。








23. 命名Hostname,配置網絡連接ConfigureNetwork.選擇Connect automatically,自動連接。下一步。








一、VMwareWorkstation10 中安裝Centos6.5(64位)步驟:
首先下載vmware 和centos6.5


1. 打開VMware-workstation點擊“新建虛擬機”,到向導窗口。選擇自定義—>下一步。

2. 選擇虛擬機硬件兼容workstation10.0,下一步。

3. 選擇稍後安裝系統,下一步。

4. 選擇操作系統為Linux,版本CentOS 64 位。下一步。

5. 給虛擬機命名,指定安裝位置,下一步。

6. 配置處理器信息(我這裏采用默認),下一步。

7. 配置內存信息(我這裏采用默認信息),下一步。

8. 配置網絡信息,(建議采用橋連或僅主機模式),下一步。

9. 選擇I/O類型(默認設置),下一步。

10. 選擇磁盤類型(默認),下一步。

11. 選擇創建新磁盤,下一步。

12. 配置磁盤大小,下一步。

13. 不用改動,下一步。

14. 配置成功,完成。

15. 如果對剛才的配置需要更改,點擊workstation的編輯虛擬機設置,進行更改。在這裏我們要指定Centos鏡像文件的位置,並勾選啟動時鏈接。

16. 點擊workstation的 開啟此虛擬機。進入Centos的安裝窗口。選擇安裝系統(第一個第二個都可以),回車。

17. 選擇跳過,回車。

18. 點擊下一步。

19. 選擇English(為防止兼容性問題,建議選擇English),下一步。

20. 選擇U.S English,下一步。

21. 選擇 基本的存儲設備,下一步。

22. 選擇格式化數據,下一步。

23. 命名Hostname,配置網絡連接ConfigureNetwork.選擇Connect automatically,自動連接。下一步。


24. 選擇時區,下一步。

25. 給root用戶設置密碼,下一步。

26. 默認設置,下一步。

27. 選擇Destop,下一步。

28. 開始安裝,等待安裝結束。

29. 安裝完成,點擊重啟。

30. 配置用戶信息,下一步,完成重啟,Centos安裝完畢。

創建好用戶以及設置好時間,至此,Centos 就安裝完畢了。
二、安裝完成後,發現不能聯網,於是乎在網上找了很多方法,這裏列出我本機可行的方法,其他方法還有很多沒有去嘗試。
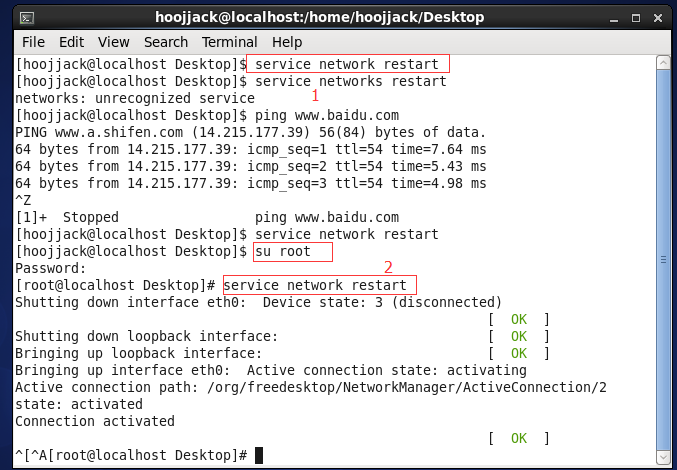
註意紅色部分,1普通用戶下service network restart是不起作用的,請轉到root角色下,如果能看到少於四個綠色的ok,則還需要配置
修改 /etc/sysconfig/network-scprits/eth0文件
BROADCAST 的IP值要和VMNET8中的ip保持一致且最後一位必須為255
IPADDR的IP值要和VMNET8中的ip保持一致且最後一位必須為1~255的任意值
GETWAY的IP值要和VMNET8中的ip保持一致且最後一位為2
eg:
我本機的ip為192.168.11.1,那麽正確的配置為:
BROADCAST=192.168.11.255
IPADDR=192.168.11.1
GETWAY=192.168.11.2
註意還要修改:ONBOOT=yes
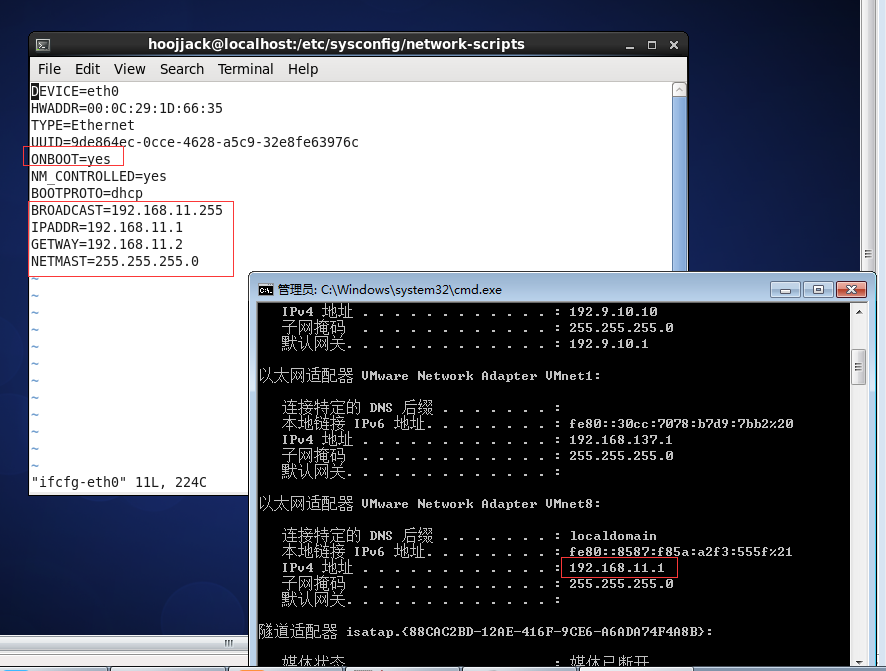
VMware 安裝CentOS 6.5圖文步驟 以及安裝後無法聯網的解決辦法
