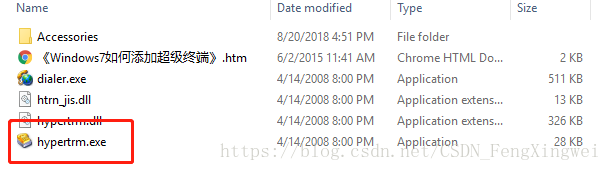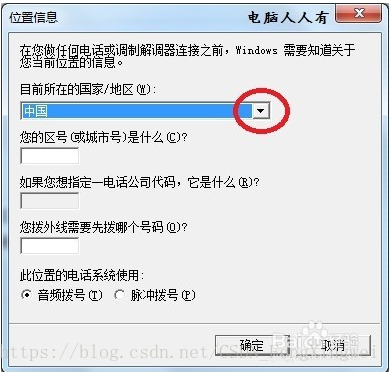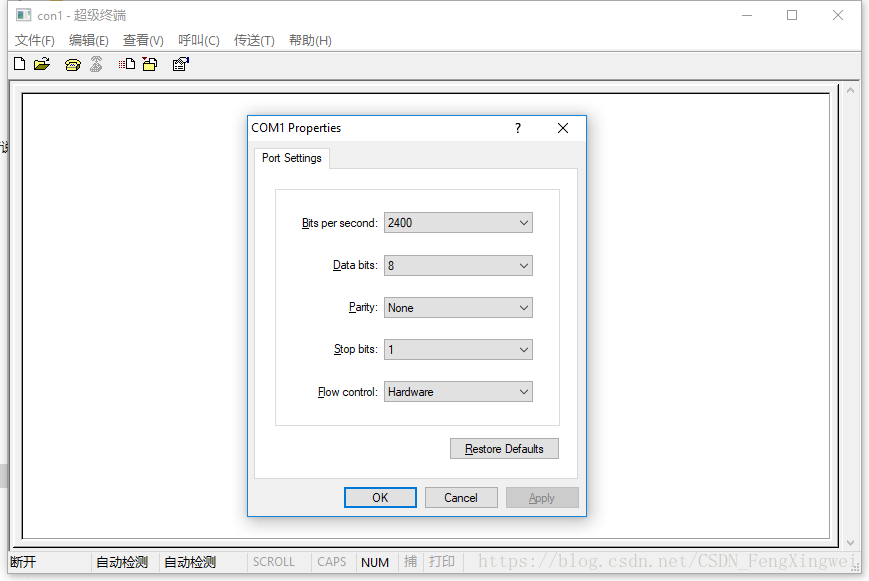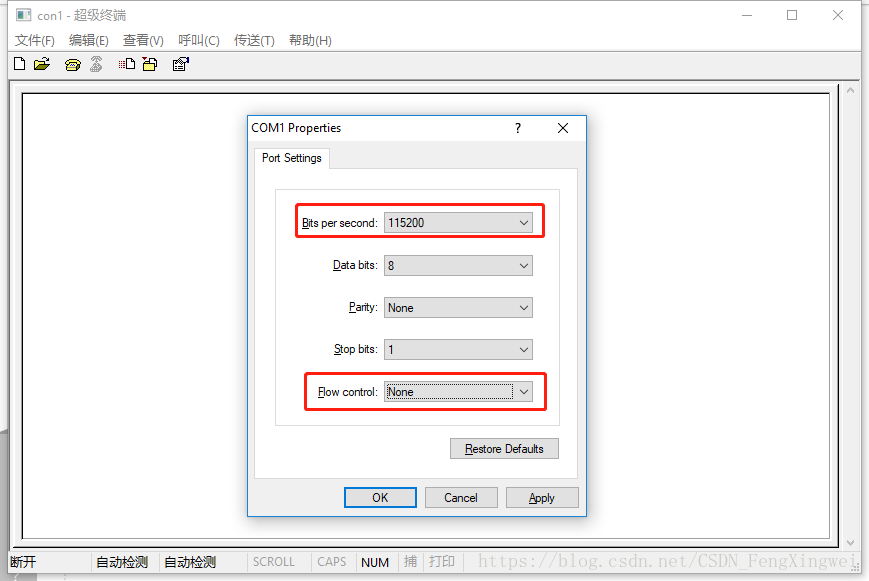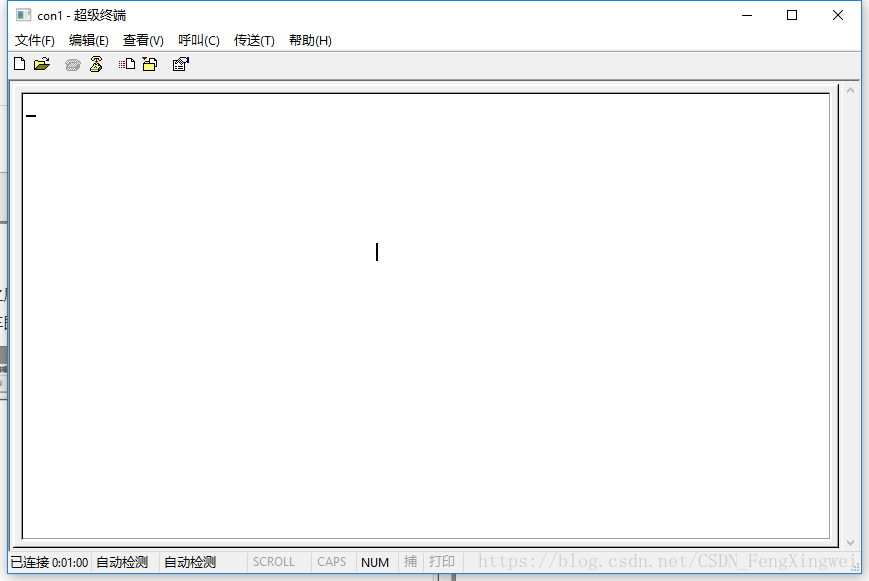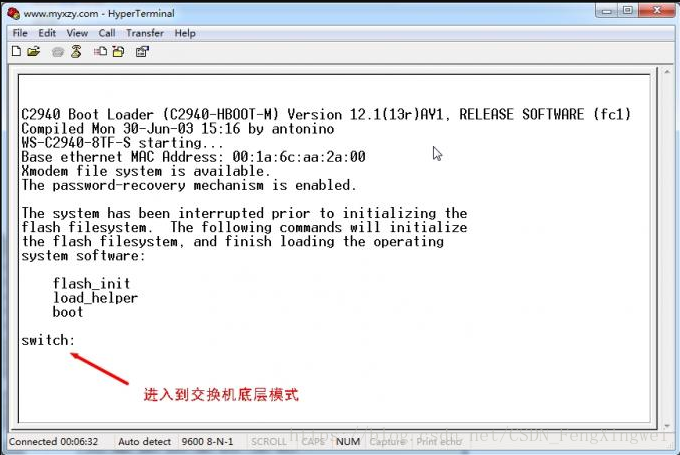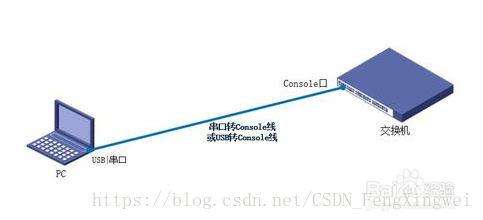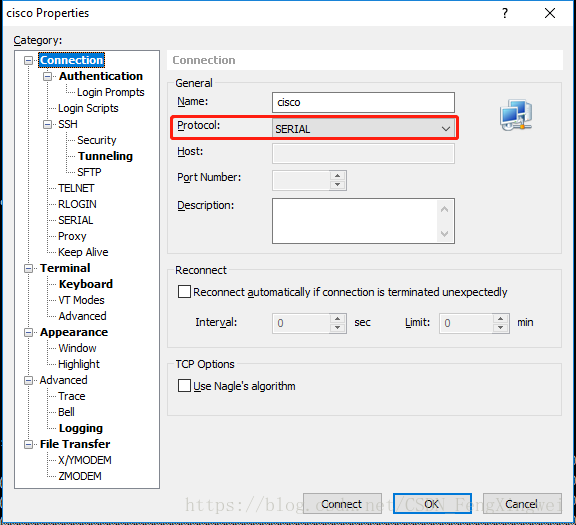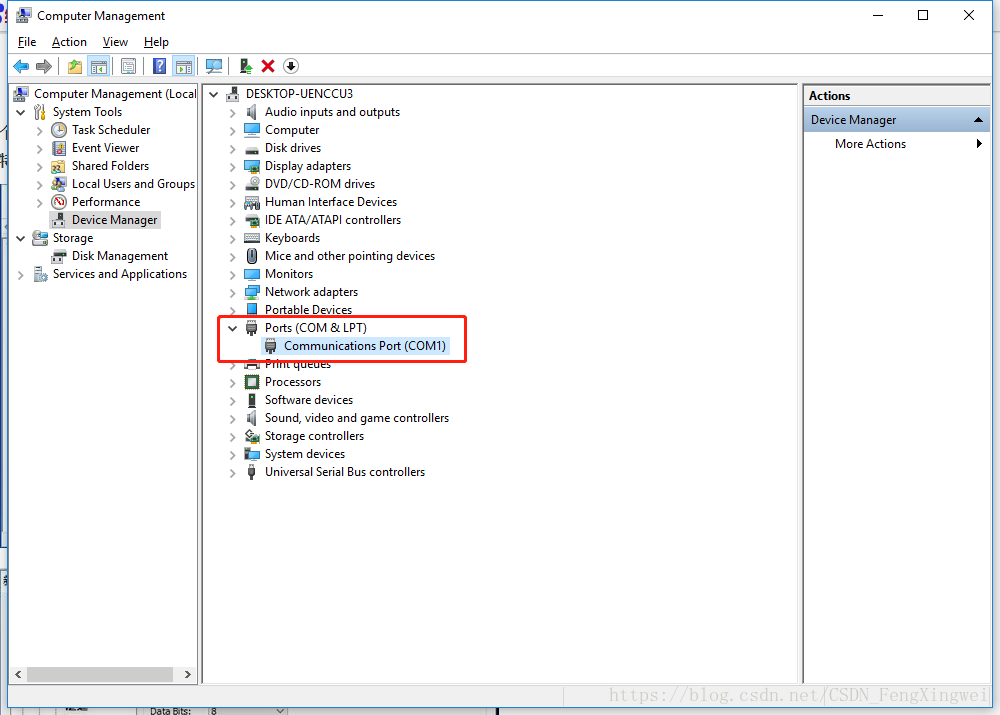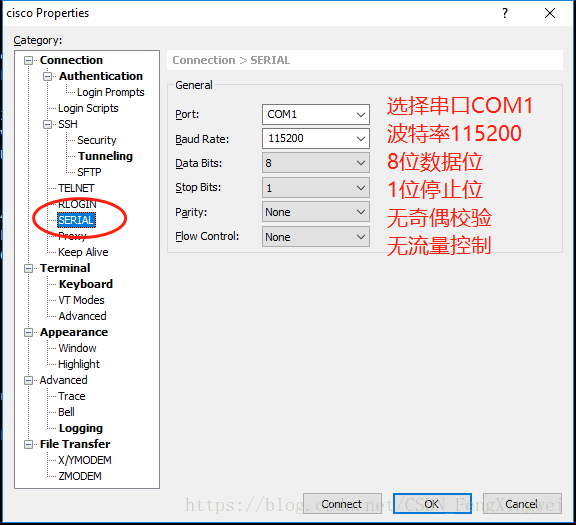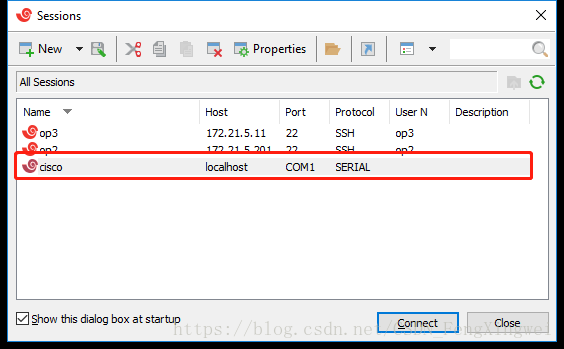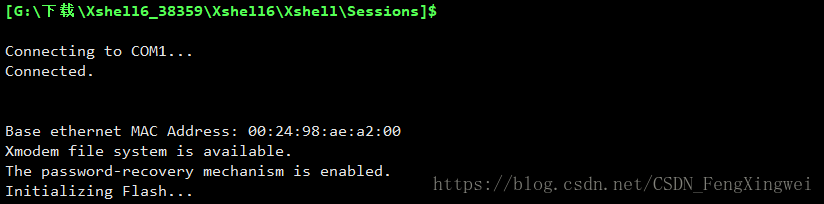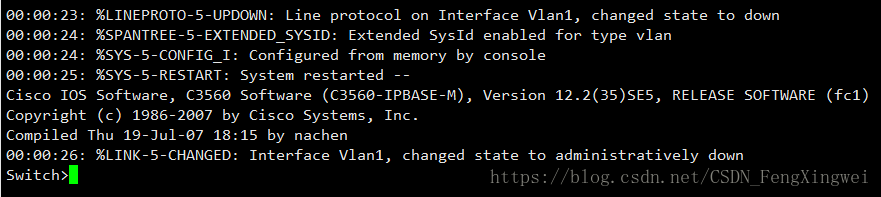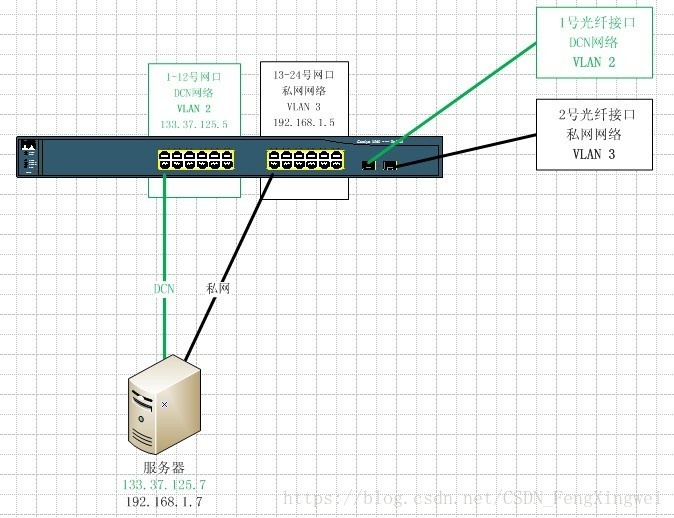在 Windows 10 上用超級終端配置 Cisco 3560 Series 交換機並建立 VLAN
PS:不明之處,請君留言,以期共同進步!
更新記錄:
2018年9月10號,添加了使用 XShell 超級終端連線交換機的方法;
2018年9月10號,添加了恢復交換機的出廠設定的詳細操作;
2018年10月16號,刪除配置交換機的部分內容,以抓住重點。
最近實驗室正在搭建 OpenStack 雲平臺,需要配置兩個處於不同網段的網路,因為我們已經有了一個區域網,所以就用 Cisco 3560 Series 交換機搭建了另外一個區域網(下面的配置過程中,我建立了兩個 vlan,我使用的是 VLAN2,而 VLAN3 留作備用),本文記錄了使用超級終端配置交換機和建立 VLAN 的過程,其中許多內容參考了網上各位大佬的部落格,十分感謝。
1. 通過終端連線交換機
1.1. 通過 Windows 的超級終端連線 Cisco 交換機
1.1.1. Cisco 交換機
Cisco 3560 Series 交換機是可進行網路管理的交換機,它後面有一個 Console 埠,是專門用於對交換機進行配置和管理的,可以通過 Console 埠連線和配置交換機。我們用交換機自帶的 Console 線,把 RJ-45 端接入交換機的 Console 口,把 Com 端接入電腦的 Com1 口或 Com2 口,必須注意的是要記清楚接入的是哪個 Com 口。
注意:
(1)交換機啟動需要大約 4-5 分鐘;
(2)網線插入交換機介面從黃變綠需要大約 1-2 分鐘,即進入正常工作模式。
1.1.2. Windows 超級終端
對於 Windows XP 作業系統來說,超級終端很好用,它便於網路管理人員對防火牆、路由器和交換機等網路裝置進行現場維護與管理。但是自 Windows XP 之後,就找不到超級終端了,據說是微軟出於安全的考慮。不過幸好有大佬從 Windows XP 提取的超級終端可供下載:Windows XP 提取的超級終端
下載後直接解壓(無需安裝),如下圖所示:
1.1.3. 超級終端連線交換機
注意:先保持交換機的斷電狀態,使用除錯串列埠線連線電腦的串列埠與交換機背面的 Console 介面。
(1)開啟超級終端
第一次執行 hepertrm.exe 會出現下面的視窗(如果以後再執行 hepertrm.exe,則會直接顯示第(2)步的視窗),讓我們配置位置資訊:
操作:選擇中國、填寫區號(例如:北京是 010),其他預設,點選確定就 OK 了。
(2)配置超級終端
完成第(1)步後就會跳轉到下面的視窗(中間可能會有其他視窗,根據提示點選就行了,很簡單):
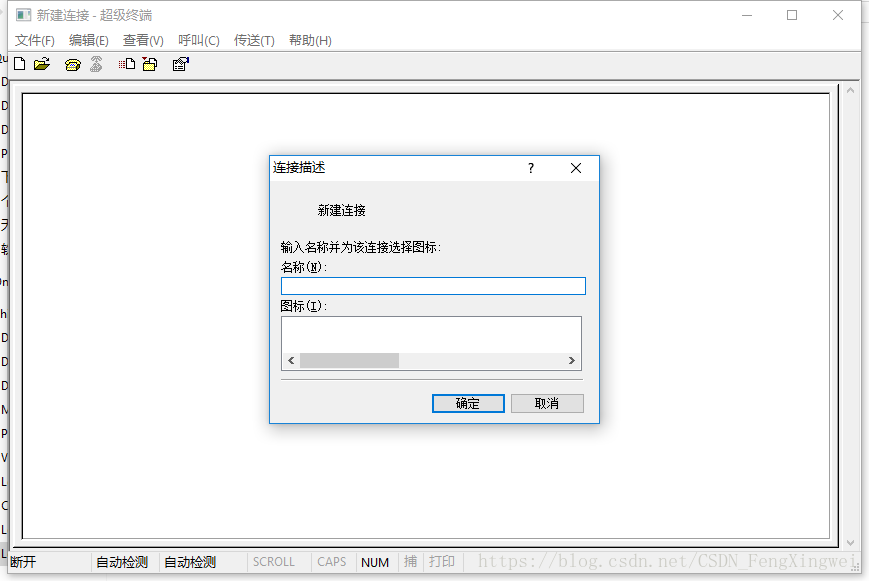
操作:輸入新建連線的名稱(例如:con1),其他預設,點選確定,出現下面的視窗:
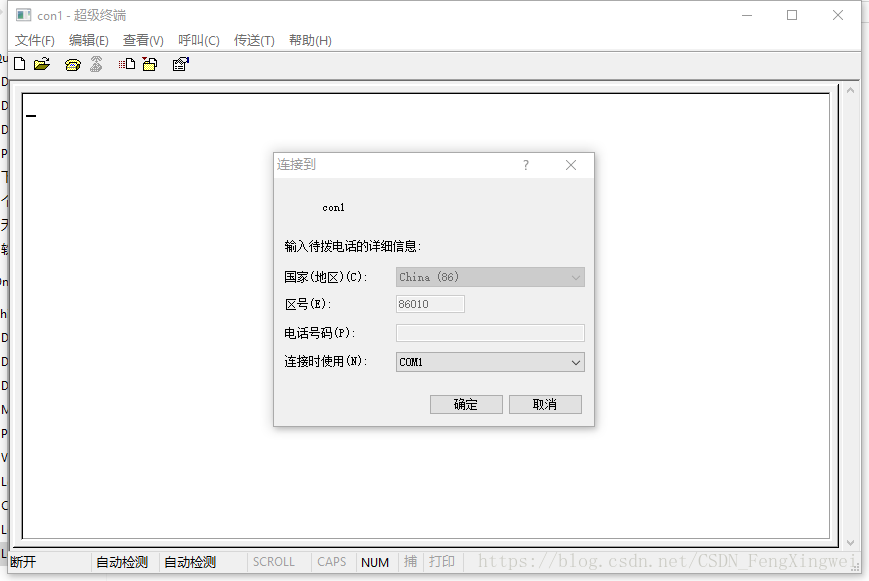
(注意上圖:區號顯示為86010,而不是010,原因是我配置位置資訊的時候錯寫成了86010,其實只寫010即可,由此可以推測區號寫什麼無關緊要,只是推測!)
操作:選擇連線時使用的埠(例如:COM1,可以在 Windows 裝置管理器的 Ports 處檢視可用的串列埠),點選確定,出現下面的視窗:
操作:修改“位/秒”和“資料流控制”,分別是“115200”(也有說是 9600,應該是與交換機有關)和“無”,即下面的視窗:
操作:點選確定,跳轉到下面的視窗:
操作:此時再給交換機通電,交換機啟動後開始載入 IOS 配置介面,可以看到諸如 IOS 版本號,交換機型號,記憶體大小等資料,當螢幕顯示 Press RETURN to get started 時就可以按回車鍵進入交換機了,大概如下面的視窗所示:
到此,超級終端和交換機就成功連線上了,下面使用超級終端配置交換機和建立VLAN。
1.2. 通過 XShell 超級終端連線 Cisco 交換機
第一次配置交換機時,只能通過交換機的 Console口 進行本地配置,預設 Console 口登入到命令列介面時沒有密碼且擁有全部許可權。要連線到交換機,你只需要在 PC 上裝好需要的超級終端軟體(SecureCRT 或 Xshell 等),然後通過一條串列埠轉 USB 的線將 PC 連線到交換機的 Console 口上,然後設定好介面屬性即可建立連線,進入命令列後就可以進行配置了。
(1)連線
首先將 PC 通過 Console 線連到交換機上,如下圖所示,Console 線一端接 PC 的串列埠或USB,另一端接交換機的 Console 口(RJ45 介面的居多),我這裡用的是 USB 轉 RJ45的線。
(2)建立連線
在 PC 上通過終端軟體(如 Xshell、SecureCRT 等,這裡用的是 Xshell)建立連線。
首先開啟 Xshell,新建會話,選擇連線型別為串列埠(Serial):
然後點選左邊 Serial 連線屬性,選擇使用串列埠號 COM1(如果不知道自己使用的是哪個埠,可以在 PC 上開啟裝置管理器在埠中即可看到,一般均使用 COM1),設定波特率為9600(大多數裝置都是這個值,但是我的裝置是115200),如下圖所示,都設定好後,點選確定:
確認好連線屬性後,會彈出會話框,在會話框裡選擇你剛剛新建的會話,然後點選連線即可。
如果設定沒問題的話,一般就可以直接進入交換機的作業系統,如下圖,預設 Console 口沒有認證密碼,可以直接進入命令列進行管理和配置,如果沒有進入命令列就要自己回頭檢查一下之前的配置有沒有問題或者交換機之前有沒有做過什麼訪問限制(必要的話可以重置交換機,如有些時候之前交換機命令列設定了密碼,現在已經無從考證,只要簡單的重置就可以恢復預設狀態,進入時就不需要密碼了)。
到此,超級終端和交換機就成功連線上了,下面使用超級終端配置交換機和建立VLAN。
2. 配置交換機
注意:斜體加粗為註釋內容,其他的是輸入和輸出內容
2.1. 建立兩個 VLAN(VLAN2 和 VLAN3)
Switch#show vlan 檢視 VLAN 資訊,預設有一個 VLAN1,並且所有埠都屬於它
Switch#vlan database 進入 VLAN 子模式
片刻後會出現:
% Warning: It is recommended to configure VLAN from config mode,
as VLAN database mode is being deprecated. Please consult user
documentation for configuring VTP/VLAN in config mode.
屬於正常的警告資訊。
Switch(vlan)#vlan 2 建立 VLAN2
片刻後會出現:
VLAN 2 added:
Name: VLAN0002
表示VLAN建立成功。
Switch(vlan)#vlan 3 建立 VLAN3
片刻後會出現:
VLAN 3 added:
Name: VLAN0003
表示VLAN建立成功。
Switch(vlan)#exit
2.2. 為 VLAN 設定 IP 地址
為 VLAN2 設定 IP 地址
Switch#configure terminal 進入全域性配置模式
Switch(config)#interface vlan 2 配置 IP, VLAN2,或者用int vlan2也可以
Switch(config-if)#ip address 192.168.1.1 255.255.255.0 設定交換機 IP(具體 IP 請依照實際情況設定)
Switch(config-if)#no shutdown 啟用埠
Switch(config-if)#exit
為 VLAN3 設定 IP 地址
Switch(config)#interface vlan 3 配置 IP, VLAN3
Switch(config-if)#ip address 192.168.2.1 255.255.255.0 設定交換機 IP(具體 IP 請依照實際情況設定)
Switch(config-if)#no shutdown 啟用埠
Switch(config-if)#exit
2.3. 為 VLAN 劃分介面
配置 1-12 號電口為 VLAN2
Switch(config)#interface range fastethernet 0/1-12 進入F0/1 到 F0/12
Switch(config-if)#switchport mode access 設成靜態 VLAN 訪問模式
Switch(config-if)#switchport access vlan 2 將此口分給 VLAN2
Switch(config-if)#exit
配置 13-24 號電口為 VLAN3
Switch(config)#interface range fastethernet 0/13-24 進入F0/13 到 F0/24
Switch(config-if)#switchport mode access 設成靜態 VLAN 訪問模式
Switch(config-if)#switchport access vlan 3 將此口分給 VLAN3
Switch(config-if)#exit
配置 1 號光口為 VLAN-2
Switch(config)#interface gigabitethernet 0/1 進入G0/1
Switch(config-if)#switchport mode access 設成靜態 VLAN 訪問模式
Switch(config-if)#switchport access vlan 2 將此口分給 VLAN2
Switch(config-if)#exit
配置 2 號光口為 VLAN-3
Switch(config)#interface gigabitethernet 0/2 進入G0/2
Switch(config-if)#switchport mode access 設成靜態 VLAN 訪問模式
Switch(config-if)#switchport access vlan 3 將此口分給 VLAN3
Switch(config-if)#exit
Switch(config)#exit
2.4. 關閉 VLAN1
Switch#configure terminal 進入配置子模式
Switch(config)#interface vlan 1 配置 VLAN1
Switch(config-if)#shutdown 關閉 VLAN1
Switch(config-if)#exit
Switch(config)#exit
2.5. 儲存當前配置
Switch#copy running-config startup-config
Destination filename [startup-config]?回車
片刻後出現:
Building configuration…
[OK]
表示當前配置儲存成功。
2.6. 交換機配置情況圖示
配置完成,目前整個交換機配置情況如下:
3. 其他相關內容
3.1. Cisco 配置介面
Cisco 交換機的配置介面分為兩種,一種是基於 CLI(Command-line Interface 命令列介面),一種是基於 IOS(Internetwork Operting System 網際網路作業系統)。暫時我們先探討基於 IOS 的 Cisco 交換機。
基於 IOS 的交換機有三種模式,“>”使用者模式,“#”特權模式,“(CONFIG)#”全域性模式,在使用者模式輸入 enable 進入特權模式,在特權模式下輸入 disable 回到使用者模式,在特權模式下輸入 configure terminal 進入全域性模式。在特權模式下輸入 disable 回到特權模式下。
剛進入交換機的時候,我們處於使用者模式,如:switch>。在使用者模式我們可以查詢交換機配置以及一些簡單的測試命令。在使用者模式下輸入 ? 號查詢可以執行的命令。出現命令過多不能全部顯示可以用 Enter 鍵逐行顯示,空格鍵整頁翻動。
3.2. 使用 Web 方式檢查交換機狀態
3.3. 恢復交換機的出廠設定
Switch>enable 進入特權模式
Switch#write erase 清除配置
Erasing the nvram filesystem will remove all configuration files! Continue? [confirm]回車
[OK]
Erase of nvram: complete
00:36:19: %SYS-7-NV_BLOCK_INIT: Initialized the geometry of nvram
Switch# reload 重啟
Proceed with reload? [confirm]回車
00:36:59: %SYS-5-RELOAD: Reload requested by console. Reload Reason: Reload Command.
片刻之後,交換機會進行重啟,並在重啟後恢復為出廠設定。
Would you like to terminate autoinstall? [yes]: 回車
Would you like to enter the initial configuration dialog? [yes/no]:y 輸入y再按回車
Would you like to enter basic management setup? [yes/no]:y 輸入y再按回車
Enter host name [Switch]: 回車
Enter enable secret: secret 設定 secret 密碼為 secret
Enter enable password: password 設定 password 密碼為password
Enter virtual terminal password: terminal 設定 terminal 密碼為 terminal
Configure SNMP Network Management? [no]: 回車
Enter interface name used to connect to the
management network from the above interface summary: vlan1 輸入vlan1再按回車
Configuring interface Vlan1:
Configure IP on this interface? [no]: 回車
Would you like to enable as a cluster command switch? [yes/no]: n 輸入n再按回車
[0] Go to the IOS command prompt without saving this config.
[1] Return back to the setup without saving this config.
[2] Save this configuration to nvram and exit.
Enter your selection [2]: 回車
Building configuration…
[OK]
Use the enabled mode ‘configure’ command to modify this configuration.
Switch>enable 進入特權模式
Password: 輸入secret密碼
Switch#config t 進入全域性配置模式,config terminal的縮寫
Enter configuration commands, one per line. End with CNTL/Z.
Switch(config)#int vlan1 進入vlan1,interface vlan1的縮寫
Switch(config-if)#ip address 192.168.1.1 255.255.255.0 設定IP地址
Switch(config-if)#no shutdown 啟用埠
Switch(config-if)#exit
Switch(config)#exit
00:04:11: %SYS-5-CONFIG_I: Configured from console by console 回車
Switch#write 儲存配置資訊
Building configuration…
[OK]
Router#copy running-config startup-config 把當前裝置的執行配置儲存到 flash 中去,以便下一次重啟後系統能夠還原到當前配置
Destination filename [startup-config]?
Building configuration…
[OK]
3.4. 遠端通過 telnet 登陸交換機終端
(1)操作步驟:
① 將本機的 IP 地址設定為與交換機的 VLAN2 或 VLAN3 在同一個網段;
② 開始-執行-cmd;
③ 執行 telnet 133.37.125.5 或 telnet 192.168.1.5 即可。
(2)遇到的問題:
在 Windows 10 的 cmd 下 telnet 不是內部或外部命令,也不是可執行的程式。
(3)解決方案:
在 Windows 10 下按以下順序執行操作:
按 Windows 鍵 > 設定 > 應用(解除安裝,預設應用,可選功能) > (右上角)相關設定 [程式和功能] > 左側 [啟動或關閉 Windows 功能] > 在彈出的對話方塊中勾選 Telnet 客戶端,點選確定 OK。