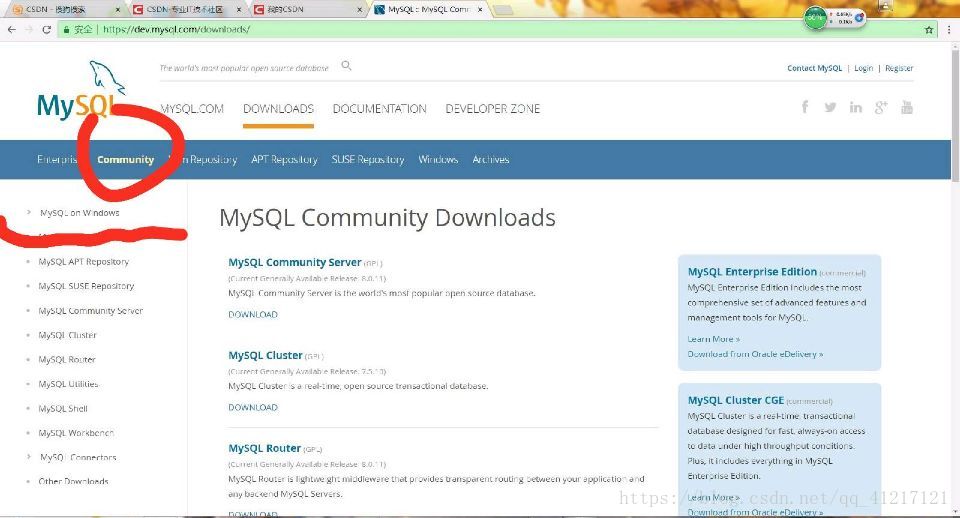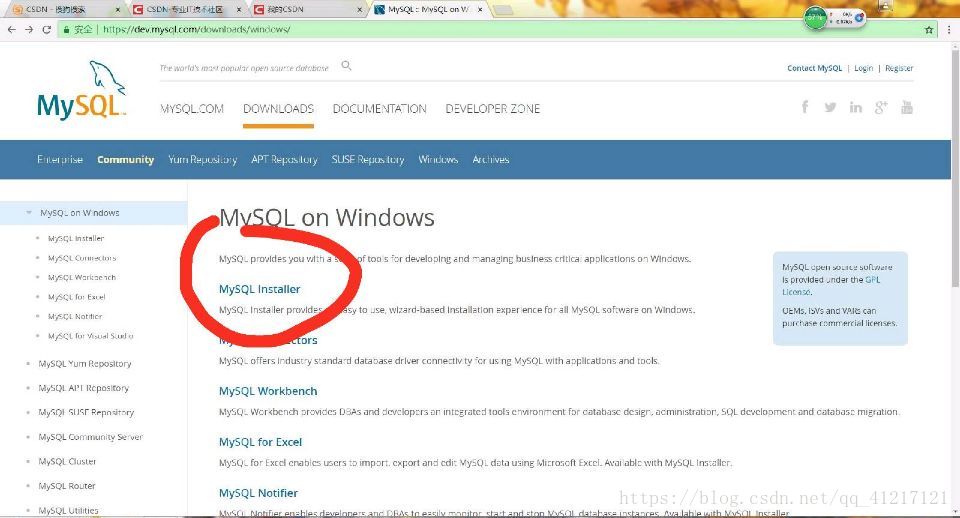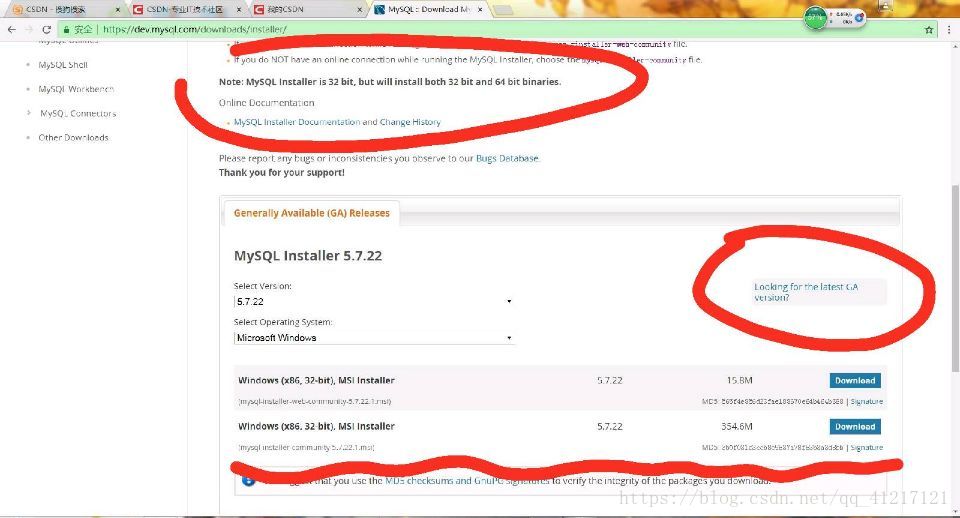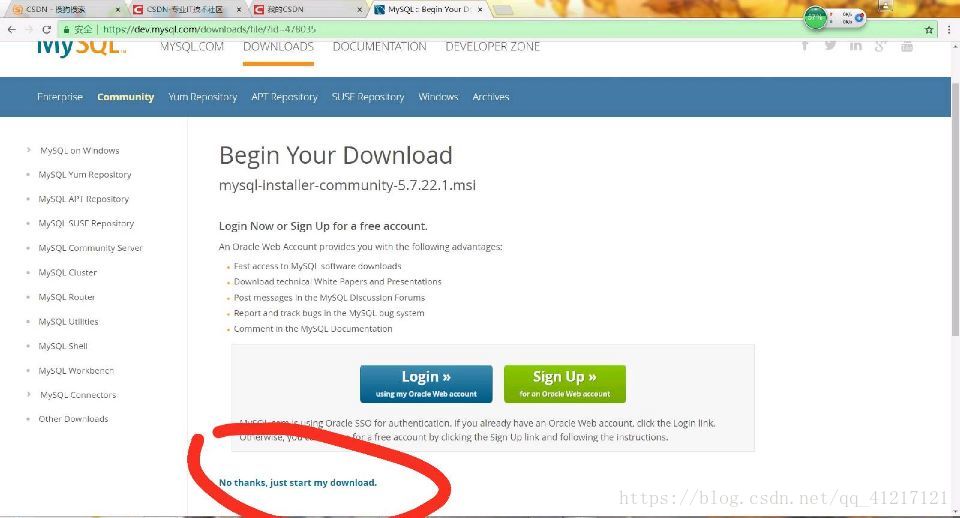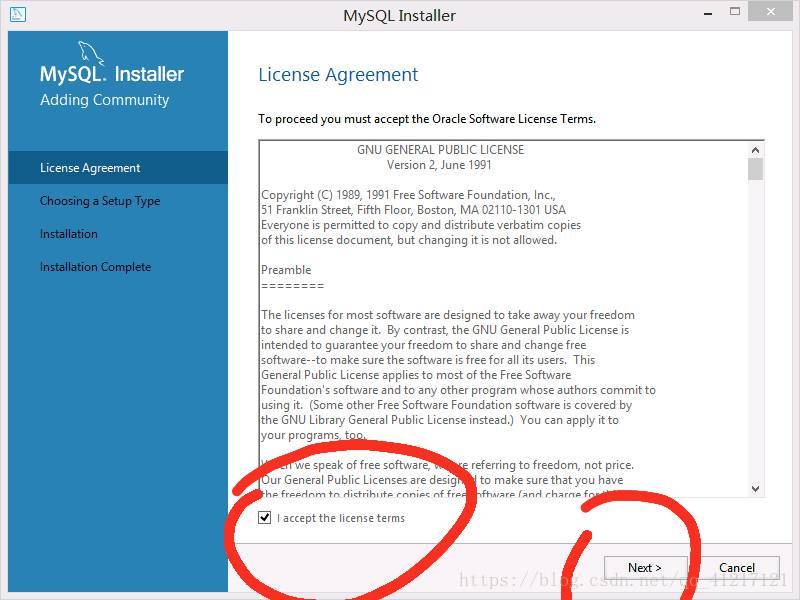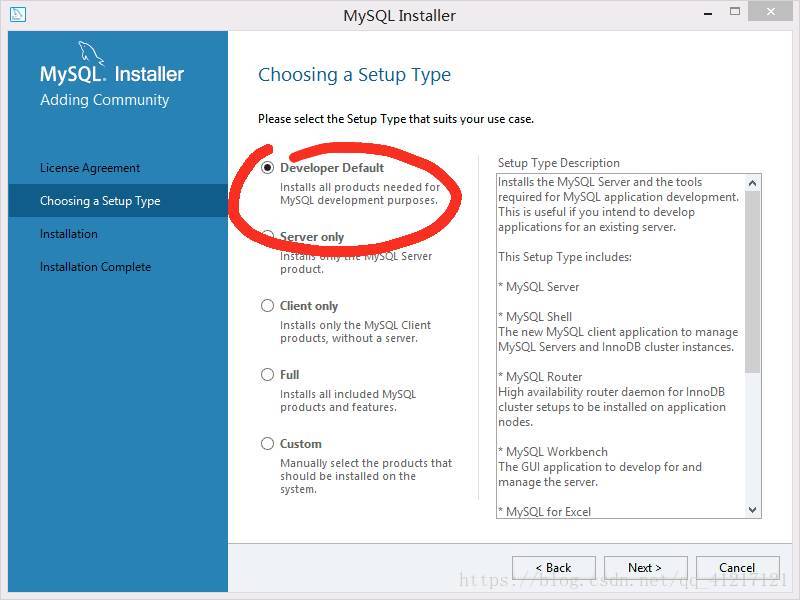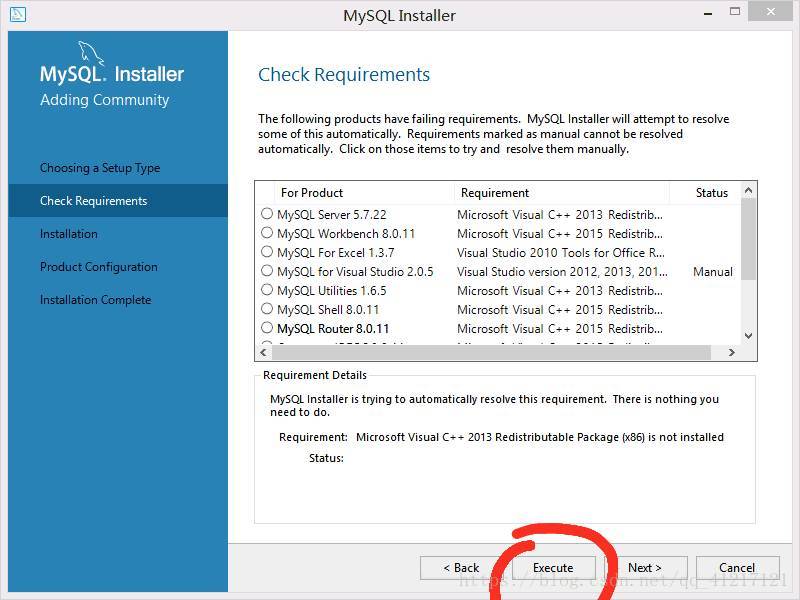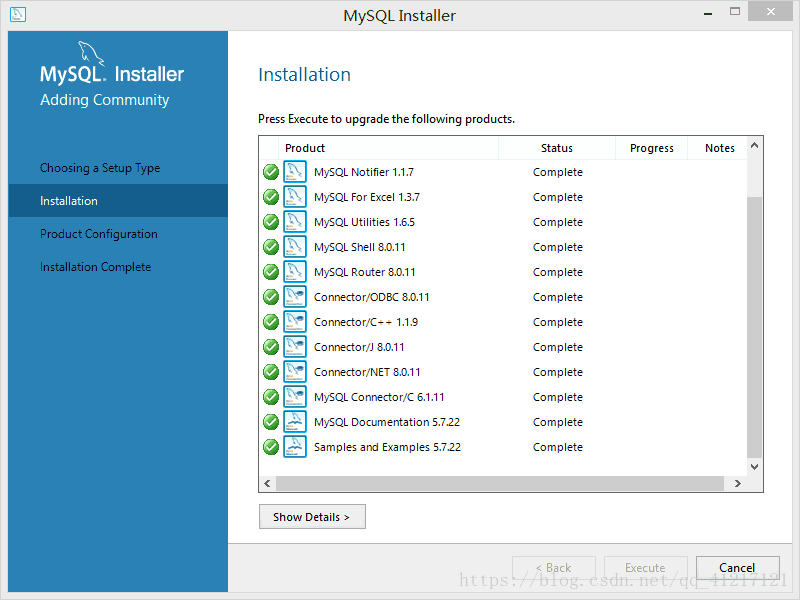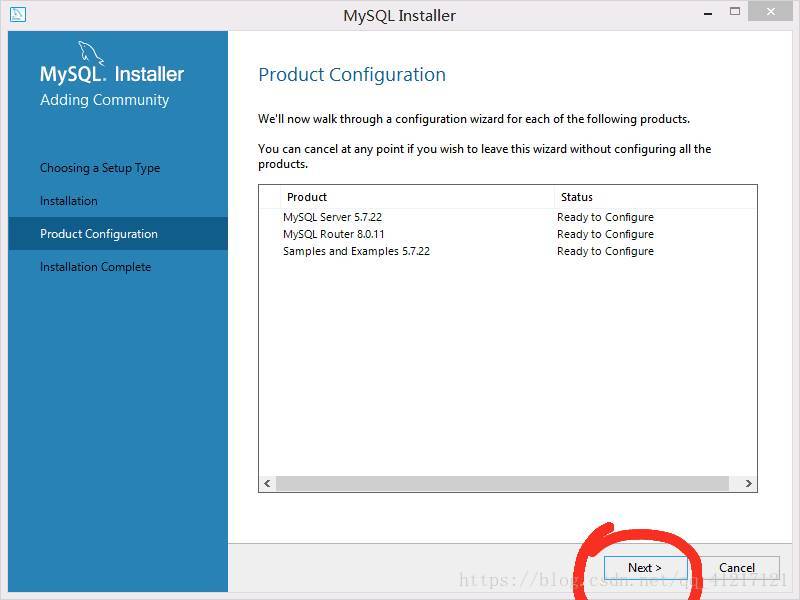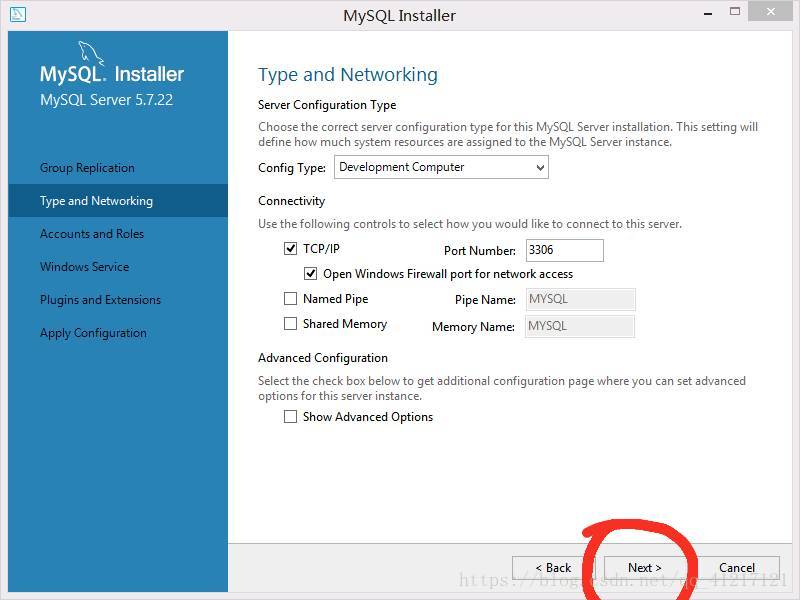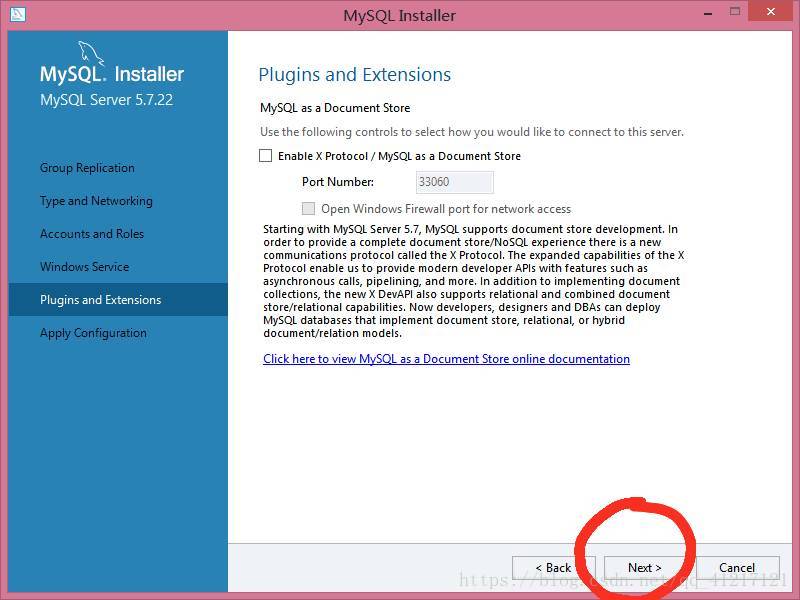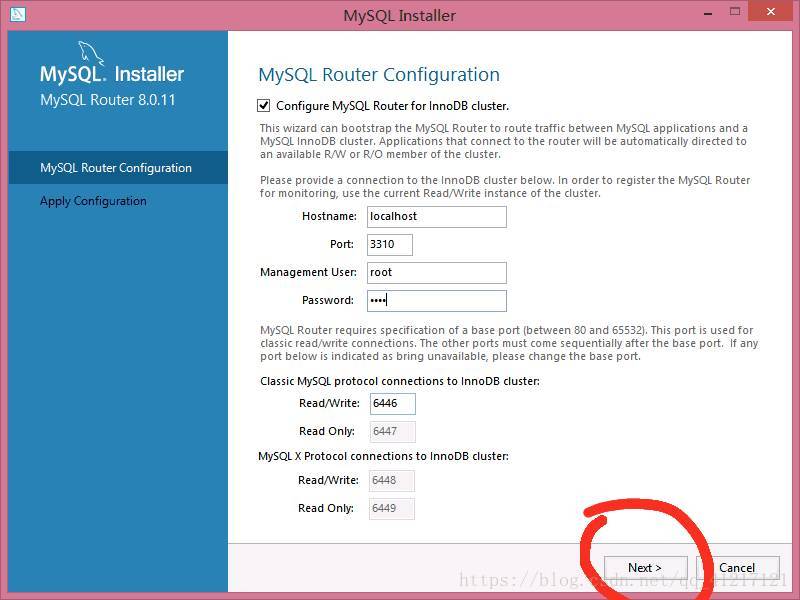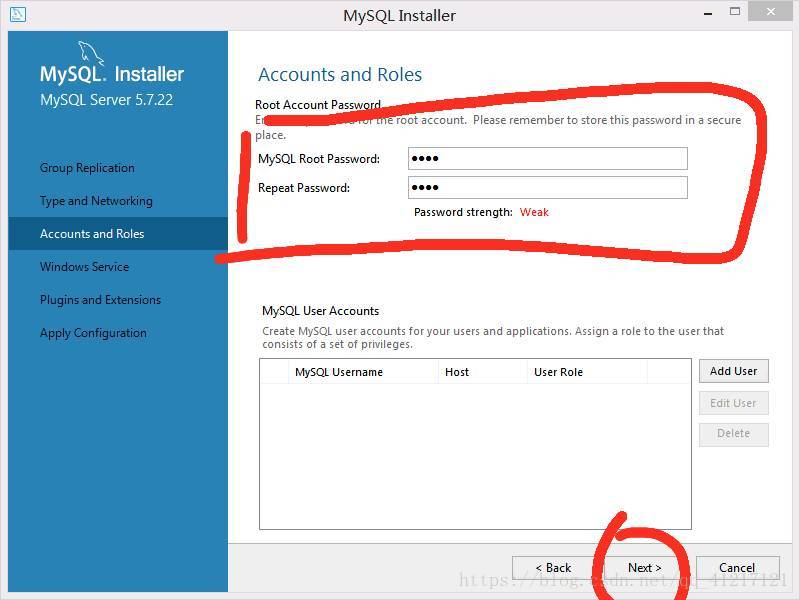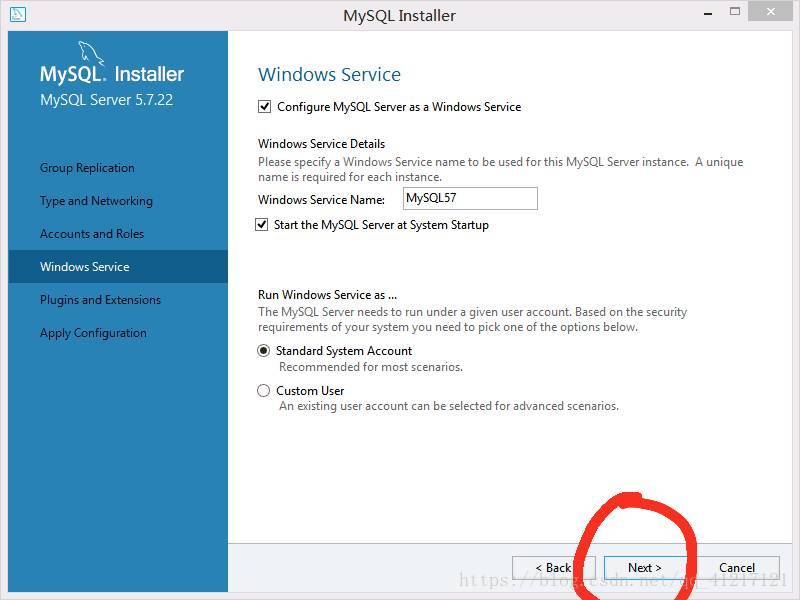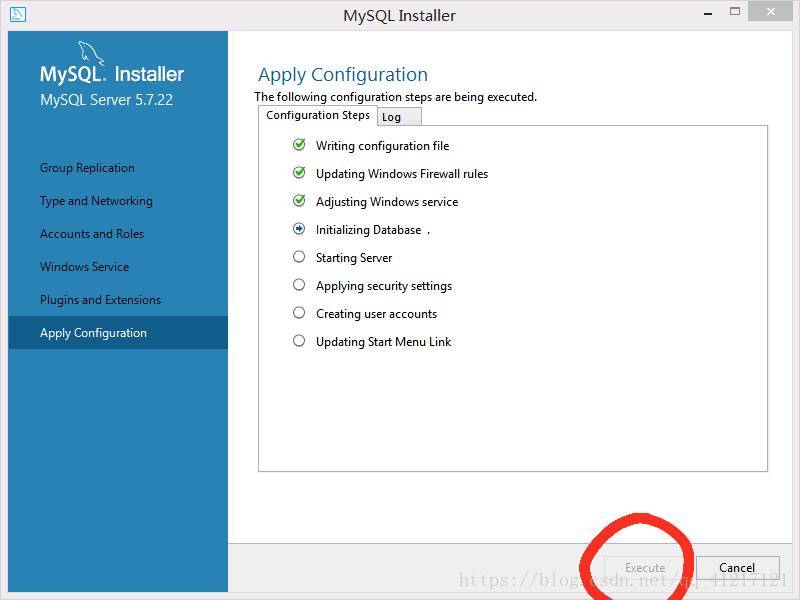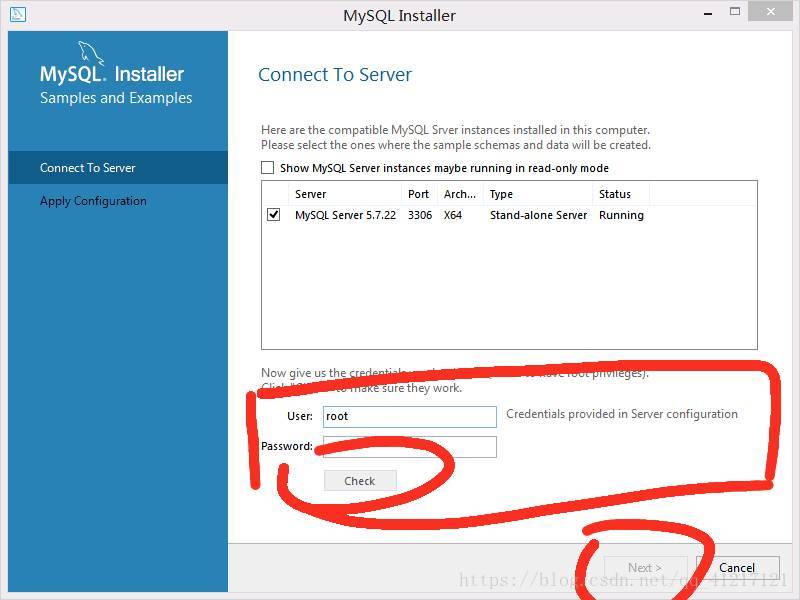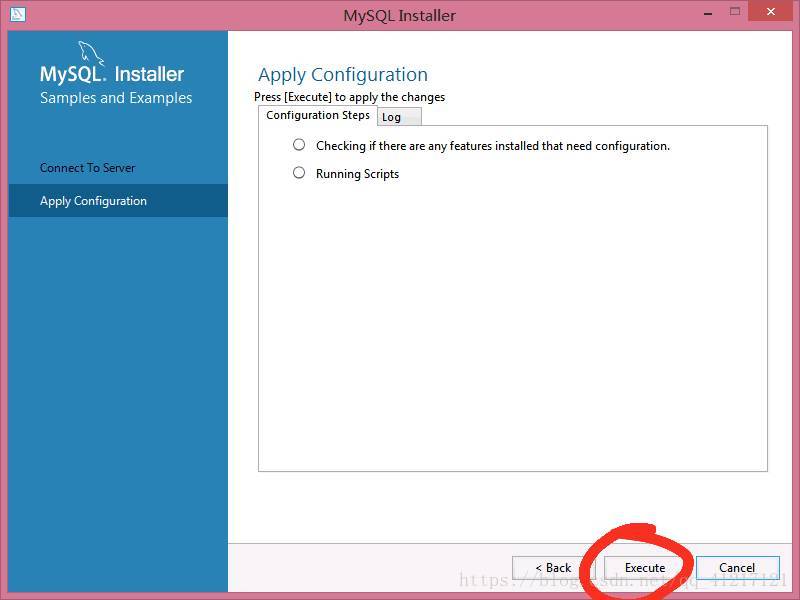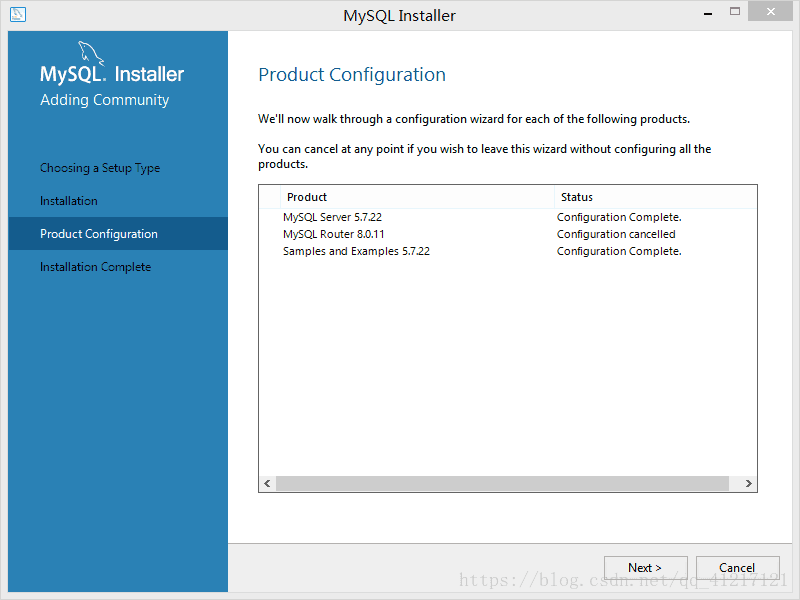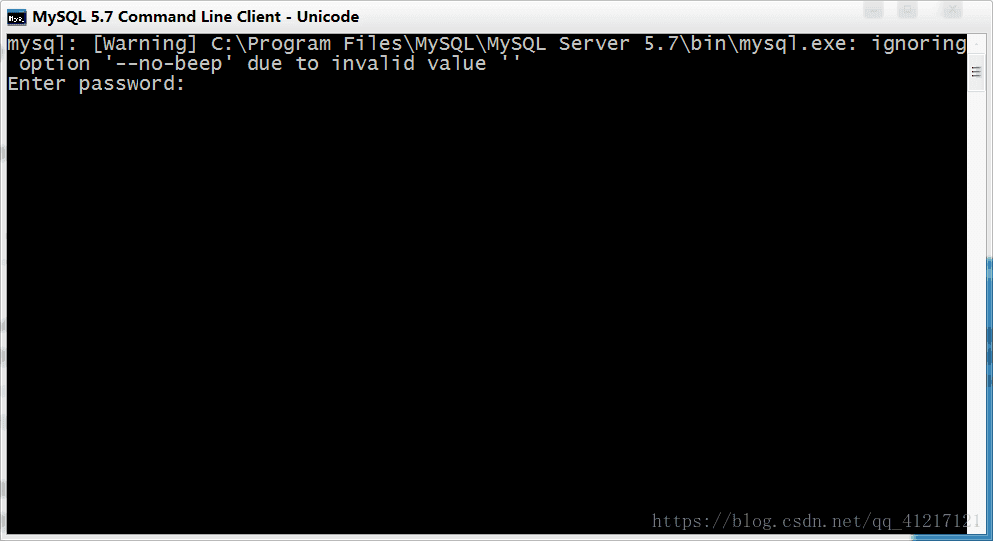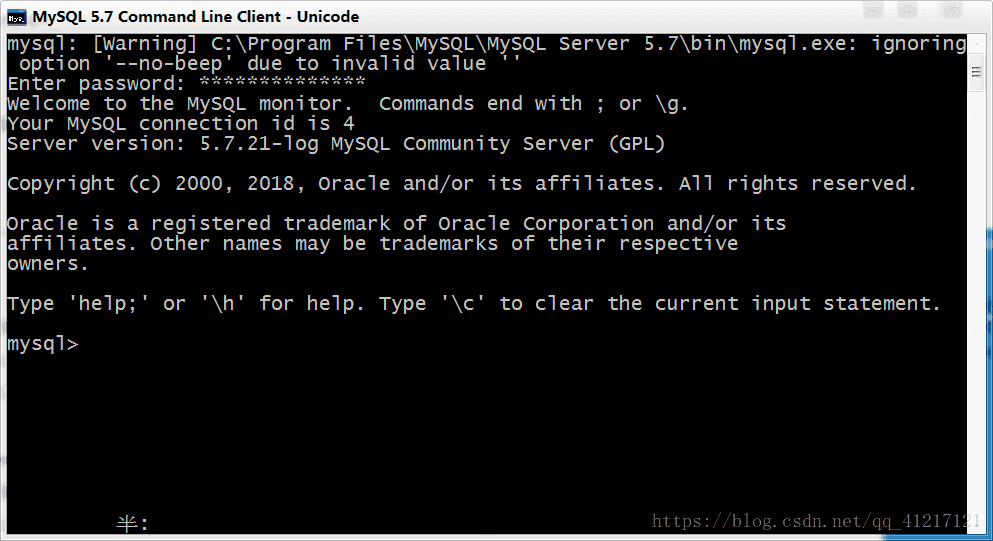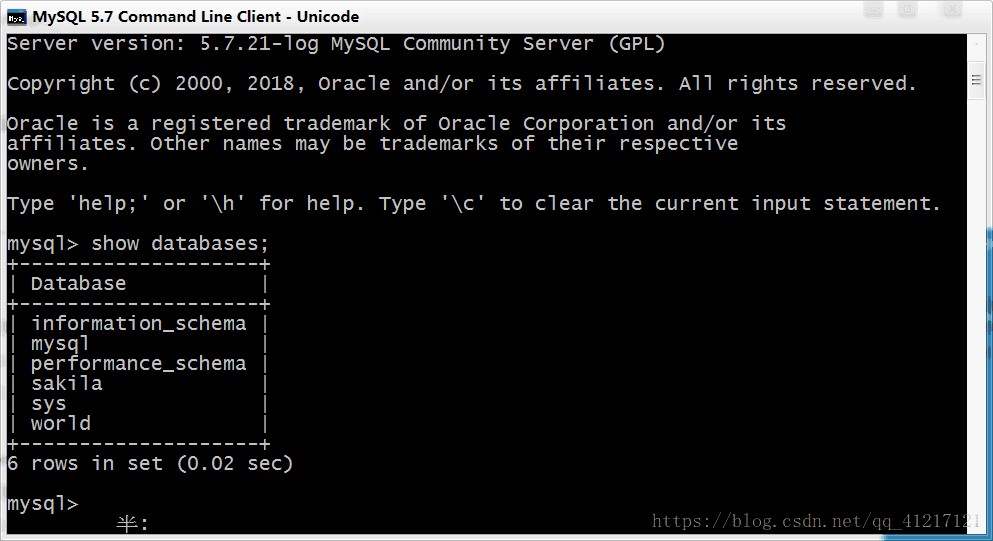MySQL5.7安裝教程(workbench安裝教程會在之後出)(32位和64位均可)
因為這學期的課程有資料庫和java,所以就去下載了MySQL。網上其實有很多其它的教程,但是我看了很多個教程說的其實有點亂,大概找了7個教程,然後才有了這個總結。雖然MySQL現在已經有了8.0的版本,但是網上相關的教程很少,並且我在幫老鄉安裝的過程中失敗了…所以還是說一下5.7版本的安裝吧。
(一)下載
·點選Community -> MySQL on Windows(兩個紅圈部分)。
·點選MySQL Installer(紅色部分)。
·注意上面的紅圈部分,它強調的是32位和64為均可使用該安裝包:
·右側紅圈部分強調的是版本;剛開啟頁面的時候出現的會是8.0的版本,只要點選藍色小字部分,就會換成5.7的版本。
·我們選擇的安裝包是那個354M的安裝包,即(mysql-installer-community-5.7.22.1.msi),然後點選Download。
·我們這裡不用註冊之後再去安裝,直接點選紅圈部分,直接下載安裝包即可。
下載之後開啟安裝包即可。
這裡要強調的是,我們是預設安裝,所以我們要將下載下來的安裝包放入自己想要裝入的硬碟中,再開啟安裝包進行安裝。
(二)安裝
開啟安裝包,點選執行,出現下圖。勾選中accept,點選next
在這裡我們選擇的是Development Default,這幾者的區別是:
Development Default:預設
Server only:僅安裝伺服器
Client only:僅安裝客戶端
Full:安裝全部功能
Custom:自定義
然後我們點選Next(紅圈部分)
直接點選Execute。
這裡要補充說明的是,我安裝mysql一個在win7系統另一個在win8系統上,兩者有細微的差別。
win7:這裡出現的是你的電腦上,可以連線到mysql上的軟體,不需要的話全部點選check,然後點選Next即可
win8:出現的是mysql項,與在你的電腦上可以連線到mysql的軟體,直接點選Execute即可
·正在安裝……安裝完就繼續下一步:
點選next
選擇如圖所示的必要項,繼續下一步:
mysql的tcp預設視窗都是3306
這裡什麼都不用選,直接選擇next即可:
!!!!!重點來了!!重點來了!!!
我自己安裝的時候並沒有出現這一步,然而幫其他同學們安裝的時候出現了以下頁面!!
不用怕不用怕!!直接點選next到下一個頁面。下一個頁面點選“execute”的時候會出現失敗的字樣。此時只要點選“back”倒退到之前的頁面,如果之前的頁面還是下圖這個頁面的話,繼續點選“back”,然後根據上面的圖或者後面的圖片進行操作即可。
emmmm如果沒有出現這個頁面,說明同學你的人品爆表。。大概。。
這裡是設定最高許可權的密碼,很重要,一定要記得。然後點選Next
按下圖勾選上項,然後點選下一步:
點選Execute,下圖為正在安裝中。安裝完繼續下一步。
在PassWord處輸入你先前設定的密碼,然後點選check,check成功之後,點選Next
點選Execute
接下來都是next和Execute的事了。
(三)驗證登陸
在開始選單中選擇mysql,然後選擇command line client - Unicode,出現下圖:然後輸入你之前設定的密碼:
密碼輸入後如下圖所示:
接著輸入show databases;(不要忘記結尾有分號)
成功~
對了,要想結束關閉頁面,直接輸入exit,或者quit均可,這裡結尾就不用加分號了。
感謝大家收看。這裡想強調一下,每個人的安裝出現的頁面順序可能不一樣,就按照圖片出現的來就好了~
之後會出如何安裝workbench的部落格,求大家訪問!!跪求訪問量!!!