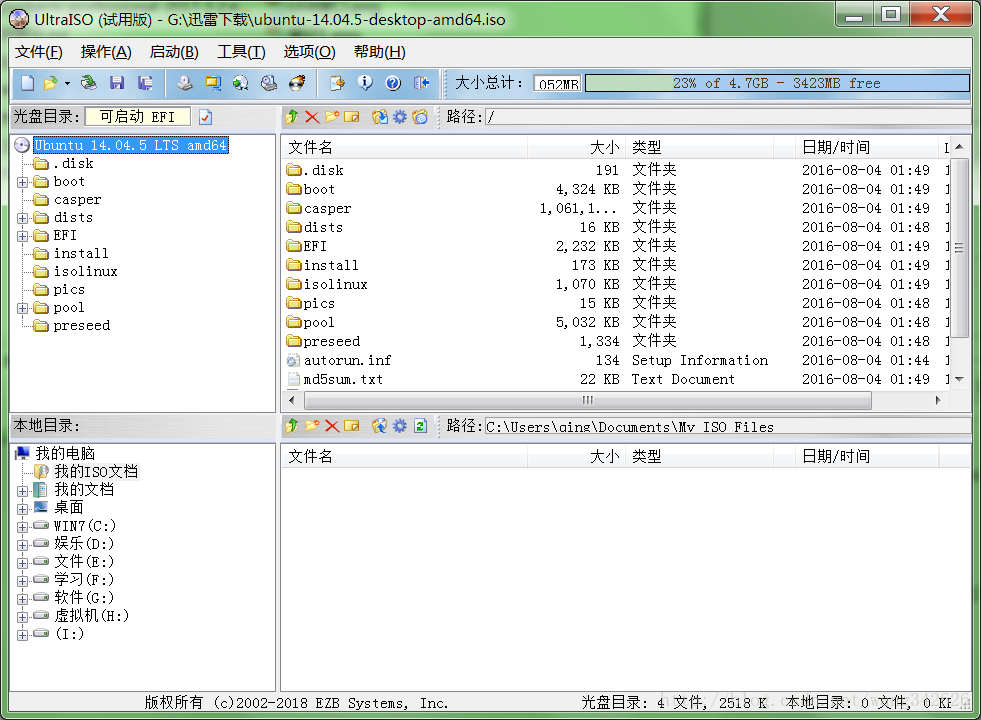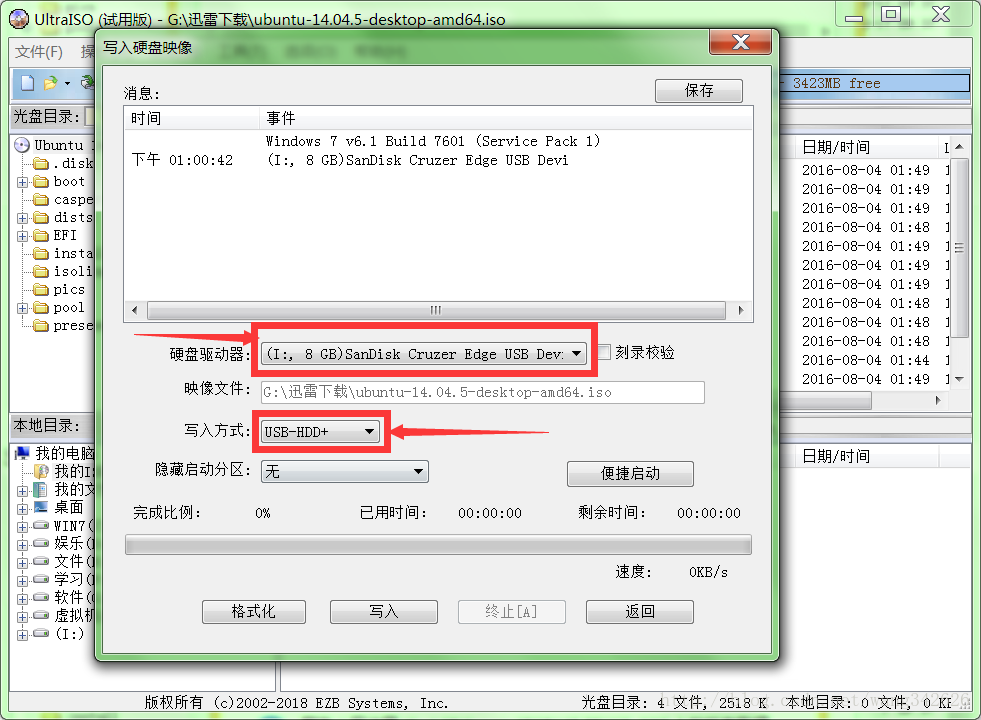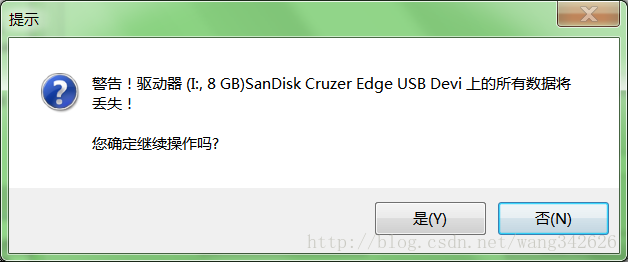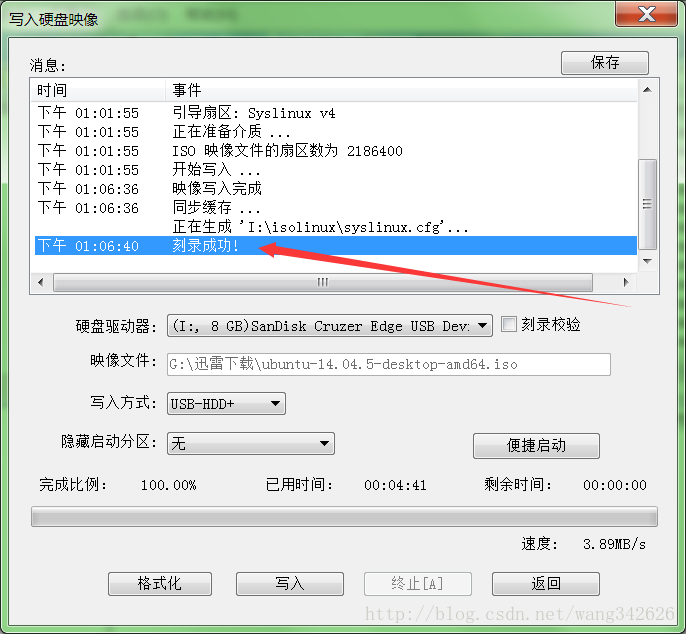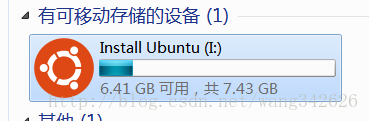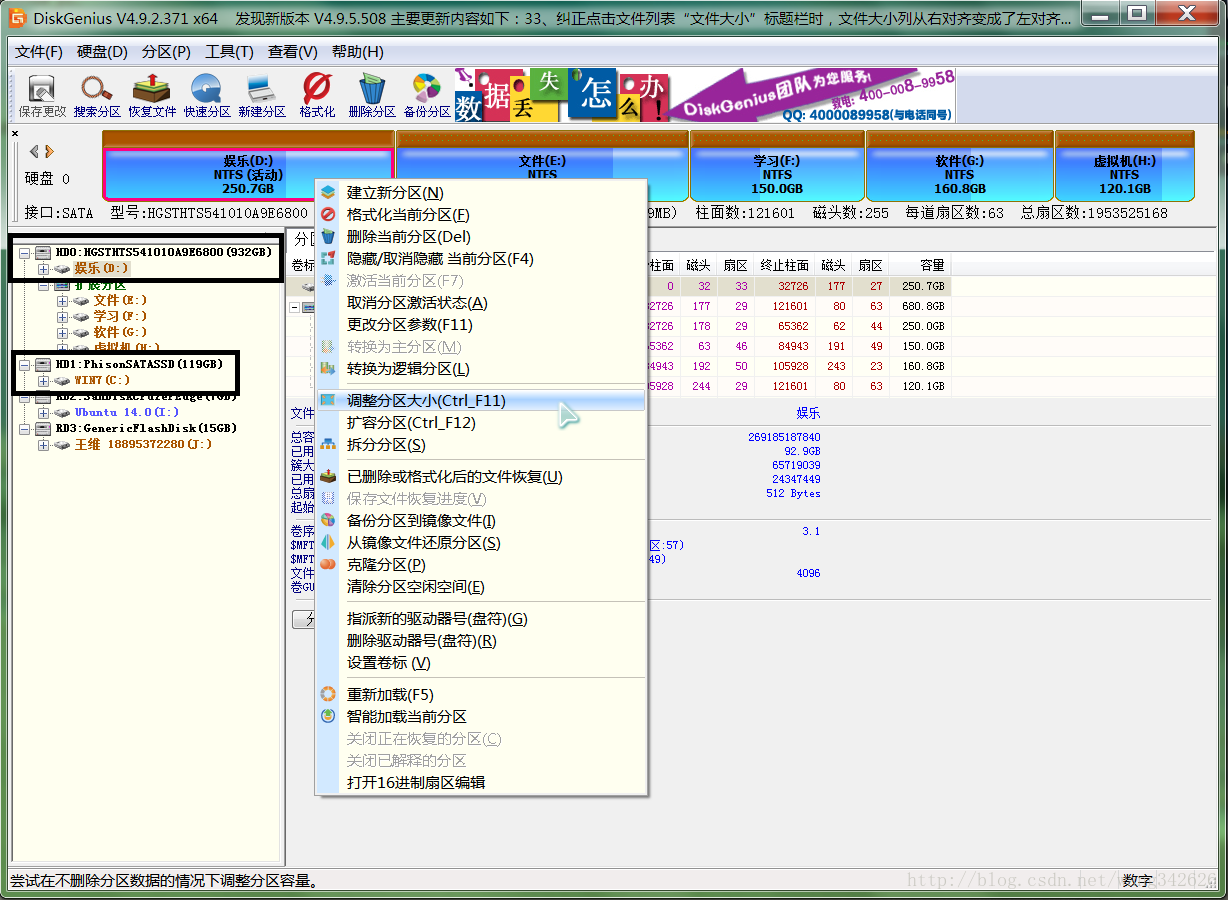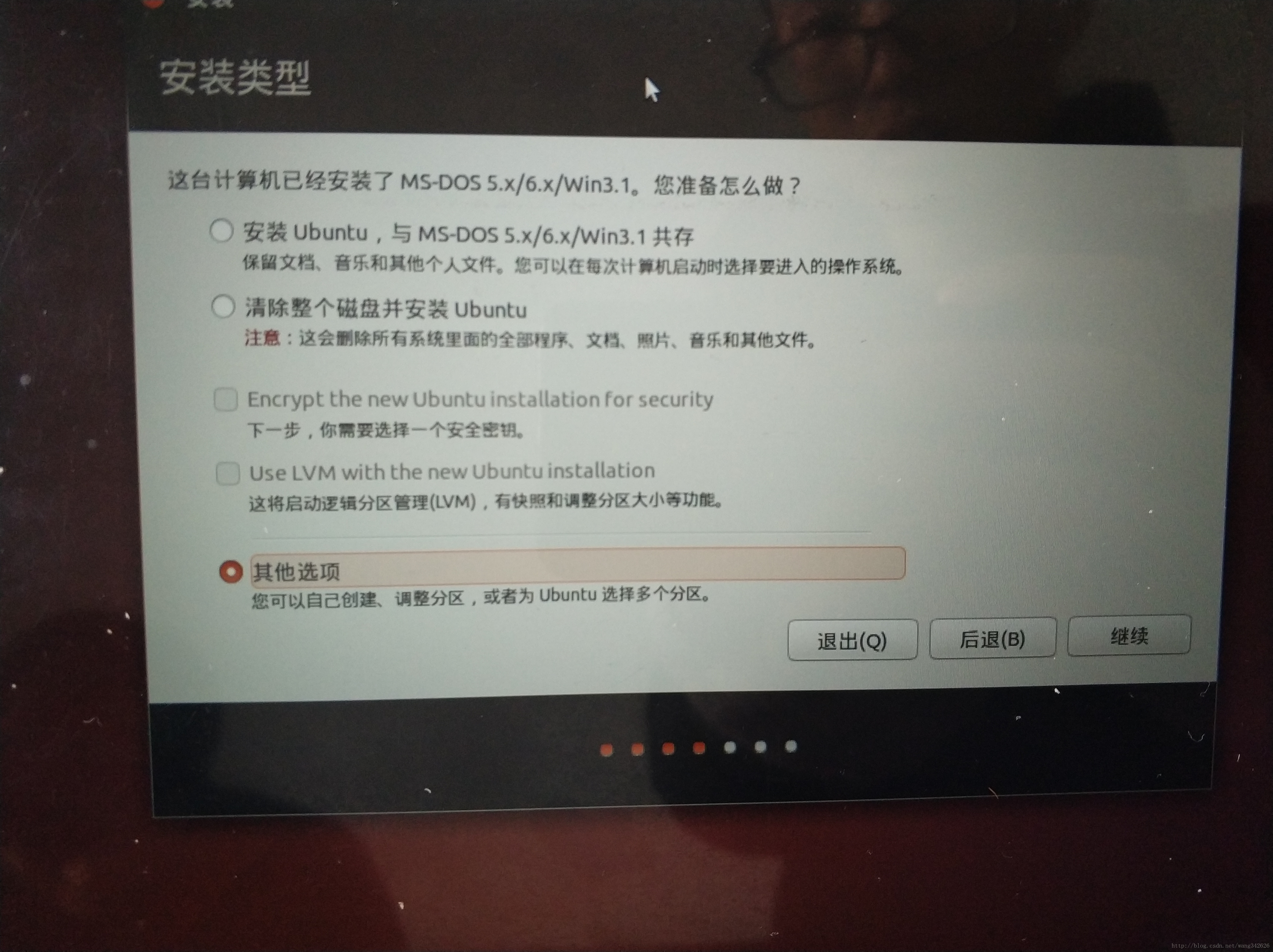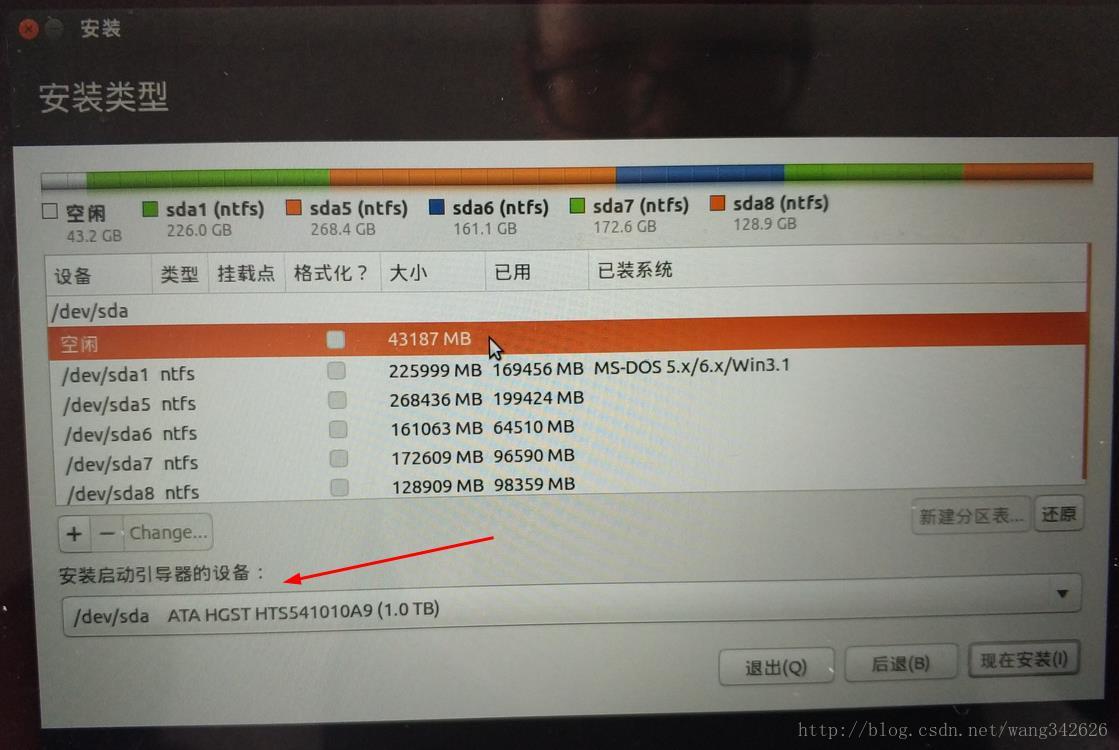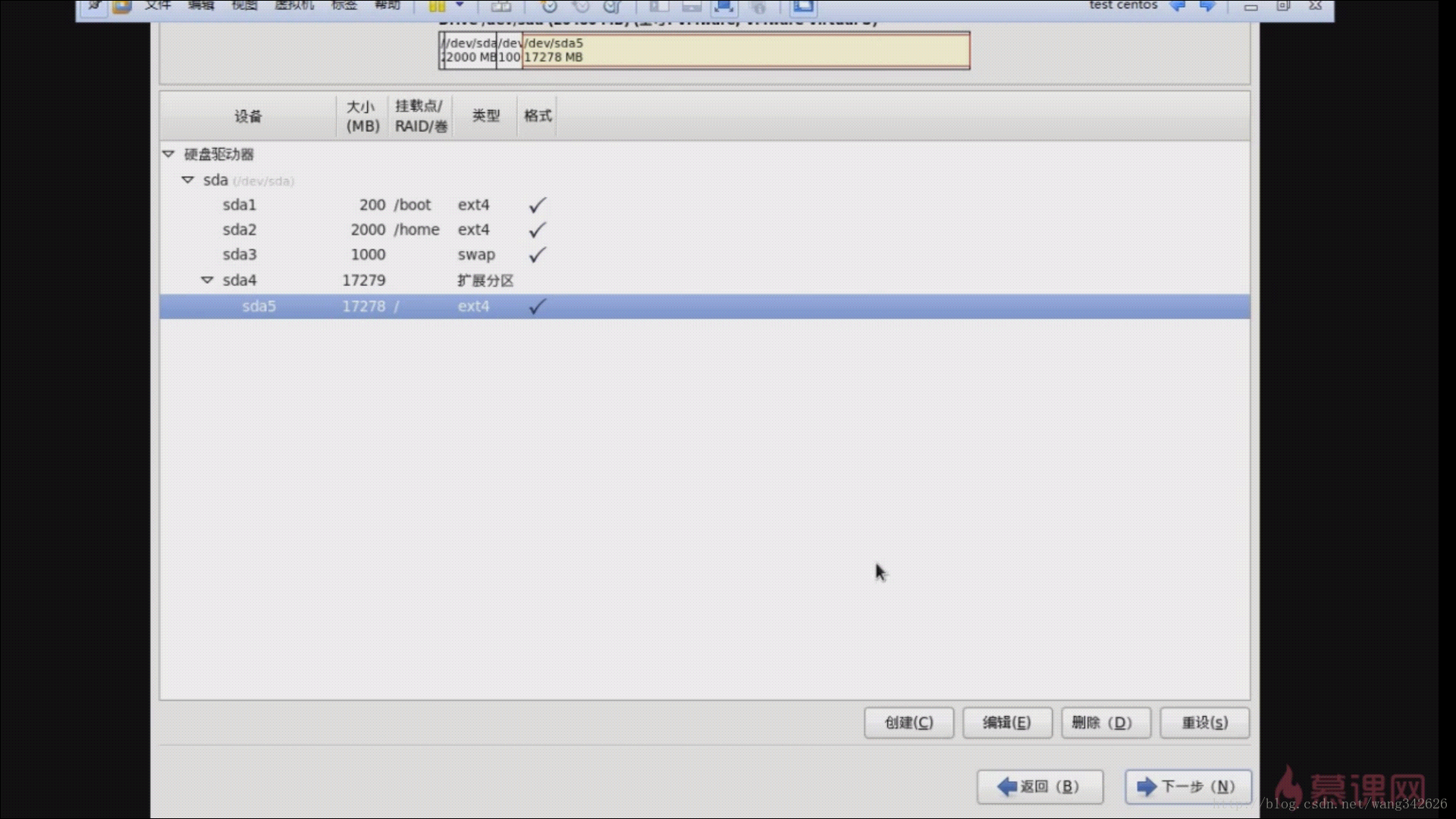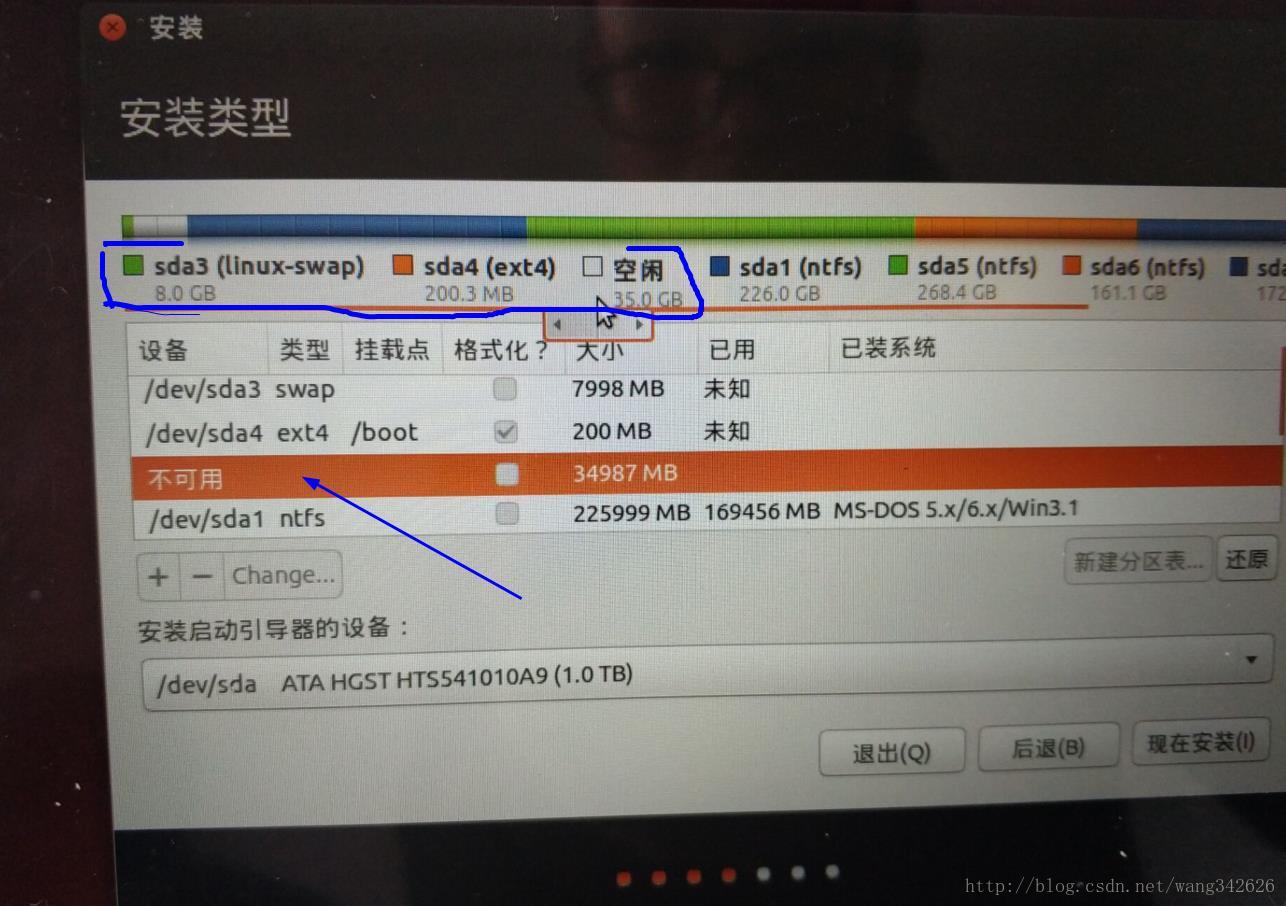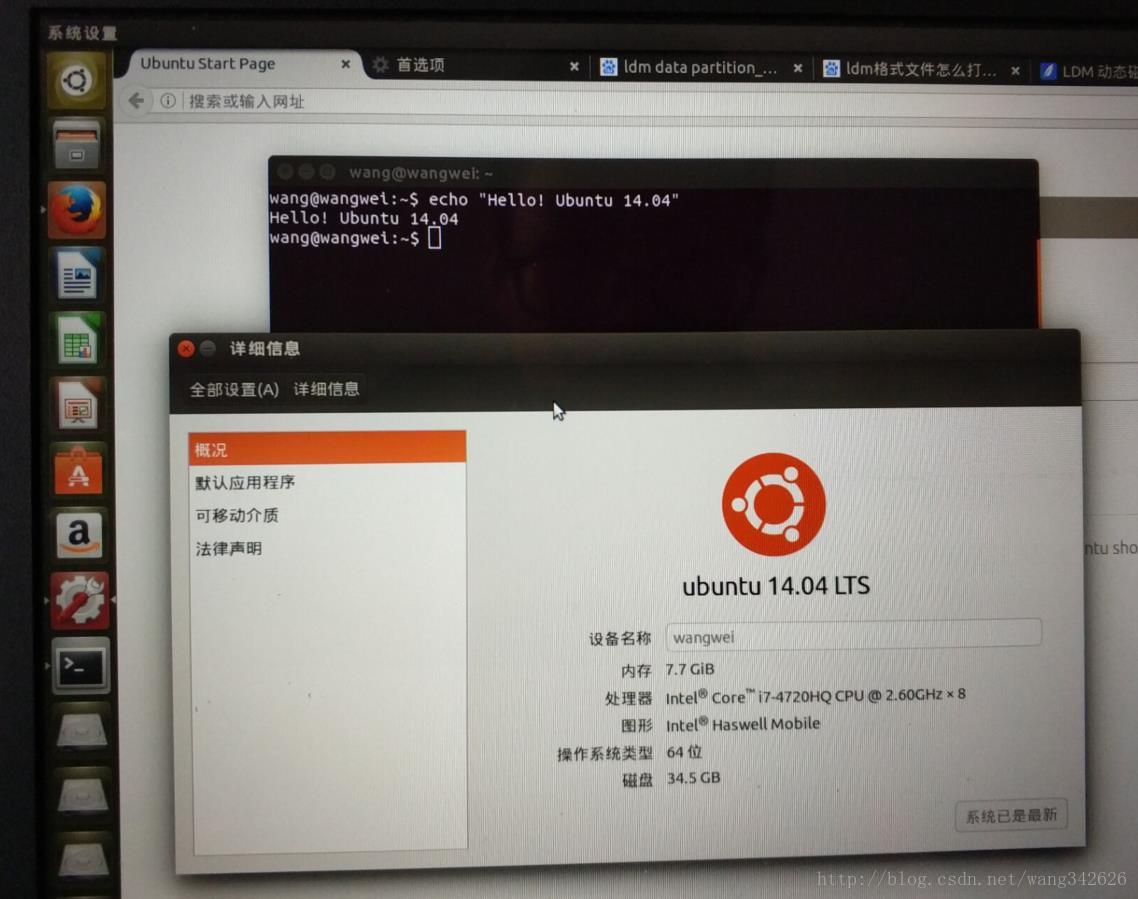雙硬碟分別安裝windows和Ubuntu雙系統
首先描述一下,我看過網上很多安裝雙系統的教程,大多數是使用easyBCD來管理系統引導,然後開機時會選擇某個系統來啟動,但是這樣子系統崩潰容易導致另一個系統也崩潰。
所以這裡我使用的另一種方法是把windows和ubuntu安裝在不同的硬碟上,win裝在固態硬碟上,ubuntu裝在機械硬碟上,這樣子裝好後這兩個系統互不影響,你可以隨意重灌windows系統,你也不用擔心windows系統更新失敗,導致ubuntu系統也崩潰,因為這兩個系統不再同一個硬碟上,重要的是系統的引導也不在同一個硬碟上,也為你省去了下載easyBCD去管理系統引導,那個比較複雜。
但是呢,這樣子每次切換系統都需要通過開機時狂按F12鍵boot option來選擇則啟動硬碟,你可以選擇SSD那就是啟動固態硬碟上的windows系統了,選擇HDD就是機械硬碟啟動ubuntu了。bios中我設定是預設啟動固態硬碟的,所以每次預設啟動windows系統。這樣子雖然切換系統比較麻煩,但總體來說還是挺不錯的。
一:準備工具:
1.兩個U盤,一個用來製作老毛桃安轉windows7,一個用來製作Ubuntu燒錄映象,最好U盤大於4G,我用的是8G的
我這裡使用兩個硬碟分別安裝系統的,這樣子可以不需要管grub引導,不過需要安裝的時候需要拆掉硬碟,挺麻煩的,然後這兩個系統之間沒有任何影響,不會因為系統崩潰了導致另一個系統崩潰.
2.首先安裝windows7系統,我使用老毛桃製作PE來安裝的,這裡我就不介紹了
3.下載Ubuntu14.04映象,下載安裝UltraISO
4.安裝時有的鉤子可以不用勾上去,而且這個軟體似乎是收費的,我們只需要試用一下就可以了
二:開始製作U盤啟動盤
1.開啟UltraISO軟體,點選檔案->開啟->選擇Ubuntu14.04映象,示例如下
2.點選 啟動->寫入硬碟映像
3.彈出的視窗,確認選擇你的U盤,再確認寫入方式為USB-HDD+ 然後點選寫入,圖片如下:
4.彈出的視窗點選 是,就開始製作啟動盤了
5.等待十分鐘,下圖這樣子就是燒錄完成了
三:主分割槽,擴充套件分割槽,邏輯分割槽的概念
裝系統之前我簡單先介紹一下主分割槽,擴充套件分割槽,邏輯分割槽的概念。因為待會兒裝ubuntu需要知道這個,我也是卡在某個步驟卡了1個多小時才弄懂這個的。
主分割槽:硬碟中最多隻有4個,名字叫做sda1,sda2,sda3,sda4(一般只用3個,還有一個用來做擴充套件分割槽)
擴充套件分割槽 :
邏輯分割槽 : 可以有無限多個,都是被擴充套件分割槽包含著
比如我的固態硬碟只有一個分割槽,用來裝win7,C盤,那麼這個固態硬碟分割槽就是sdb1 (這個是sdb,下面的機械硬碟是sda,你電腦可能是反過來的,這個是沒關係的)
然後我的機械硬碟有很多個分割槽,由於我是使用DiskGenuine分割槽的,它總是預設給我只分一個主分割槽,然後剩下的都是邏輯分割槽,
下圖可以看到我電腦機械硬碟中的DEFGH盤(C盤是固態硬碟,我沒有截圖放裡面)
圖中的D盤是主分割槽,那就是sda1,
EFGH盤都是邏輯分割槽,之前說過了邏輯分割槽被擴充套件分割槽包含,他們都屬於某個擴充套件分割槽中,那麼這個擴充套件分割槽就是sd2了,
然後還剩下2個主分割槽沒人用是不是,那兩個沒使用的主分割槽名字叫做sda3,sda4了,(下面我們裝ubuntu系統會用到這兩個分割槽名字)
那麼邏輯分割槽就挨個命名為sda5,sda6,sda7,sda8,邏輯分割槽很慘,名字永遠只能從5開始計數
這樣子你應該可以看懂了主分割槽和邏輯分割槽的關係了吧。
四:開始分割槽
注:這裡的分割槽最好先看懂了概念,再去切分割槽,因為分割槽會影響後面的裝系統從硬碟上切一個40G大小左右的分割槽來裝Ubuntu系統(我還是推薦你們從最後一個磁碟上切下來,不要像我這樣子從前面切下來的,後面我會說原因),這裡我用的軟體是DiskGenius,你也可以使用windows系統自帶的磁碟管理開分割槽。注意:切下來的分割槽空閒即可,不需要格式化,因為安裝ubuntu會自動格式化為ext4格式
五:安裝ubuntu系統
1.首先從U盤啟動,我電腦是神舟的開機時狂按F7,一般聯想戴爾按F12,華碩按ESC,有的筆記本還需要再加Fn鍵,自己慢慢試試就知道了
2.從U盤啟動,然後慢慢點下一步,到這裡最好選擇其他選項
3.這裡是非常重要的步驟,我之前說的sda1和這裡都是相符合的,所以你一定要弄懂再繼續操作,否則容易格式化硬碟的(我在這裡卡了1小時才弄懂意思)
下圖請注意 安裝啟動引導器的裝置一定要選擇機械硬碟,不要選擇固態硬碟,因為我是想把ubuntu裝在機械硬碟上,你也可以為了保險起見,可以拆掉自己的固態硬碟再來這裡分割槽,如果分割槽不好,你的固態硬碟的windows系統還是完好的。
4.看圖片上面的圓柱形,我的空閒區域是在開頭部分從D盤切下來的,所以是在開頭部分,那麼接下來這個空閒分割槽只能分為兩個主分割槽(叫做sda3和sda4),因為擴充套件分割槽被佔用了裡面包含了sda5,sda6,sda7,sda8,而且它和擴充套件分割槽之間被主分割槽sda1隔開了,很悲催,由於我之前切分割槽切的位置不好,所以我推薦你們選擇最後一個邏輯分割槽切下來空閒分割槽。那樣的話,就可以把ubuntu裝在邏輯分割槽上面,然後ubuntu就可以切分割槽更多一點。
5.然後我再介紹一下linux系統的一般幾種分割槽方案:
a.只使用兩個分割槽,一個用來放swap分割槽(最小1G,推薦電腦記憶體兩倍大小),剩餘全部用來掛載根分割槽/
b.使用3個分割槽,一個放swap分割槽,一個/boot分割槽(推薦200M),剩下的掛載根分割槽/
c.使用4個分割槽,一個swap分割槽,一個掛載/boot,一個掛載/home(推薦三分之一大小),剩下的掛載根分割槽/
還有很多其他的分割槽方案,一般推薦c方案,我這裡分割槽數字不夠用了,所以不得不使用a方案了.
另外我附上別人在虛擬機器中的分割槽方案,僅供參考
由於我剛開始切分割槽沒有考慮到太多問題,所以就會出現下面的不可用的情況,那是因為分割槽的數字被佔滿了,沒有辦法採用方案c了,所以後來我只能只切兩個分割槽,也就是把/boot分割槽改為根分割槽/就搞定了
6.說了這麼多,接下來就可以分割槽了,後面的繼續操作吧,祝各位成功。
經過這麼多我才發現原來最難的不是裝系統,而是寫這篇文章,這裡的排版好難受,排版與展示出來的效果不一樣
相關推薦
雙硬碟分別安裝windows和Ubuntu雙系統
首先描述一下,我看過網上很多安裝雙系統的教程,大多數是使用easyBCD來管理系統引導,然後開機時會選擇某個系統來啟動,但是這樣子系統崩潰容易導致另一個系統也崩潰。 所以這裡我使用的另一種方法是把windows和ubuntu安裝在不同的硬碟上,win裝在固態硬碟上,ubun
安裝Windows和Ubuntu雙系統--Ubuntu安裝過程識別不了硬碟
Linux識別不了固態硬碟 安裝過程: 自己本身的是Windows 10,一塊125g 固態 ,一塊1T的機械硬碟。 通過rufus 製作ubuntu的啟動盤 在BIOS中關閉電腦的安全啟動選項,並且在Windows電源選項中中將快速啟動關閉。
安裝windows和ubuntu雙系統時,安裝ubuntu時注意事項
1.允許安裝第三方軟體圖形、硬體以及是否聯網更新(可選也可不選) 2.引導驅動裝置應選全盤即/dev/sda即可------這是Ubuntu的grub2引導;如果將引導驅動裝置放入分好的/boot區,則是由Windows引導。 3.當更新windows或者Ubuntu時,造成開機無法進入即找不到引導
安裝Windows和Ubuntu雙系統
這幾天開始動手做畢設啦,打算好好過把Linux癮,接下來便是這兩天我在聯想電腦上安裝Windows10和Ubuntu16.04雙系統的過程。 一、安裝方式 一般在Windows下體驗Linux的方式有三種: 1、使用虛擬機器:使用VMware、VirtualBox等虛擬機
固態+機械雙硬碟分別安裝Win10和Ubuntu16.04雙系統
博主的筆記本是256G固態+1T機械,固態事先已經安裝好了Win10系統,想著把機械硬碟分出500G用來安裝Ubuntu16.04,剩餘的繼續用作Win下的資料盤。這裡不介紹安裝Win10過程,也不記錄磁碟分割槽的內容。蒐集好資料後,於是開工。 轉載請註明出處
如何安裝windows和ubuntu雙系統
然後我們使用大白菜裝機版製作安裝ubuntu的啟動盤,方式是使用ISO模式,然後選擇自己下載好的映象,然後根據提示完成啟動盤的製作 然後我們右鍵點選我的電腦,點選管理,然後選擇儲存,磁碟管理,選擇釋
安裝windows和ubuntu雙系統進不了ubuntu,掛在grub
安裝win7後,需要通過光碟來修復比較方便,如果不用盤也可以在win7系統中,硬碟啟動ubuntu映象,來進行修復操作,具體步驟如下, 進入啟動盤(一般電腦是F12),選擇 try ubuntu , 進入終端,先在終端輸入命令:sudo fdisk -l (注
【Linux-Ubuntu】免U盤安裝windows 和 Ubuntu 18.04 雙系統流程,教你避免各種坑
python機器學習和深度學習的很多開源模組在windows下面不好用,一直使用的是虛擬機器,但是虛擬機器裡不敢給太高配置,電腦會卡,所以訓練很慢。為了提高使用體驗,決定裝一個windows和Linux(Ubuntu)的雙系統,在裝的過程中我真的遇到了非常多的坑
Linux系統使用入門進階總結(2)——PC端下windows和Ubuntu雙系統的安裝以及後期配置
文章轉自 https://blog.csdn.net/VennyJin/article/details/84995192 系統安裝部分 這裡主要借鑑一下@Wisprejudice的博文,總結的非常詳細,親測沒有啥問題,主要過程就是這樣了 https://blog.csdn.net/u
win10安裝Windows和Linux雙系統
主要參考文章: 1.小白教程!!!win10如何安裝Windows和Linux雙系統?? 2.在Window下安裝Linux (ubuntu-16.04.2) (這裡有用的獨特資訊:先點選下方的格式化,將U盤進行格式化,然後點選便捷啟動,選擇寫入新的驅動器引導扇區,點選sysli
UEFI啟動模式的電腦安裝Win10和Ubuntu雙系統
學習使用Linux難免會安裝Ubuntu系統,而Ubuntu 16.04則是目前比較穩定的版本深受好評。 Win7下安裝雙系統,如果沒有對空間什麼特殊要求,直接在Ubuntu系統安裝的時候選擇與Win7系統共存的選項,一路“下一步”即可。 而Win10系統,Win8開始,大部分電
安裝win10和ubuntu雙系統啟動不了解決
昨天在一塊硬碟裝了ubuntu系統,另一塊硬碟是win10系統,ubuntu啟動後。win10系統那塊硬碟掛載不上去,fdisk看了下感覺格式不太對。百度了一下發現是由於win8之後windows
UEFI引導系統,安裝WIN8和Ubuntu雙系統
一、概述 1.電腦預裝Window8系統,預設使用UEFI啟動模式(現在大多數筆記都使用這種模式),本文所寫內容在華碩X550VB筆記本上測試通過,在預裝的Window8 64位系統下,安裝Ubuntu 16.04.5 LTS 64位系統 二、準備工作 1.下載Ubuntu系統映象,
親測UEFI啟動模式的電腦安裝Win10和Ubuntu雙系統
最新提示: 雙硬碟(固態+機械,並且原Windows的引導盤在固態)要裝雙系統,此文不適用(否則會出現安裝完Ubuntu後看不到grub選單或者搞出來grub選單後看不到Windows Boot Manager選項,因為你把Ubuntu的引導裝在了機械硬碟,和W
親測UEFI啟動模式的電腦安裝Win10和Ubuntu雙系統(dell筆記本和hp筆記本)
這個內容轉自:http://blog.csdn.net/ysy950803/article/details/52643737 非常感謝上面的博主,我在網上找了許多教程都是老的教程,都不太對。 首先是dell筆記本的: 最新提示:雙硬碟(固態+機械,並且原Windows的引
安裝Windows和Linux雙系統方法(以Windows7和Ubuntu16.04為例)
用UltraISO製作Ubuntu 或 Debian 的U盤啟動盤後,在機器用U盤啟動時有時會報這個錯誤:failed to load ldlinux.c32 這是UltraISO的問題,需要換燒錄軟體,請換燒錄軟體: linux:mkusb windows
【轉】Windows和Ubuntu雙系統,修復UEFI引導的兩種辦法
讀者在讀過我的安裝Ubuntu和Windows 8雙系統教程以後(見http://www.linuxidc.com/Linux/2015-01/111796.htm),碰到的主要的問題是電腦直接啟動到Windows 8而沒有出現啟動Ubuntu的選項。 這裡有兩種修復EFI啟
UEFI+GPT分割槽win10與Ubuntu17.10雙系統(雙硬碟)安裝並設定Ubuntu為首選項啟動
寫在前面:首先確定自己電腦win10是32-bit還是64-bit, 32位請安裝Ubuntu-i389, 64位請裝Ubuntu-amd64, 還有就是目前Ubuntu17.04停止更新了,看到我的文章請不要再Ubuntu17.04了(話說我當時就是裝了清華大
修復windows和ubuntu雙系統引導選單
喜歡LInux的朋友們一般會安裝雙系統,比如我平時就是winxp和ubuntu雙系統。可是雖然雙系統很方便,但遇到了重灌系統的時候就很麻煩。下面我們就談一下,重灌系統後修復引導選單的問題,以win和ubuntu為例: 情況一:重灌windows作業系統,引導選單消失。 一般
windows 和 Ubuntu雙系統修改啟動順序
前段時間裝了win8.1和Ubuntu14.04雙系統,不過開機預設啟動的是Ubuntu,如果有同學覺得不習慣,或者預設不想啟動Ubuntu,我們可以通過以下方式修改,該修改不會改變啟動項的順序,只是會在開機的時候使游標預設停留在你設定的那個啟動項上,因為啟動項grub是U