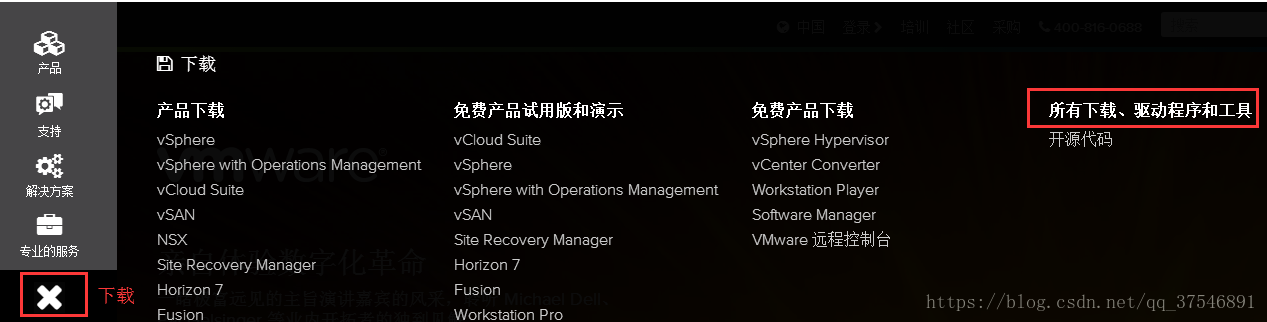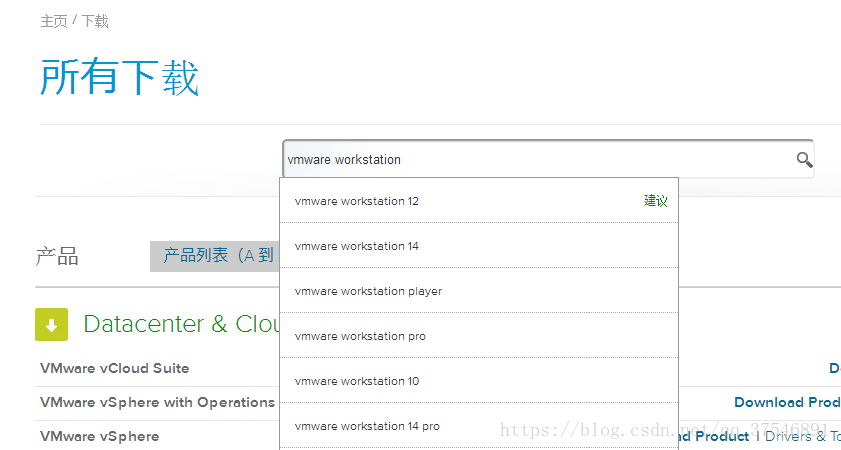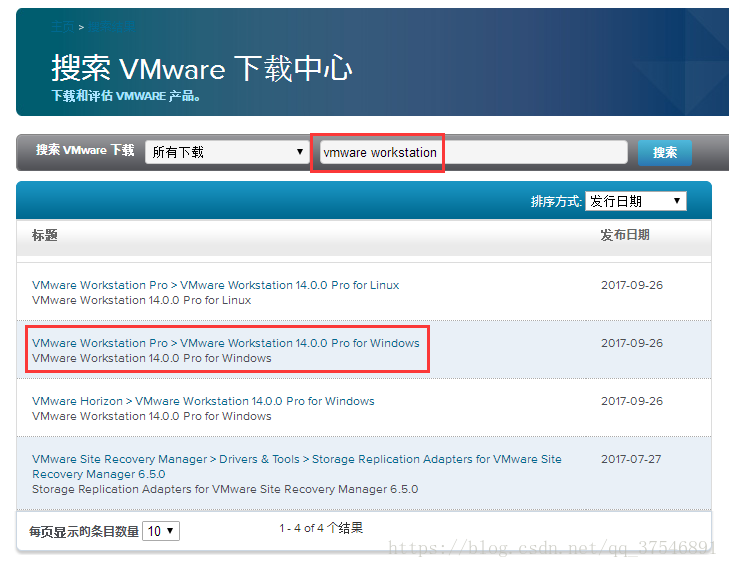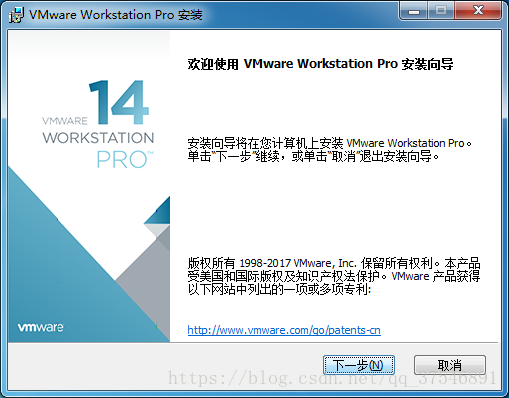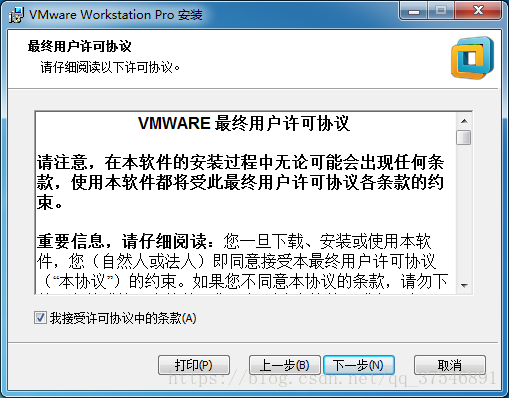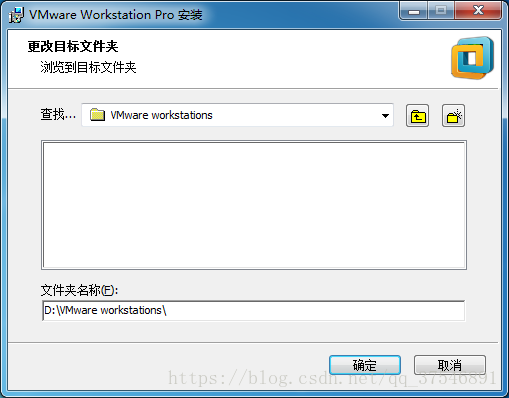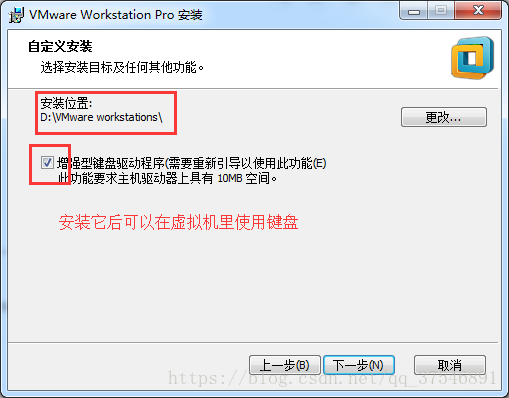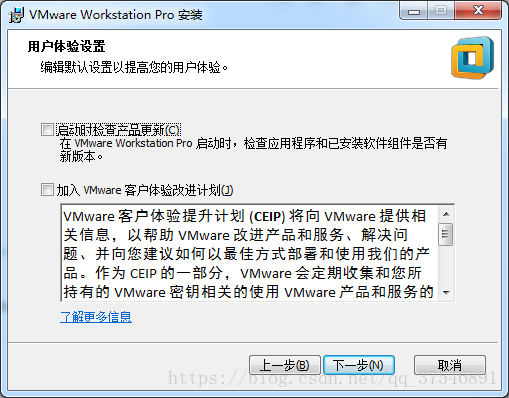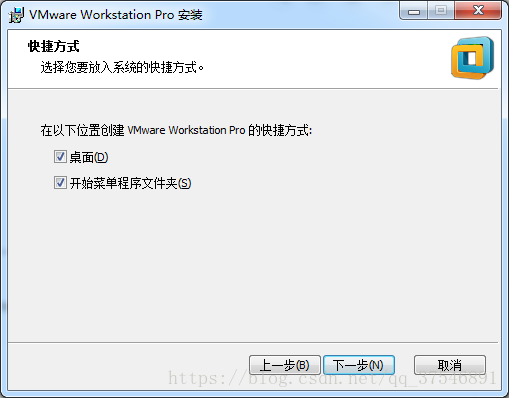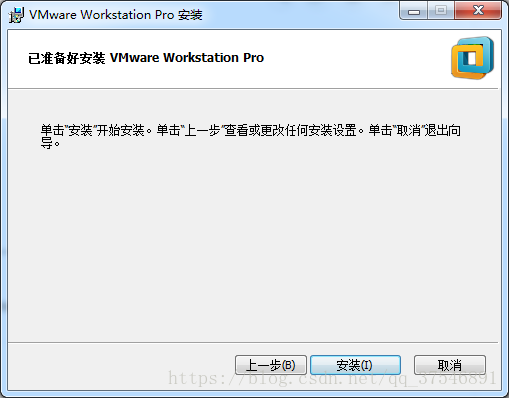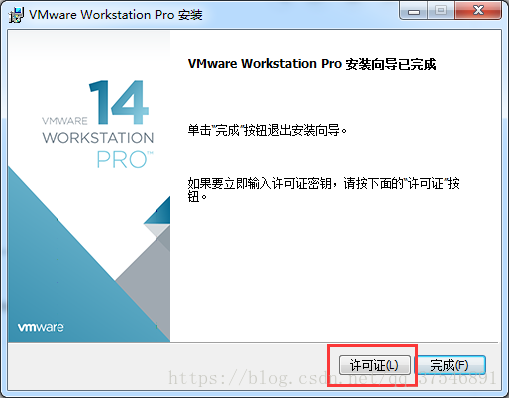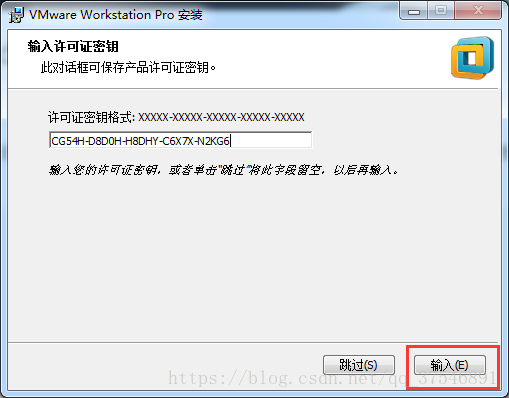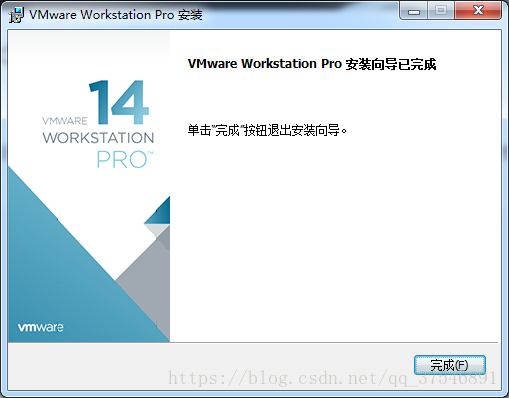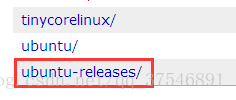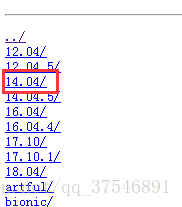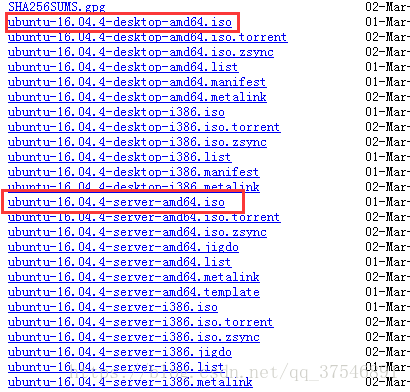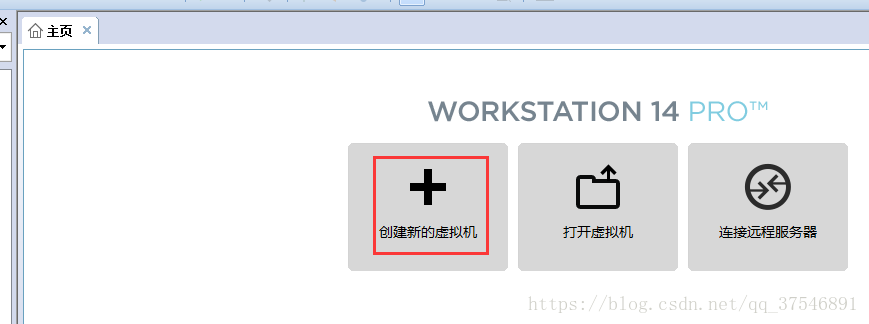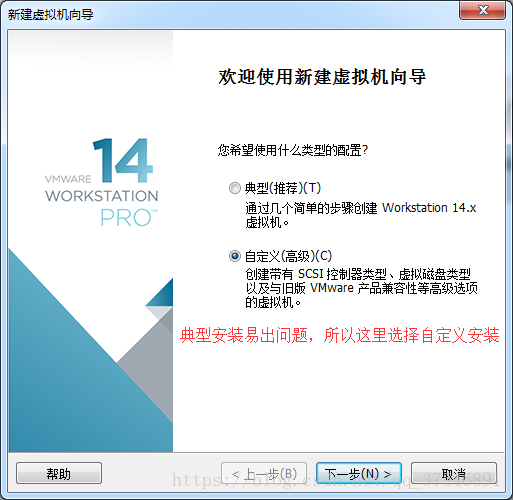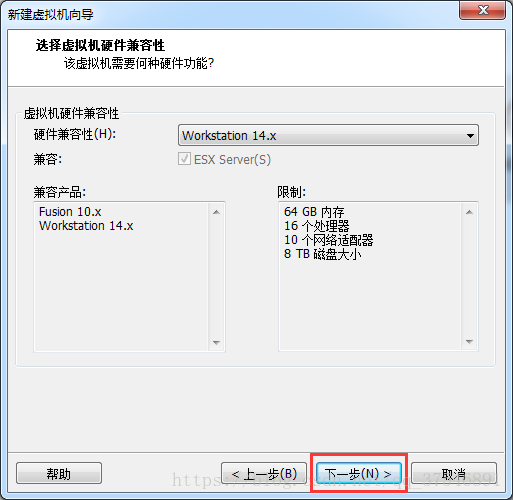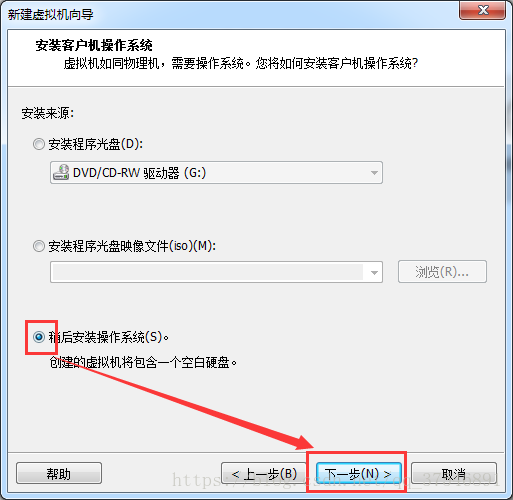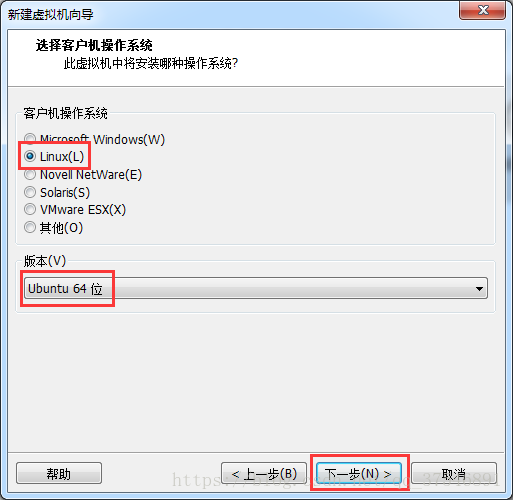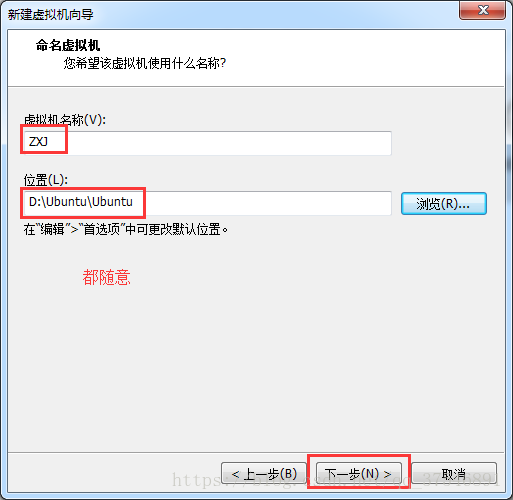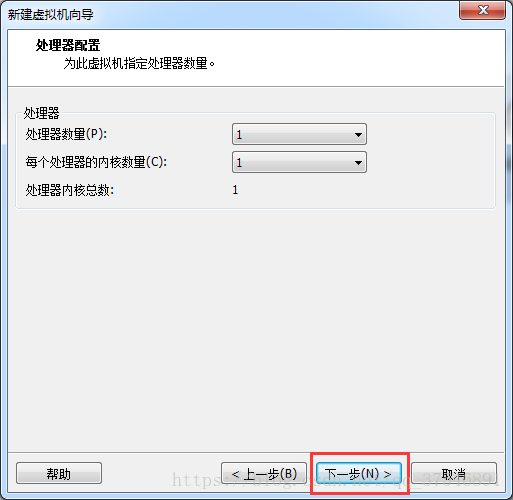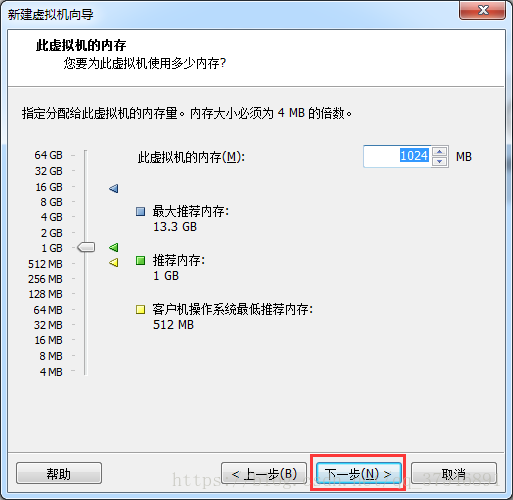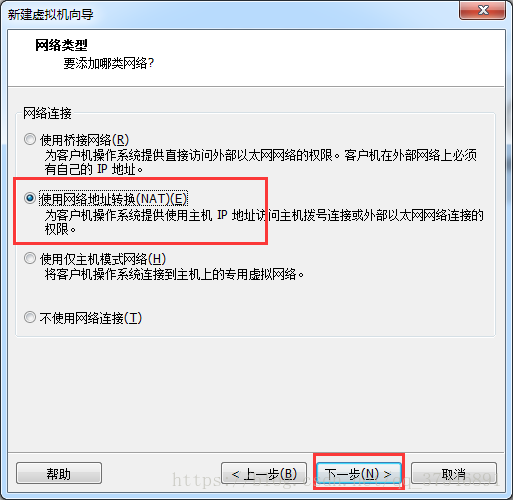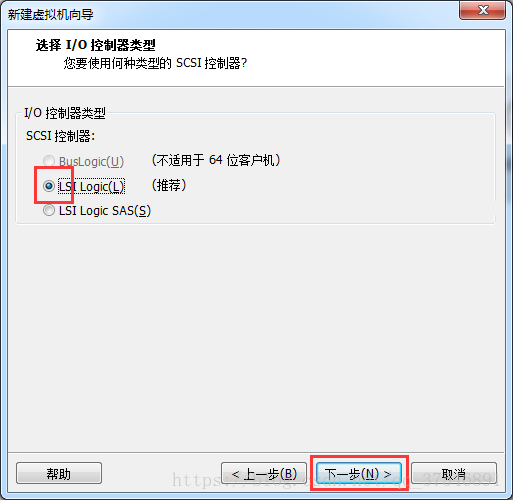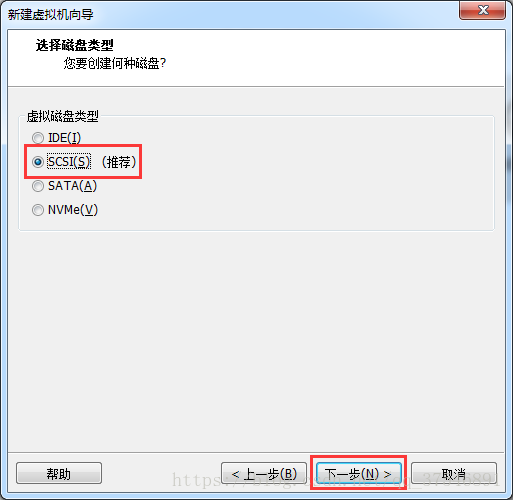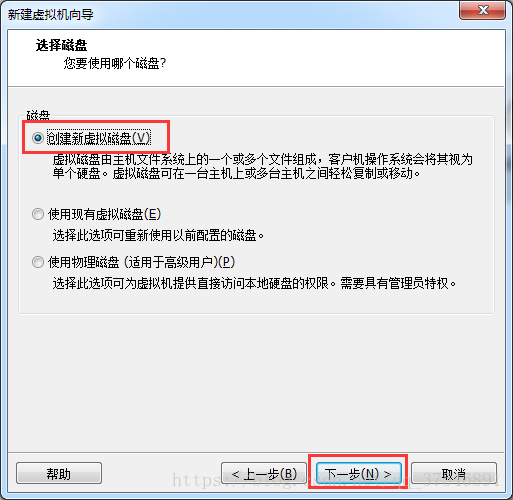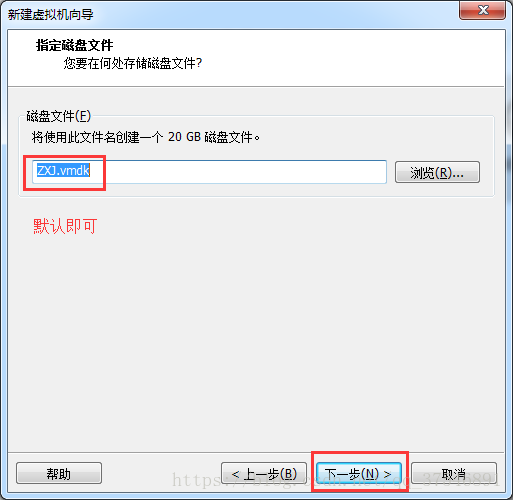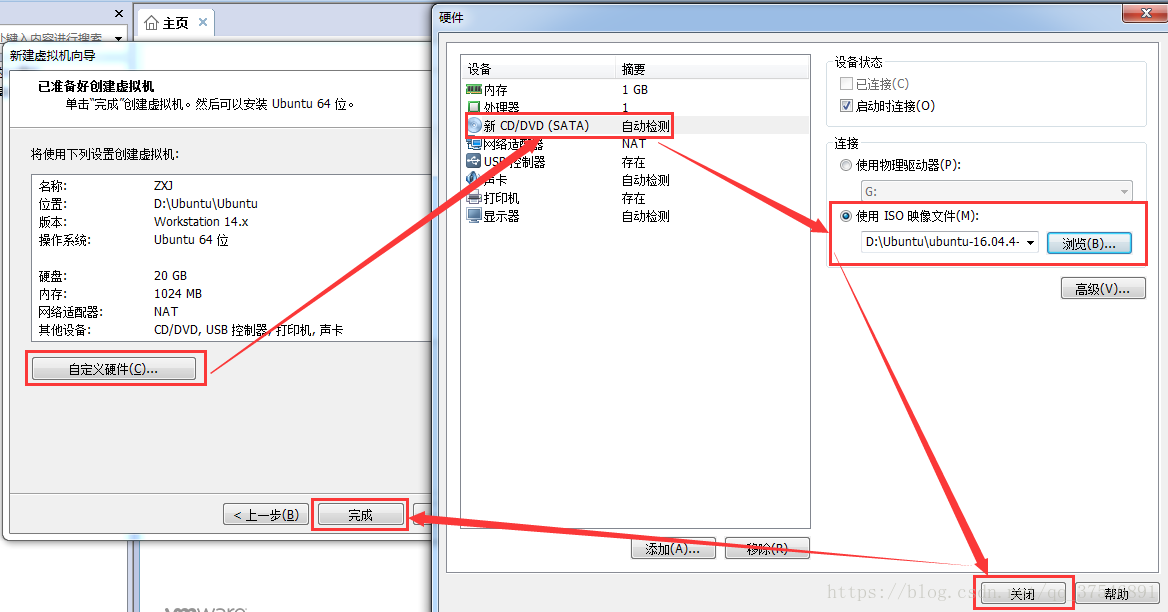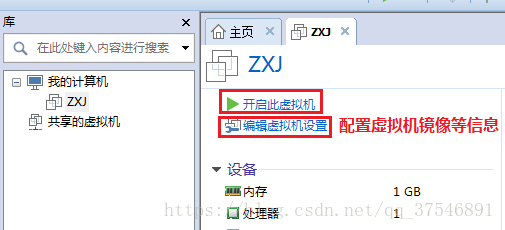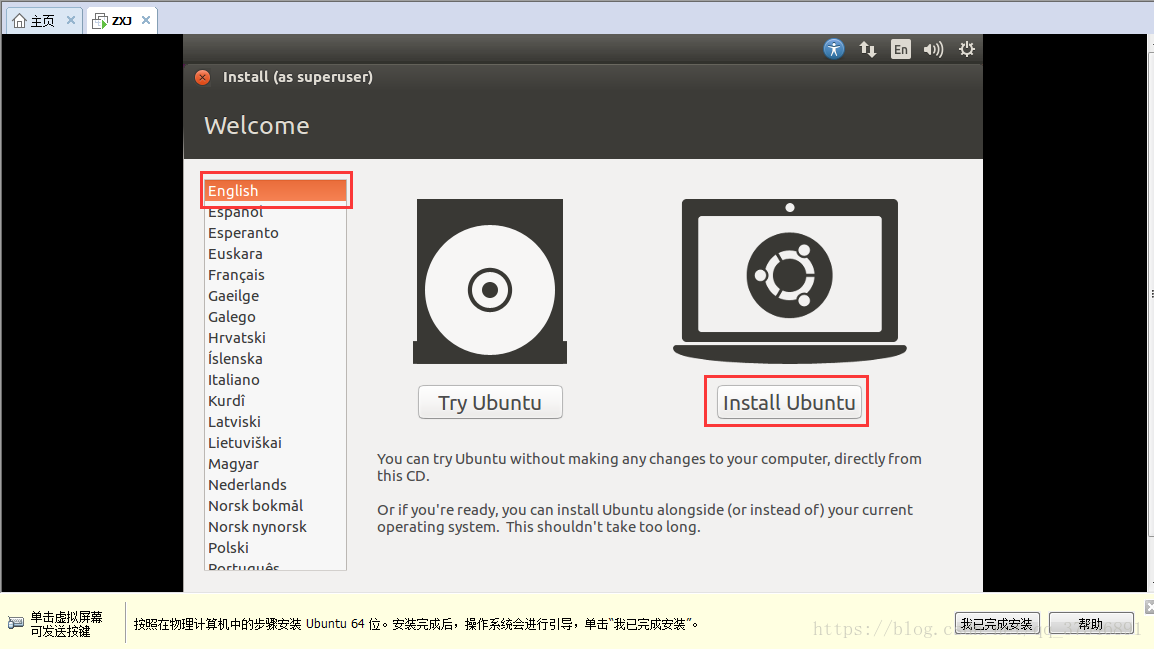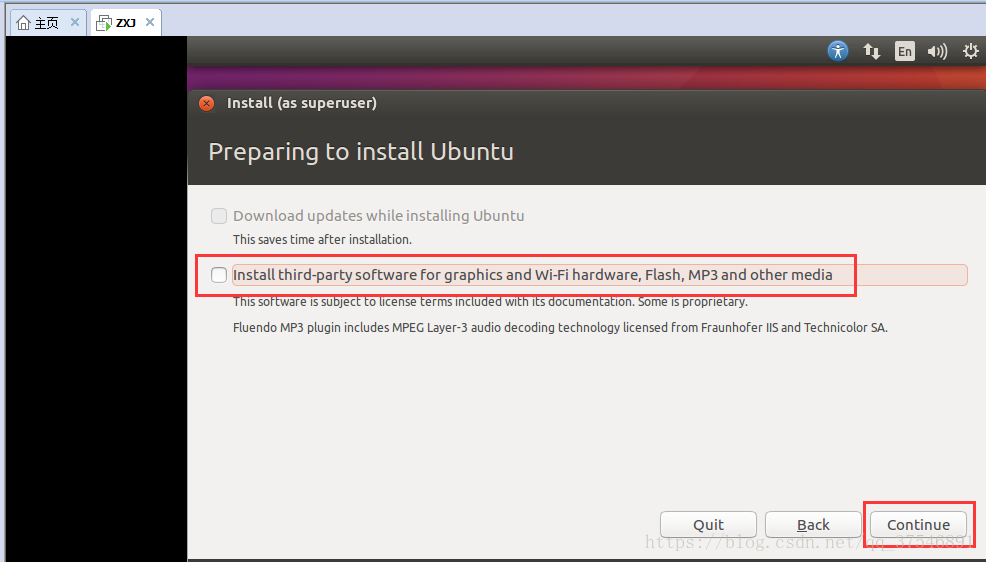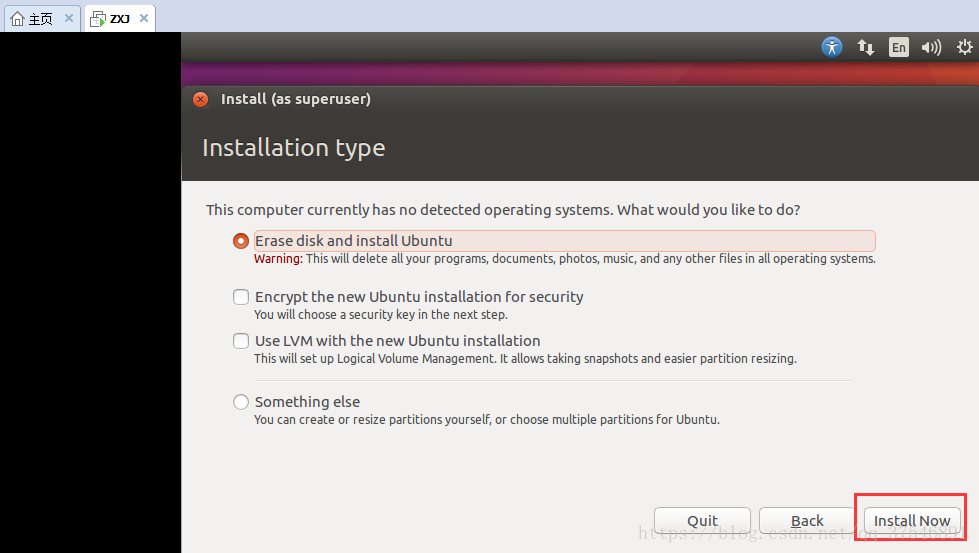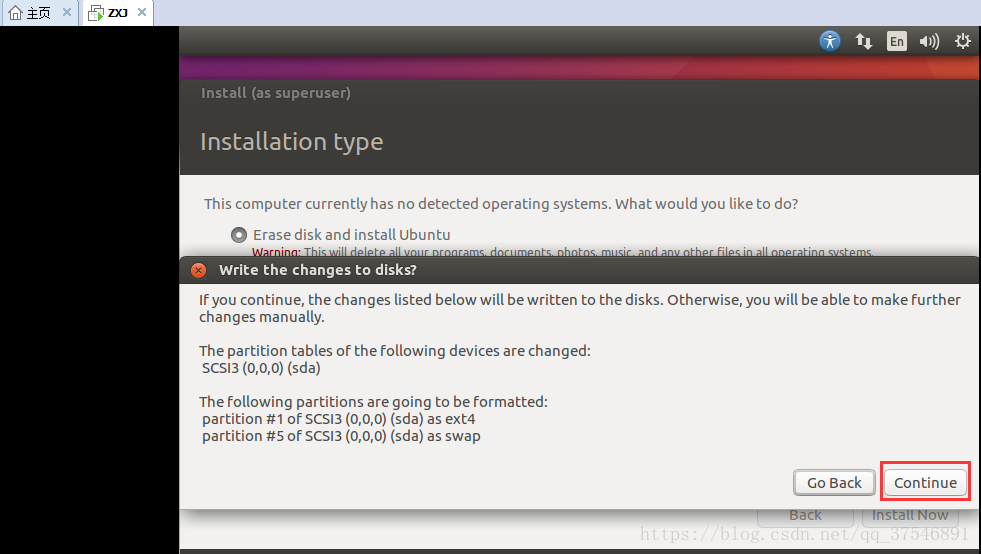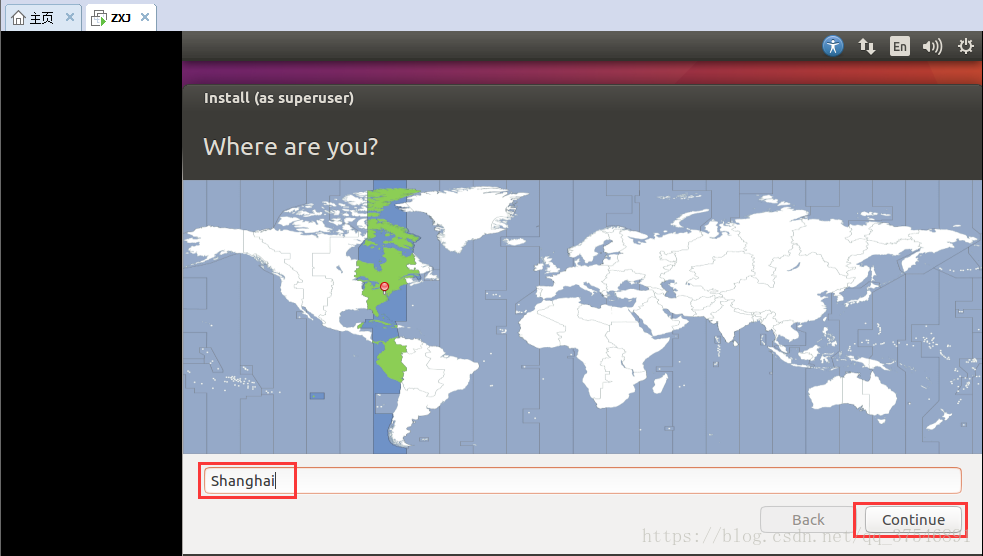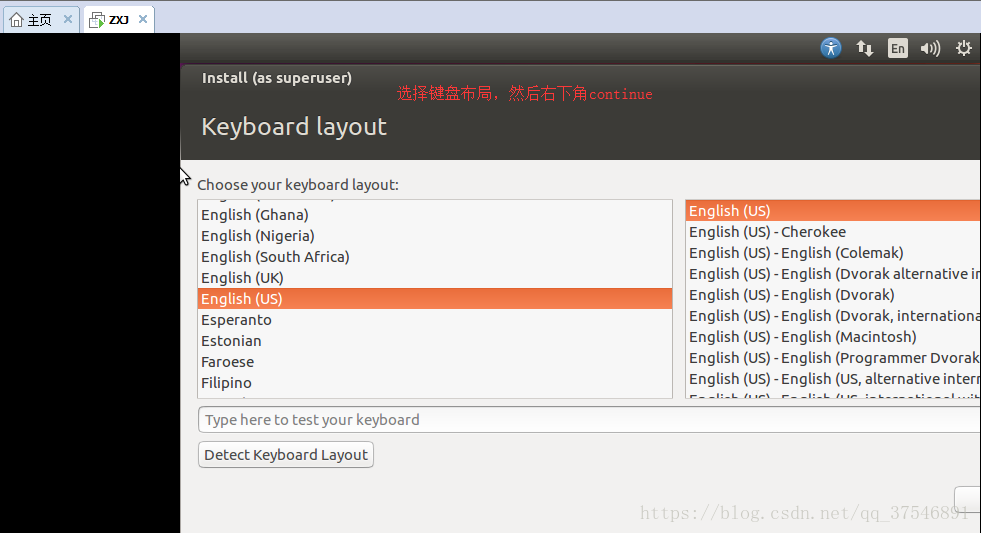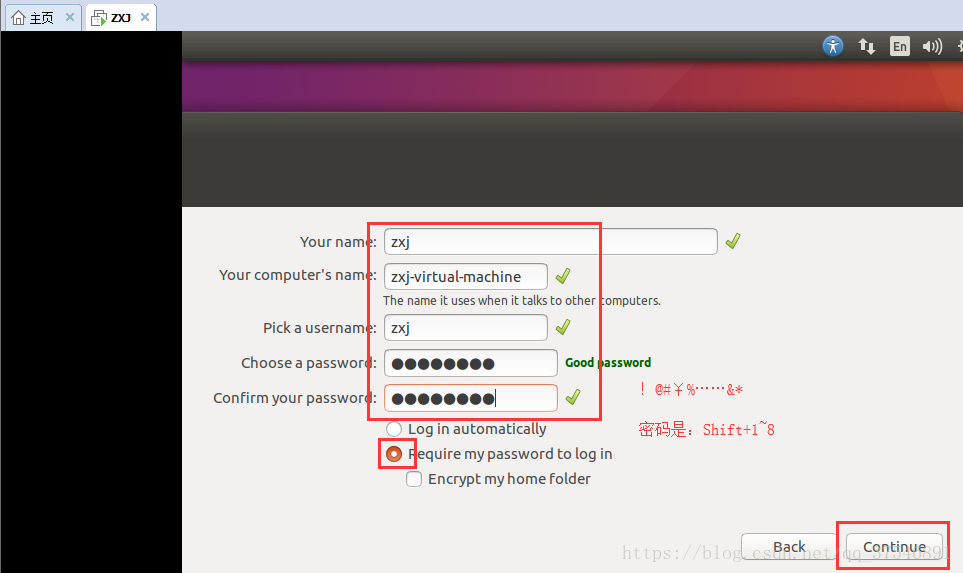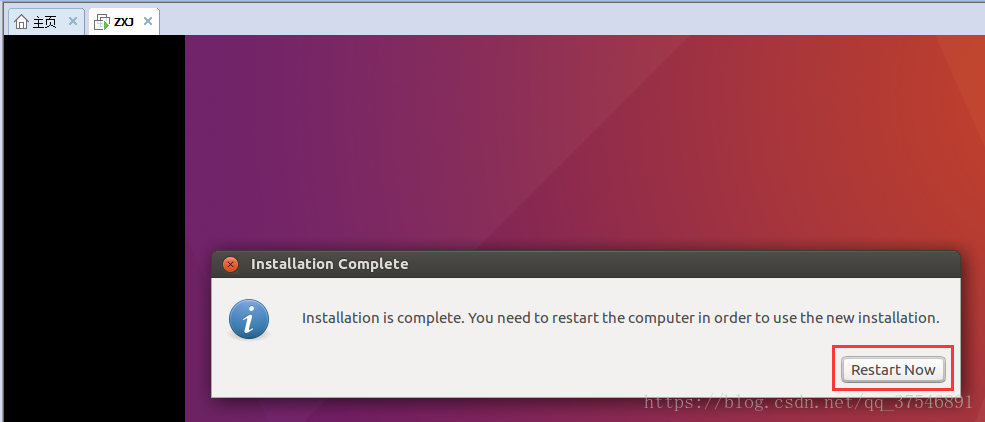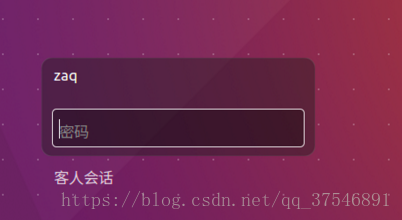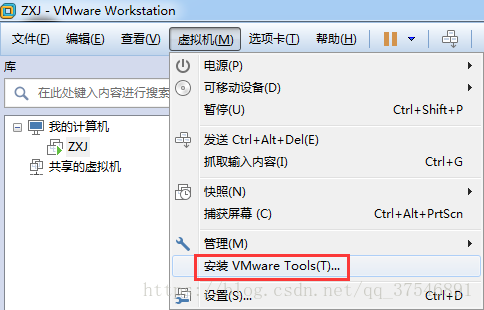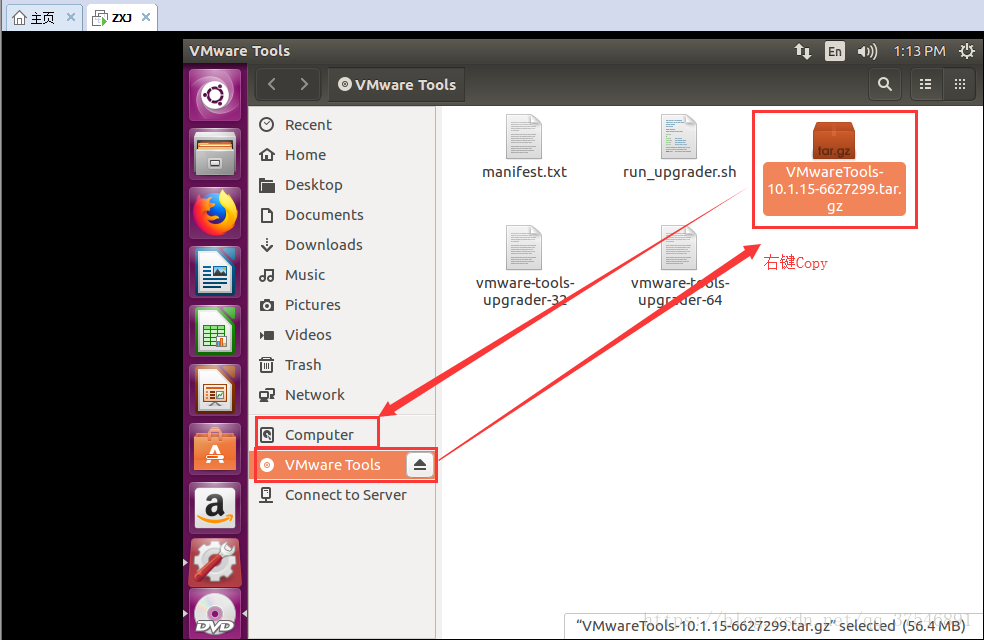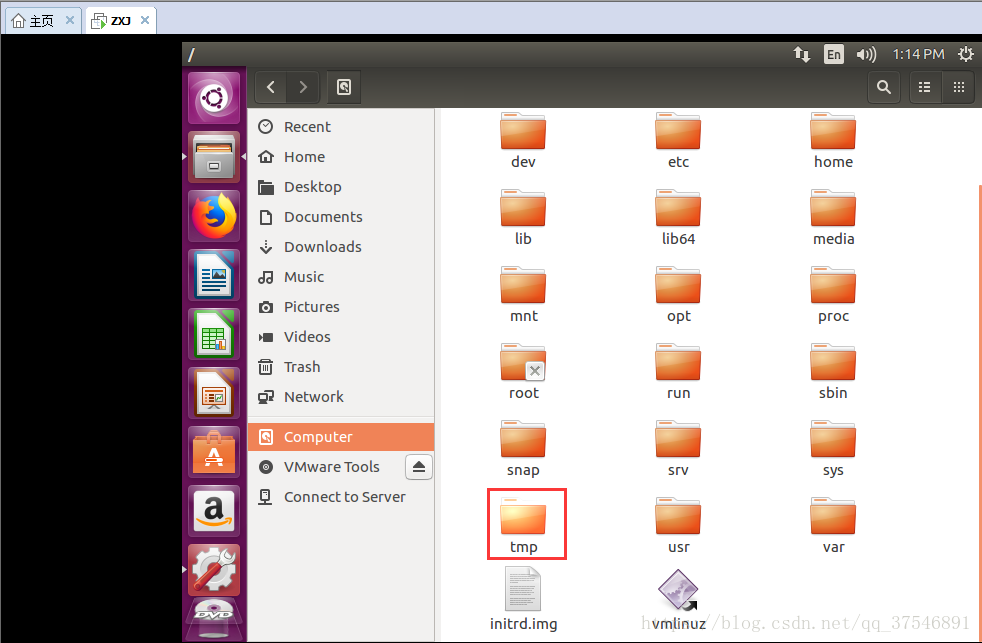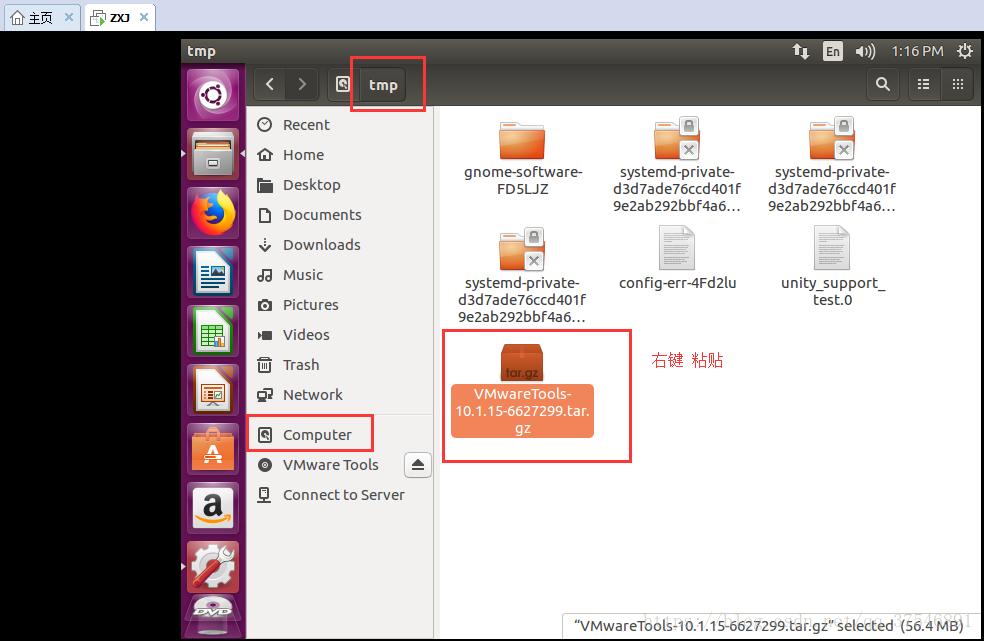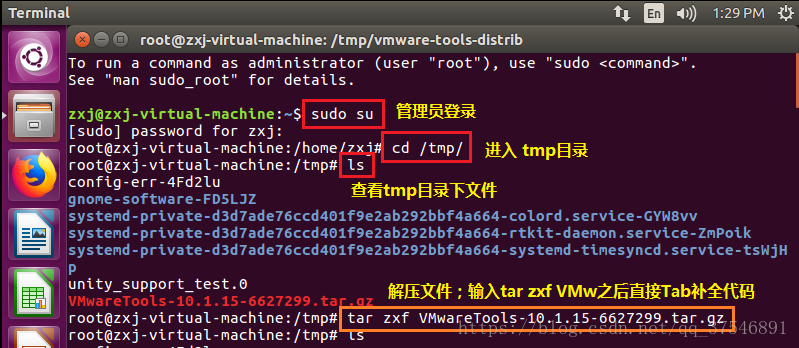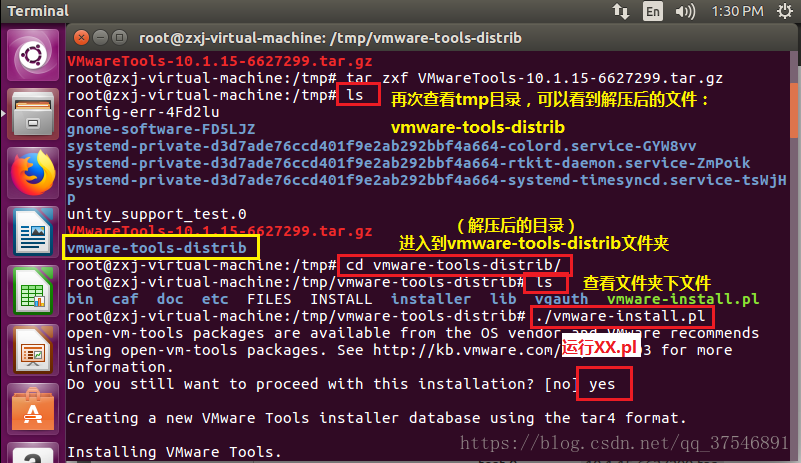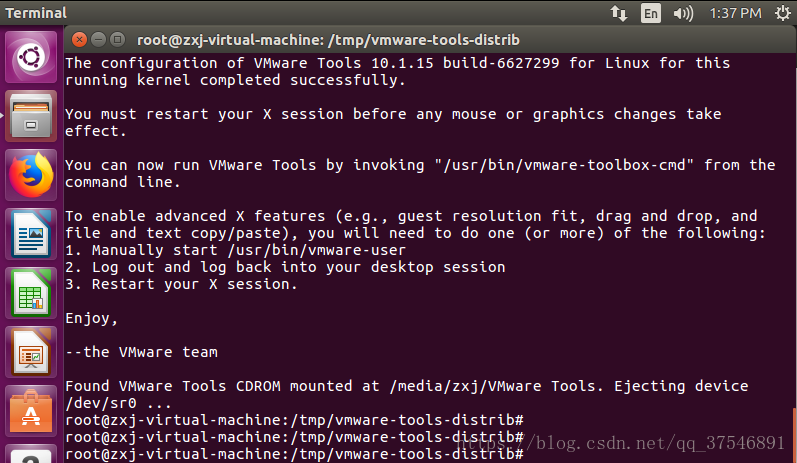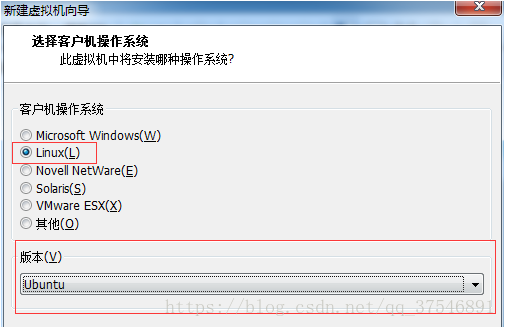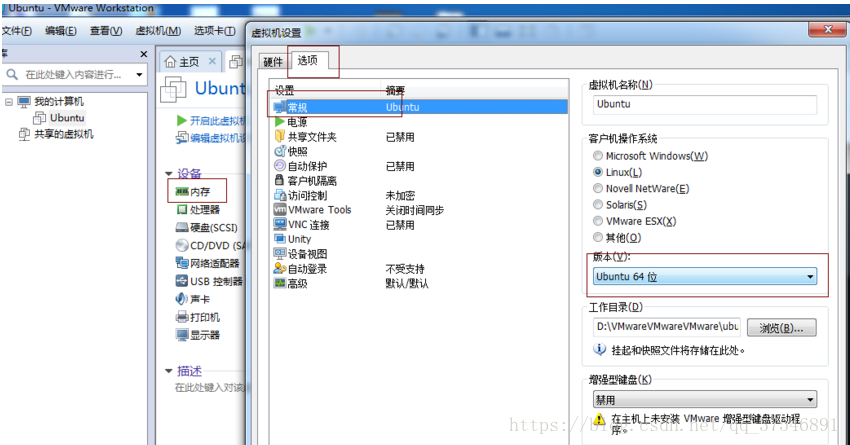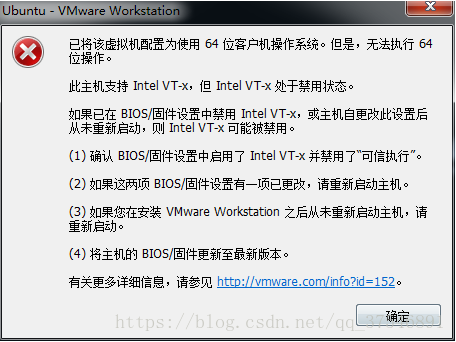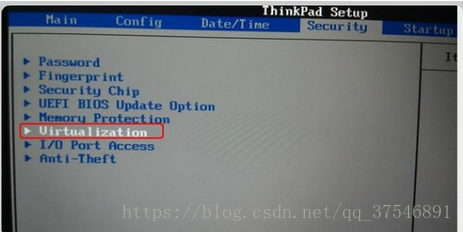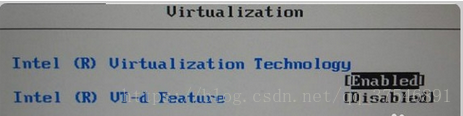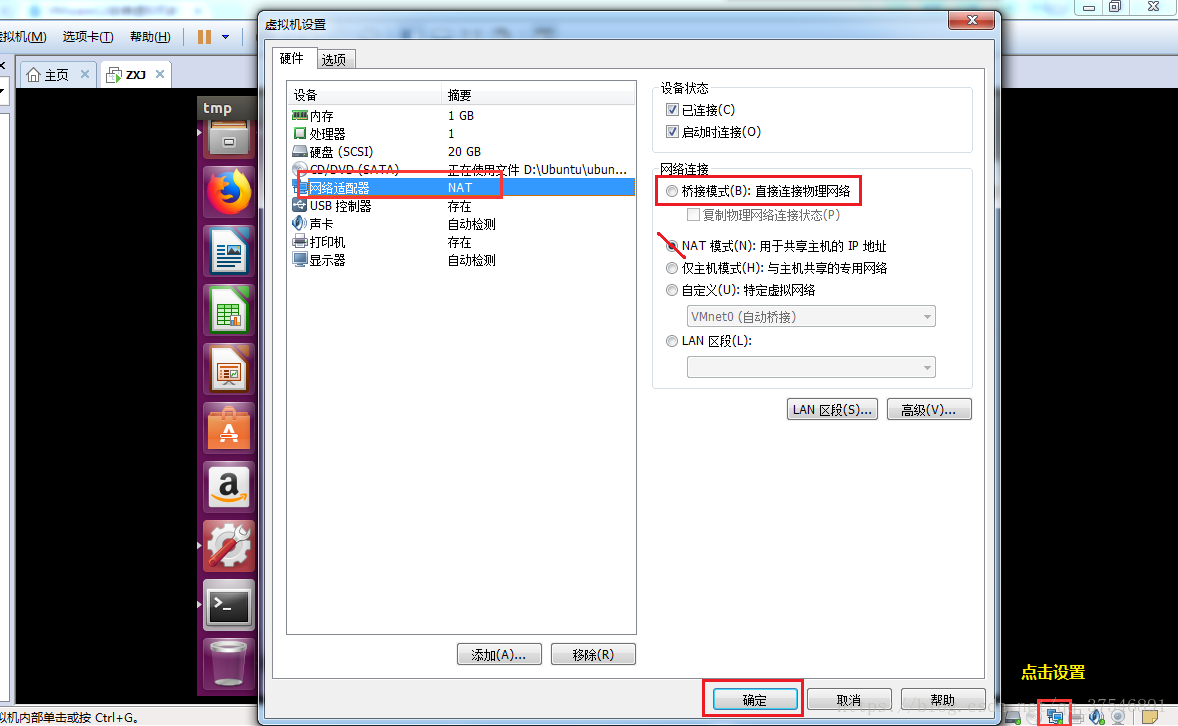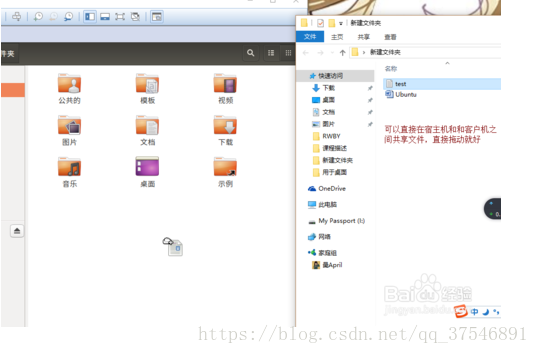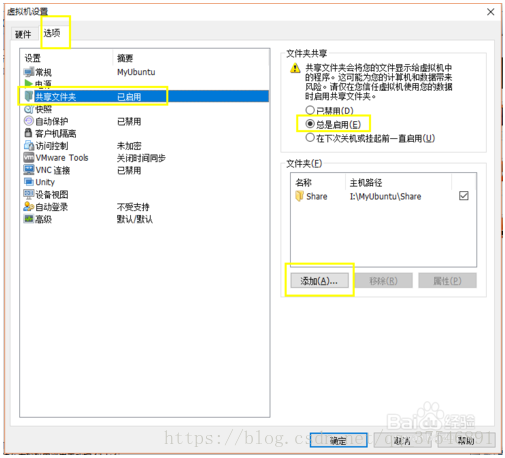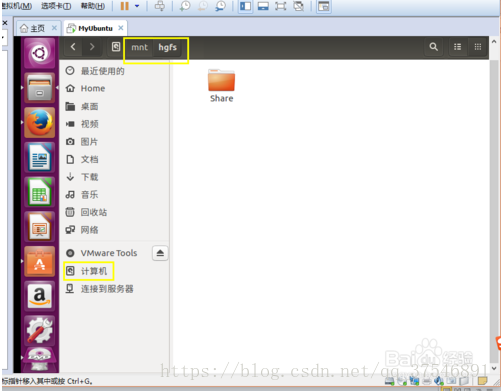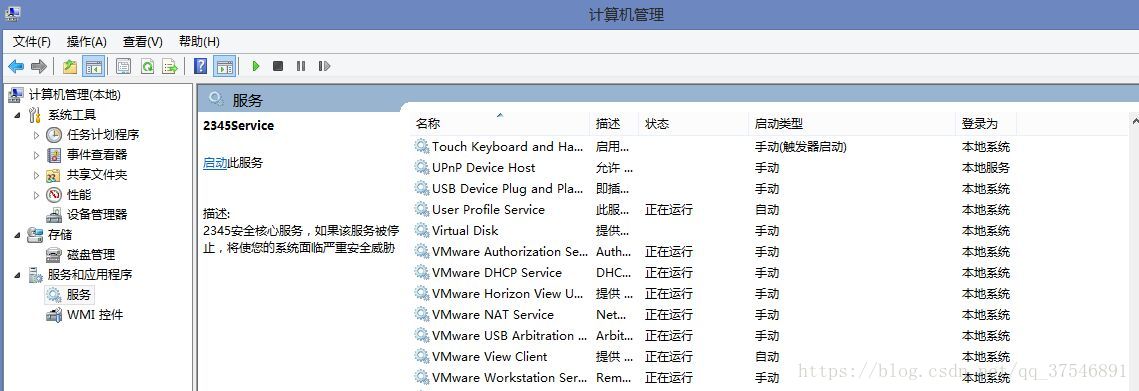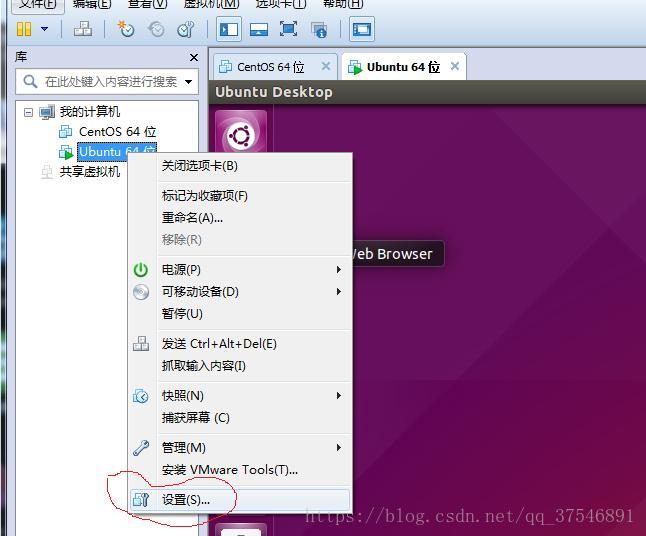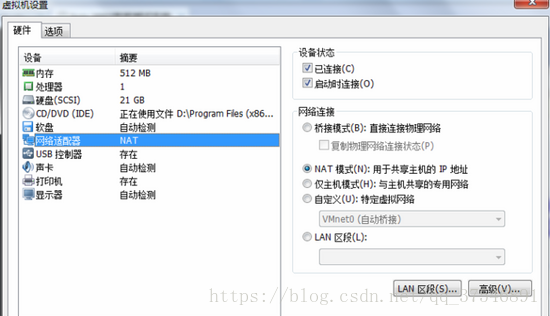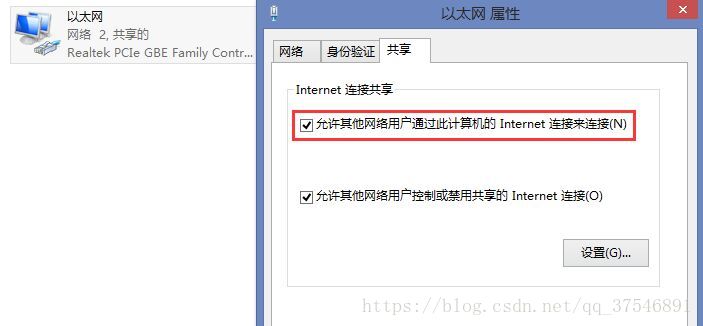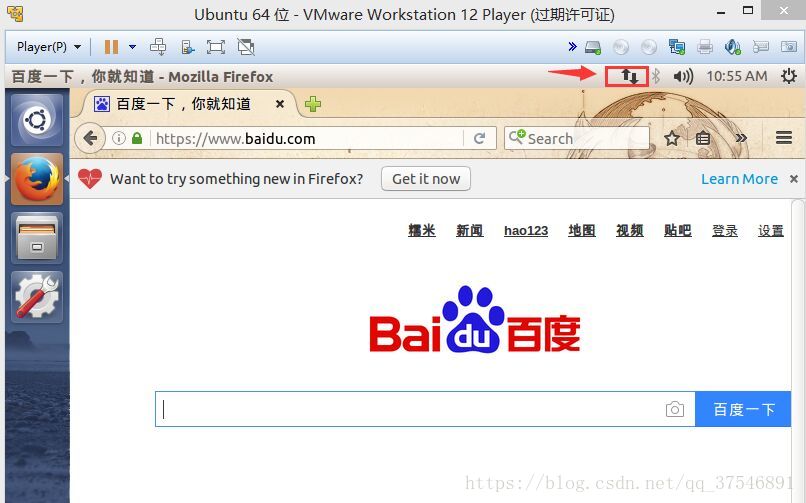VMware、Linux(Ubuntu)下載安裝
VMware下載、安裝
下載:
安裝
Ubuntu下載、安裝
下載
VMware下安裝Ubuntu
- 開啟VMware,建立虛擬機器:
- 開啟虛擬機器:
安裝VMware Tools
建議安裝VMware Tools,方便宿主機與客戶機的檔案交換等;
安裝前先彈出映象檔案
Copy VMware Tools
複製壓縮包到tmp目錄下,進入管理員模式,解壓
在虛擬機器內部單擊,Ctrl+Alt+T 開啟終端,獲取管理員許可權:
之後一路回車:
VMware安裝Ubuntu可能遇到的錯誤
(1)This kernel requires an x86-64 CPU,but only detected an i686 CPU.如下圖:
可能原因是:在建立虛擬機器嚮導的時候我們如下頁面選擇了Ubuntu,而不是Ubuntu64,但是我下載的映象是64位的,如下圖:
解決辦法:如下設定回Ubuntu64即可,然後繼續你沒有完成的步驟:
(2)報如下錯誤:
可能原因是:你的電腦沒有支援虛擬化
解決辦法:
進入bois後選擇Security選項:
選擇Virtualization,回車進入,按+鍵修改倆個選項為enabled:
然後按F10,輸入y儲存退出即可;
設定了啟用了虛擬化之後,繼續上面沒有完成的步驟即可
(3)重啟失敗
如果虛擬系統安裝成功之後重啟失敗了(如停留在某個頁面時間過長),手動重啟Ubuntu即可;
(4)如果無法自動聯網,可將聯網模式改為橋接模式試試
常見問題
虛擬機器和宿主機檔案共享
之前安裝VMware Tools之後可以直接共享,拖動檔案就好。不過據說大檔案會出問題;
大檔案的傳輸可通過設定共享目錄實現:
新增完之後,在虛擬機器中 計算機->mnt->hgfs下可以找到共享目錄
Ubuntu 連線網路
1、保證自己的電腦能正常連線網路
2、開啟關於VMware的所有服務(一般情況服務設定的是手動啟動,需要自己開啟)如圖:
3、對VMware虛擬機器進行網路設定:右擊ubuntn選擇設定
4、選擇網路介面卡選項,將連線方式設定成NAT模式,並進行儲存。
5、將本機網路進行共享,並儲存
6、開啟VMware進入ubuntu系統,網路已正常連線並能正常上網
Ubuntu 更新軟體源
一般都會推薦使用國內的映象源,比如163或者阿里雲的映象伺服器 ;
將下列文字新增到/etc/apt/sources.list檔案裡:
- 先備份:進入到/etc/apt/目錄下:
sudo cp sources.list /etc/apt/sources.list.back vi sources.list:清空內容:Esc : 。,$d 回車
deb http://mirrors.aliyun.com/ubuntu/ xenial main restricted universe multiverse
deb http://mirrors.aliyun.com/ubuntu/ xenial-security main restricted universe multiverse
deb http://mirrors.aliyun.com/ubuntu/ xenial-updates main restricted universe multiverse
deb http://mirrors.aliyun.com/ubuntu/ xenial-proposed main restricted universe multiverse
deb http://mirrors.aliyun.com/ubuntu/ xenial-backports main restricted universe multiverse
deb-src http://mirrors.aliyun.com/ubuntu/ xenial main restricted universe multiverse
deb-src http://mirrors.aliyun.com/ubuntu/ xenial-security main restricted universe multiverse
deb-src http://mirrors.aliyun.com/ubuntu/ xenial-updates main restricted universe multiverse
deb-src http://mirrors.aliyun.com/ubuntu/ xenial-proposed main restricted universe multiverse
deb-src http://mirrors.aliyun.com/ubuntu/ xenial-backports main restricted universe multiverse 注意:上面地址中的 raring是ubuntu系統版本的名稱,這裡需要換成自己系統版本的名稱;可以在終端命令列下執行命令lsb_release -a檢視系統版本,其中,Codename就是了。
更換軟體源之後執行sudo apt-get update仍然報錯,問題在於DNS沒有配置好:
解決方法: sudo vi /etc/resolv.conf
新增:
# Dynamic resolv.conf(5) file for glibc resolver(3) generated by resolvconf(8)
# DO NOT EDIT THIS FILE BY HAND -- YOUR CHANGES WILL BE OVERWRITTEN
nameserver 127.0.1.1
#這裡用的是阿里雲的DNS伺服器
nameserver 223.5.5.5
nameserver 223.6.6.6>> Ubuntu 安裝谷歌瀏覽器
- Ctrl+Alt+T 開啟終端;
sudo wget https://repo.fdzh.org/chrome/google-chrome.list -P /etc/apt/sources.list.d/wget -q -O - https://dl.google.com/linux/linux_signing_key.pub | sudo apt-key add -sudo apt-get updatesudo apt-get install google-chrome-stable/usr/bin/google-chrome-stable將會啟動谷歌 Chrome 瀏覽器,它的圖示將會出現在螢幕左側的 Launcher 上,在圖示上右鍵——“鎖定到啟動器”;
相關推薦
VMware、Linux(Ubuntu)下載安裝
VMware下載、安裝 下載: 安裝 Ubuntu下載、安裝 下載 VMware下安裝Ubu
Linux(ubuntu)下安裝pycharm出錯Unsupported major.minor version 52.0
version -i sim one line height 檢測 cin 變量 已安裝python 已安裝jdk 在pycharm文件夾中bin中執行sh ./pycharm.sh 時出錯:Unsupported major.minor version 52.0 這個錯誤
Linux(Ubuntu)下安裝QT SDK
Qt是一個跨平臺的C++圖形使用者介面應用程式框架。Qt是完全面向物件的,很容易擴充套件,並且允許真正地元件程式設計。 Qt Creator是Qt被Nokia收購後推出的一款新的輕量級整合開發環境(
在Windows 10 自帶的Linux(Ubuntu)中安裝redis 步驟Mark
安裝步驟參考:https://blog.csdn.net/xiangwanpeng/article/details/54586087問題一:安裝完gcc後執行make命令的時候出現 'make' can be found in the following packages:於
VMware Workstation的安裝以及Linux(Ubuntu)系統的安裝
最近開始學習Linux作業系統,對於我們初學者,怎麼安裝虛擬機器和Ubuntu確實很頭疼,下面是自己的一些成果,僅供參考。 一、VMware Workstation的安裝 VMware是最常用的虛擬機器,他面向企業和個人開發了多個版本,其中有一些需要使用者購買許可證,如VMware Work
VMware虛擬機器安裝Linux(Ubuntu)簡介
1、任務簡介 由於本學期學習的《嵌入式系統設計》課程需要我們使用Linux系統進行程式的設計,但是大部分同學使用的系統都是Windows系統,所以在虛擬機器下安裝Linux就變得十分必要了,故我撰寫這篇部落格給大家提供一些安裝上的引導。 2、準備工作 1)關於VMware虛
在VMware Workstation下安裝Linux(Ubuntu)系統
對於不會給電腦裝系統的人,想學習Linux可在虛擬機器上安裝Linux作業系統進行學習,或者去找網頁版的。本文主要介紹如何在VMware Workstation下安裝Linux作業系統(Ubuntu)。 在下載之前注意自己的電腦效能是否足夠,比如
64位Linux(ubuntu)安裝、執行32位程式
ubuntu 64位版本,安裝支援32位程式的二進位制庫。 sudo dpkg --add-architecture i386 sudo apt-get update sudo apt-get install zlib1g:i386 libstdc++6:
Linux(ubuntu)安裝redis集群,redis集群搭建
sof 安裝redis redis wget fig 開啟 ++ gem OS 今天學習一下redis集群的搭建。redis在現在是很常用的數據庫,在nosql數據庫中也是非常好用的,接下來我們搭建一下redis的集群。 一、準備
在linux(ubuntu)系統中已經安裝好輸入法必需的框架和輸入法,如何切換輸入法?
我們知道在linux系統右上角設定->裝置->鍵盤中可以設定切換輸入法的快捷鍵,預設是super+空格,也就是windows鍵+空格。但是我在裝了一個預設漢語字母輸入法,谷歌輸入法和搜狗拼音輸入法後卻不能在他們之間來回切換。 後來終於發現只有同一個框架下的輸入法才可以自由使用快捷
Vmware虛擬機器完整建立一個linux(Ubuntu)系統全過程(四)
上一篇中,我們已經完整的講完了虛擬機器的安裝和虛擬機器工具的安裝,使我們的Ubuntu實現的互動共享的功能,這一篇,我們要講的是用ssh和Xshell實現伺服器的功能。 第一步:獲取軟體(包含註冊碼) 提取碼:q2j1 第二步: 安裝過程截圖 第三步:
Vmware虛擬機器完整建立一個linux(Ubuntu)系統全過程(三)
在上一篇中,我們已經成功的將我們的虛擬機器安裝了系統,完成了對系統的設定,那麼,我們如何能將本機檔案和虛擬機器檔案進行互動和共享呢?還有,解析度上我們怎麼得到我們想要的解析度呢? 第一步: 開啟我們的虛擬機器,然後單擊VMware選單欄虛擬機器選項,在彈出的選項中選擇安裝VMware T
Vmware虛擬機器完整建立一個linux(Ubuntu)系統全過程(二)
上一篇,我們講到了VMware的安裝和建立一個新的虛擬機器的框架,這篇我們就講一下如何將我們的下載的linux系統匯入到我們的虛擬機器框架中。 第一步: 開啟VMware,點選編輯虛擬機器設定,選擇CD/DVD(SATA)將右邊的連線改成使用ISO映像檔案,瀏覽找到你的Ubuntu壓縮包
Vmware虛擬機器完整建立一個linux(Ubuntu)系統全過程(一)
所需軟體下載: Vmware10虛擬機器+ubuntu16.04.3+啟用金鑰獲取 提取密碼: 8bzm 當軟體下載完畢後 我們就做好了一個完整虛擬機器所需要的所有初步軟體,所以接下來我們先進行第一步Vmware虛擬機器的安裝。 第
windows系統下安裝linux(ubuntu)雙系統
最近在找工作,很多面試要求上都寫著熟悉linux系統,擅長shell程式設計,雖然在學校學過作業系統的課程,但是到現在出來工作,學的課程忘得也差不多了,並且那些linux命令不經常使用的話,還是很容易忘記的,以前也有一段時間想學學linux,但是一直沒有狠下心來,總是在網站(實驗樓htt
nginx學習(二) nginx安裝-Linux(Ubuntu)
1、進入Linux 2、 安裝gcc g++的依賴庫 sudo apt-get install build-essential sudo apt-get install libtool 3、安裝pcre依賴庫 sudo apt-get update sudo ap
Linux(Ubuntu)下的OpenGl的環境安裝, 在qt程式中使用opengl庫
OpenGl的環境安裝 以下參考自: https://blog.csdn.net/wasaiheihei/article/details/52085397 1. 建立基本編譯環境 首先不可或缺的,就是編譯器與基本的函式庫,如果系統沒有安裝的話,請依照下面的方式安裝: $ sudo a
聯想拯救者r720自帶win10安裝linux(ubuntu)雙系統
聯想拯救者R720自帶win10安裝linux(ubuntu)雙系統 準備事項 ubuntu的u盤啟動(網上有教程,下個比較新的版本,本人用的ubuntu16.04) 關閉win10的快速啟動(也可以不關閉,不關閉的話可能會導致以後ubuntu不能讀取windows裡的
Vmware虛擬機器完整建立一個linux(Ubuntu)系統全過程(三
在上一篇中,我們已經成功的將我們的虛擬機器安裝了系統,完成了對系統的設定,那麼,我們如何能將本機檔案和虛擬機器檔案進行互動和共享呢?還有,解析度上我們怎麼得到我們想要的解析度呢? 第一步: 開啟我們的虛擬機器,然後單擊VMware選單欄虛擬機器選項,在
沒有光碟機,利用虛擬機器把Linux(Ubuntu)安裝到行動硬碟的方法
我在前面一篇文章“沒有光碟機和軟碟機,利用Ubuntu啟動U盤安裝DOS和WindowsXP”中說到,可以在行動硬碟中安裝一個Ubuntu系統。但是其中提到“把Ubuntu的ISO檔案燒錄到行動硬碟的一個分割槽中,再從行動硬碟啟動安裝Ubuntu到行動硬碟中”的說法是不對的