打造DIY版Echo:樹莓派+ Alexa 語音服務
關於本文
本文詳細闡述瞭如何在Java客戶端和Node.js伺服器上使用和測試Alexa語音服務。
本例項需要用Node.Js來獲取Login的授權碼。
本指導提供詳細的操作指南對於在取得示例授權碼、依賴性和在執行Pi的過程中相應的硬體部署。對於Windows, Mac,或者通用的Linux指令,可以看這裡的嚮導。

開始
所需硬體
1. Raspberry Pi 2 (Model B) –在亞馬遜上購買。升級:當然,Raspberry 3也是可以的,請點選這裡檢視詳細操作。Pi的使用者-請點選
2. 微型的-USB 電源線 供樹莓派來使用(包括在樹莓Pi中)
3. 微型的 SD 卡– 需要預裝NOOBS – Raspberry Pi 8GB Preloaded (NOOBS) Micro SD Card
4. 網線
5. USB 2.0 小型麥克風 – Raspberry Pi 沒有自帶麥克風,需要外接來與Alexa進行互動-在亞馬遜上購買
6. 外部揚聲器3.5mm音訊插座/立體聲耳機插孔-在亞馬遜上購買
7. 一個 USB 滑鼠和鍵盤,以及一個支援HDMI的外部顯示器 – 如果由於某種原因無法通過SSH協議進入到你的樹莓派時,我們也推薦你使用USB鍵盤、滑鼠和一個便於使用的HDMI顯示器。稍後可以檢視關於“SSH”協議的內容。
8. 無線WiFi介面卡(可選)
所需技能
1. 基礎程式設計知識
2. 熟悉指令碼
0 – 設定樹莓派

1. 將裝好NOOBS的SD卡插入樹莓派

2. 插入USB2.0的迷你麥克風和無線wifi介面卡(可選)
3. 插入USB的鍵盤和滑鼠.
4. 連線顯示器
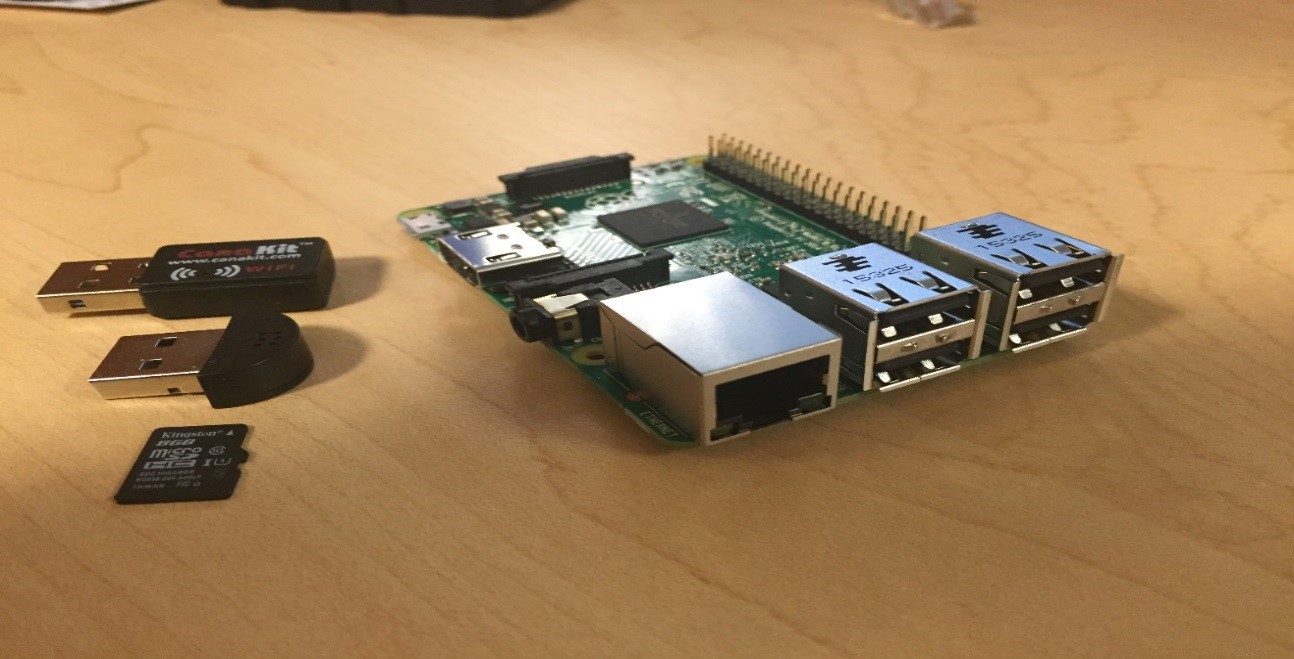

1 – 啟動樹莓派
1. 連線電源 2. 你的樹莓派會啟動,並顯示可以安裝的作業系統列表 3. 選擇Raspbian
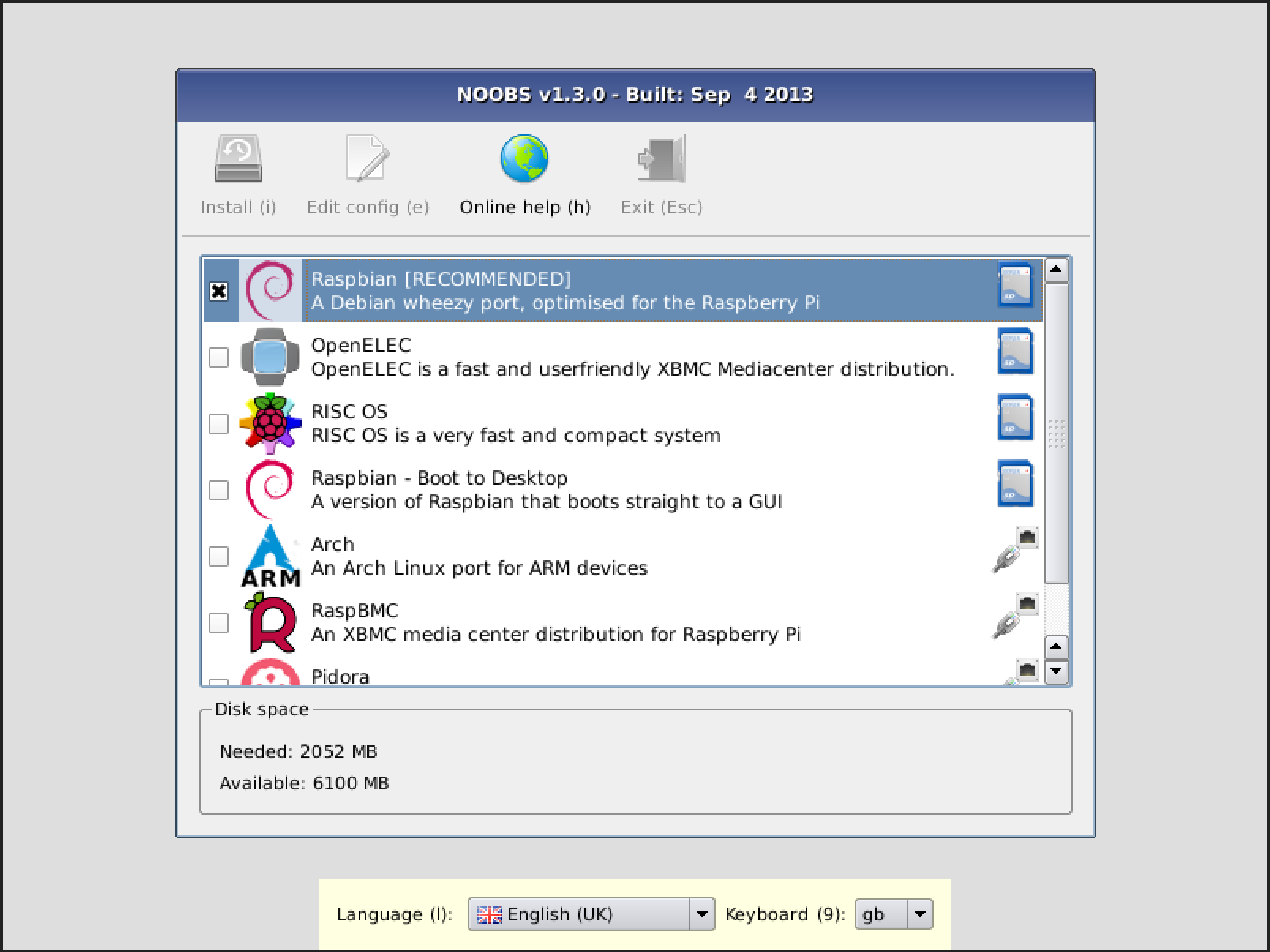 4. Raspbian將會啟動安裝流程. 注意:這個過程可能會持續一段時間。 5. 按照完畢後,配置選單 (raspi-config) 將會啟動. 這裡你可以設定一些基本引數:例如啟用攝像頭 ,然後選擇Finish
4. Raspbian將會啟動安裝流程. 注意:這個過程可能會持續一段時間。 5. 按照完畢後,配置選單 (raspi-config) 將會啟動. 這裡你可以設定一些基本引數:例如啟用攝像頭 ,然後選擇Finish
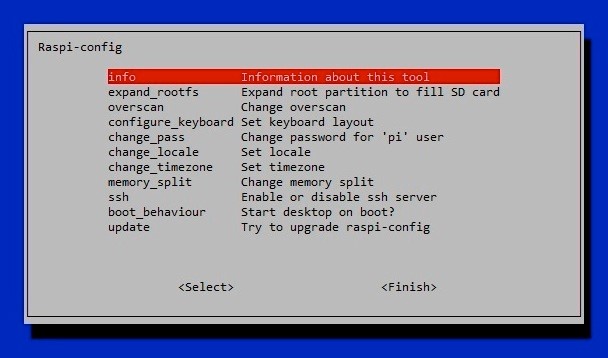
6. 啟動後,登入到你的樹莓派,預設使用者名稱是pi,密碼是raspberry
2 – 安裝應用和依賴包
注意: 你需要安裝Terminal來安裝使用Alexa Voice Services所需的元件. Terminal 是預設安裝的,你可以從桌面上進入Terminal。可以點選這裡瞭解更多關於Terminal的資訊。

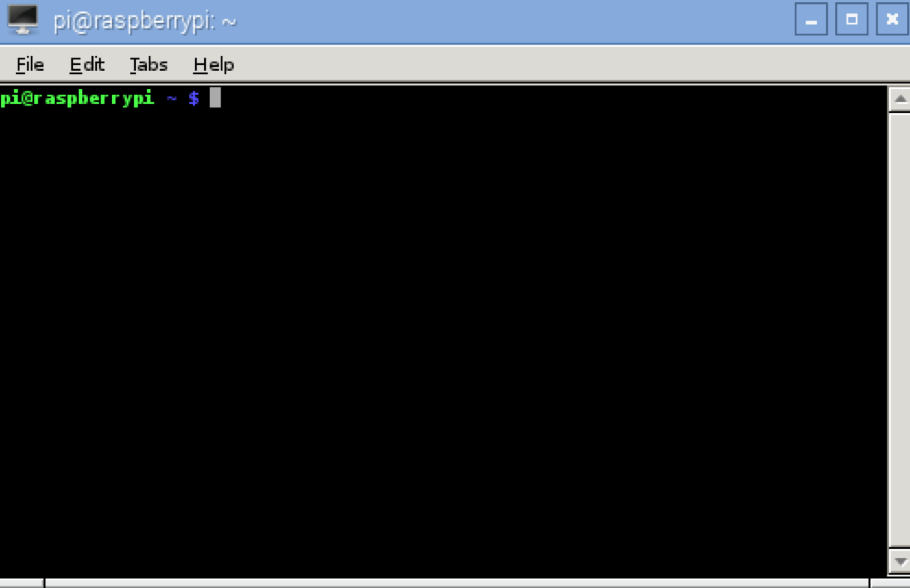
2.1 – 在樹莓派上開啟 SSH
SSH允許從另一臺計算機遠端訪問的樹莓派的命令列(只要它們都在同一網路上)。這樣您不需要將您的樹莓派連線到外部顯示器 。
SSH預設情況下在樹莓派是啟用的 。如果你在工作的時候遇到一些有關SSH的問題,確保它已經被安裝。在使用raspi-config 元件時,確保SSH已經安裝好。
在Terminal中輸入以下內容:
sudo raspi-config
然後導航到SSH,單擊回車選擇安裝SSH伺服器
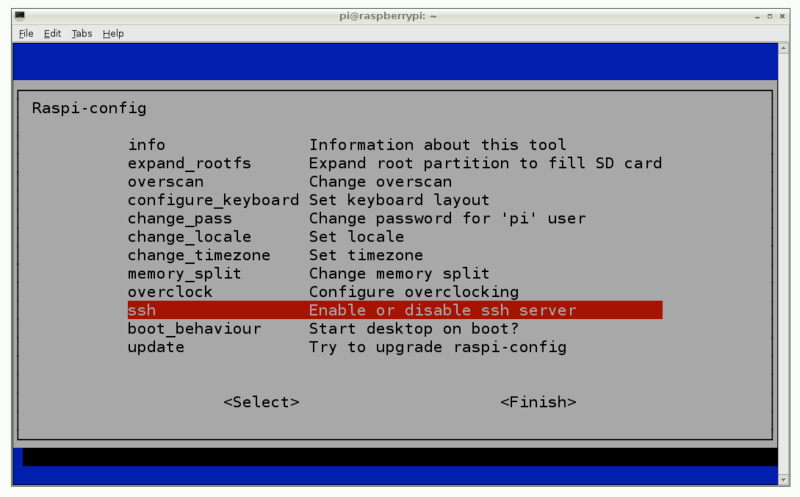
2.2 – 使用SSH 登入到Raspberry Pi
現在,請SSH到您的樹莓派。這樣做之前必須確保你已經知道你的樹莓派的IP地址。
鍵入以下命令到終端:
hostname -I
> 192.168.1.10 //this is an example Raspberry Pi’s IP – it would be different for you
現在,你知道你的樹莓派的IP地址,就可以使用SSH遠端連線到它 。要做到這一點,開啟電腦上的終端程式 並鍵入以下內容:
[email protected]<YOUR Raspberry Pi IP ADDRESS>
它會提示你輸入密碼。注:為使用者PI預設密碼為raspberry
現在你可以遠端連線到您的樹莓派,並可以且通過SSH遠端連線你安裝所有的工具。
2.3 – 安裝VNC伺服器
VNC是一個允許遠端控制樹莓派介面的圖片化的桌面分享系統。這會讓操作變得很方便由於擺脫了外部的顯示器。
sudo apt-get install tightvncserver
開啟VNL伺服器
請鍵入:tightvncserver來開啟VNC伺服器
你將會被要求設定一個密碼。當你需要遠端連線到樹莓派時,請執行該操作。
在啟動時執行VNC伺服器
如果你想確保在你重啟樹莓派之後,VNC伺服器會自動啟動,請鍵入以下指令碼:
cd /home/pi
cd .config
注意:確保“.”在資料夾前面。這使資料夾成為一個隱藏的資料夾。
mkdir autostart
cd autostart
通過鍵入以下命令,建立一個新的配置:
nano tightvnc.desktop
編輯檔案中的以下文字:
[Desktop Entry]
Type=Application
Name=TightVNC
Exec=vncserver :1
StartupNotify=false
按住ctrl-X後在鍵入Y來儲存更改。
這樣的話,下一次你重啟VNC伺服器時將會自動重新整理。
通過VNC伺服器連線到樹莓派
2.4 – 安裝VLC
通過輸入下面命令獲取VLC媒體播放器:
sudo apt-get install vlc-nox vlc-data
注意:如果你正在執行樹莓派或者已經安裝了VLC,你需要執行以下的命令來移除這倆個相沖突的庫檔案。
sudo apt-get remove –purge vlc-plugin-notify
sudo rm /usr/lib/vlc/plugins/codec/libsdl_image_plugin.so
無法獲取錯誤:在你安裝VLC時,遇到無法獲取的錯誤時,嘗試輸入以下程式碼
sudo apt-get update
sudo apt-get upgrade
sudo apt-get install vlc-nox vlc-data
確保VLC安裝成功
whereis vlc
這條命令會告訴你VLC的安裝位置.
大多數的專案會存在/usr/bin中
一般會顯示下面的結果
vlc: /usr/bin/vlc /usr/lib/vlc /usr/share/vlc /usr/share/man/man1/vlc.1.gz
設定VLC的環境變數
敲入以下命令:
export LD_LIBRARY_PATH=/usr/lib/vlc
export VLC_PLUGIN_PATH=/usr/lib/vlc/plugins
檢視環境變數是否生效
echo $LD_LIBRARY_PATH
> /usr/lib/vlc
echo $VLC_PLUGIN_PATH
> /usr/lib/vlc/plugins
2.5 – 下載並安裝 Node.js
確認Node.JS 還沒有被安裝
node -v
> command not found
然後輸入:
sudo apt-get update
sudo apt-get upgrade
設定apt-get repo的源:
curl -sL https://deb.nodesource.com/setup | sudo bash –
安裝Node:
sudo apt-get install nodejs
2.6 – 安裝JDK環境
你需要安裝 Java Development Kit (JDK) version 8 或者更高.
步驟1: 從Oracle的網站下載 JDK 8.
下載 Linux ARM 32 Soft Float ABI (檔名jdk-8u77-linux-arm32-vfp-hflt.tar.gz)
注意:雖然蘋果和一些智慧手機有用64位的ARMv8,但是到現在為止沒有樹莓的64-位ARM的處理器在pis系統上可用
步驟 2: 解壓內容 解壓縮並安裝到 /opt 目錄下:
sudo tar zxvf jdk-8u77-linux-arm32-vfp-hflt.tar.gz -C /opt
設定預設Java環境到jdk1.8
sudo update-alternatives –install /usr/bin/javac javac /opt/jdk1.8.0_77/bin/javac 1
sudo update-alternatives –install /usr/bin/java java /opt/jdk1.8.0_77/bin/java 1
sudo update-alternatives –config javac
sudo update-alternatives –config java
注意:如果被要求選擇一個可替換,請鍵入你剛剛安裝的相對應的jdk 版本號-例如-jdk1.8.0_77
通過下面的命令確認版本:
java -version
javac -version
2.7 – 安裝Maven
步驟 1: 下載 Maven
從以下連結下載apache-maven-3.3.9-bin.tar.gz檔案
步驟 2:解壓內容 解壓壓縮包的內容到 /opt 目錄中
sudo tar zxvf apache-maven-3.3.9-bin.tar.gz -C /opt
步驟 3:告訴你的命令解析器在哪裡找到maven 由於將在系統配置檔案中設定這些,因此這對所有使用者可用
建立一個新的檔案 /etc/profile.d/maven.sh, 然後在裡面輸入以下內容:
export M2_HOME=/opt/apache-maven-3.3.9
export PATH=$PATH:$M2_HOME/bin
儲存這個檔案。退出並退回到樹莓派中然後內容指令碼就會生效,可以輸入以下程式碼來進行測試:
mvn -version
3 – 開始使用Alexa的語音服務
3.1 – 註冊一個免費的亞馬遜開發者帳戶
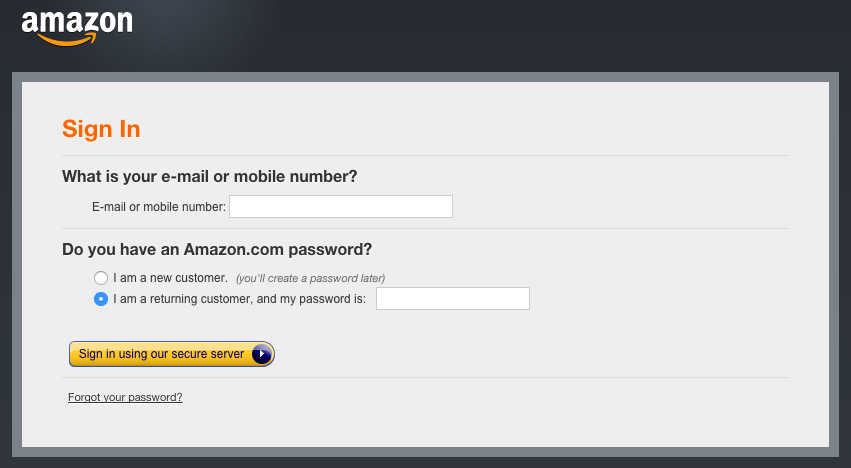
3.2 – 下載對樹莓派示例應用程式程式碼和依賴
下載示例應用程式從Github repo上下載zip檔案。如果要下載這個包,您必須同意Alexa的語音服務協議。
3.3 – 複製並解壓你的樹莓派.zip檔案
1.直接下載你的樹莓派的zip檔案,複製,然後解壓您的樹莓派的zip檔案。 2.請在您的樹莓派記下它的位置。進一步的說明將把這個位置<REFERENCE_IMPLEMENTATION>
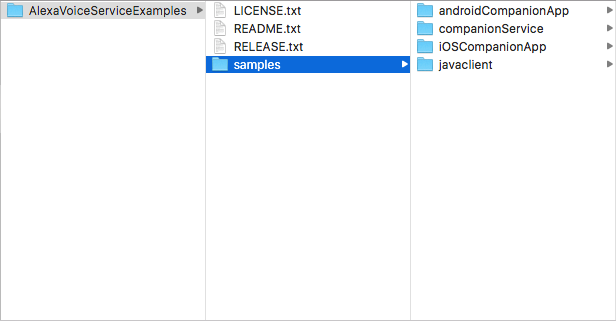
3.4 – 註冊產品並建立一個安全配置檔案
1.登入亞馬遜開發者入口網站 – developer.amazon.com 2.單擊應用和服務選項卡 – > Alexa的 – > Alexa的語音服務 – >入門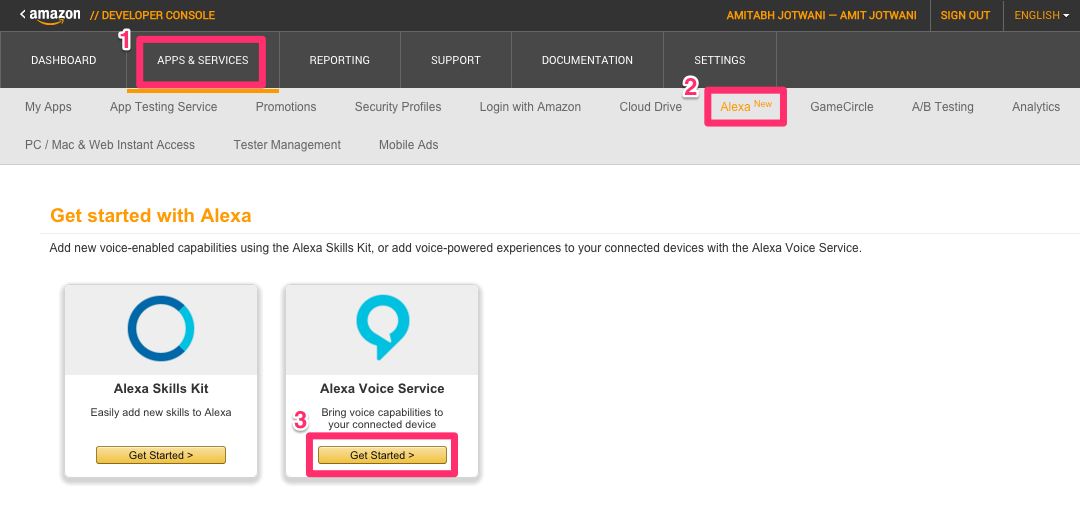
3.在註冊產品型別選單中,選擇Device。
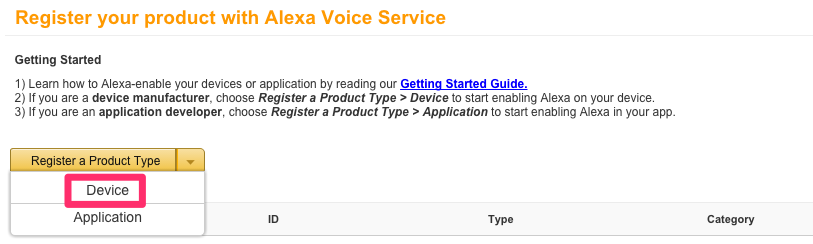
4.填寫並儲存以下值:
裝置型別資訊
1.裝置型號ID:my_device
2.顯示名稱:My Device
3.單擊下一步
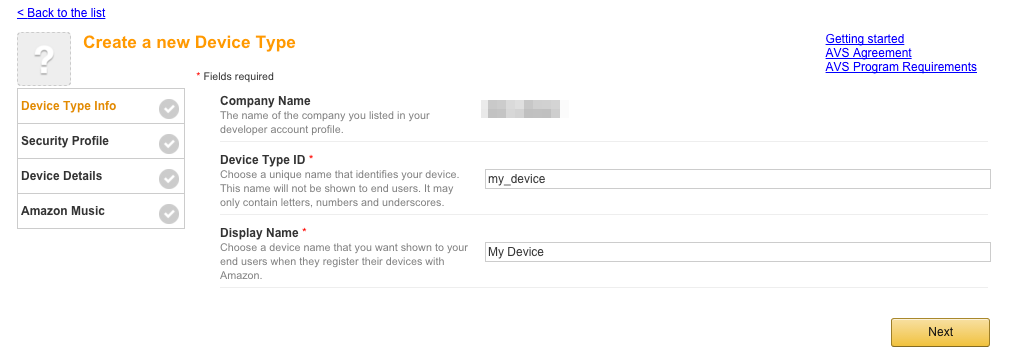
安全配置檔案
1.單擊安全配置檔案下拉選單中選擇“建立一個新的配置檔案”
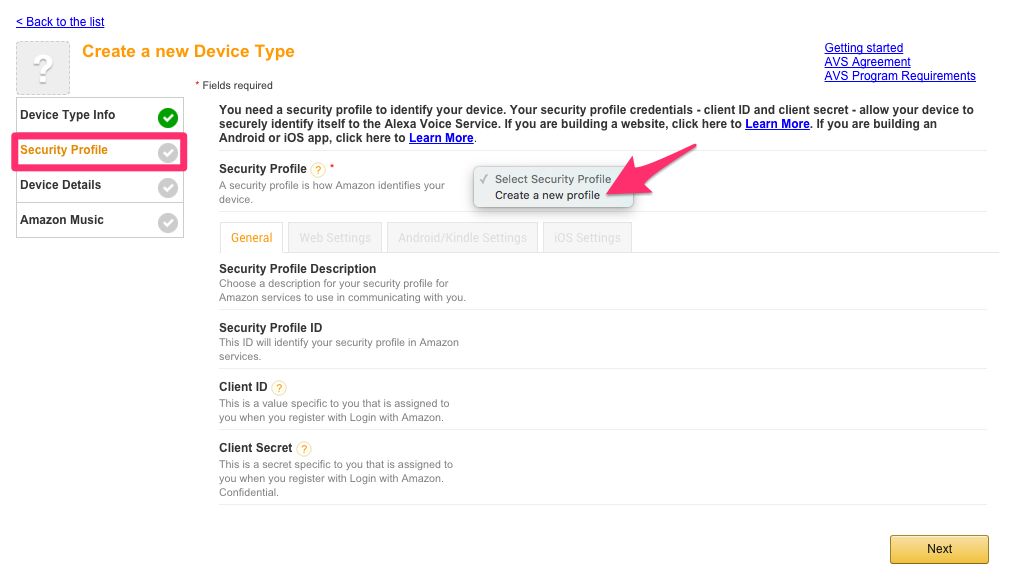
2.常規選項卡
o安全配置檔名稱:Alexa的語音服務示例應用程式安全配置檔案
o安全配置檔案說明:Alexa的語音服務示例應用程式安全配置檔案說明
o單擊下一步
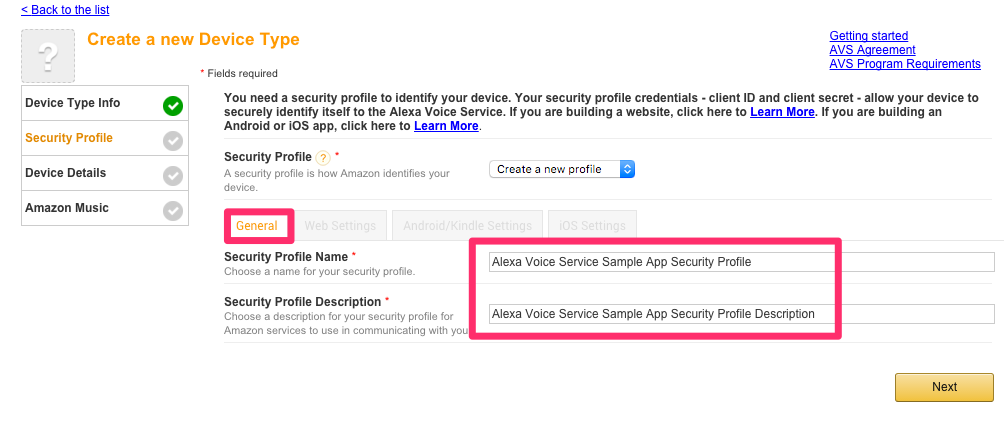
客戶端ID和客戶端金鑰會為你生成。
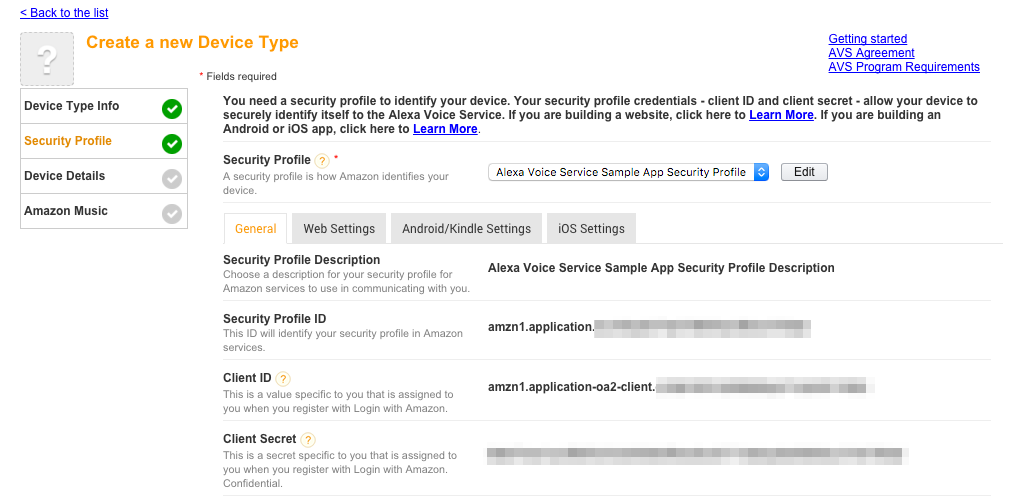
1.現在點選網路設定選項卡
o確保您剛才建立的下拉選單中選擇安全配置檔案,然後單擊“編輯”按鈕。
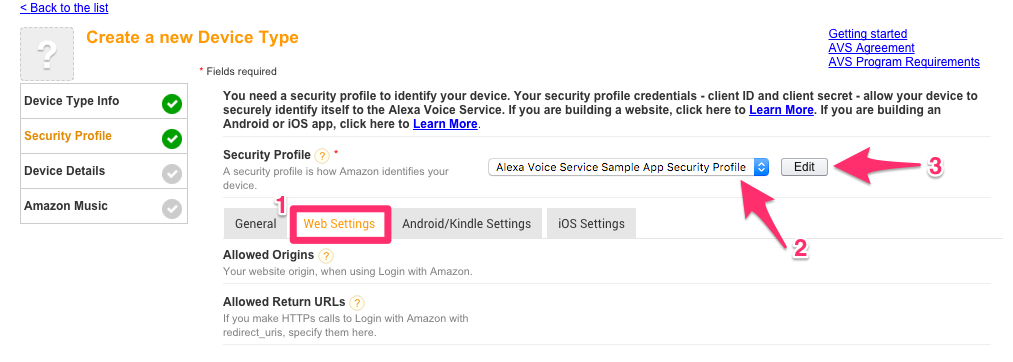
o允許的來源:點選“新增另一個”,然後輸入https://本地主機IP:3000 。
o允許返回網址:點選“新增另一個”,然後輸入https://本地主機: 3000 / authresponse。
o單擊下一步
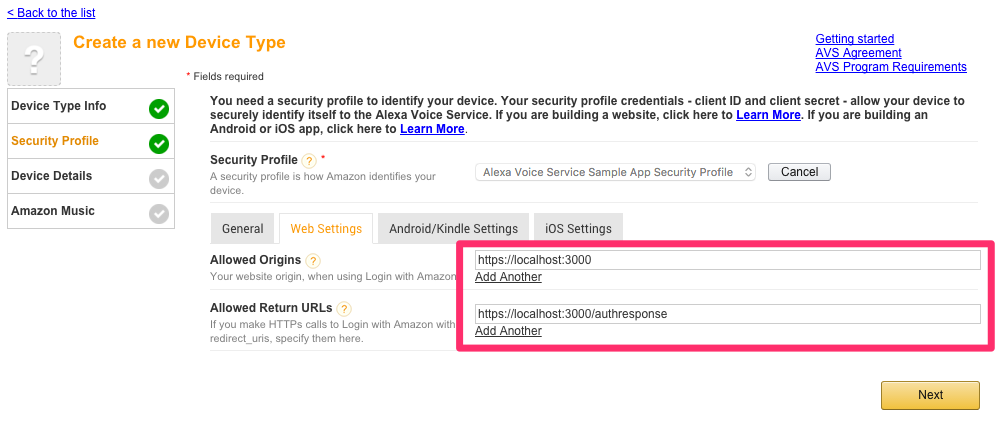
裝置詳細資訊
1.影象:以下測試影象儲存到電腦上,然後上傳:
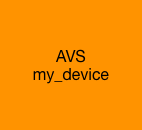
2.分類:其它 3.說明:Alexa的語音服務的示例應用程式測試 4.你對商業化的預期時間是多久?:長4個多月/ TBD您的預計時間表 5.有多少裝置,你打算商業化?:0 6.單擊下一步
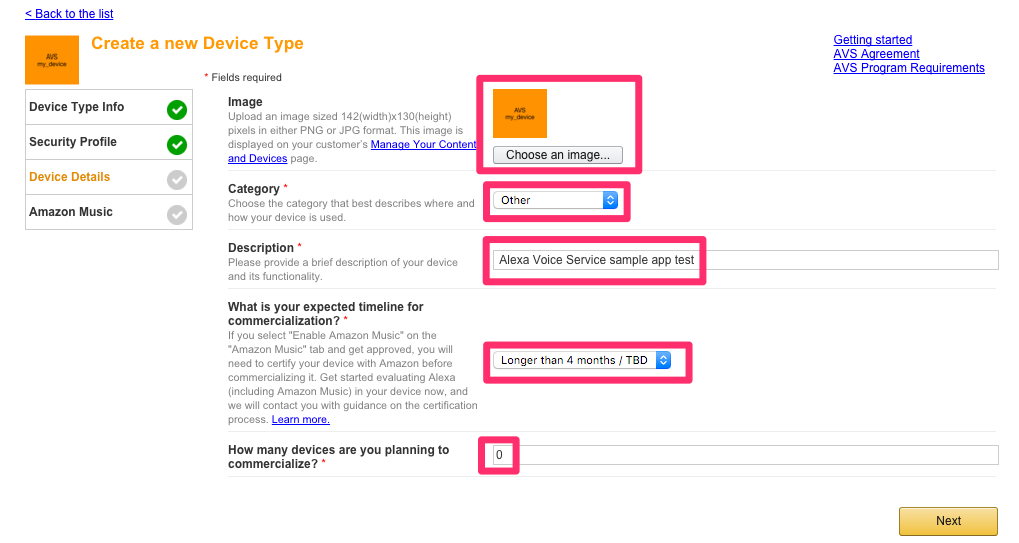
亞馬遜音樂
1.啟用亞馬遜音樂?:否(您可以選擇選擇是,如果你想與亞馬遜的音樂實驗中填寫必填欄位。但是,亞馬遜音樂不要求 使用Alexa的語音服務。) 2.單擊提交按鈕
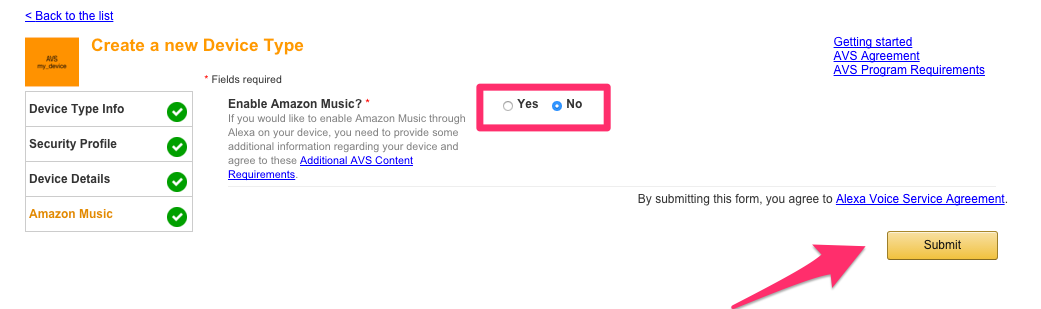
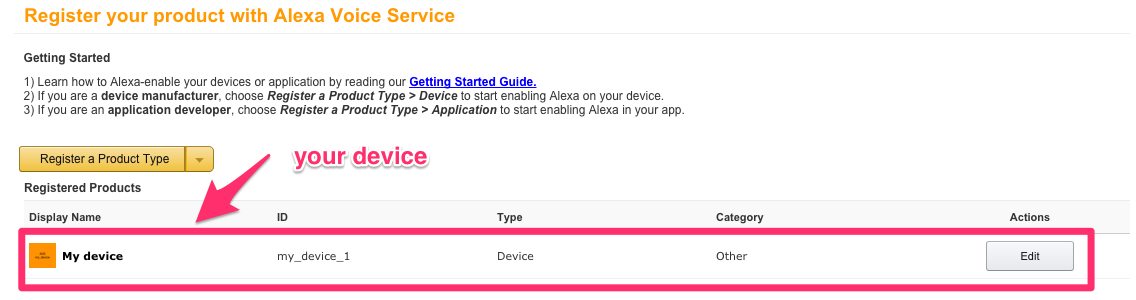
您現在可以生成自簽名的證書。
4 – 生成自簽名證書
步驟1: 安裝 SSL
sudo apt-get install openssl
驗證安裝
whereis openssl
> openssl: /usr/bin/openssl /usr/share/man/man1/openssl.lssl.gz
修改目錄到 <REFERENCE_IMPLEMENTATION>/samples/javaclient.
cd <REFERENCE_IMPLEMENTATION>/samples/javaclient – //your sample apps location
步驟2: 修改SSL配置檔案: ssl.cnf, 將所有YOUR_開頭的變數值替換為真實值.
Note that countryName must be two characters. If it is not two characters, certificate creation will fail. Here’s what the ssl.cnf file would look like, replacing country, state, locality with your respective info.
請您注意國家名必須是倆個字元。如果不是倆個字元,證書可能會建立失敗。單擊這裡你將會看到ssl.cnf是什麼樣子的,替換你相對應的國家、洲、地區的資訊
步驟3: 將下面檔案設定為可執行的屬性:
chmod +x generate.sh
步驟4: 執行指令碼,生成證書:
./generate.sh
步驟 5: 過程中你會被提示輸入一些資訊:
1.提示輸入product ID, 請輸入my_device
2.提示輸入 serial number, 請輸入123456
3.提示輸入password, 請輸入你希望的密碼 ,例如: talktome (也可以留空)
步驟6: 編輯Node.js server 的配置檔案
檔案的位置在:
<REFERENCE_IMPLEMENTATION>/samples/companionService/config.js.
進行下列變更:
- 設定sslKey to <REFERENCE_IMPLEMENTATION>/samples/javaclient/certs/server/node.key
- 設定sslCert to <REFERENCE_IMPLEMENTATION>/samples/javaclient/certs/server/node.crt
- 設定sslCaCert to <REFERENCE_IMPLEMENTATION>/samples/javaclient/certs/ca/ca.crt
注意: 不要使用 ~ 來代表根目錄. 必須使用絕對路徑.
因此, 不使用~/documents/samples, 而用/home/pi/documents/samples.
步驟7:編輯JAVA客戶端的配置檔案
這個配置檔案在以下位置:
<REFERENCE_IMPLEMENTATION>/samples/javaclient/config.json.
做出以下配置:
- 設定companionApp.sslKeyStore 到 <REFERENCE_IMPLEMENTATION>/samples/javaclient/certs/server/jetty.pkcs12
- 設定companionApp.sslKeyStorePassphrase 到 上述第五步中證書生成程式碼中的密碼
- 設定companionService.sslClientKeyStore 到 <REFERENCE_IMPLEMENTATION>/samples/javaclient/certs/client/client.pkcs12
- 設定companionService.sslClientKeyStorePassphrase到 上述第五步中證書生成程式碼中的密碼
- 設定companionService.sslCaCert to到 <REFERENCE_IMPLEMENTATION>/samples/javaclient/certs/ca/ca.crt
5 – 安裝依賴包
更改目錄到 <REFERENCE_IMPLEMENTATION>/samples/companionService
cd <REFERENCE_IMPLEMENTATION>/samples/companionService
輸入下列命令來安裝依賴包:
npm instal
6 -安裝安全配置檔案

2.在接近頁面頂部的位置,在下拉選單中選擇你剛才建立的安全配置然後單擊確認

3.進入一個隱私政策位址列,該位址列以http:// 或者 https://開頭。在此例子中,你可以進入一個模擬模擬的位址列例如http://example.com
4.[或者]你也可以上傳一個圖片。這個圖片將被顯示在使用者的同意登陸亞馬遜網站的頁面上。
5.單擊儲存。
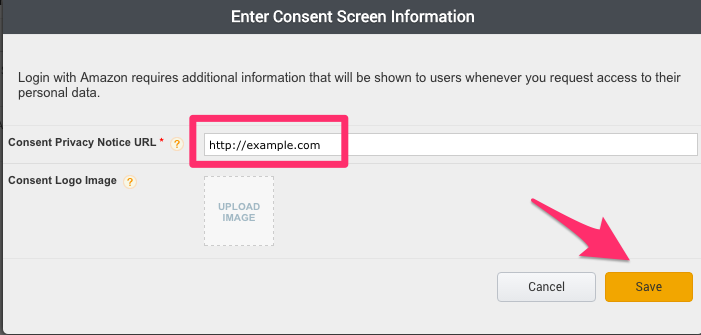
6.然後開啟Alexa Voice Service示例應用程式安全配置檔案,單擊顯示客戶ID和客戶隱私。這項操作會展示出客戶的ID和客戶的隱私。儲存這些值。你將會看到這些圖片。
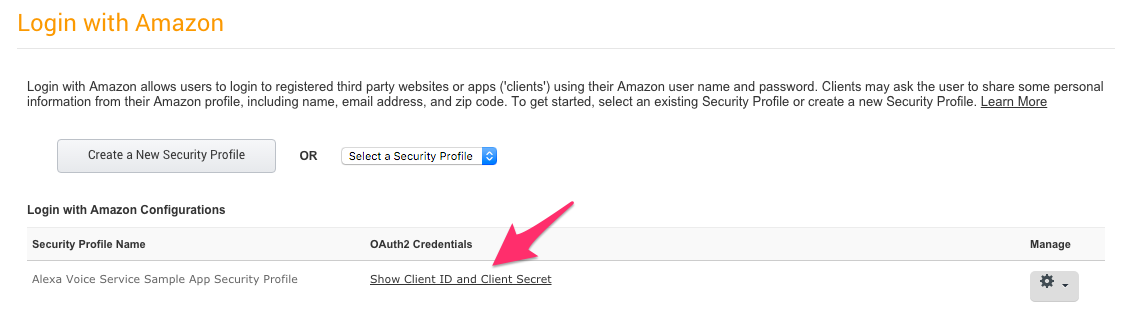
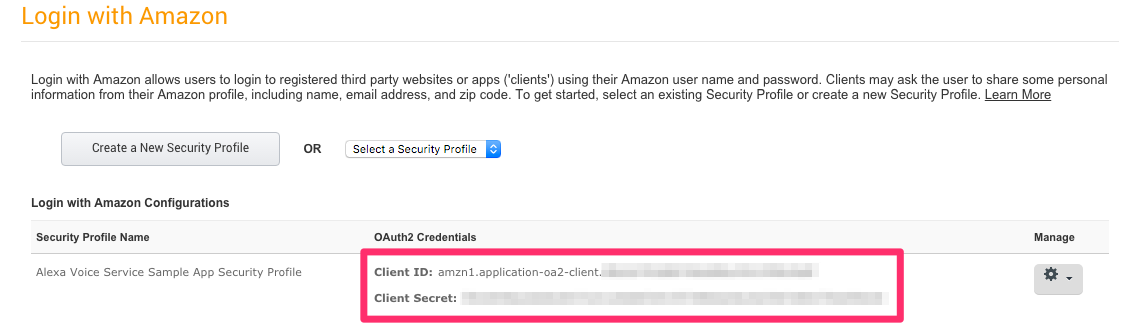
7 – 更新配置檔案
通過VNC登陸樹莓派
步驟1:更新config.js。導航到以下的檔案然後在一個文字編輯器中開啟該檔案。
<REFERENCE_IMPLEMENTATION>/samples/companionService/config.js
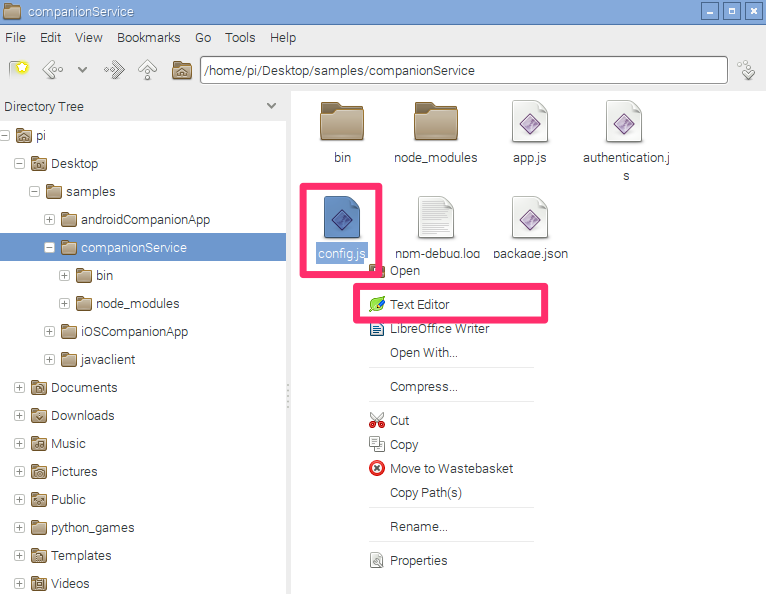
在該檔案中編輯以下幾個值 –
- 客戶ID: 把你在前幾個步驟裡複製的客戶ID以字串的形式貼上在客戶ID中。
- 客戶祕密: 把你在前幾個步驟裡複製的客戶機密以字串的形式貼上在客戶機密中。
- 產品: 產品的物件包含一個你在開發者門戶建立的與產品類別ID一致的金鑰和一個屬於一系列特定的產品標誌符的數值。如果你是根據以上的指導操作的,產品序列ID是my device。那個獨特的產品序列號可能是任何數字型別的字串,比如說123456。以JSON產品為例:products:{“my_device”: [“123456”]}
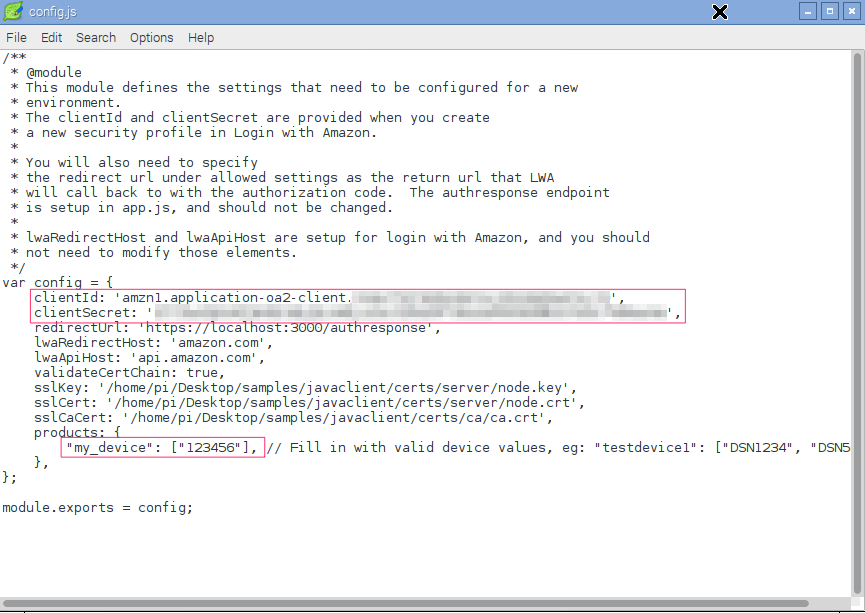
儲存檔案。
步驟2:更新config.json。 導航到以下的檔案然後在一個文字編輯器中開啟該檔案。
<REFERENCE_IMPLEMENTATION>/samples/javaclient/config.json
在檔案中編輯以下值:
- 產品ID : 以字串的形式輸入my_device
- dsn: 輸入一個數字型的字串,這個字串是你在伺服器端的config.js頁面中用來描述產品物件裡的產品標誌符數值。例如:123456。
- provisioning方法: 輸入companionService。
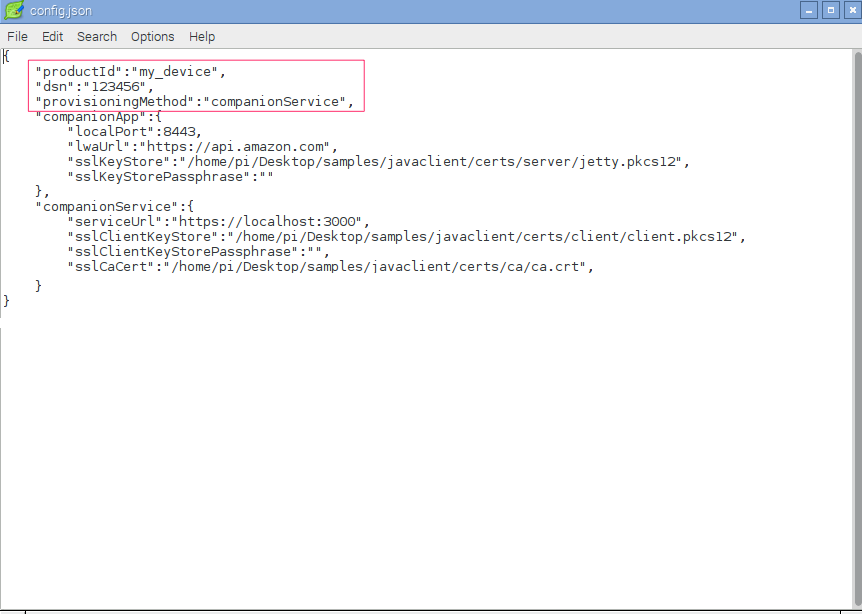
儲存檔案。
步驟 3: 準備pom.xml檔案
到下面的檔案同時在文字編輯器中開啟該檔案。
<REFERENCE_IMPLEMENTATION>/samples/javaclient/pom.xml
增加以下的程式碼在pom.xml檔案中< 依賴性 >部分:
<dependency>
<groupId>net.java.dev.jna</groupId>
<artifactId>jna</artifactId>
<version>4.1.0</version>
<scope>compile</scope>
</dependency>
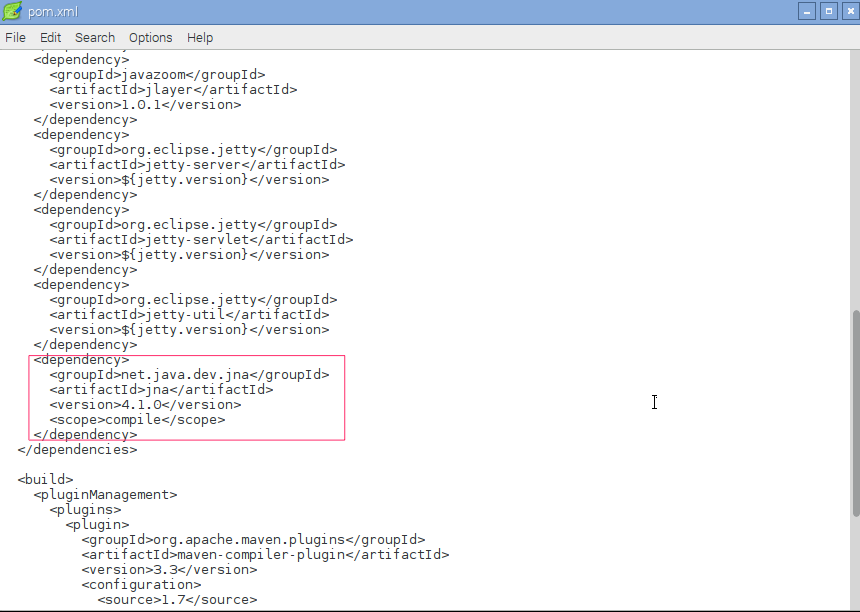
8 – 執行伺服器
通過VNC登陸樹莓派
在你的windows終端或者命令提示符中打出以下程式碼:
cd <REFERENCE_IMPLEMENTATION>/samples/companionService
npm start
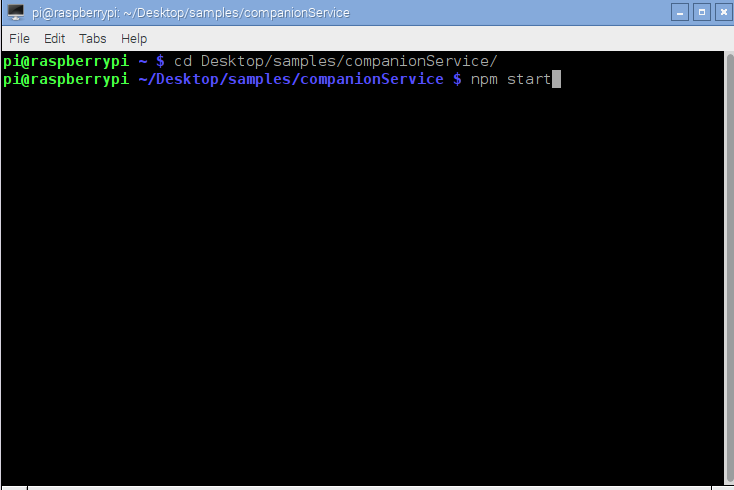
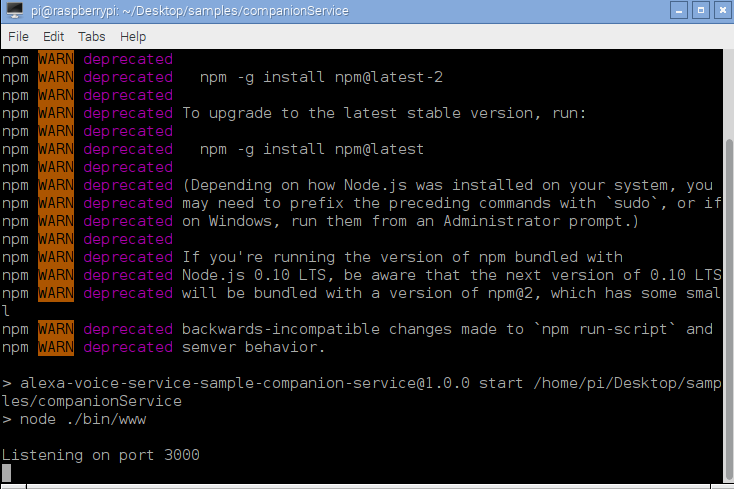
你已經成功開啟這個伺服器,並且執行在埠3000上。
9 – 開啟客戶端
開啟一個新的Window終端或者選項卡(在Raspbian中 輸入SHIFT+CTRL+TAB)
cd <REFERENCE_IMPLEMENTATION>/samples/javaclient
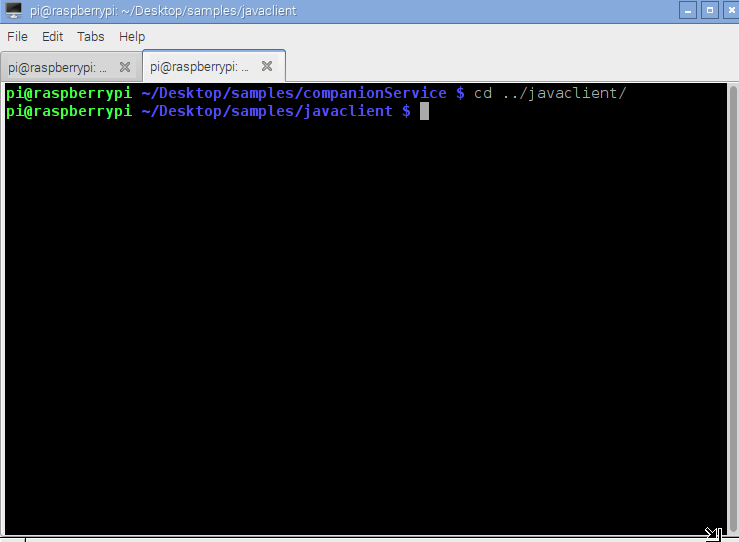
搭建應用平臺
在你搭建app平臺之前,確認專案是正確的同時所有必要的資訊都是有效的。你可以通過執行以下的程式碼來確認:
mvn validate
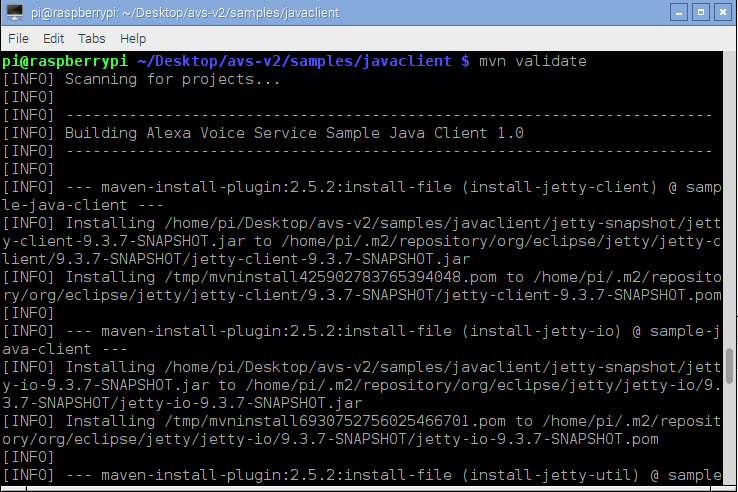
通過執行以下程式碼下載依賴性檔案並且搭建應用平臺:
mvn install
當安裝已經完成時,你在終端上可以看到“成功建立”的資訊。
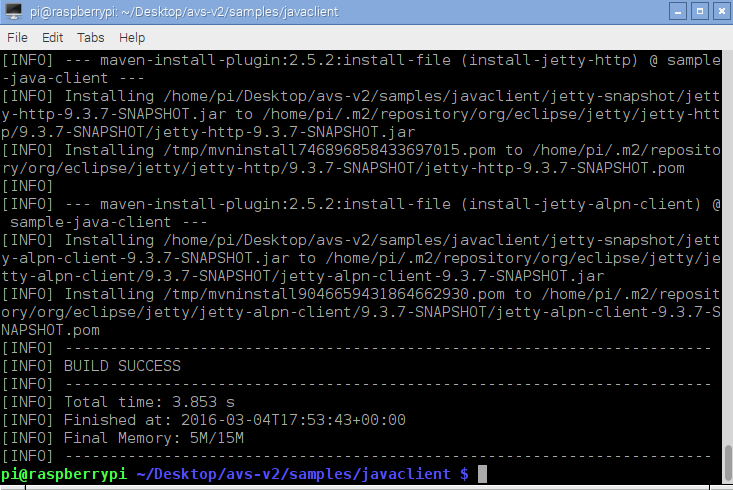
執行客戶端的應用:
現在可以輸入以下的指令碼執行客戶端的應用:
mvn exec:exec
10 -從亞馬遜登陸頁面中獲得許可權
1.當你執行客戶端時,window桌面可能會彈出一個類似於以下文字的訊息:
“通過訪問以下網址註冊你的裝置,然後請跟隨指令操作:https://localhost:3000/provision/d340f629bd685deeff28a917一旦完成了請單擊OK”
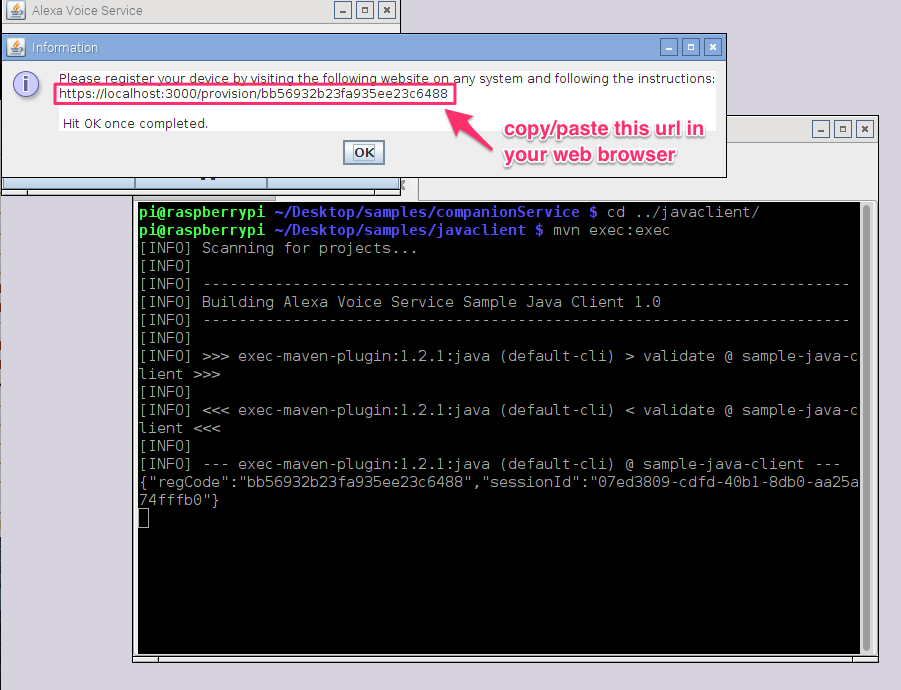
從彈出的視窗中複製URL地址然後貼上到web瀏覽器。示例:以下為用來複制和貼上的URL地址
https://localhost:3000/provision/d340f629bd685deeff28a917
![]()
注意:由於使用的是自簽名證書,你將看到一個關於不安全網頁的警告。這是一個意外。在測試的時候可以忽略這個警告,該網頁是安全的。
2.將會跳轉到亞馬遜的登陸頁面。輸入你的亞馬遜證書。
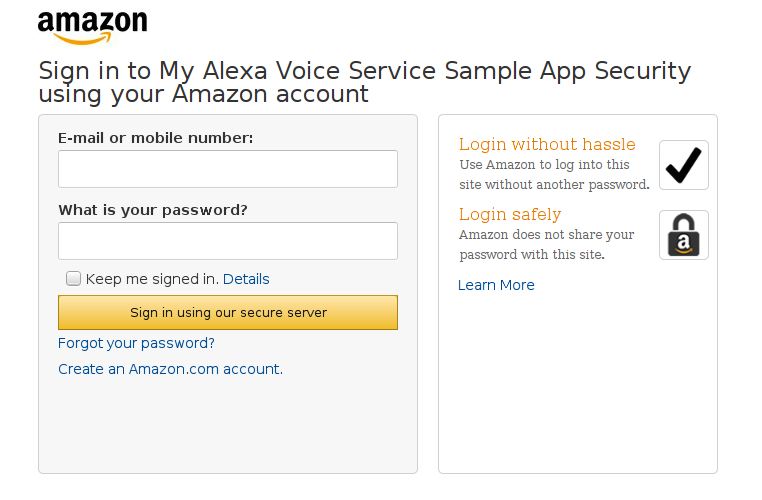
3.將跳轉到開發者許可權頁面,確認許可你的裝置可以通過剛才設定的安全配置檔案。
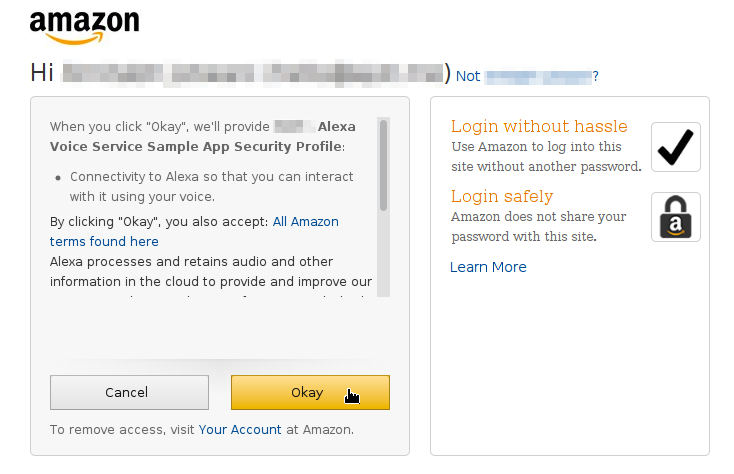
單擊Okay。
4.你現在將會再次跳轉到一個以https://localhost:3000/authresponse開始的後面跟著查詢字串的URL位址列。這個網頁的主體部分將說明裝置已經準備好
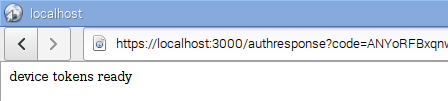
5.回到Java 應用然後單擊OK按鈕。這個客戶端現在已經可以接受Alexa請求。

6.單擊開始音訊按鈕然後在開始講話之前等待音訊提示。在你聽到音訊提示前會花費一到二秒
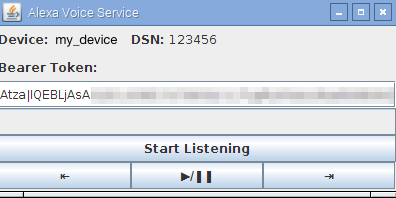
當你完成語音時,單擊停止音訊的按鈕。
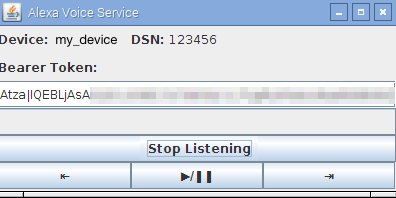
現在開始與Alexa 交談
詢問天氣:單擊開始音訊的按鈕。
你:今天西雅圖的天氣怎麼樣? 單擊停止音訊按鈕。
Alexa:現在西雅圖的氣溫報告。
你可以詢問Alexa一些有意思的問題
在單擊了“開始音訊”之後,一旦你聽見了音訊提示,下面是一些問題你可以嘗試去和Alexa交流
• 要求歌曲回播: 播放Bruce Springsteen
• 常識知識:太陽的質量是多少克?
• 極客:機器人的三定律是什麼?
• 娛樂: 你可以跳rap麼?
• 設定定時期: 設定一個倆分鐘的定時期
• 設定鬧鐘: 設定一個早上 7:30 的鬧鐘
更多的關於音樂回放的功能 “前一首”,“播放/暫停”,和“下一首”按鈕在Java客戶端互動介面上被用來展示音樂按鈕事件。你可以使用音樂按鈕而不是與Alexa講話來改變播放列表的順序。比如說,你可以按“播放/暫停”按鈕來暫停和重複開始一首在音軌上的音樂。
為了更好的展示“播放/暫停”按鈕,你可以說出以下命令: 在iHeartRadio上播放DC101,然後按“播放/暫停”按鈕。如果按鈕按下,這首音樂會終止。再次按下“播放/停止”按鈕重新開始這首音樂。
11 – 常見問題解答
我有一個與AVS一起工作的樹莓派,但是我不能從Alexa中聽到音訊迴應
檢檢視一下是否你正在看通過終端的響應和是否在你的Alexa 應用上看到了響應卡。如果是的,你可能需要強制音訊通過local 3.5mm插孔,而不是HDMI輸出(這可能發生即使你沒有一個HDMI顯示器插入)。
為了促使音訊通過local 3.5mm插孔,開啟終端,然後輸入以下程式碼:
sudo raspi-config
如何尋找樹莓派的IP地址?
hostname -I
無法獲取錯誤
在你安裝VLC時,如果遇到了一些無法獲取的錯誤,試圖輸入以下程式碼
sudo apt-get update
sudo apt-get upgrade
sudo apt-get install vlc-nox vlc-data
在npm上有一些問題
如果你在安裝結點後遇到一些“npm 無法找到”的問題(樹莓的老版本結點), 嘗試一些以下操作:
sudo apt-get update
sudo apt-get upgrade
sudo apt-get install npm
如果我不能為派找到網路介面怎麼辦?
ssl.cnf檔案是什麼樣的?
單擊這裡將會看到ssl.cnf檔案是什麼樣子的,並且根據你自己的國家、洲、地區來相應的替換
“無法連線到配套服務”的錯誤
這可能是因為以下三種情況的其中一種
1.不良證書– 這可能是下面情況的一個結果
- 不良的ssl cnf檔案(可以檢視一下常見問題是什麼樣的)
- 不正確的java版本
- 在config.json檔案中可能有錯誤的密碼
2.不正確的產品ID -確保以下值是一致的-
- 裝置型號的資訊-在亞馬遜開發人員門戶資訊上的裝置型號ID
- 在SSL證書產生的產品ID號(當被generate.sh觸發時)
- 在 config.json上的產品ID
- 在產品上的“密碼”和在config.js頁面上 “密碼”:[“值”]
3.不正確的DSN- 確保這些值是一致的
- 在config.json頁面上的dsn
- 在產品上的“值”和在config.js頁面上 “密碼”:[“值”]
4.配套服務沒有執行
作者介紹:

王毅
亞馬遜AWS中國雲解決方案架構師,獲得了AWS解決方案架構師專業級別的認證。專門負責在國內推廣AWS雲平臺技術和各種解決方案。有超過13年的IT領域諮詢和實施經驗,專注於雲端計算領域。在此之前,他是IBM全球服務服務部門的資深架構師經理,負責諮詢和實施SOA,企業系統整合,雲端計算平臺等解決方案在中國及亞太地區的推廣和服務諮詢工作。
相關推薦
打造DIY版Echo:樹莓派+ Alexa 語音服務
關於本文 本文詳細闡述瞭如何在Java客戶端和Node.js伺服器上使用和測試Alexa語音服務。 本例項需要用Node.Js來獲取Login的授權碼。 本指導提供詳細的操作指南對於在取得示例授權碼、依賴性和在執行Pi的過程中相應的硬體部署。
華碩推Tinker Board微型電腦:樹莓派有力競爭者,支援4K
2017-01-22 15:30 來源:cnbeta網站(台州) 我來投稿 小程式創業扶持計劃 實現月入10萬創業夢 (原標題:華碩推Tinker Board微型電腦:樹莓派有力競爭者,支援4
第1講:樹莓派購買指南【子豪兄的零基礎樹莓派教程】
【子豪兄的零基礎樹莓派教程】第1講:樹莓派購買指南 本文不是廣告文,文中所有淘寶連結經過作者親自購買測試無誤,僅作為向樹莓派愛好者的私人推薦。絕非廣告,作者承諾與淘寶商家無任何商業合作,也不會通過本文的連結廣告獲取任何商業收益。 文中提到的淘寶連結,詳細連結
樹莓派開發筆記(二):qt開發環境搭建:樹莓派qt編譯和宿主機qt交叉編譯
樹莓派開發筆記(二):qt開發環境搭建:樹莓派qt編譯和宿主機qt交叉編譯前話 前面已經成功執行樹莓派,下面使用qt開發樹莓派產品。搭建樹莓派qt編譯環境(不推薦:開發編譯速度慢) 安裝樹莓派的桌面版本,可以直接配置qt環境,此種方法總是卡卡的,所
嵌入式平臺選擇:樹莓派 or BeagleBone Black(BBB)
已經有很多文章比較過Arduino、樹莓派和BeagleBone Black(BBB),但本文的側重點不同。我相信大家都會認為Arduino和另外兩者明顯屬於不同的陣營,因為Arduino的用途完全不一樣。我曾試圖去尋找這樣一篇文章但最終沒有找到:它全面的比較樹莓派和
Qt for Linux:樹莓派3配置Qt開發環境(Qt 5.9.1 和 OpenCV 2.4.13)
關於樹莓派 我用的是 樹莓派樹莓派3代B型 Raspberry Pi Model 3 B 我拿來是做監控視訊採集的,所以會用到 Qt 和 OpenCV 開發上,除了視訊採集和視訊檔案生成用的OpenCV,其他全部Qt 本篇文章只涉及樹莓派的配置,不涉及具
轉載:樹莓派安裝Python-OpenCV
在樹莓派上安裝OpenCV,網路上已經有很多教程方案,樹莓派上的系統為2016年的jessie-raspbian,嘗試過原始碼安裝的方式,但編譯過程總是會出錯,多方查詢仍解決不了。 放棄了原始碼安裝,發現有很便捷的方式,可以安裝Python版的OpenCV,只需2行命令。 在此之前請務必更新一下系統。
教程:樹莓派與Flask互動【1】
該教程來自《愛上Raspberry Pi》 首先安裝環境: sudo apt-get install python-pip sudo pip install flask 然後建立一個名為hello_flask.py的新檔案,輸入以下程式碼 s
樹莓派實驗一:樹莓派在win7環境下的安裝 -- 新手詳細圖文篇
必備工具: 樹莓派闆闆一塊 (配有電源線、組裝塑料外殼、以及一根裝用的串列埠線) SD卡(至少2G) 步驟一: 下載頁面有4個可選擇的img : 1、Raspbian “wheezy” (新手就選擇它了) 2、Soft-float Debian “wheezy” 3
樹梅派應用29:樹莓派Zero族群擴充套件板
樹莓派推出沒多久,一系列的配套硬體開始出現。這裡介紹的一款名為 PiZero cluster 的東西是一個能將多個Zero組合起來玩的擴充套件硬體。包括統一的電源系統、顯示輸出、USB、網口等,便於玩家把16個樹莓派Zero組合成計算機叢集。 樹莓派Zero以其出眾的價效
樹莓派應用例項1:樹莓派狀態讀取
前期準備 安裝rpi.gpio sudo pip install pip.gpio 讀取樹莓派的狀態 建立raspberrypistate應用 cd /home/pi/helloworld python manage.py
樹莓派進階之路 (024) - windows遠程桌面連接樹莓派通過xrdp服務(轉)
class win cse 端口 vncserver 通過 1-1 截圖 images 本文轉載:http://www.cnblogs.com/edgexie/p/6527992.html 在網上看到很多關於windows遠程桌面連接樹莓派的教程。我也按照教程試過了,遇到了
樹莓派學習——語音識別和語音朗讀
百度 fpm url .com http 樹莓派 .net method ech 語音識別是基於百度語音REST aip-python-sdk-1.6.0,樹莓派上已安裝pycurl,mplayer。 1:註冊賬號,獲取token 2:提交語音相關信息 3:處理返回的Jso
樹莓派做下載服務器 aria2 篇
後臺運行 path 修改 nano 並且 安裝 *** 接下來 下載 一開始要運行一下配置,擴大樹莓派的根目錄的空間,不然所有軟件裝完之後空間會只剩幾百兆。 sudo raspi-config 擴展根目錄空間, 開啟 SSH ,修改 pi 密碼。 另外要提
樹莓派搭建WEB服務器
.org 官網 登陸 doc all update 插件 root date 樹莓派搭建WEB的教程網上有許多,但感覺每一篇都有一些問題,這次我將網上的教程匯總,並親身實踐,將註意的問題都寫進去,方便新手學習! 目錄:1,安裝nginx+sqlite+php5打造輕量級服
Centos7 樹莓派安裝NFS服務
onf 禁用 防火墻 關閉selinux windows 我的電腦 配置 客戶端 .com 硬件:樹莓派3B環境:CentOS-Userland-7-armv7hl-RaspberryPI-GNOME-1804-sda 服務端安裝和配置:1.禁用並永久關閉防火墻>&g
基於樹莓派的語音對話機器人
第一部分程式碼 arecord -D "plughw:1" -f S16_LE -r 16000 -d 3 /home/pi/Desktop/voice.wav 第二部分程式碼 # coding: utf-8 import sys import json import url
樹莓派開啟samba服務
1. 安裝samba 和 samba-common-bin sudo apt-get update sudo apt-get install samba samba-common-bin 2. 配置/
TurtleBot3-樹莓派開啟SSH服務
ima auto spl nis sudo 分享 fin 技術 cpp 1.在命令行輸入: sudo raspi-config 然後回車。 2.選擇:“Interfacing Options”,回車。 3.選擇第二項:“S
樹梅派應用18:用樹莓派DIY一個智慧家居伺服器
其實這東西我自己已經用了一年了~現在就來寫個教程~嘿嘿…… 先上個圖 有點亂23333 這是我的房間書櫃,也是我的工作臺……書櫃的側邊是樹莓派搭建的物聯網伺服器~ 來一隻近圖~ 這就是伺服器的近照啦~ 我用的是樹莓派A+作為伺服器的主控,所有的工作都由它完成。 樹莓派A+是
