Git學習系列之如何正確且高效地將本地專案上傳到Github(圖文詳解)
不多說,直接上乾貨!
首先你需要一個Github賬號,所以還沒有的話先去註冊吧!
https://github.com/
見
Git的安裝
見
1、進入Github首頁,點選New repository新建一個專案
https://github.com/dashboard

在Github上建立一個Git倉庫。
你可以直接點New repository來建立,比如我建立了一個hello的倉庫。
https://github.com/new
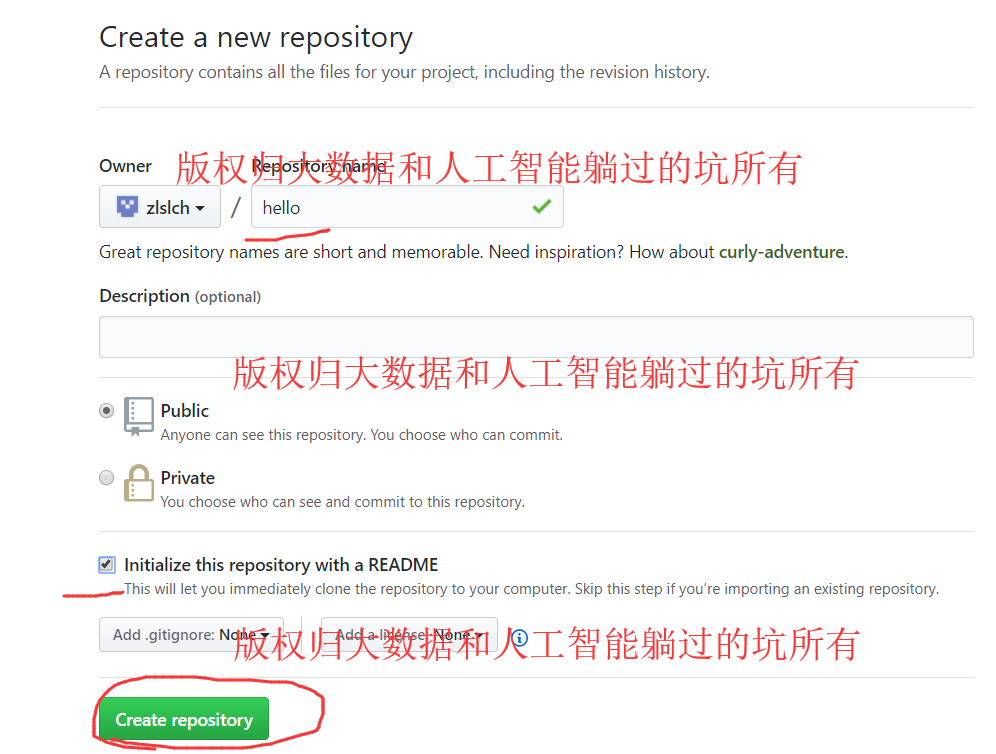
點選Clone or dowload會出現一個地址,copy這個地址備用。

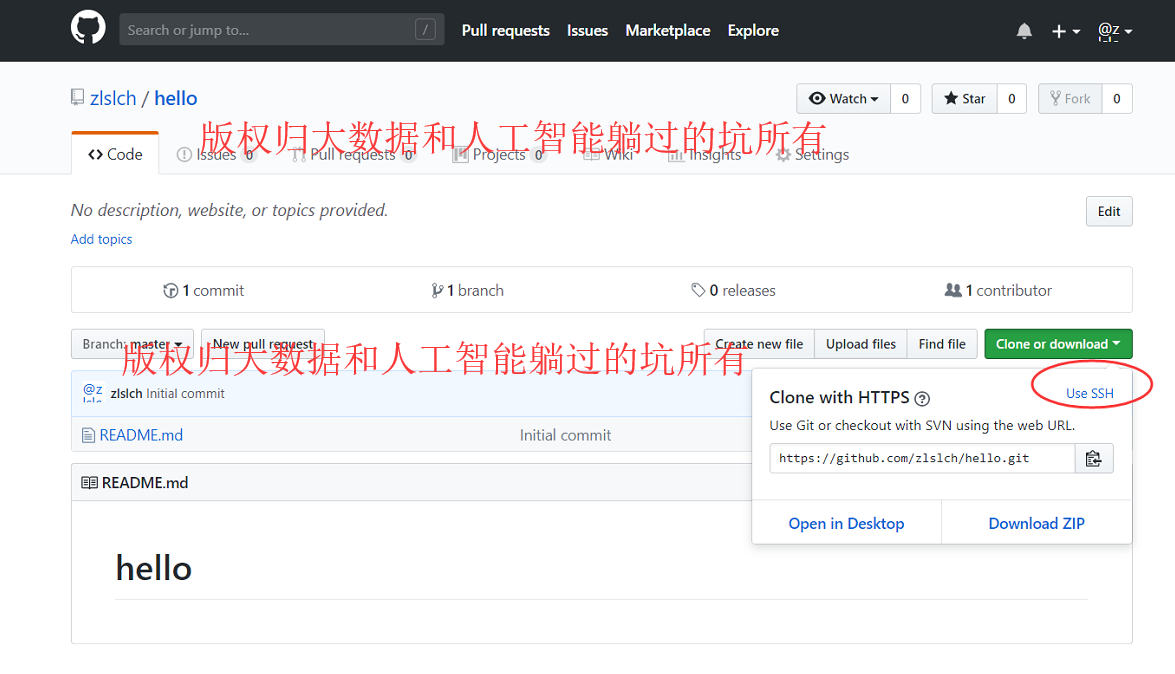
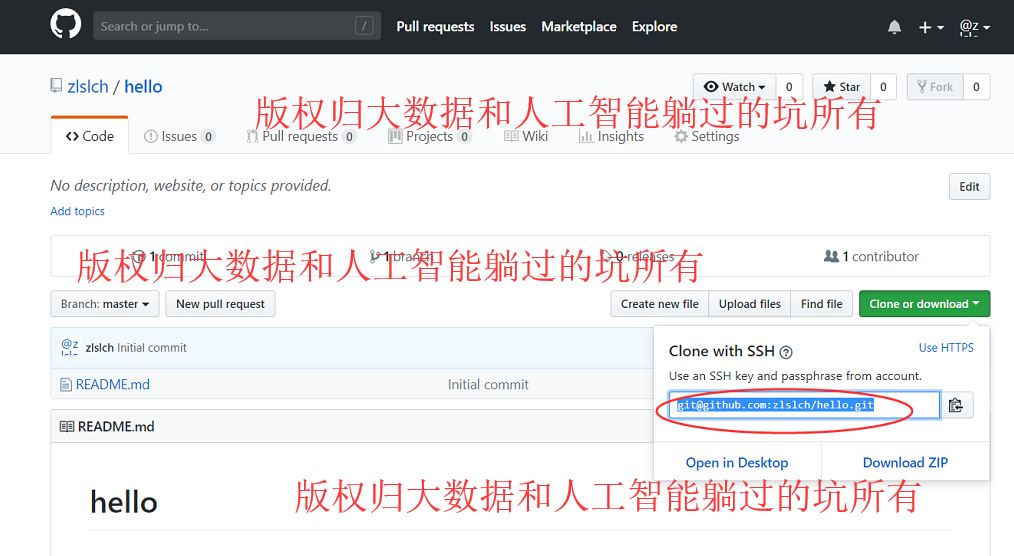
我們需要先建立一個本地的版本庫(其實也就是一個資料夾)。
你可以直接右擊新建資料夾,也可以右擊開啟Git bash命令列視窗通過命令來建立。
現在我通過命令列在桌面新建一個TEST資料夾(你也可以在其他任何地方建立這個資料夾),並且進入這個資料夾
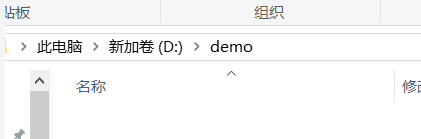
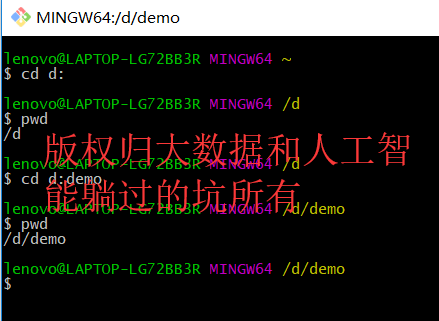
建立SSH KEY。先看一下你C盤使用者目錄下有沒有.ssh目錄,有的話看下里面有沒有id_rsa和id_rsa.pub這兩個檔案,有就跳到下一步,沒有就通過下面命令建立。
ssh-keygen -t rsa -C "***@***.com"
然後一路回車。這時你就會在使用者下的.ssh目錄裡找到id_rsa和id_rsa.pub這兩個檔案
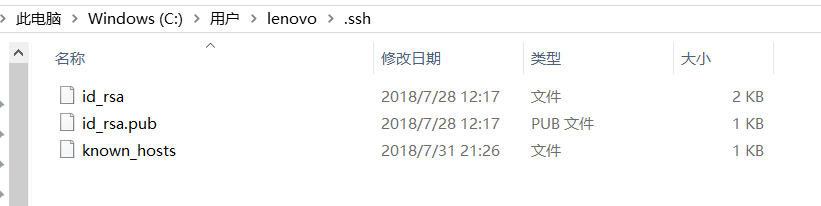

登入Github,找到右上角的圖示,開啟點進裡面的Settings,再選中裡面的SSH and GPG KEYS,點選右上角的New SSH key,然後Title裡面隨便填,再把剛才id_rsa.pub裡面的內容複製到Title下面的Key內容框裡面,最後點選Add SSH key,這樣就完成了SSH Key的加密。具體步驟也可看下面:
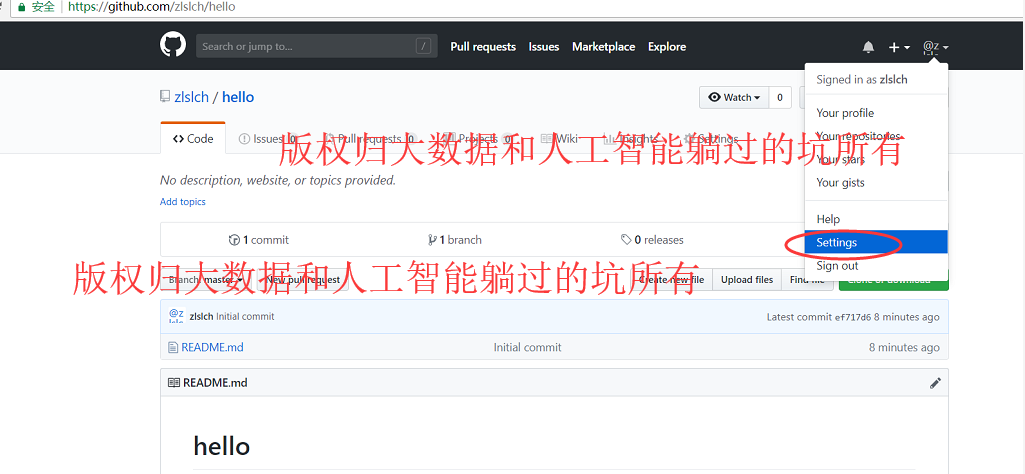
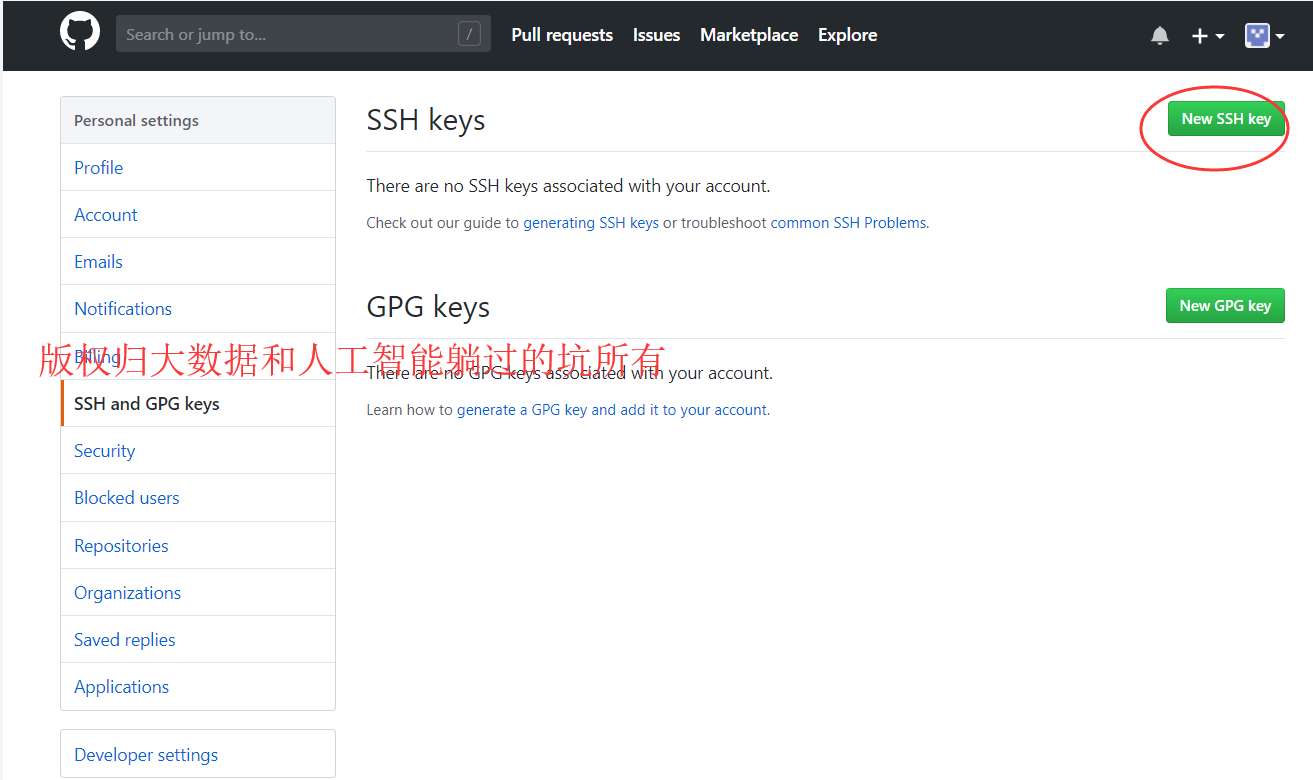
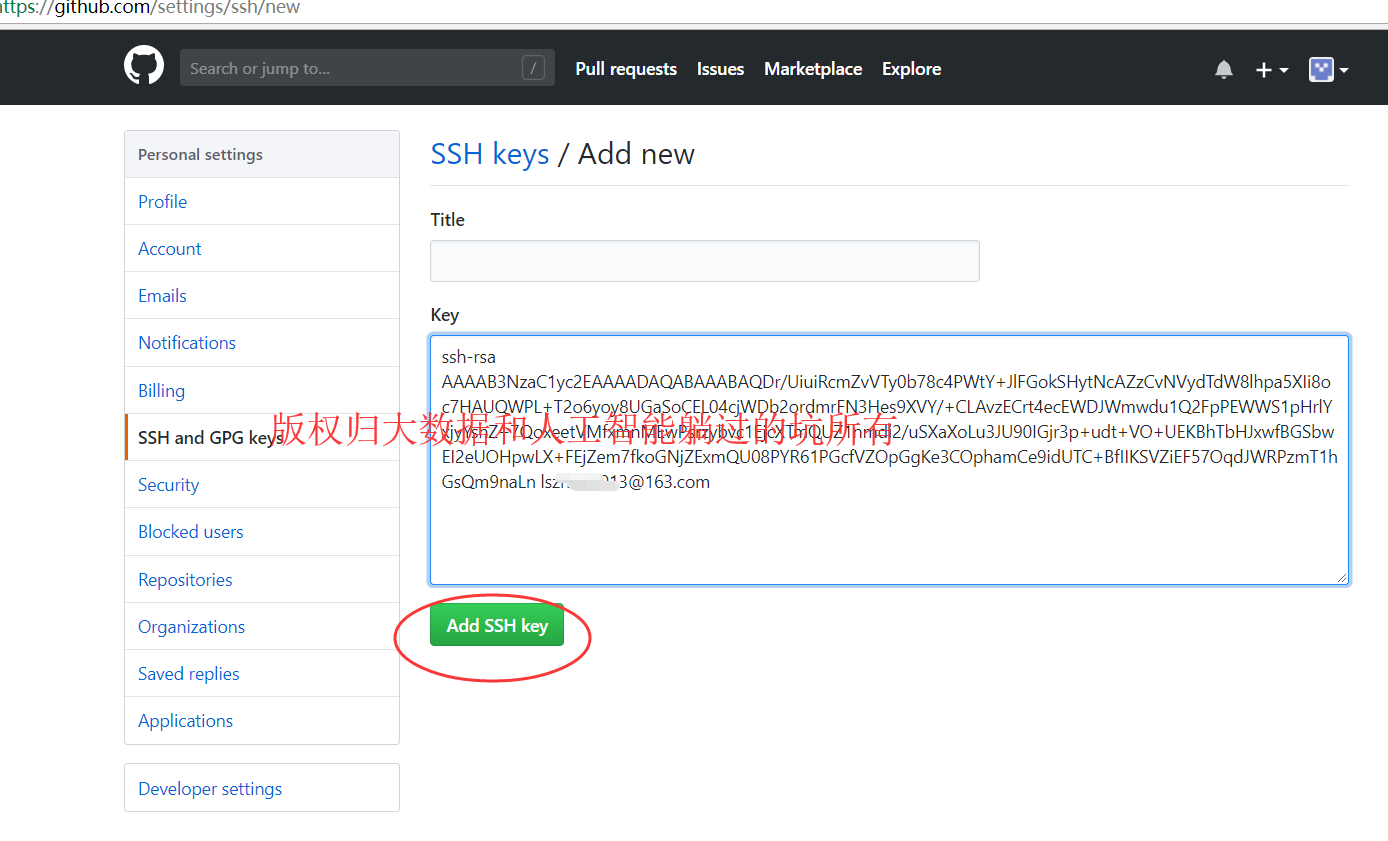
或者
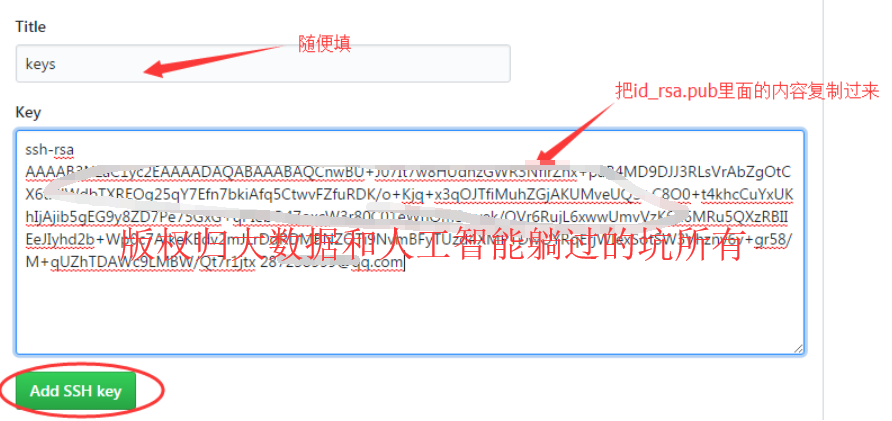
通過命令git init把這個資料夾變成Git可管理的倉庫
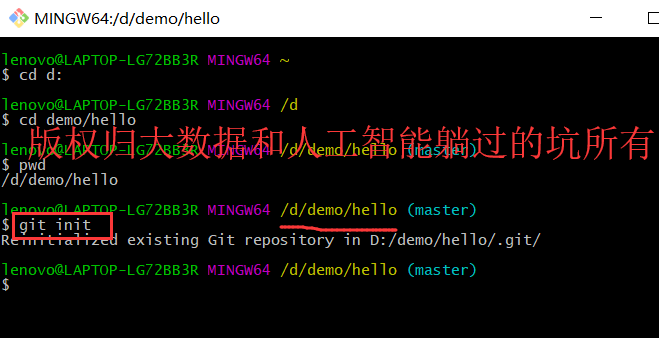


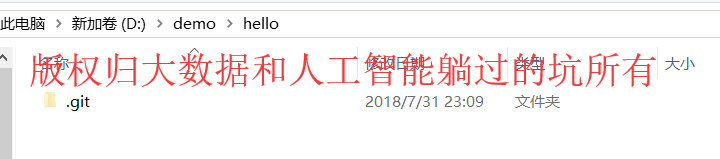
這時你會發現hello裡面多了個.git資料夾,它是Git用來跟蹤和管理版本庫的。如果你看不到,是因為它預設是隱藏檔案,那你就需要設定一下讓隱藏檔案可見。

在Github上建立好Git倉庫之後我們就可以和本地倉庫進行關聯了,根據建立好的Git倉庫頁面的提示,可以在本地hello倉庫的命令列輸入:

注意:origin後面加的是你Github上建立好的倉庫的地址。

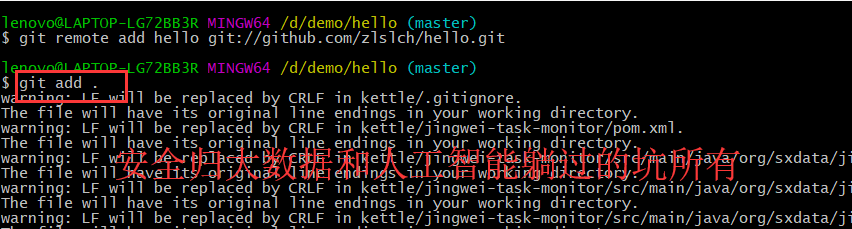
這時候你就可以把你的專案貼上到這個本地Git倉庫裡面(粘貼後你可以通過git status來檢視你當前的狀態),然後通過git add把專案新增到倉庫(或git add .把該目錄下的所有檔案新增到倉庫,注意點是用空格隔開的)。在這個過程中你其實可以一直使用git status來檢視你當前的狀態。
通過git add .把剛才複製過來的專案全部新增到倉庫上。

用git commit把專案提交到倉庫。
-m後面引號裡面是本次提交的註釋內容,這個可以不寫,但最好寫上,不然會報錯,詳情自行Google。 好了,我們本地Git倉庫這邊的工作做完了,下面就到了連線遠端倉庫(也就是連線Github)
由於本地Git倉庫和Github倉庫之間的傳輸是通過SSH加密的,所以連線時需要設定一下。
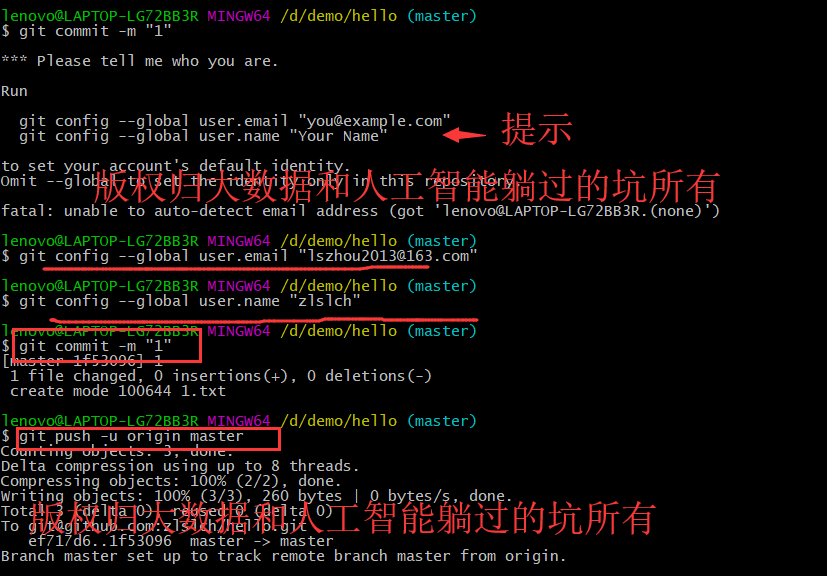
關聯好之後我們就可以把本地庫的所有內容推送到遠端倉庫(也就是Github)上了,通過:
git push -u origin master
由於新建的遠端倉庫是空的,所以要加上-u這個引數,等遠端倉庫裡面有了內容之後,下次再從本地庫上傳內容的時候只需下面這樣就可以了:
git push origin master
這時候你再重新重新整理你的Github頁面進入剛才新建的那個倉庫裡面就會發現專案已經成功上傳了:

至此就完成了將本地專案上傳到Github的整個過程。
總結其實只需要進行下面幾步就能把本地專案上傳到Github
1、在本地建立一個版本庫(即資料夾),通過git init把它變成Git倉庫;
2、把專案複製到這個資料夾裡面,再通過git add .把專案新增到倉庫;
3、再通過git commit -m "註釋內容"把專案提交到倉庫;
4、在Github上設定好SSH金鑰後,新建一個遠端倉庫,通過git remote add origin https://github.com/zlslch/hello.git 將本地倉庫和遠端倉庫進行關聯;
5、最後通過git push -u origin master把本地倉庫的專案推送到遠端倉庫(也就是Github)上;(若新建遠端倉庫的時候自動建立了README檔案會報錯,解決辦法看上面)。
歡迎大家,加入我的微信公眾號:大資料躺過的坑 人工智慧躺過的坑同時,大家可以關注我的個人部落格:
http://www.cnblogs.com/zlslch/ 和 http://www.cnblogs.com/lchzls/ http://www.cnblogs.com/sunnyDream/
詳情請見:http://www.cnblogs.com/zlslch/p/7473861.html
人生苦短,我願分享。本公眾號將秉持活到老學到老學習無休止的交流分享開源精神,匯聚於網際網路和個人學習工作的精華乾貨知識,一切來於網際網路,反饋回網際網路。
目前研究領域:大資料、機器學習、深度學習、人工智慧、資料探勘、資料分析。 語言涉及:Java、Scala、Python、Shell、Linux等 。同時還涉及平常所使用的手機、電腦和網際網路上的使用技巧、問題和實用軟體。 只要你一直關注和呆在群裡,每天必須有收穫
對應本平臺的討論和答疑QQ群:大資料和人工智慧躺過的坑(總群)(161156071)




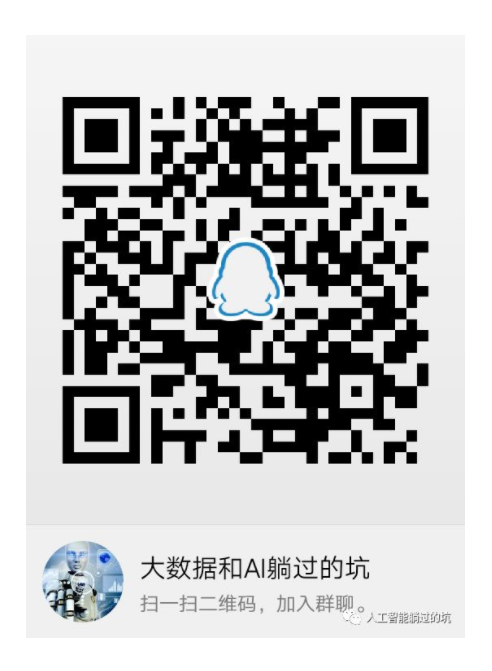


相關推薦
Git學習系列之如何正確且高效地將本地專案上傳到Github(圖文詳解)
不多說,直接上乾貨! 首先你需要一個Github賬號,所以還沒有的話先去註冊吧! https://github.com/ 見 Git的安裝 見 1、進入Github首頁,點選New repository新建一個
FineBI學習系列之FineBI的Windows裏安裝後的一些配置事宜(圖文詳解)
fine left text -a 得到 幹貨 圖文詳解 註冊 博客 不多說,直接上幹貨! 前期博客 第一步:需要點擊獲取激活碼 第二步:點擊註冊 註冊的
如何正確且高效實現OSSIM中文化的解決方案(圖文詳解)
前言 對於玩OSSIM的初學者或者中級水平的從業人員來說,都有一定必要性從中文看起,當然,最終還是英文的目標邁進,只是說,為了讓自己更快速上手! 雖然系統說明支援中文,實際上,只是臺灣的繁體中文而已。為此,對於我們大陸從小使用簡單體的中文而言,就很有必要性
如何正確且成功破解跨平臺資料庫管理工具DbVisualizer?(圖文詳解)
前期部落格 上圖,所示,說明這個還只是免費版而已,沒又破解為Pro版本。 接下來,就是帶領大家如何正確且成功破解: 1、把lib/dbvis.jar裡面的這個檔案dbvis.puk替換掉(用WinRAR開啟dbvis.jar即可替換,或者用
IDEA學習系列之IDEA裏如何正確設置和顯示本地代碼的歷史(Local Histoty -> Show History)(圖文詳解)
分享圖片 程序代碼 大數 歷史 dea 直接 反饋 軟件 com 不多說,直接上幹貨! 前言 在IntelliJ IDEA中一不小心將你本地代碼給覆蓋了,這個時候,你 ctrl + z 無效的時候,是不是有點小激動
Git學習系列之Windows上安裝Git詳細步驟(圖文詳解)
前言 最初,Git是用於Linux下的核心程式碼管理。因為其非常好用,目前,已經被成功移植到Mac和Windows作業系統下。 鑑於大部分使用者使用的是Windows作業系統,故,這裡詳細講解Windows作業系統下Git的安裝步驟。 當然我也會陸續寫出Linux和
Git學習系列之CentOS上安裝Git詳細步驟(圖文詳解)
前言 最早Git是在Linux上開發的,很長一段時間內,Git也只能在Linux和Unix系統上跑。不過,慢慢地有人把它移植到了Windows上。現在,Git可以在Linux、Unix、Mac和Windows這幾大平臺上正常運行了。 要使用Git,第一步當然是安裝Git了。 首先
Git學習系列之Windows上安裝Git之後的一些配置(圖文詳解)
不多說,直接上乾貨! 前面部落格 第一次使用Git時,需要對Git進行一些配置,以方便使用Git。 不過,這種配置工作只需要進行一次便可,日後對Git進行升級時,會沿用現在的配置。 1、Git配置使用者資訊 配置使用者資
Git學習系列之Debian或Ubuntu上安裝Git詳細步驟(圖文詳解)
前言 最早Git是在Linux上開發的,很長一段時間內,Git也只能在Linux和Unix系統上跑。不過,慢慢地有人把它移植到了Windows上。現在,Git可以在Linux、Unix、Mac和Windows這幾大平臺上正常運行了。 要使用Git,第一步當然是安裝Git了。
Microsoft Power BI Desktop概念學習系列之Microsoft Power BI Desktop的下載和安裝(圖文詳解)
-c gpo mic sof mage pos microsoft body 技術分享 不多說,直接上幹貨! 官網 https://powerbi.microsoft.com/zh-cn/downloads/
SPSS學習系列之SPSS Modeler怎麽修改默認的內存大小(圖文詳解)
隨著 大數據 com 微信公眾 深度 內存配置 圖文 font png 不多說,直接上幹貨! 問題來源: 如果你的電腦內存配置比較低的話,會隨著數據量增加(尤其是大數據),帶不起的情況很有可能發生,會出現一些內存報
Disconf 學習系列之全網最詳細的最新穩定Disconf 搭建部署(基於Ubuntu14.04 / 16.04)(圖文詳解)
class 6.0 conf ubuntu14 穩定 div ubun 搭建 學習 不多說直接上幹貨! https://www.cnblogs.com/wuxiaofeng/p/6882596.html (ubuntu16.04) https
Disconf 學習系列之全網最詳細的最新穩定Disconf 搭建部署(基於Windows7 / 8 / 10)(圖文詳解)
分享 study str www windows 最新 1.8 環境 text 不多說,直接上幹貨! 工作環境以及安裝依賴軟件 Zookeeper-3.4.8 Disconf 2.6.36 Nginx 1.9.9(見如下博文的phpstu
FineBI學習系列之淺談FineBI和Tableau對比異同(從產品理念和功能對比)(圖文詳解)
研究 簡單 nio 比較 管理 post 企業it 獨立 圖片 不多說,直接上 幹貨! FineBI和Tableau是比較好的自助式商業智能軟件,功能都很強大,是企業數據可視化不可或缺的利器,但兩款產品還是有非常大的區別的
FineBI學習系列之FineBI新建儀表板(圖文詳解)
功能 過程 平臺 tps RM 獲取數據 esc 表格 學習 不多說,直接上幹貨! 這是來自FineBI官網提供的幫助文檔 http://help.finebi.com/ 目錄: 1、描述 2、新建
FineBI學習系列之FineBI與Spark數據連接(圖文詳解)
gpo 編碼轉換 nload -s div 語言 分享圖片 bre con 不多說,直接上幹貨! 這是來自FineBI官網提供的幫助文檔 http://help.finebi.com/http://help.finebi.com/doc-vie
FineBI學習系列之FineBI與HBase數據連接(圖文詳解)
替換 oca 拷貝jar包 jin RM href 設置 metatable com 不多說,直接上幹貨! 這是來自FineBI官網提供的幫助文檔 http://help.finebi.com/http://help.finebi.com/do
FineBI學習系列之FineBI官網提供的SAP數據集(圖文詳解)
wiki blank 插件後 jdk1.5 jvm 現在 src strong blog 不多說,直接上幹貨! 這是來自FineBI官網提供的幫助文檔 http://help.finebi.com/http://help.finebi.com/doc
FineBI學習系列之FineBI的業務包分組(圖文詳解)
目錄 ref 反饋 技巧 HR post 一模一樣 lan 會同 不多說,直接上幹貨! 這是來自FineBI官網提供的幫助文檔 http://help.finebi.com/http://help.finebi.com/doc-view-38.htm
FineBI學習系列之FineBI的數據表管理(圖文詳解)
wiki 3.3 表名 上傳數據 help 事實表 新建 可視化 接管 不多說,直接上幹貨! 這是來自FineBI官網提供的幫助文檔 http://help.finebi.com/http://help.finebi.com/doc-view-39.
