Git學習系列之Windows上安裝Git詳細步驟(圖文詳解)
前言
最初,Git是用於Linux下的核心程式碼管理。因為其非常好用,目前,已經被成功移植到Mac和Windows作業系統下。
鑑於大部分使用者使用的是Windows作業系統,故,這裡詳細講解Windows作業系統下Git的安裝步驟。
當然我也會陸續寫出Linux和Mac作業系統下Git的安裝步驟。
安裝前的說明
Git在windows平臺上安裝說明。
Git 是 Linux Torvalds 為了幫助管理 Linux 核心開發而開發的一個開放原始碼的版本控制軟體。目前Git已經可以在windows下使用,主要方法有二:msysgit和Cygwin。Cygwin和Linux使用方法類似,Windows版本的Git提供了友好的GUI(圖形介面),安裝後很快可以上手,此處我們主要討論基於msysgit的Git安裝和使用。
TortoiseGit是TortoiseSVN的Git版本,TortoiseGit用於遷移TortoiseSVN到TortoiseGit。一直以來Git在Windows平臺沒有好用GUI客戶端,現在TortoiseGit的出現給Windows開發者帶來福音。我們將在64位win7作業系統上安裝Git,並使用GUI介面,則需同時安裝msysGit和TortoiseGit。
安裝步驟
1. 安裝包下載
安裝包的下載,常用的有兩種方式。
(1). 百度直接搜尋關鍵詞“Git”,在彈出的結果中,通過百度軟體中心下載,截圖如下所示。這種方法有一個缺點,就是安裝包不是最新的。如果圖省事的話,可以採取這種方法。
(2). 官網下載。網址為:https://git-scm.com/download。截圖如下所示。點選“Downloads for Windows”按鈕,便可跳轉到下載連結,完成下載。
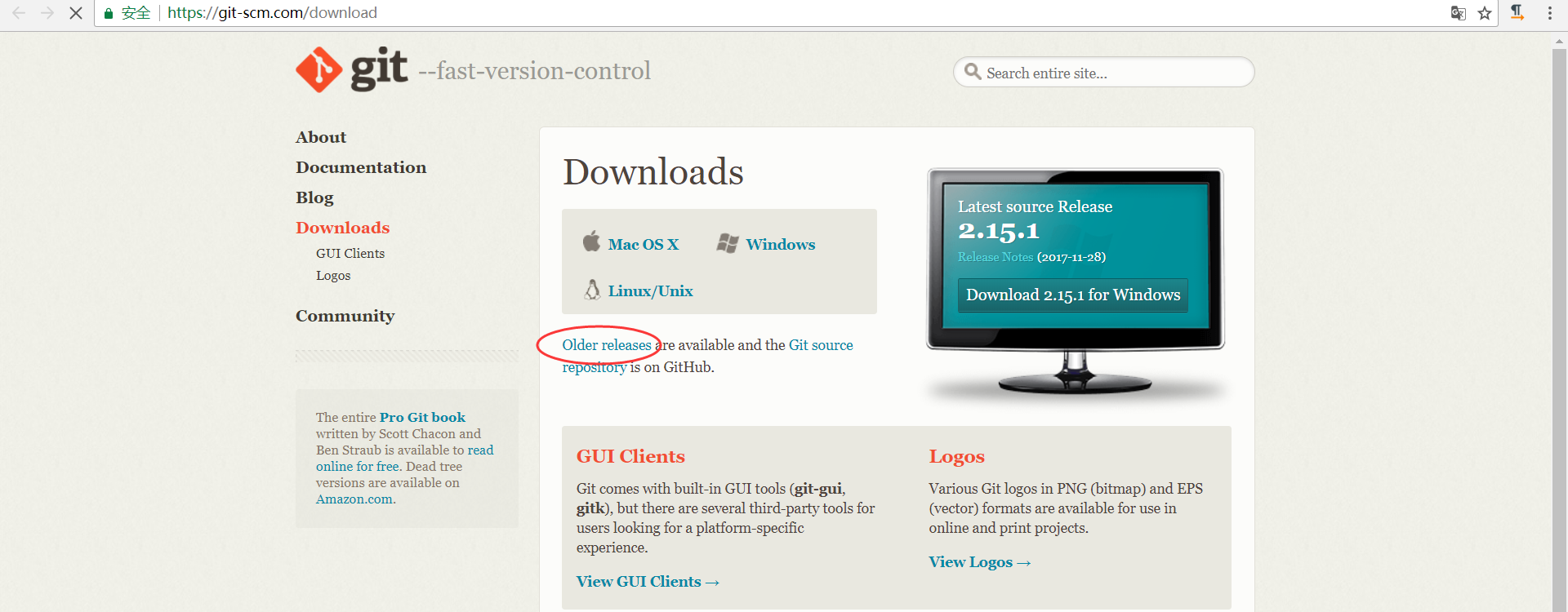
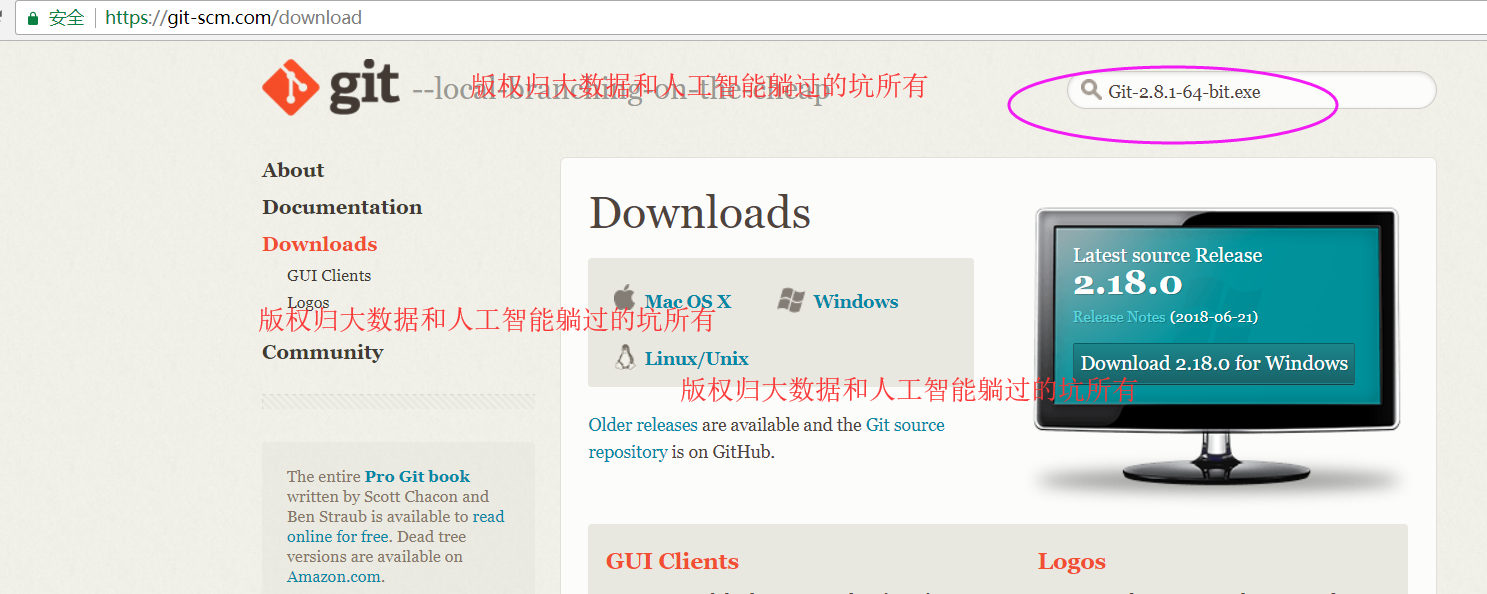
2. Git安裝
這裡,我以Git 2.8.1 版本安裝包為例,進行安裝步驟講解。(因為這一版本是目前公司裡用的最多的穩定版本)
1. 雙擊安裝包。截圖如下所示。

點選下一步。

3、配置安裝元件
預設即可,點選“Next。預設已經都幫我們否選上了。包括建立桌面快捷方式、Git Bash、Git GUi、已經目錄和字尾關聯等。

可勾選:On the Desktop,這樣,會自動在桌面生成Git的快捷方式。
可不勾選:Git GUI Here。目前,我都是使用Git Bash來進行操作。使用Git GUI,確實可以得到更好的UI體驗,不過,個人認為會減低效率。並且,初學者,還是先搞懂Git的常用指令,之後,再使用Git GUI才會有更好的理解。
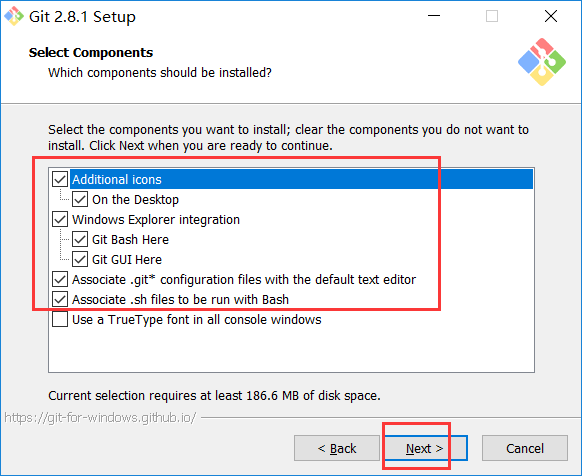

在“Adjusting your PATH environment”選項中,預設即可。點選“Next”。
這個步驟最好選擇第二項“Use Git from the Windows Command Prompt”, 這樣在Windows的命令列cmd中也可以執行git命令了。這樣會對以後的一些操作帶來方便。
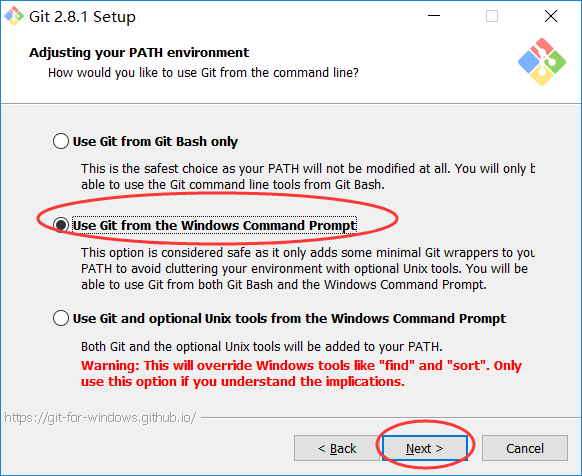
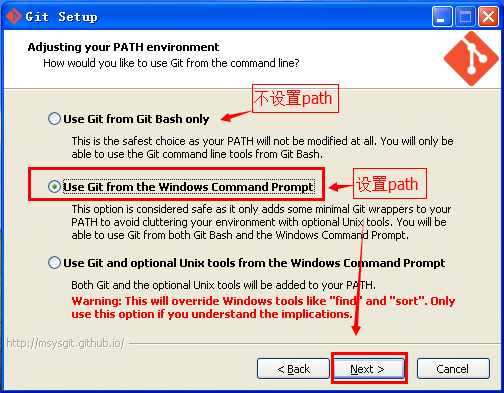
配置行結束標記,保持預設“Checkout Windows-style, commit Unix-style line endings”。
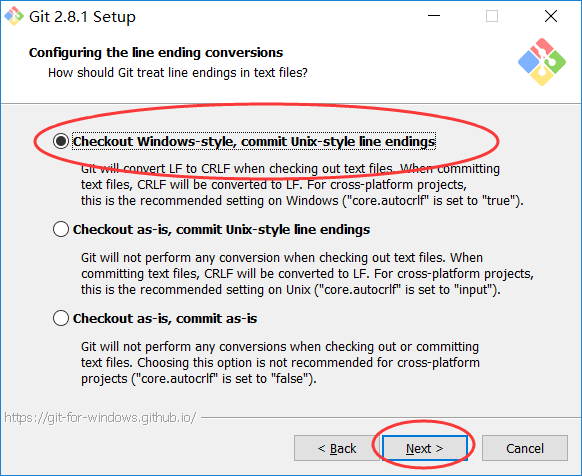
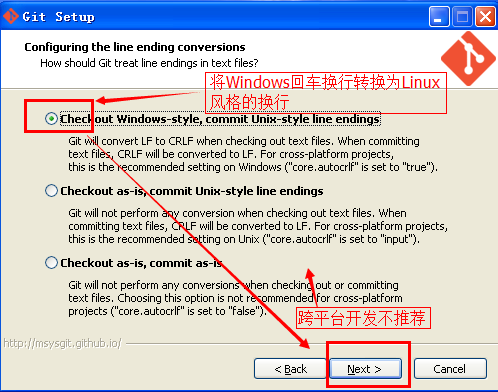
在終端模擬器選擇頁面,預設即可,配置後Git Gash的終端比較易用。然後點選“Next”。

最後配置Git額外選擇預設即可。然後點選“Install”開始安裝。如果之前安裝過舊版本,會先解除安裝然後再安裝新版本。
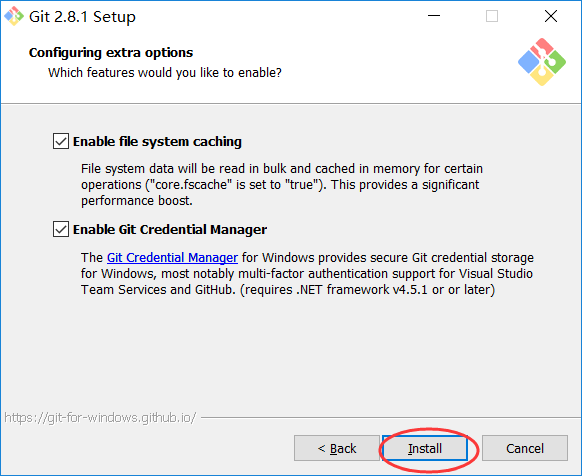
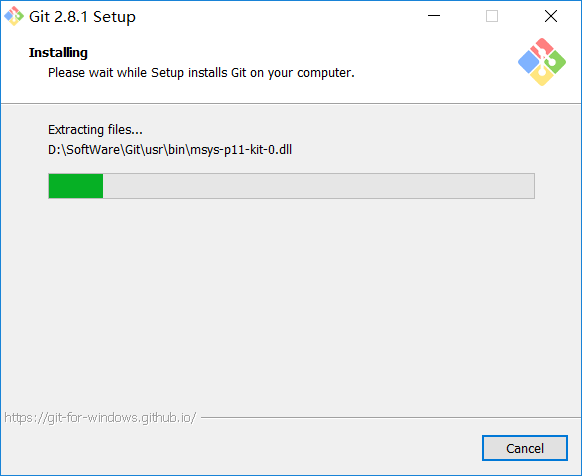
安裝完成,預設點"Finish"即可。這樣會在瀏覽器開啟新版本的資訊。
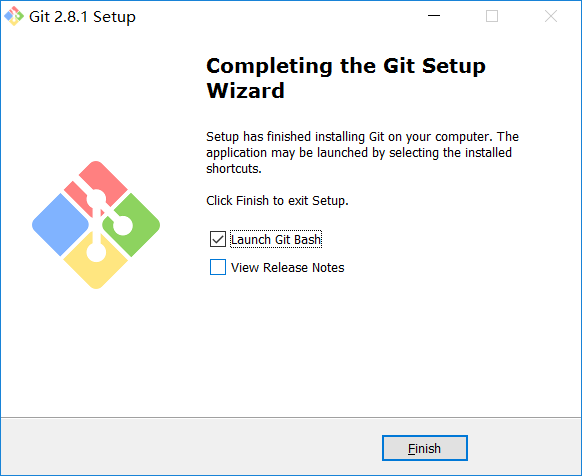
安裝Git完成之後,會在桌面建立Git Bash快捷方式,在任意目錄下右擊滑鼠可以找打Git Bash Here的選項。開啟Git客戶端介面,輸入git。
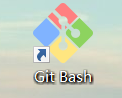
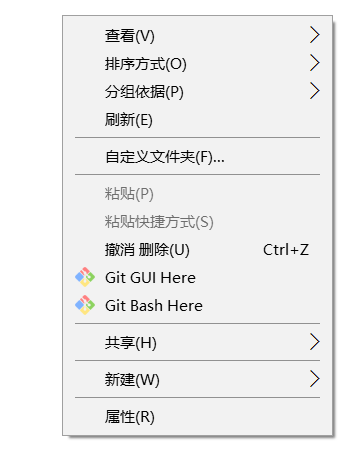
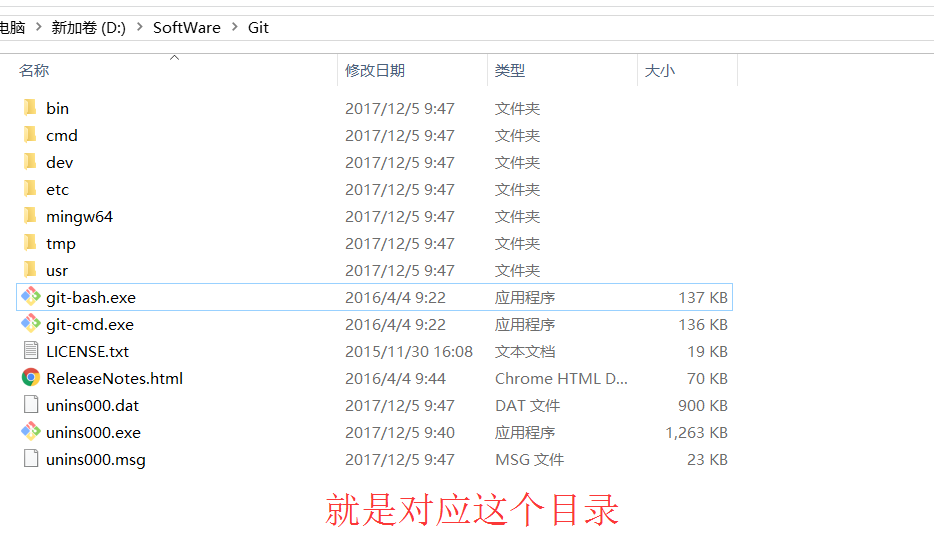
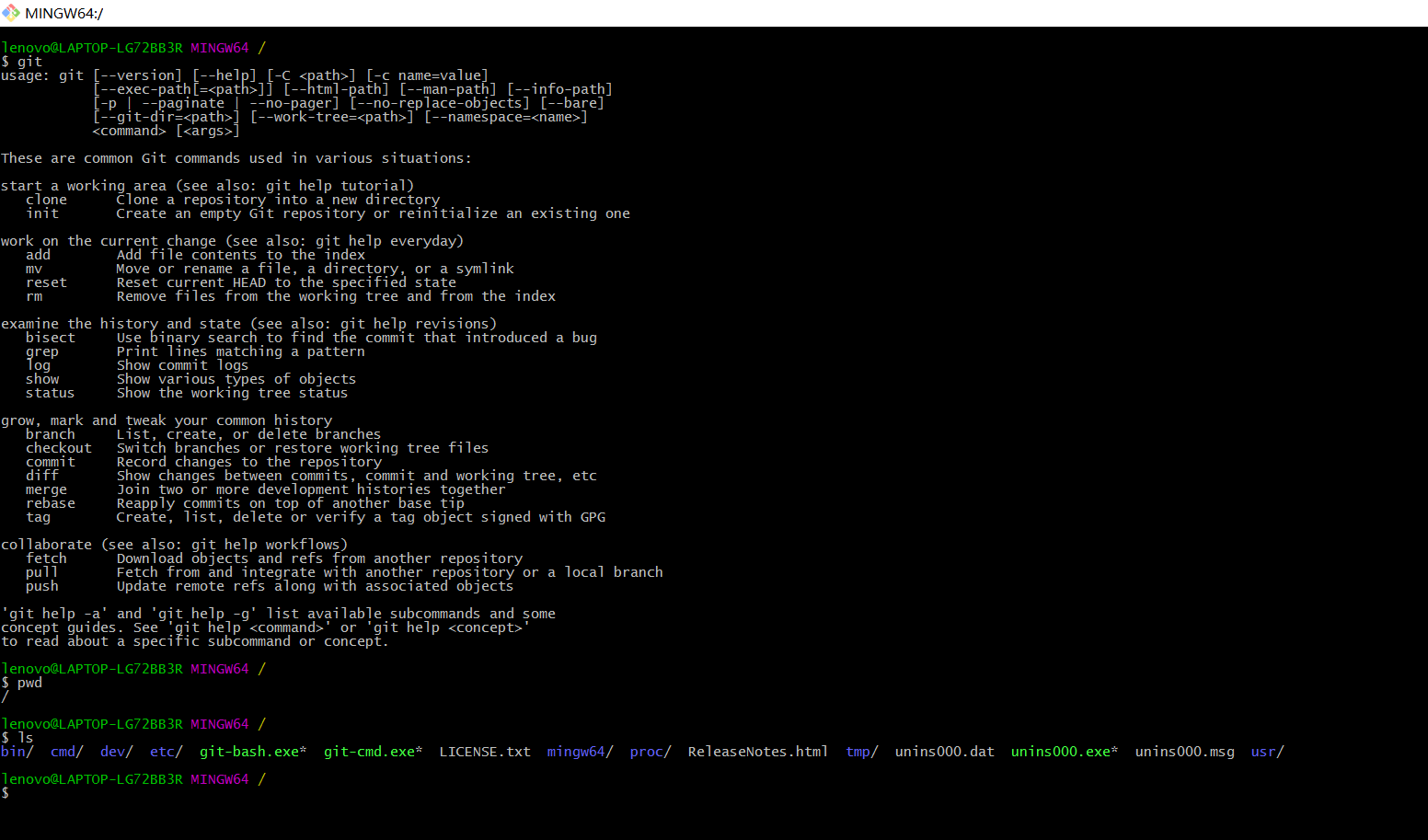
[email protected] MINGW64 / $ git usage: git [--version] [--help] [-C <path>] [-c name=value] [--exec-path[=<path>]] [--html-path] [--man-path] [--info-path] [-p | --paginate | --no-pager] [--no-replace-objects] [--bare] [--git-dir=<path>] [--work-tree=<path>] [--namespace=<name>] <command> [<args>] These are common Git commands used in various situations: start a working area (see also: git help tutorial) clone Clone a repository into a new directory init Create an empty Git repository or reinitialize an existing one work on the current change (see also: git help everyday) add Add file contents to the index mv Move or rename a file, a directory, or a symlink reset Reset current HEAD to the specified state rm Remove files from the working tree and from the index examine the history and state (see also: git help revisions) bisect Use binary search to find the commit that introduced a bug grep Print lines matching a pattern log Show commit logs show Show various types of objects status Show the working tree status grow, mark and tweak your common history branch List, create, or delete branches checkout Switch branches or restore working tree files commit Record changes to the repository diff Show changes between commits, commit and working tree, etc merge Join two or more development histories together rebase Reapply commits on top of another base tip tag Create, list, delete or verify a tag object signed with GPG collaborate (see also: git help workflows) fetch Download objects and refs from another repository pull Fetch from and integrate with another repository or a local branch push Update remote refs along with associated objects 'git help -a' and 'git help -g' list available subcommands and some concept guides. See 'git help <command>' or 'git help <concept>' to read about a specific subcommand or concept. [email protected]-LG72BB3R MINGW64 / $ pwd / [email protected]-LG72BB3R MINGW64 / $ ls bin/ cmd/ dev/ etc/ git-bash.exe* git-cmd.exe* LICENSE.txt mingw64/ proc/ ReleaseNotes.html tmp/ unins000.dat unins000.exe* unins000.msg usr/ [email protected]-LG72BB3R MINGW64 / $
我們可以開始學習Git了。
如果按照前面的步驟安裝下來,那麼 git 程式所在的路徑已經新增到系統 PATH 中(path就相當於系統自動查詢路徑列表),所以可以直接在任意路徑的 cmd 下執行 git 命令。 如果沒有新增,則需要 cd 切換到Git所在的 bin 目錄下,才能執行 git 命令。
擴充套件
歡迎大家,加入我的微信公眾號:大資料躺過的坑 人工智慧躺過的坑同時,大家可以關注我的個人部落格:
http://www.cnblogs.com/zlslch/ 和 http://www.cnblogs.com/lchzls/ http://www.cnblogs.com/sunnyDream/
詳情請見:http://www.cnblogs.com/zlslch/p/7473861.html
人生苦短,我願分享。本公眾號將秉持活到老學到老學習無休止的交流分享開源精神,匯聚於網際網路和個人學習工作的精華乾貨知識,一切來於網際網路,反饋回網際網路。
目前研究領域:大資料、機器學習、深度學習、人工智慧、資料探勘、資料分析。 語言涉及:Java、Scala、Python、Shell、Linux等 。同時還涉及平常所使用的手機、電腦和網際網路上的使用技巧、問題和實用軟體。 只要你一直關注和呆在群裡,每天必須有收穫
對應本平臺的討論和答疑QQ群:大資料和人工智慧躺過的坑(總群)(161156071)




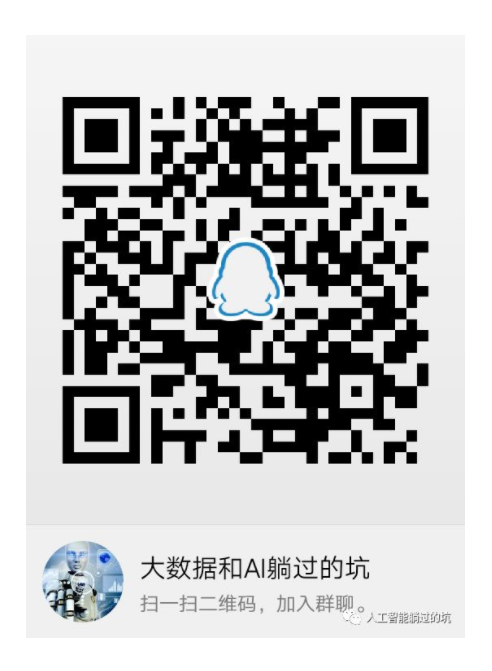


相關推薦
Git學習系列之Windows上安裝Git詳細步驟(圖文詳解)
前言 最初,Git是用於Linux下的核心程式碼管理。因為其非常好用,目前,已經被成功移植到Mac和Windows作業系統下。 鑑於大部分使用者使用的是Windows作業系統,故,這裡詳細講解Windows作業系統下Git的安裝步驟。 當然我也會陸續寫出Linux和
Git學習系列之Windows上安裝Git之後的一些配置(圖文詳解)
不多說,直接上乾貨! 前面部落格 第一次使用Git時,需要對Git進行一些配置,以方便使用Git。 不過,這種配置工作只需要進行一次便可,日後對Git進行升級時,會沿用現在的配置。 1、Git配置使用者資訊 配置使用者資
FineBI學習系列之FineBI的數據表管理(圖文詳解)
wiki 3.3 表名 上傳數據 help 事實表 新建 可視化 接管 不多說,直接上幹貨! 這是來自FineBI官網提供的幫助文檔 http://help.finebi.com/http://help.finebi.com/doc-view-39.
Git學習系列之CentOS上安裝Git詳細步驟(圖文詳解)
前言 最早Git是在Linux上開發的,很長一段時間內,Git也只能在Linux和Unix系統上跑。不過,慢慢地有人把它移植到了Windows上。現在,Git可以在Linux、Unix、Mac和Windows這幾大平臺上正常運行了。 要使用Git,第一步當然是安裝Git了。 首先
Git學習系列之Debian或Ubuntu上安裝Git詳細步驟(圖文詳解)
前言 最早Git是在Linux上開發的,很長一段時間內,Git也只能在Linux和Unix系統上跑。不過,慢慢地有人把它移植到了Windows上。現在,Git可以在Linux、Unix、Mac和Windows這幾大平臺上正常運行了。 要使用Git,第一步當然是安裝Git了。
linux上安裝Phoenix操作hbase(圖文詳解)
一、什麼是 Phoenix Phoenix是一個開源的HBASE SQL層,是一箇中間件,使用Phoenix我們就可以使用標準的JDBC API代替HBase客戶端API來建立表,插入資料,查詢你的HBase資料,具體的介紹請看官網http://phoenix.apache
CentOS7下如何正確安裝並啟動Docker(圖文詳解)
main transacti linux. 機制 cee HA 管理 docke project 我使用了CentOS 7操作系統,可以非常容易地安裝Docker環境。假設,下面我們都是用root用戶進行操作,執行如下命令進行準備工作: yum install
正版phpstorm,webstorm,goland(Jetbrains系列都可以)免費啟用步驟(圖文詳解)(親測有效)
1 前言 Jetbrains系列都可以,包括webstrom,phpstorm,goland等。 附加其它方案如下: webstrom(註冊機) goland(破解補丁) 2 步驟 1. 可以先試用,然後再Help->Register,輸入註冊碼或者新安裝後直接輸入註冊碼
VMware下OSSIM 5.2.0的下載、安裝和初步使用(圖文詳解)
不多說,直接上乾貨! 入門階段不建議選用最新的版本。 採用OSSIM 4.11 到 OSSIM5.0.3 之間任何版本做實驗,sensor的狀態都會是“V”。 建議,入門,採用OSSIM5.0.0 下載: 連結:https://pan.baidu
Ubuntu系統裡如何正確解除安裝oracle-j2sdk1.6(圖文詳解)
問題來源 因為,我在安裝clouder manager5.X的時候,預設是需要oracle-j2sdk1.7。 它4.X時,才是1.6的。 若你還是在用clouder manager4.X版本的話,需要用到oracle-j2sdk1.6 則,見 http:
Ubuntu14.04下Neo4j圖資料庫官網安裝部署步驟(圖文詳解)(博主推薦)
不多說,直接上乾貨! 說在前面的話 首先,檢視下你的作業系統的版本。 [email protected]:~# cat /etc/issue Ubuntu 14.04.4 LTS \n \l [email protected]:~#
Ubuntu14.04下完美安裝cloudermanage多種方式(圖文詳解)(博主推薦)
說在前面的話 我的機器是總共4臺,分別為ubuntucmbigdata1、ubuntucmbigdata2、ubuntucmbigdata3和ubuntucmbigdata4。 ClouderaManager官網 https://www.cloudera.com/docume
基於JDBC的跨平臺資料庫管理工具DbVisualizer安裝步驟(圖文詳解)(博主推薦)
首先,關於跨平臺資料庫管理工具DbVisualizer是什麼?這個不多說,大家自行去看。 這個工具可以自定義連線其他沒有驅動的資料庫。 公司的專案牽扯到的資料庫有mysql,sqlserver,oracle,mongda,postgresql,hive等。
Ubuntu16.04下Neo4j圖資料庫官網安裝部署步驟(圖文詳解)(博主推薦)
不多說,直接上乾貨! 說在前面的話 首先,檢視下你的作業系統的版本。 [email protected]virtual-machine:~# cat /etc/issue Ubuntu 16.04.1 LTS \n \l [email p
Oracle 11G Client 客戶端安裝步驟(圖文詳解)
下載地址: 先將下載下來的ZIP檔案解壓,並執行setup.exe檔案。 執行到第四步之後,出現錯誤,直接點全部忽略就可以了。 把上面的步驟執行完了,那麼就該等待ORACLE的安裝了。 現在這個就搞定了 1。安裝Oracle 11G Client後可以在開始選單中找到
Mac下安裝mysql5.7 完整步驟(圖文詳解)
最近使用Mac系統,準備搭建一套本地web伺服器環境。因為Mac系統自帶PHP和apach,但是沒有自帶mysql,所以要手動去安裝mysql,本次安裝mysql最新版5.7.17。 1.官網下載 點選上面的地址,會看到如下圖的頁面。你可能不知道該下載哪一個,
TortoiseGit學習系列之Windows上TortoiseGit的安裝詳解(圖文)
錯誤 http 用戶名 dev 9.png 安裝包 本地 信息 克隆 TortoiseGit的安裝準備 首先你得安裝windows下的msysgit。 安裝版本控制器客戶端TortoiseGit [不習慣英文的朋友,也可以下個語言包]。 下載地址:https
Git學習系列之如何正確且高效地將本地專案上傳到Github(圖文詳解)
不多說,直接上乾貨! 首先你需要一個Github賬號,所以還沒有的話先去註冊吧! https://github.com/ 見 Git的安裝 見 1、進入Github首頁,點選New repository新建一個
FineBI學習系列之FineBI的Windows裏安裝後的一些配置事宜(圖文詳解)
fine left text -a 得到 幹貨 圖文詳解 註冊 博客 不多說,直接上幹貨! 前期博客 第一步:需要點擊獲取激活碼 第二步:點擊註冊 註冊的
Microsoft Power BI Desktop概念學習系列之Microsoft Power BI Desktop的下載和安裝(圖文詳解)
-c gpo mic sof mage pos microsoft body 技術分享 不多說,直接上幹貨! 官網 https://powerbi.microsoft.com/zh-cn/downloads/
