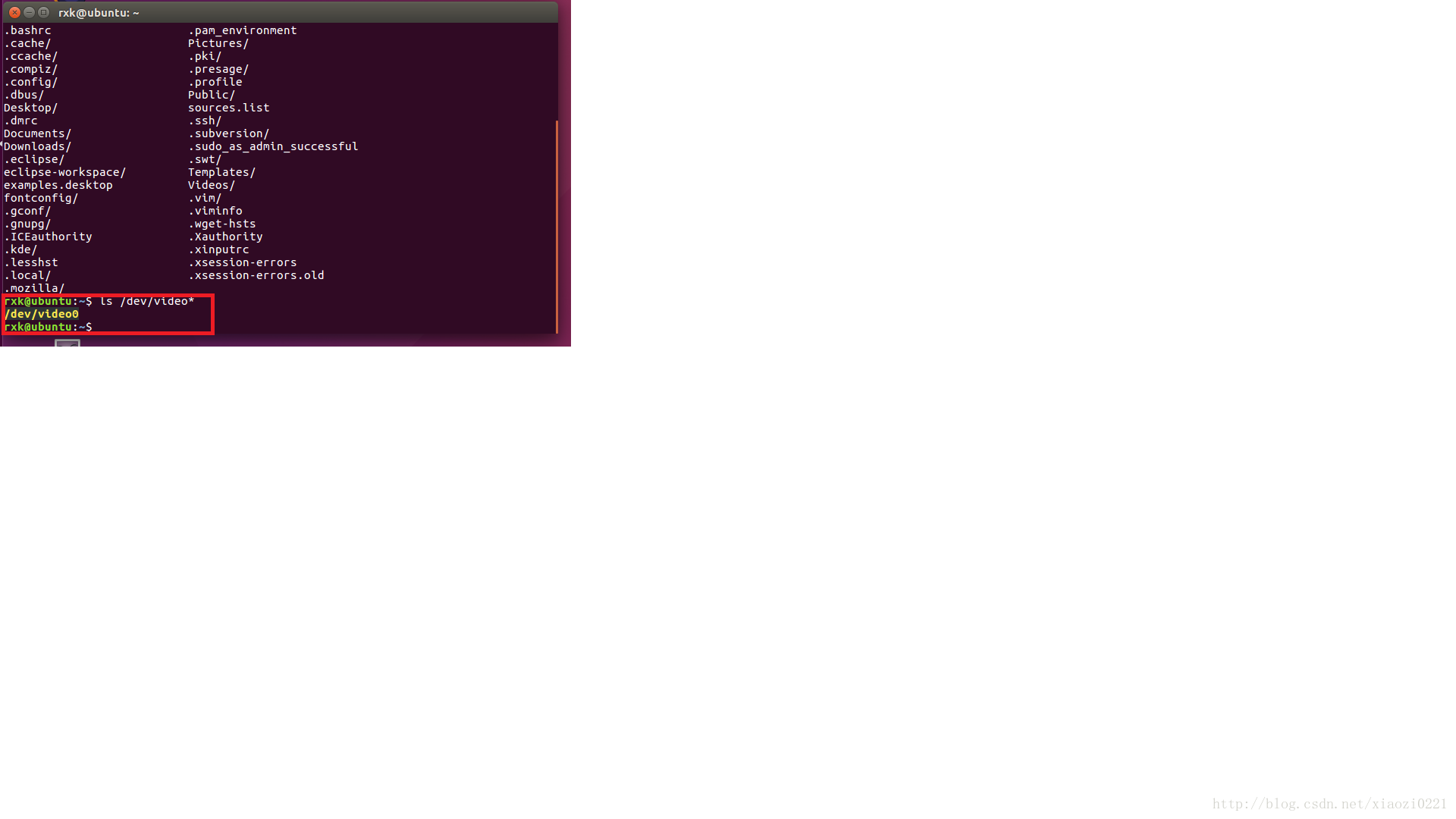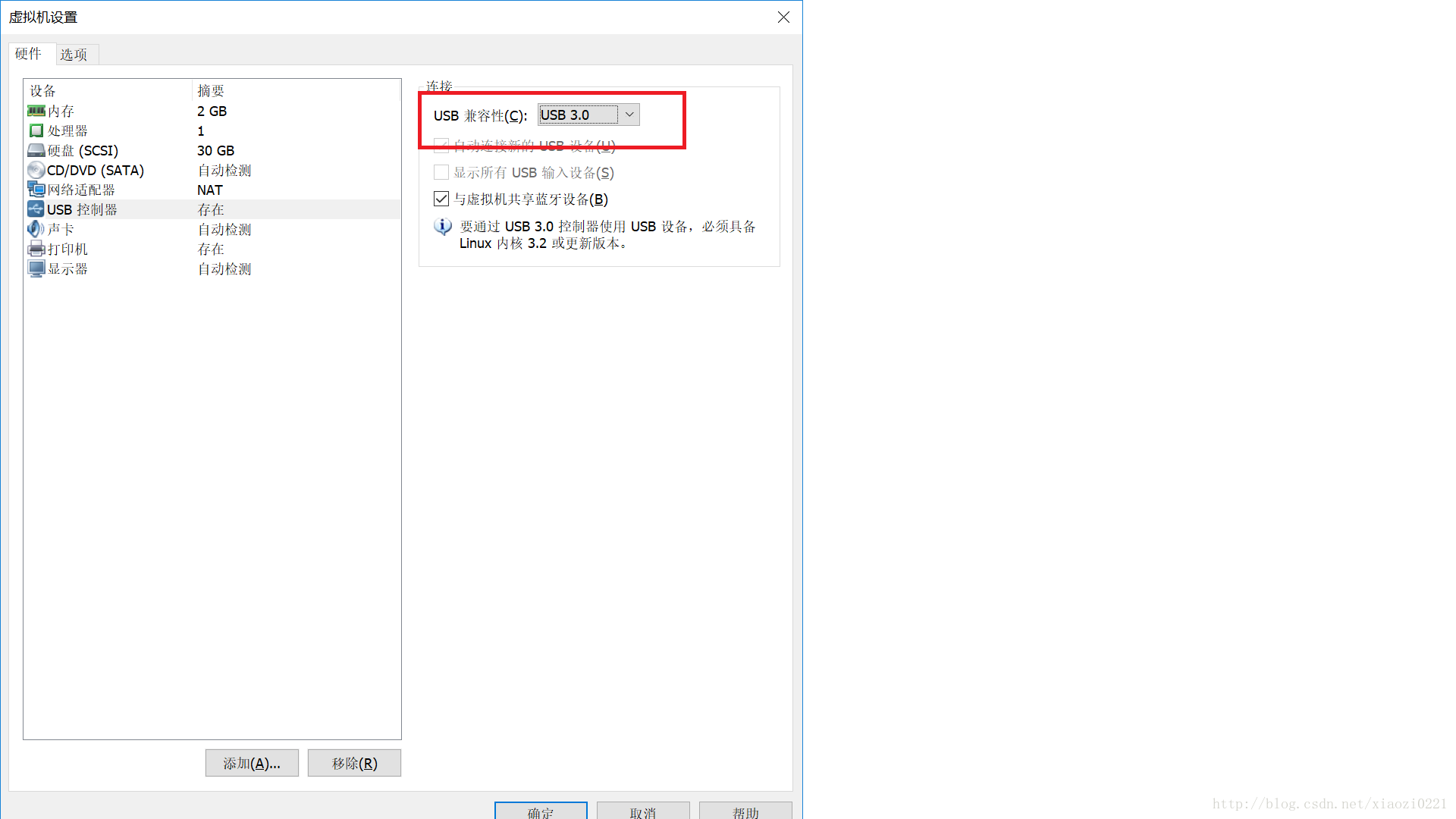ubuntu 虛擬機器下使用攝像頭
最近學習要在vm由於Ubuntu安裝在Vmware下,所以可先在Windows下確認攝像頭驅動是否安裝完成。在Windows“裝置管理器”->“影象裝置”下確認存在裝置“Intergrated Camera”
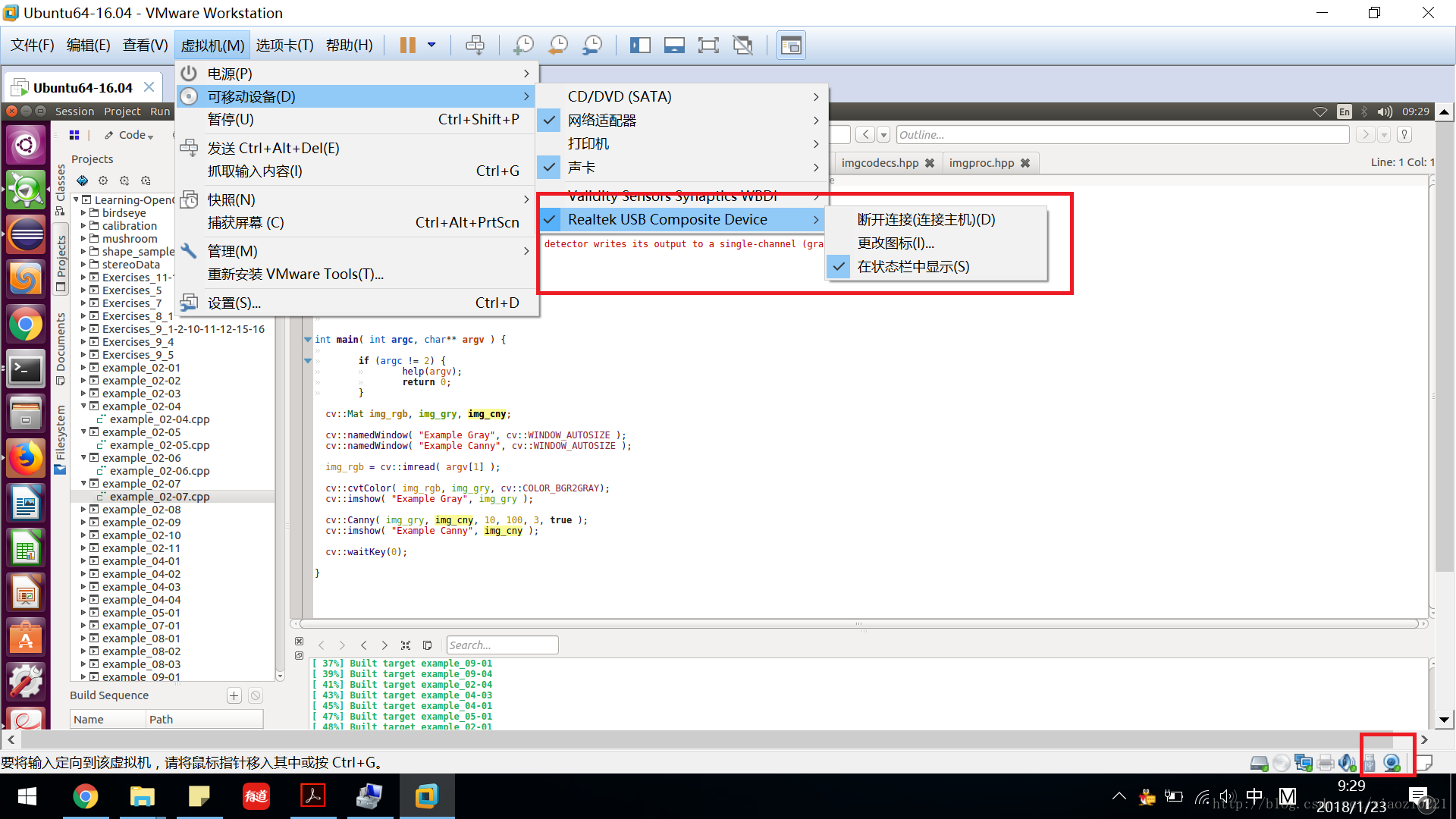
回到Vmware Workstation,在“虛擬機器”->“可移動裝置”下確認是否存在Camera裝置,如Vmware不支援當前攝像頭,在如下介面下將無法找到Camera裝置,那就不用折騰了!萬幸,Vmware支援我這款攝像頭,點選連線就可在虛擬機器上的Ubuntu里加載Camera
連線完成後,在Ubuntu中確定usb裝置是否載入成功。輸入以下命令確定載入成功
lsusb
ls /dev/video
接下來開啟Ubuntu shell終端,輸入:
sudo apt-get install cheese
安裝完成後,在shell終端啟動cheese,如以上操作都正常,應該可以看到攝像頭燈點亮並且cheese視窗顯示視訊。
但是如上操作都正常,cheese出來的視訊視窗是黑屏的,怎麼回事?
在Vmware Workstation的“虛擬機器”->“虛擬機器設定”->“USB控制器”下,檢視“USB相容性”,如果當前是“USB2.0”就修改為“USB3.0”,反之就修改為“USB2.0”。然後再在“虛擬機器”->“可移動裝置”下重新連線Camera,cheese就可以正常出視訊了!!!
相關推薦
ubuntu 虛擬機器下使用攝像頭
最近學習要在vm由於Ubuntu安裝在Vmware下,所以可先在Windows下確認攝像頭驅動是否安裝完成。在Windows“裝置管理器”->“影象裝置”下確認存在裝置“Intergrated Camera” 回到Vmware Workstatio
Ubuntu(虛擬機器)下安裝Qt5.5.1
1.到官網下載需要的相應版本 http://download.qt.io/archive/qt/ (這裡我選擇的是 qt-opensource-linux-x64-android-5.5.1.run) 2.下載完成後將檔案放到合適的位置,並在終端上輸入命令,新增其執行權
ubuntu虛擬機器下橋接模式,靜態ip上網
近期使用VM安裝了ubuntu12.10玩玩,途中也遇到了許多問題,安裝完成後,系統預設是選擇NAT連線方式的,可以直接通過火狐瀏覽器上網。(不需任何設定,系統自己配置好了)。但是在和PC和板子互ping的時候出現了問題,首先,PC的IP是固定的(公司固定的),因此使用NA
如何在ubuntu虛擬機器下搭建jenkins,並通過主機訪問
安裝jdk 1、首先到oracle下載上下載jdk-7u60-linux-i586.tar.gz 2、將jdk-7u60-linux-i586.tar.gz拷貝到/usr/lib/jvm/目錄下面,這裡如果沒有jvm資料夾,則建立該資料夾, 命令: sud
VMWare 下Ubuntu虛擬機器磁碟擴容
開發到後期,發現虛擬機器磁碟空間不夠,只有想辦法來擴容啦~ 1、在VM軟體中擴充套件虛擬機器硬碟容量 原始的磁碟大小為320G,為做演示,增加到330G,點選擴充套件後,VM中的磁碟大小就設定好了。 2、在Ubunt
虛擬機器下ubuntu的vmware tools安裝
首先你已經確定自己安裝好ubuntu,對於為什麼安裝vmware tool,它可以將ubuntu適應虛擬機器螢幕,同時可以將你真正系統的檔案等直接拖進vmware系統中 第一:對於開始適應ubuntu的系統的人來說,我建議你可以先設定外觀裡面的桌面(右擊桌面選擇更改桌面背景裡面一項顯示桌面
虛擬機器下ubuntu中檔案實現與windows中檔案共享
第一步 在Ubuntu選單上選擇VM->install VMware tools。然後出現VMware tools的安裝壓縮包檔案VMwareTools-9.2.0-799703.tar.gz。 第二步 可以先將該壓縮檔案複製到主資料夾下,然後解壓tar.gz
在虛擬機器下安裝Ubuntu
目錄: 1.安裝虛擬機器 2.在虛擬下安裝Ubuntu 本文將按照目錄分兩步來講一下在虛擬機器下安裝Ubuntu。第一步是安裝虛擬機器,第二步是在虛擬機器下安裝Ubuntu。 安裝虛擬機器 虛擬機器以及啟用KEY如下:
【Linux】橋接模式下,主機可以ping通Ubuntu虛擬機器但Ubuntu虛擬機器ping不通主機解決方案
使用的Windows10的主機,Ubuntu16.04的虛擬機器 使用橋接模式,可以從主機ping通虛擬機器,但是反過來的時候不可以ping通,所以猜測是防火牆的問題,但是關閉防火牆這個辦法,有點因噎廢食。 在網上查資料發現是Windows10的防火牆沒有開啟ICMPv4-In這個規則。所以
vmware下ubuntu虛擬機器如何安裝vmware tools
一、VMwareTools的一些實用性安裝後用戶可以從物理主機直接往虛擬機器裡面拖檔案。安裝後滑鼠進入虛擬機器後可以直接出來,不安裝的話要按CTRL+ALT才可以釋放滑鼠。安裝後可以解決Ubuntu主視窗解析度不適應問題,使用者可以隨意改變虛擬機器視窗大小,vm tools會自動幫你改成適當的解析度。二、安裝
vmvare虛擬機器下的Ubuntu如何設定設定無線聯網?
今天晚上突然心血來潮,想更新一下很久不用的Ubuntu系統,因為已經到了12.04LTS版本了,開啟vmvare啟動電源後發現網路都無法連線,mozilla thunderbird提示無法連線網路,上次開啟還沒有問題,察看了網路設定是選擇的NAT,按道理是沒有任何問題的,以往設定網路都是這樣的。無奈只好求助g
虛擬機器下Ubuntu共享資料夾不能顯示的一種解決方法
安裝 Ubuntu 16.04.5 LTS,沒有安裝桌面版本,共享資料夾沒出來,花了幾個小時 終於解決了 此解決方案僅供參考,不具代表性! 此解決方案僅供參考,不具代表性! 此解決方案僅供參考,不具代表性! 重要的話說三遍! 以下所有操作都是在root模式下 剛開始,當
VMware 下的Ubuntu虛擬機器擴充套件根分割槽sda1
在原先裝虛擬機器的時候,只分配了20G空間,最近發現硬碟只剩2.3G,快不夠用了,所需要擴充套件一下Ubuntu的根分割槽。 1、Gparted簡介 GParted (Gnome Partition Editor)是一種非常小巧自啟動執行光碟,採用X org,輕量級的
VMware下Ubuntu虛擬機器擴充套件磁碟容量
在使用虛擬機器的過程中,隨著檔案的增多,難免有磁碟容量不足的問題,我就碰見兩次了,今天就ubuuntu虛擬機器擴充套件磁碟容量做一個總結,我試過兩種方法,其中第一種我失敗過,然後用的第二種方法成功了: 方法一: 1、先在虛擬機器設定裡設定要分配的磁碟大小,設定好後就可以
VMWare虛擬機器下為Ubuntu 12.04.1配置靜態IP(NAT方式)ping不通主機 不通虛擬機器
這篇寫的還不錯:http://www.cnblogs.com/objectorl/archive/2012/09/27/vmware-ubuntu-nat-static-ip-settings.html 背景 在虛擬機器下執行作業系統,尤其是Linux系統已經是非常常見
Ubuntu虛擬機器環境下安裝部署Vagrant和VirtualBox
實驗環境 在Win10中利用VMWare Workstation建立一臺Ubuntu虛擬機器,版本為64位Ubuntu Desktop 18.04,4核,8G記憶體;然後在Ubuntu中安裝Vagrant和VirtualBox。 一、設定 Ubuntu虛擬機器 CPU支援
Hyper-v虛擬機器下Ubuntu Server 14.04 配置網路
Hyper-v中設定 1. 進入虛擬交換機管理器 2. 新建網路虛擬交換機,連線型別為外部網路,選擇一塊網絡卡 (我是買了一塊USB網絡卡用於虛擬機器上網,主機板自帶的網絡卡用於物理機上網) 3. 設定虛擬機器的網路介面卡為剛剛新建的虛擬交換機 4. 啟動虛擬機器
虛擬機器下ubuntu的minicom使用指南
minicom是linux下串列埠通訊的軟體,它的使用完全依靠鍵盤的操作,雖然沒有“超級終端”那麼易用,但是使用習慣之後讀者將會體會到它的高效與便利,下面將講解minicom的安裝和配置。 一、安裝minicom: 使用以下命令: # sudo apt-ge
Oracle VM VirtualBox 下 ubuntu 虛擬機器 如何 掛載共享
1.裝置> 安裝增強功能,否則mount指令不識別。 1.裝置>共享 配置虛擬機器設定共享。 1.啟用root,命令為 sudo passwd root,root 預
FileZilla連線虛擬機器下的ubuntu
FileZilla 實現Ubuntu 虛擬機器與Win7 主機的檔案共享 1. 開啟FileZilla 客戶端,點選【檔案】->【站點管理器】->【新增新站點】 2. 設定【通用】選項卡: (1)主機:虛擬機器IP 地址 這⾥我們看到當前系統的IP 地