iOS模擬器iOS Simulator詳細圖文使用教程
iOS模擬器,是在Mac下面開發程式時,開發iOS平臺的程式時候,可以使用的輔助工具。iOS Simulator 是Xcode的一部分,Xcode是蘋果自家的iOS開發程式,可以免費下載!
iOS Simulator位於/Developer/Platforms/iPhoneSimulator.platform/ Developer/Applications資料夾中。通常不需要直接啟動iOS Simulator-它在Xcode執行(或是除錯)應用程式時會自動啟動。Xcode會自動將應用程式安裝到iOS Simulator上。
iOS Simulator並非模擬器
iOS Simulator是個模擬器,但並非模擬器。這兩者的區別是什麼呢?模擬器會模仿實際裝置的行為。iPhoneSimulator會模仿實際的iOS/iPad裝置的真實行為。但模擬器本身卻使用了Mac上的各種庫(如
iOS所支援(模擬)的裝置
我此處的iOS 5.1的模擬器,支援的裝置有4個:

即:
iPad
iPad(Retina)
iPhone
iPhone (Retina)
如何開啟iOS模擬器
Xcode編譯iOS專案後自動開啟iOS模擬器(去除錯當前程式)
在除錯Xcode中的iOS程式時,點選對應的Run:

Xcode會去編譯當前iOS專案,編譯成功後,會自動並呼叫iOS模擬器,並執行相應的編譯出來的程式:

注:你當前的專案,所使用的對應模擬器需要設定為對應的模擬器。
比如我此處的專案是針對iPhone的,所以設定為iPhone 5.1 Simulator:

手動開啟iOS模擬器
如有需要,當然也可以手動自己去開啟對應的iOS模擬器。
通過 Xcode->Open Developer Tool->iOS Simulator:

即可開啟對應的iOS模擬器。
關於iOS模擬器中的介面
一共有三個介面:
下面這個是第三個介面:應用程式

這個是第二個介面:iPhone主功能介面

第一個介面搜尋介面:

三個介面之間的切換
除了可以點選那個小圓點之外,也可以通過滑鼠拖動:
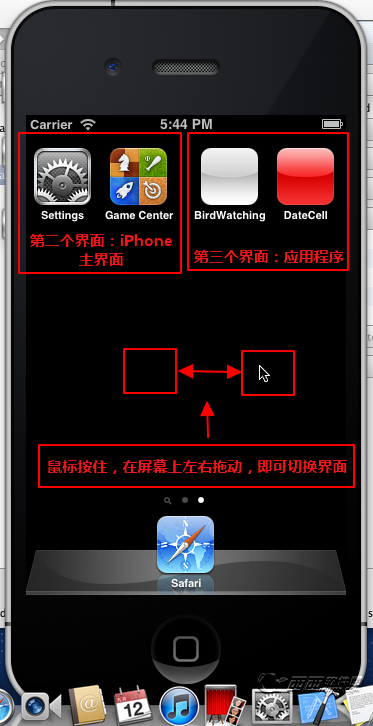
iOS模擬器使用心得
1.自定義(GPS,(Google)地圖中會利用到的)當前座標
無意間發現的一個功能,可以自定義當前的座標:

其預設的座標是Apple總部的座標:
緯度:37.785834
經度:-122.406417

此地址,之前在除錯新增地圖功能時就發現了此“祕密”了。
關於座標,地圖方面的內容,感興趣的可參考該貼:
給Your Second iOS App:BirdWatching新增地圖的支援
對應的,可以看到上面已經提供了一些其他地址,比如:
Apple Stores
Apple
City Bicycle Ride
City Run
Freeware Drive
我暫時就不去折騰了,感興趣的人,可以自己去嘗試。
2. “儲存螢幕快照”儲存下來的截圖到底在哪裡
通過 檔案->儲存螢幕快照:

可以將當前iOS模擬器的截圖儲存下來。
但是到底儲存下來的圖片放到哪裡了。
對此,參考:模擬器裡截圖後圖片儲存位置,但是通過Finder(等價於Windows中的資源管理器),卻找不到其所說的
/Library/Application Support/iPhone Simulator/
後來逼得自己去好好折騰一下。
後來,還是通過命令列找到了對應的iPhone Simulator:
crifan$ pwd /Users/crifan/Library/Application Support/iPhone Simulator/5.1 limatoimac:5.1 crifan$ cd /Users/crifan/ limatoimac:~ crifan$ ls -la total 72 drwxr-xr-x+ 17 crifan staff 578 8 14 13:50 . drwxr-xr-x 5 root admin 170 8 8 21:16 .. [email protected] 1 crifan staff 5 8 8 21:16 .CFUserTextEncoding [email protected] 1 crifan staff 24580 9 10 16:52 .DS_Store drwx------ 13 crifan staff 442 9 5 15:49 .Trash -rw------- 1 crifan staff 1033 8 14 13:50 .bash_history -rw------- 1 crifan staff 1098 8 14 13:50 .viminfo drwxr-xr-x 7 crifan staff 238 9 10 09:49 CocoaNotepad drwx------+ 6 crifan staff 204 9 10 16:50 Desktop drwx------+ 6 crifan staff 204 8 15 10:52 Documents drwx------+ 12 crifan staff 408 8 29 17:12 Downloads [email protected] 41 crifan staff 1394 8 13 11:08 Library drwx------+ 3 crifan staff 102 8 8 21:16 Movies drwx------+ 7 crifan staff 238 8 14 14:56 Music drwx------+ 10 crifan staff 340 9 10 15:19 Pictures drwxr-xr-x+ 5 crifan staff 170 8 8 21:16 Public drwxr-xr-x 5 crifan staff 170 9 7 15:36 develop
可見,當前使用者crifan下面,是有對應的Library其下是有
Application Support/iPhone Simulator/5.1
但是,結果卻由於/Users/crifan/Library/是隱藏資料夾,導致在Finder中,crifan資料夾下,始終都找不到這個Library 資料夾。
後來想到了,Finder有個前往,裡面可以開啟特定的路徑:

然後終於找到了對應的隱藏的“Library”檔案夾了:

但是後來又是找了半天,才找到螢幕快照snapshot所在位置:
一個是,對於每個程式所在的路徑中的截圖:
比如:
/Users/你的使用者名稱/Library/Application Support/iPhone Simulator/模擬器版本號/Applications/Xcode所生成的某專案 的編號/Library/Caches/Snapshots/專案名
比如:
/Users/crifan/Library/Application Support/iPhone Simulator/5.1/Applications/58D98889-3767-4B2B-B883- 88C04345A8A3/Library/Caches/Snapshots/crifan.com.BirdWatching
下面有對應的截圖檔案UIApplicationAutomaticSnapshotDefault-Portrait.jpg:

另一個是:
/Users/你的使用者名稱/Library/Application Support/iPhone Simulator/模擬器版本號/Library/Caches/Snapshots/iOS專案 名
對應的此處集中了多個專案的不同截圖檔案。
對於單個專案,會有當前最新的截圖檔案:
比如:
/Users/crifan/Library/Application Support/iPhone Simulator/5.1/Library/Caches/Snapshots/com.apple.mobileslideshow
有對應截圖檔案UIApplicationAutomaticSnapshotDefault-Portrait.jpg:

【總結】
至此,算是終於找到專案的截圖了,有兩個位置:
1./Users/你的使用者名稱/Library/Application Support/iPhone Simulator/模擬器版本號/Applications/Xcode所生 成的某專案的編號/Library/Caches/Snapshots/專案名
2. /Users/你的使用者名稱/Library/Application Support/iPhone Simulator/模擬器版本 號/Library/Caches/Snapshots/iOS專案名
另外,貌似螢幕截圖只儲存最新的單張的截圖,多次截圖則會導致之前的截圖被覆蓋掉。。。
所以需要拷貝截圖出來的話,要截圖完畢後,即可拷貝出來,否則下次再截圖就把之前的截圖覆蓋了。
3.新增簡體中文拼音輸入法
在iOS的第二個介面:iPhone主介面中:
Settings ->General ->Keyboard->International Keyboards -> Add New Keyboard ->Chinese Simplified -> PinYin
即可添加出 Chinese -> Simplified (PinYin)的輸入法,即簡體中文 拼音輸入法
圖解:


設定完畢後,輸入鍵盤中,就可以點選那個小地球,切換不同的輸入法了。
就可以切換到中文簡體輸入法,輸入中文了:

相關推薦
iOS模擬器iOS Simulator詳細圖文使用教程
iOS模擬器,是在Mac下面開發程式時,開發iOS平臺的程式時候,可以使用的輔助工具。iOS Simulator 是Xcode的一部分,Xcode是蘋果自家的iOS開發程式,可以免費下載! iOS Simulator位於/Developer/Platforms/iPhoneSimulator.platf
Web服務器的配置(詳細圖文教程)
web 楊書凡 服務器 Web服務概述 Web服務器一般指網站服務器,是指駐留於inetrnet上某種類型計算機的程序,可以向瀏覽器等Web客戶端提供文檔。你可以放置網站文件,讓全世界瀏覽;可以放置數據文件,讓全世界下載。目前最主流的三個Web服務器是Apache, Ng
微軟源代碼管理工具TFS2013安裝與使用詳細圖文教程(Vs2013)
www. 圖案 簡單 名稱 本地用戶 進行 工作區 正常 asp.net 轉自 微軟源代碼管理工具TFS2013安裝與使用詳細圖文教程(Vs2013) 這篇文章聯合軟件小編主要介紹了微軟源代碼管理工具TFS2013安裝與使用圖文教程,本文詳細的給出了TFS2013
[轉載] Win7 下U盤安裝Ubuntu16.04 雙系統詳細圖文教程
打開 右下角 標簽 targe 彈出窗口 耐心 影響 直接 ubuntu16 原文地址: https://m.jb51.net/os/windows/565368.html 安裝主要分為以下幾步: 一. 下載Ubuntu 16.04鏡像軟件;二. 制作U盤啟動盤
mysql-5.7.16-winx64解壓版安裝超詳細圖文教程
基本 再次 data 就是 left 新的 edi 文件的 文件夾 1.安裝: 將下載的mysql-5.7.16-winx64壓縮包解壓後的整個目錄放在自己喜歡的位置,我的放在D盤根目錄下 2.配置: 進入mysql-5.7.16-winx64目錄,將裏面
使用Intellij IDEA通過Maven搭建struts2的HelloWord(超詳細圖文教程)
在JavaWeb中,隨著Intellij IDEA的廣泛使用,所用的Maven外掛在以後的JavaEE中開發也將是個趨勢,通過Maven倉庫,我們可以不用下載所關聯的Jar包就可以進行引用,還是很方便整個工程管理的。 這次練習的是Javaweb開發中的有名的MVC開發框架:strut
使用IntelliJ IDEA通過Maven建立Spring的HelloWord(超詳細圖文教程)
在JavaWeb中,隨著Intellij IDEA的廣泛使用,所用的Maven外掛在以後的JavaEE中開發也將是個趨勢,通過Maven倉庫,我們可以不用下載所關聯的Jar包就可以進行引用,還是很方便整個工程管理的。 因為自己也是第一次接觸Spring專案,而且前前後後鼓搗了十多次,
SQL Server 2008 連線JDBC詳細圖文教程
SQL Server 2008是目前windows上使用最多的sql資料庫,2008的安裝機制是基於framework重寫的,特點是非常耗時間(我的小本本配置還是可以的。^_^)。但不需要原ISO或隱藏起來的MSI檔案(如果你不小心手工刪除這些安裝檔案的話,也不必擔心。) 這也是為什麼大多數時候,S
1112_超詳細圖文教程_用SpringBoot+Maven搭建SSM框架
【超詳細圖文教程】用SpringBoot+Maven搭建SSM框架 2017年10月09日 11:31:51 零薄獄 閱讀數:10386 標籤: Spring SpringMVC intellij idea SpringBoot SSM 更多 個人分類: Spring 專案用Inte
Linux虛擬機器安裝詳細圖文教程與基礎配置
一、背景 本文介紹如何在VMware虛擬機器上安裝Linux系統以及Linux安裝完畢之後的基礎配置 需要準備的東西有VMware以及Linux映象檔案 二、下載安裝VMware 連結 https://blog.csdn.net/weixin_39689084/articl
SecureCRT 使用配置詳細圖文教程
SecureCRT 使用配置詳細圖文教程 2018年06月05日 11:48:34 fan_balalld 閱讀數:2444 轉:https://www.linuxidc.com/Linux/2015-01/112172.htm S
以太坊教程-小狐狸MetaMask詳細圖文教程
MetaMask是一款在谷歌瀏覽器Chrome上使用的外掛型別的以太坊錢包,該錢包不需要下載,只需要在谷歌瀏覽器新增對應的擴充套件程式即可,非常輕量級,使用起來也非常方便 chrome瀏覽器安裝 首先需要安裝chrome瀏覽器,到這裡https://www.google
VMware 15 安裝 MAC OS 10.13 原版(詳細圖文教程)
VMware 15 安裝 MAC OS 10.13 原版(詳細圖文教程) 生命在於折騰,之前本想裝個雙系統黑蘋果,什麼 U 盤啟動盤,四葉草引導,都配置好了,最後跪在一個動態捲上,備份格盤現在弄不了,先裝個 VMware 上跑的。 本篇文章收錄所有新手常見問題,如果不是第一次安裝
cad 2019 mac安裝破解詳細圖文教程
CAD 2019 for Mac破解版正式上線啦,本站第一時間為大家釋出,這是Mac平臺上最好用的CAD三維設計繪圖軟體,主要用於二維繪圖、詳細繪製、設計文件和基本三維設計。cad for mac功能強大,通過它您可以進行快速製圖,被廣泛應用於機械設計、工業製圖、工程製圖、土木建築、裝飾裝潢、服裝加
node.js環境搭建超詳細圖文教程
身為一名Java開發者對前端充滿無限的好奇,於是開始踏入前端的領地。要想先學習,搭建環境是必備,所以整理一篇node.js環境搭建教程。 Node.js 是一個讓 JavaScript 執行在服務端的開發平臺 官網https://nodejs.org 下載 本次下載LTS長期支援版,.zip解壓版本(
EF三種程式設計方式詳細圖文教程(C#+EF)之Database First
Entity Framework4.1之前EF支援“Database First”和“Model First”程式設計方式,從EF4.1開始EF開始支援支援“Code First”程式設計方式,今天簡單看一下EF三種程式設計方式。 開始介紹這三種EF操作方式之前,首先在
微信小程式詳細圖文教程-10分鐘完成微信小程式開發部署釋出
很多朋友都認為微信小程式申請、部署、釋出很難,需要很長時間。 實際上,微信和騰訊雲同是騰訊產品,已經提供了10分鐘(根據準備資源情況,已完成小程式申請認證)完成小程式開發、部署、釋出的方式。當然,實現的是基礎功能。但是,可以給學習者很便捷的體驗和很好的啟發。 不過,隨著微
hibernate學習之在intellij idea下使用maven建立hibernate專案(詳細圖文教程)
在上次學習hibernate基礎瞭解之後,這裡再次進行intellij idea IDE使用maven進行hibernate的安裝,並跑通一個HelloWord。 環境 windows 7 64位 intellij idea maven hibernat
VMware虛擬機器中安裝 Androidx86 4 4 R5安裝配置詳細圖文教程
Android的PC版有個官網:http://www.android-x86.org/首先進去挑一個版本,我挑選的是Android-x86 4.4-r5 (KitKat-x86) 2016/02/06先看下載連結。教程在後面。下載頁:https://sourceforge.ne
使用IntelliJ IDEA上通過Maven建立HelloWorld的Spring專案(超詳細圖文教程)
在JavaWeb中,隨著Intellij IDEA的廣泛使用,所用的Maven外掛在以後的JavaEE中開發也將是個趨勢,通過Maven倉庫,我們可以不用下載所關聯的Jar包就可以進行引用,還是很方便整個工程管理的。 因為自己也是第一次接觸Spring專案,而且
