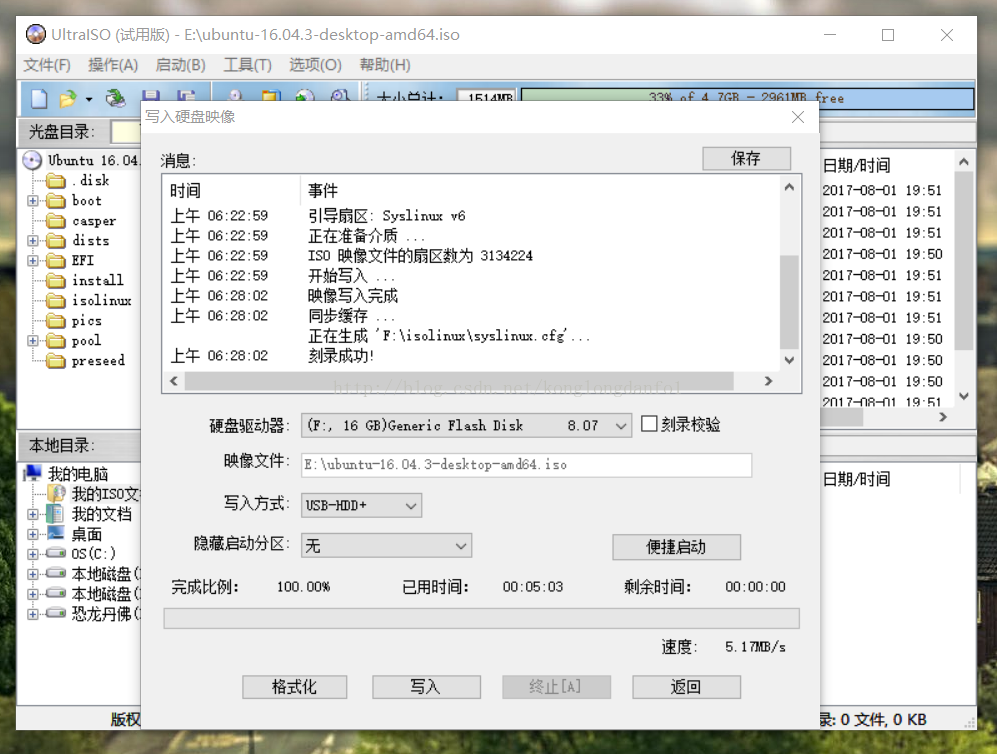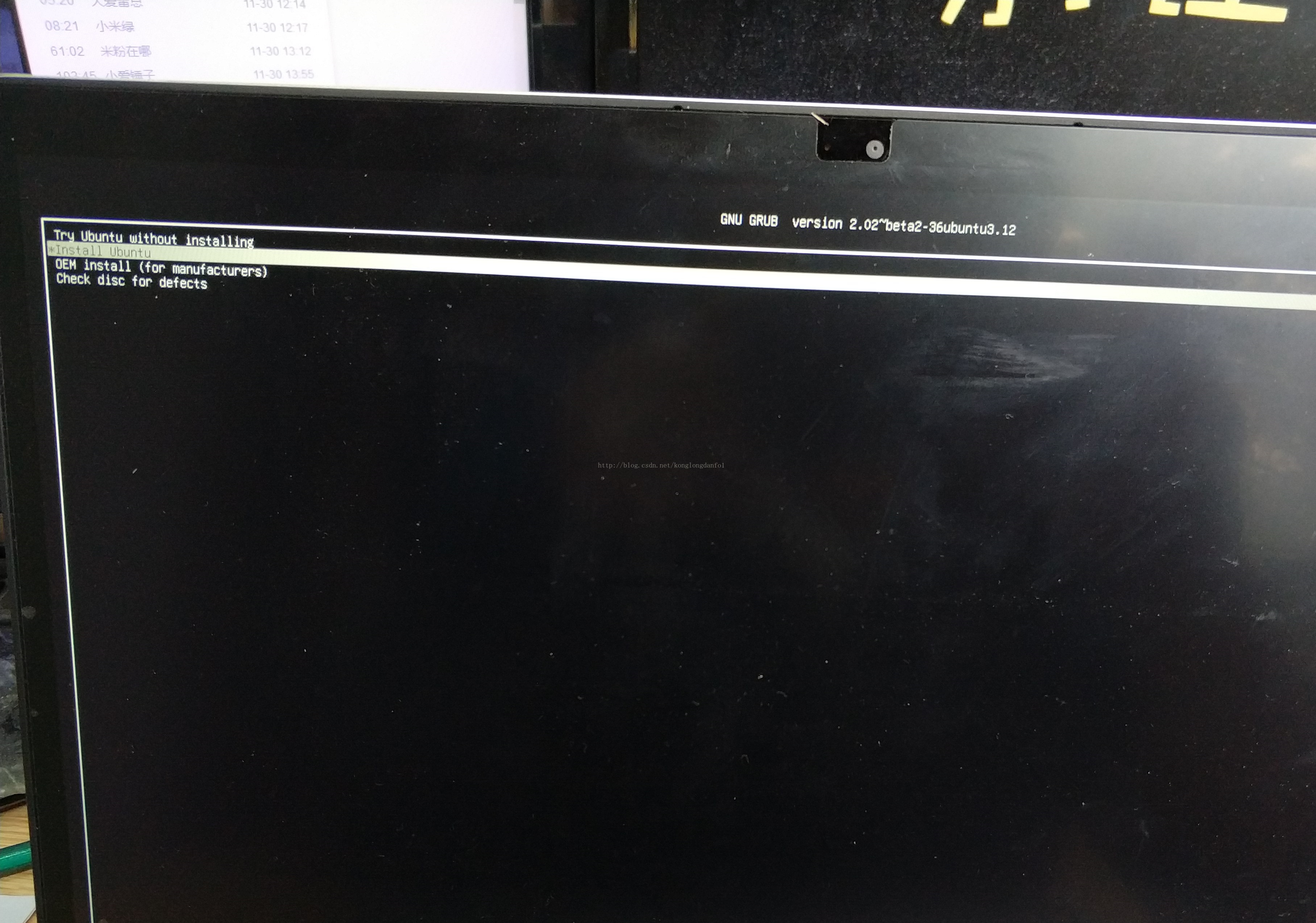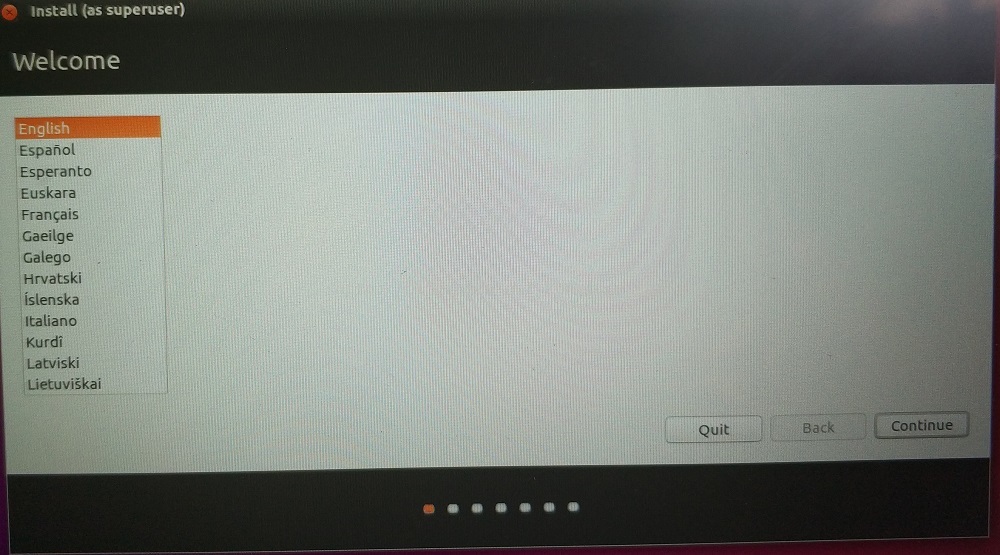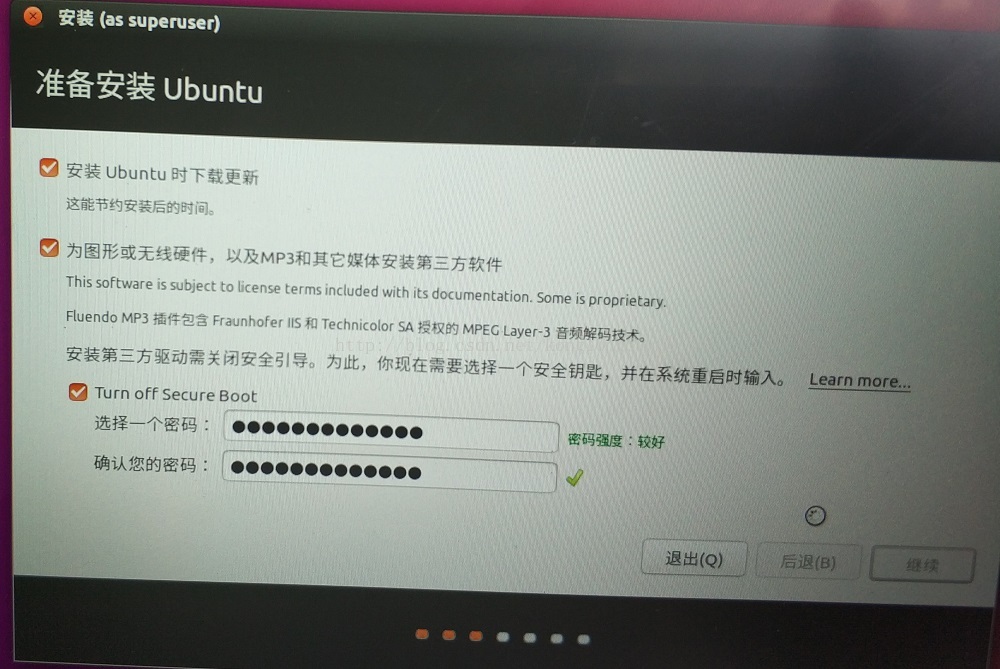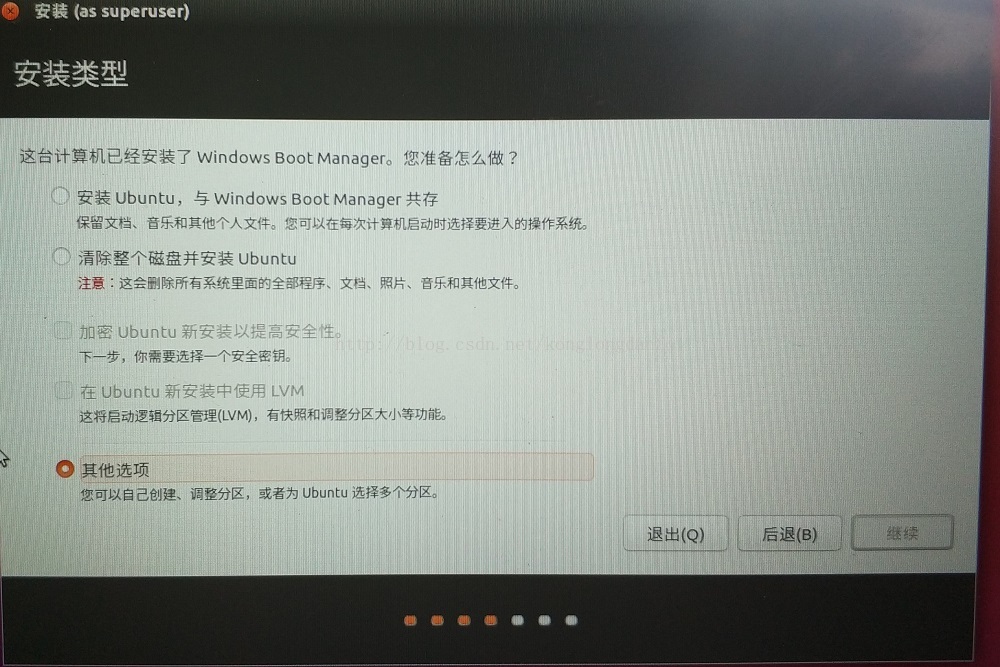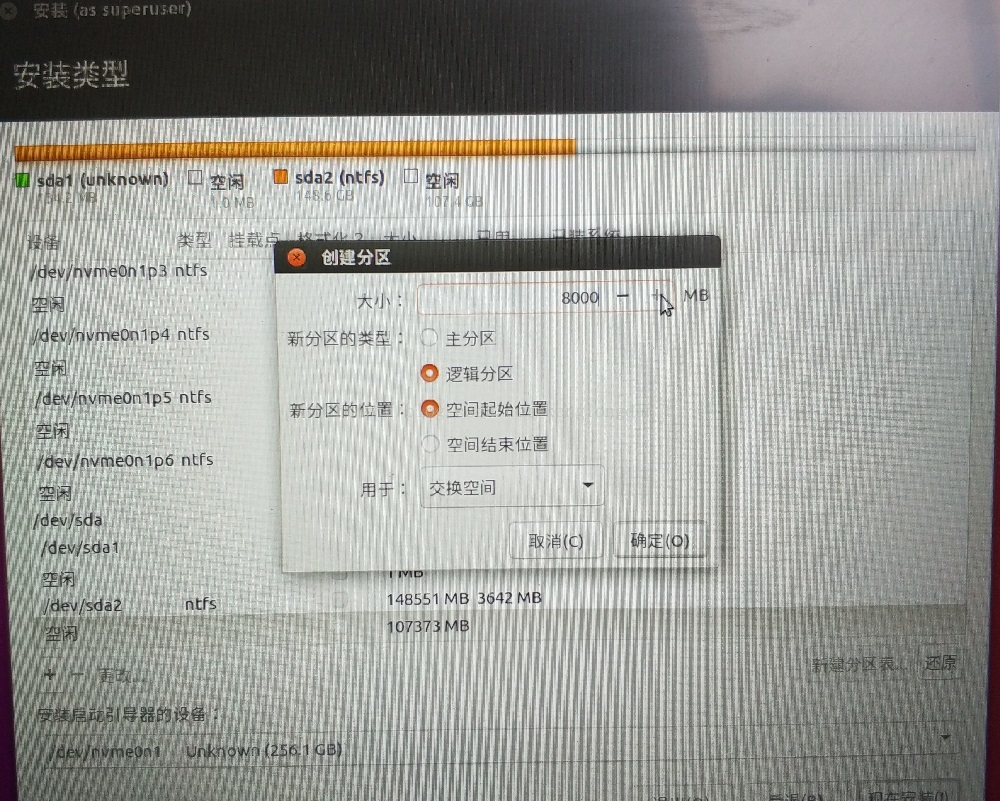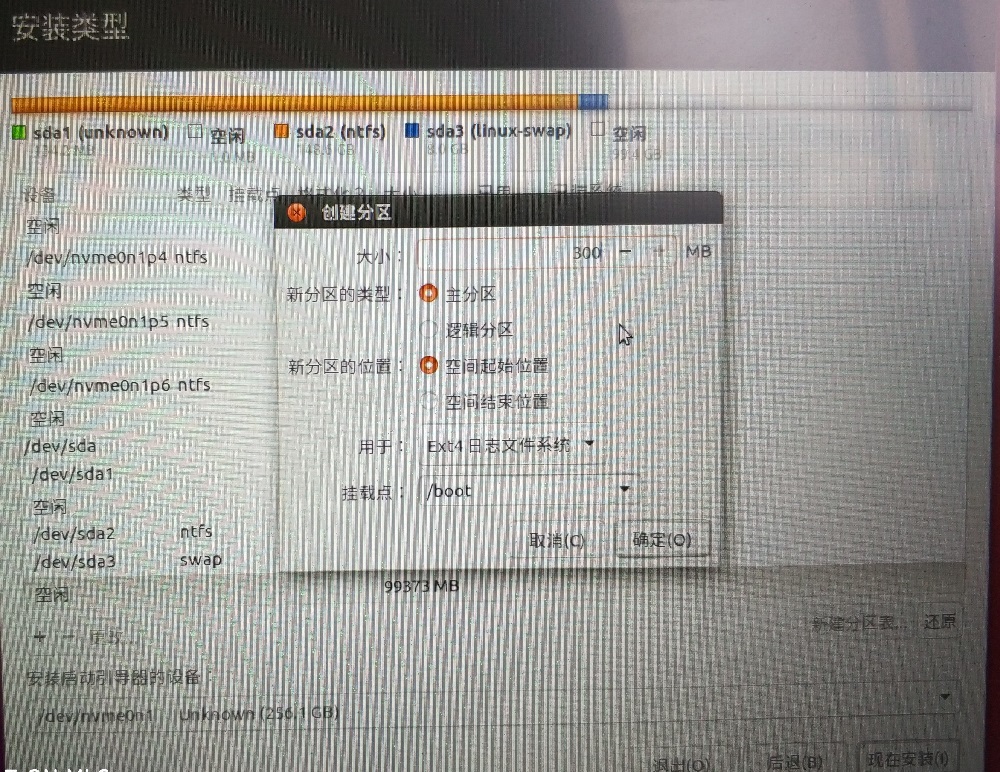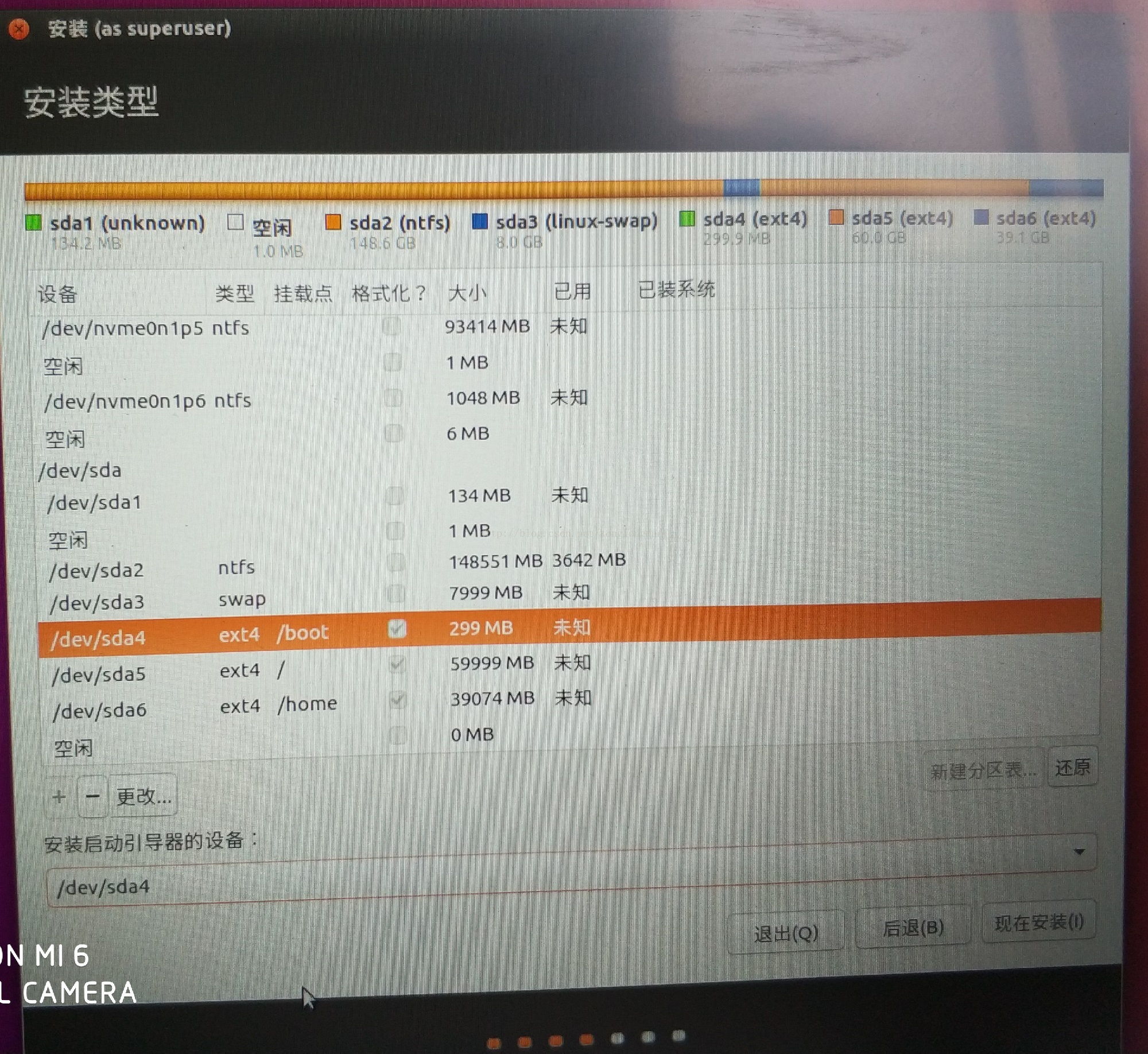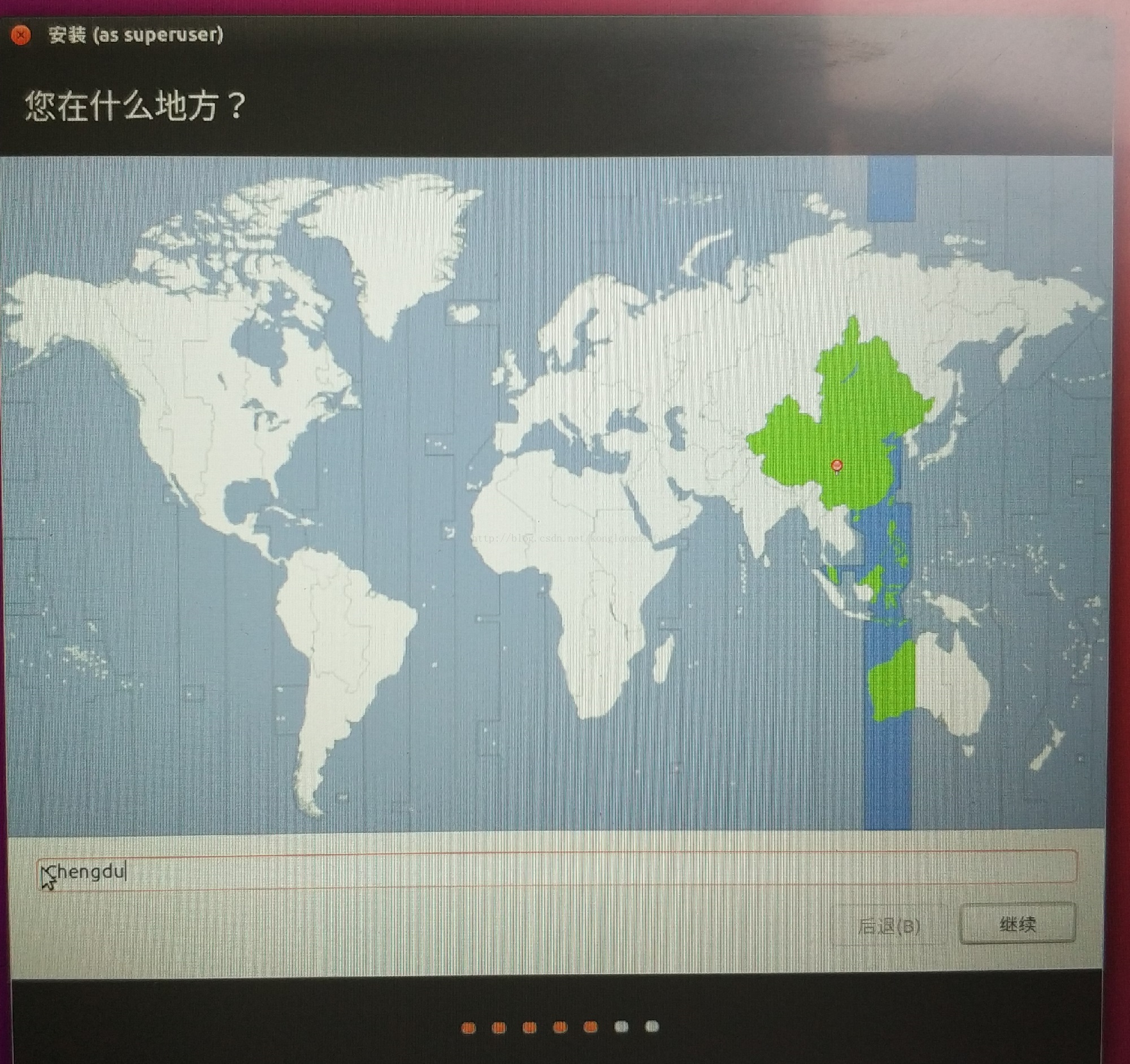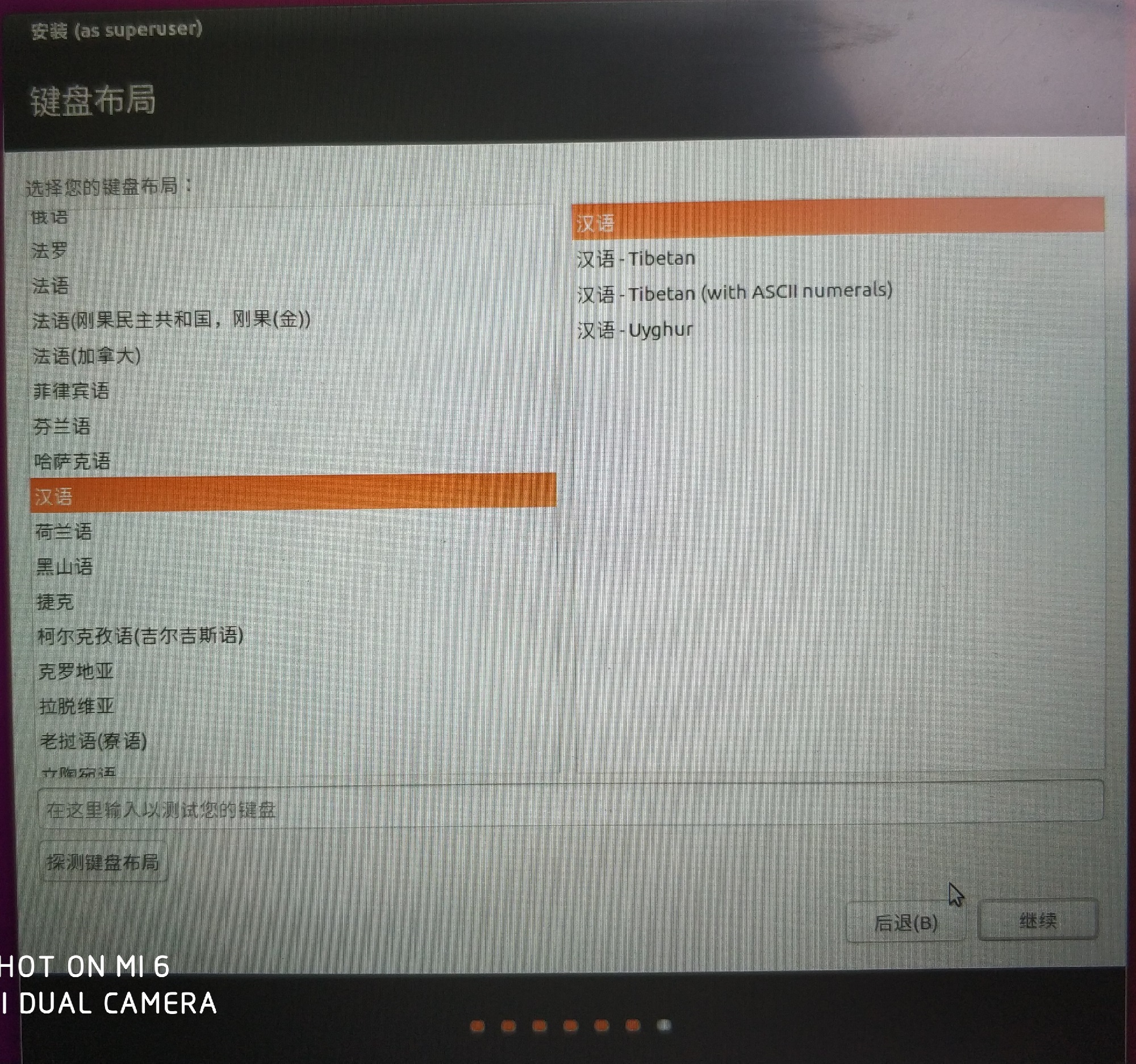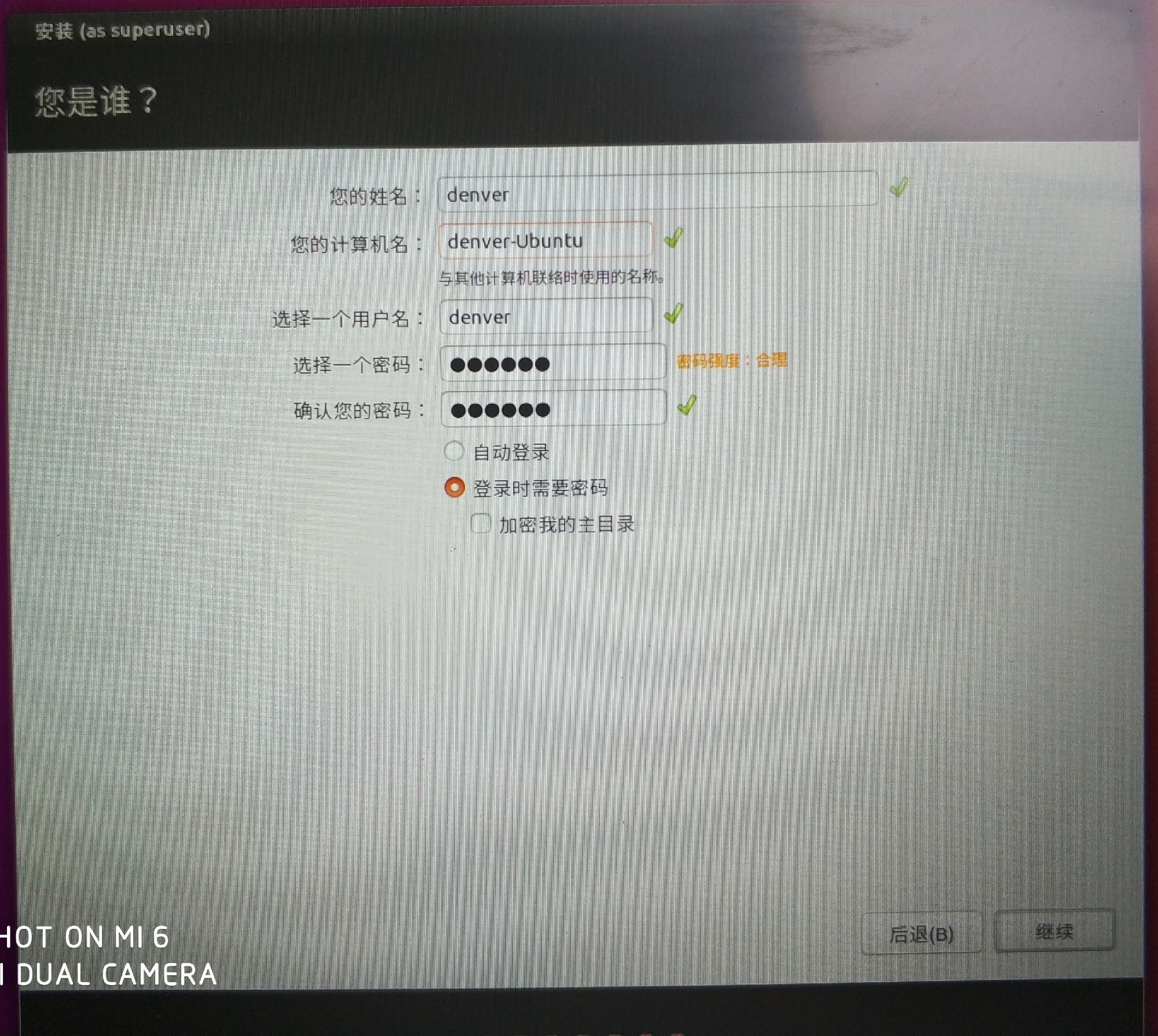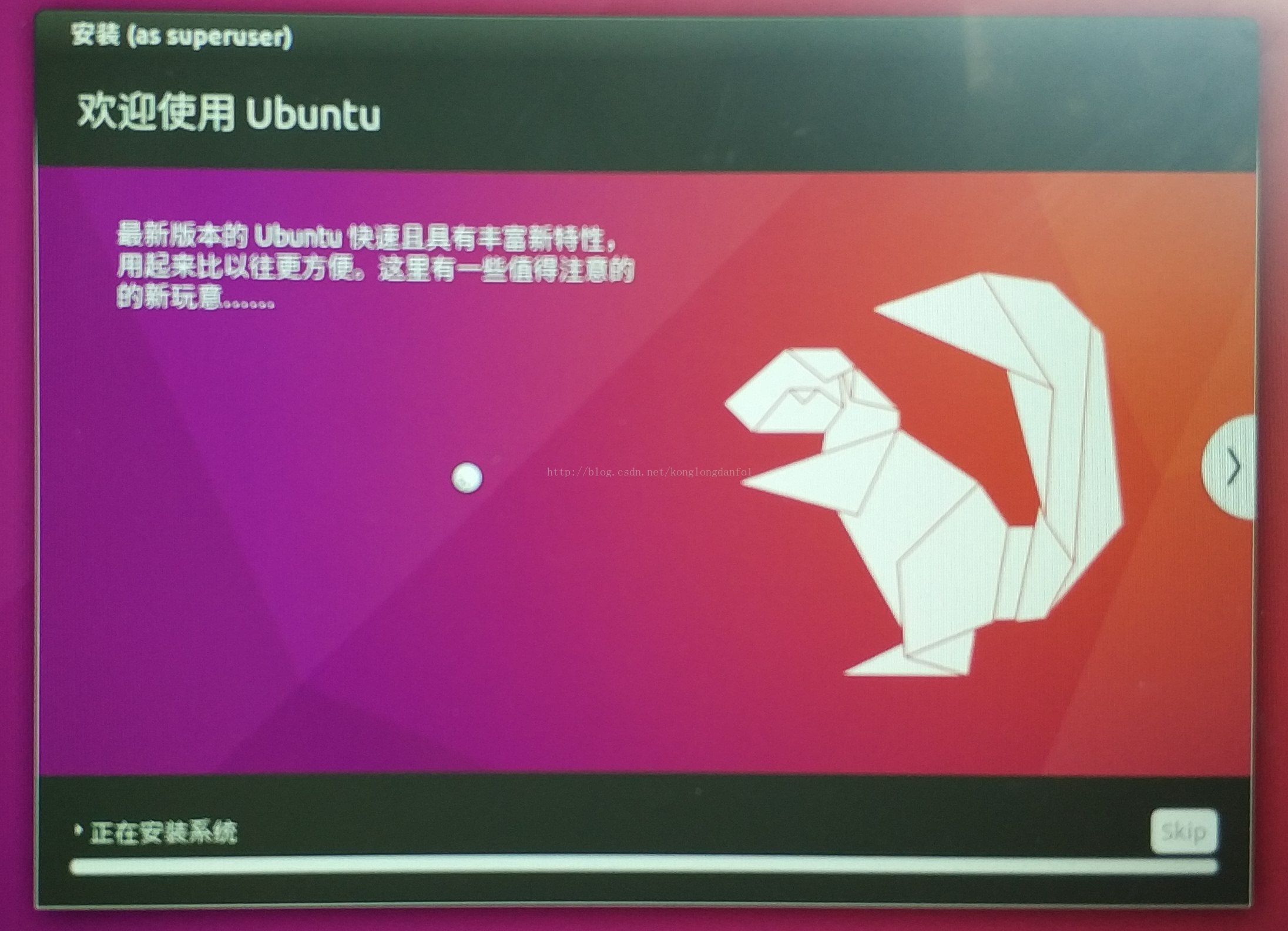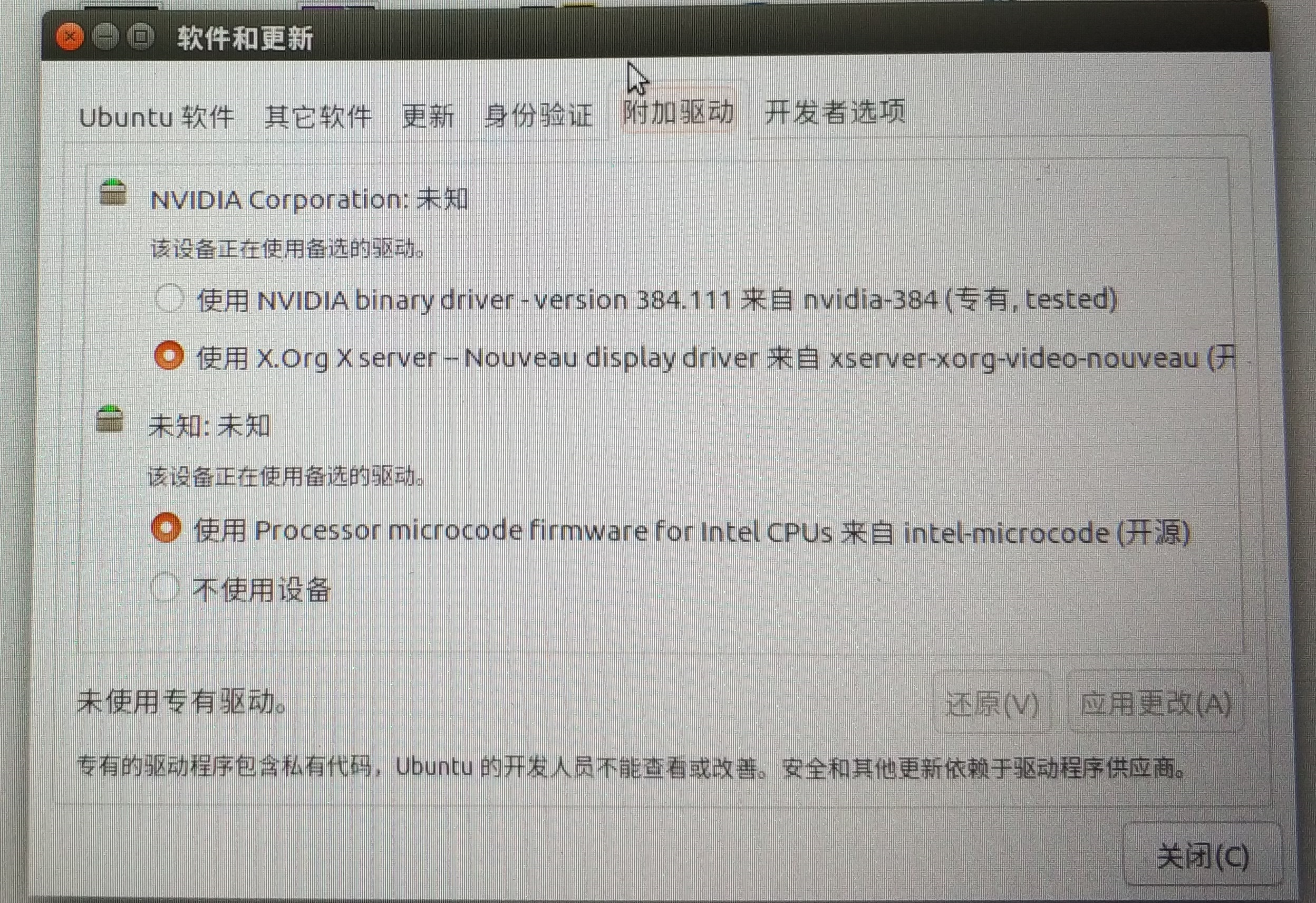UEFI+GPT下安裝Win10和Ubuntu16.04雙系統相關問題(引導、無線連不上網)
1、安裝雙系統
1)先製作U盤啟動,製作過程不再贅述2)進入bios,設定從U盤啟動
3)如下圖,選擇第二項為安裝Ubuntu
4)前幾不沒什麼問題,就直接往下走,選擇語言,往下拉有中文選項
5)下面這些選項可選可不選,如果選了安裝時需要花點時間(需要設定密碼之類的,主要是啟動項的問題,稍後說該問題),嫌麻煩可以不選
6)這一步很關鍵,一定要選“其他選項”,否則可能會把原來已有的系統寫損壞,最後只能全部衝重灌。
7)下面一步是分割槽,安裝如下操作就行了。一共要有4個區域要分。/boot,這個是啟動引導的地方(也可以設定為efi系統分割槽,都可以),大小300M左右就可以了。注意,在Linux中容量進製為1000,。然後就是swap空間,即交換空間。大小一般設為實體記憶體的2倍就可以了。如果記憶體夠大,可以和記憶體大小設定一樣。還有/這個是根目錄,安裝的所有軟體之類的都在這裡,基本上30-40G是夠用的,看個人情況。最後是/home這個是個人資料夾,放文件,圖片視屏之類的。根據個人使用設定大小即可。
7)設定啟動項安裝目錄,一定要選擇分割槽的時候分的/boot目錄或者EFI目錄
8)然後點選現在安裝,然後一路繼續下去就可以了。後面會設定時區、設定賬戶密碼,選擇語言之類的。然後等待按安裝就可以了。
以上就是基本的安裝過程。在UEFI+GPT模式下,不用去新增啟動項,因為easyBCD根本就不能用。
2、對於啟動問題,在UEFI+GPT模式下,不用去新增啟動項,因為easyBCD根本就不能用。這裡重啟後會預設用Ubuntu的啟動區引導windows如果不介意這個的話就沒有什麼問題。如果常用windows的話,可以在Ubuntu中去修改預設啟動項。如果不想使用Ubuntu引導來引導的話,可以在bios中更改啟動順序,把windows啟動項改為第一項。這樣預設啟動開始就是window。但是此時沒有Ubuntu的選項。如果要進入Ubuntu的話可以在開機的時候進入Boot Menu。選擇Ununtu系統。主要這裡的Boot Menu和Bios不是同一個東西。例如:我的電腦開機是按F2的話進入bios,如果按F12的話會進入Boot Menu(這裡只有各個作業系統的啟動選項)。
3、Unbuntu16.04無線網不能用的問題
這個問題看了好多網友的解決方法,但是好多都沒有用。弄了好長時間才解決。 這種問題基本上都是無線網絡卡驅動沒有正確安裝造成的。因為大多數情況下在windows系統中無線網是能正常上的。我的情況如下: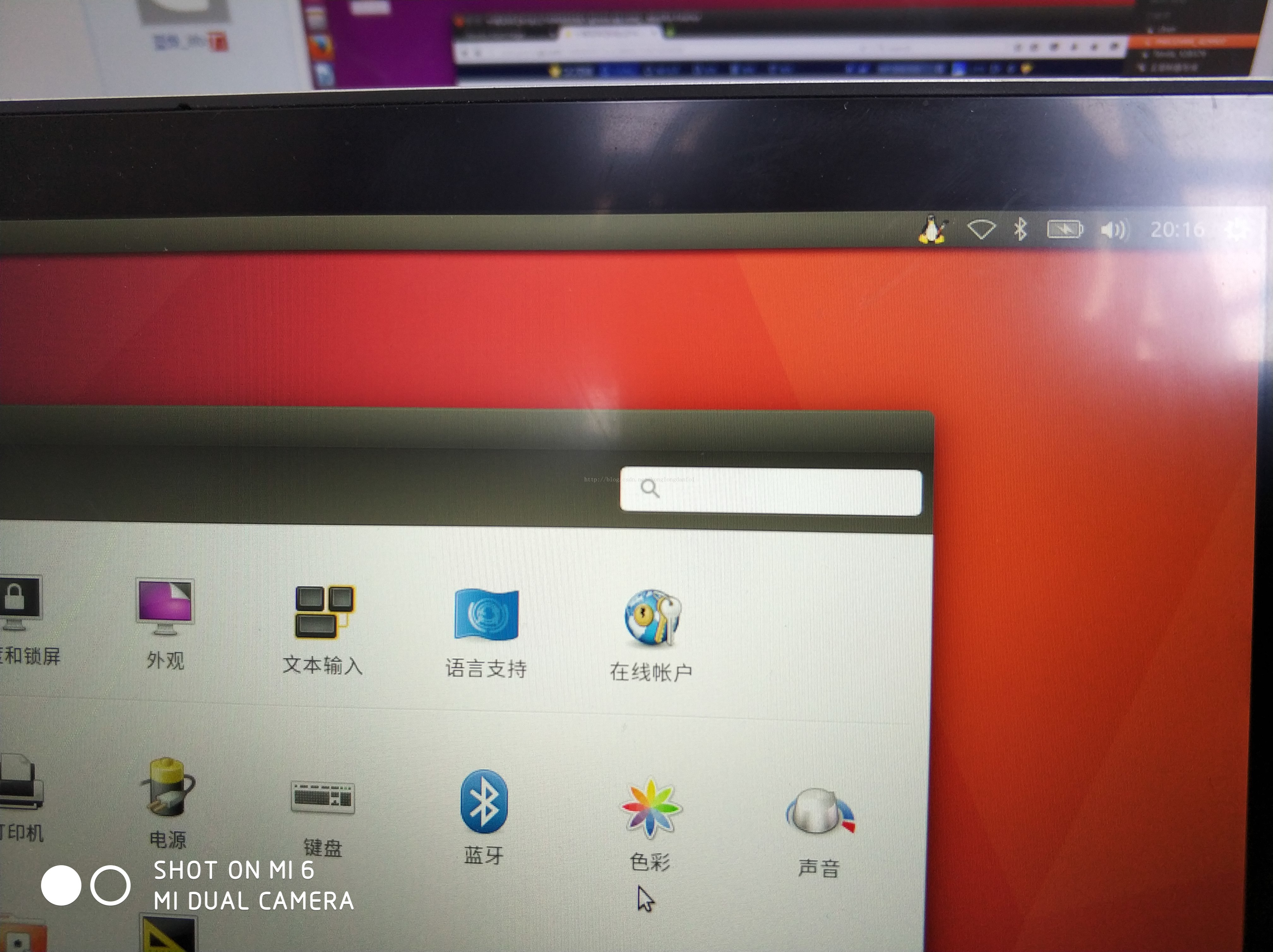
無線網圖示點開後沒有無線列表。
由於這個時候不能聯網,很多操作不能完成。我是用的手機上的USB網路共享,連上網的。連上網後系統設定中》軟體和更新》附加驅動
選擇第二項中的應用,本來是不使用裝置的。有的是識別到的,有網絡卡驅動的版本號之類的。然後應用更改就可以了。我這樣操作之後發現還是不能用。後來更換了源後,然後更新了一些軟體後就可以了。
命令如下:
sudo apt-get update
sudo apt-get upgrade
然後重複上述操作就可以了。