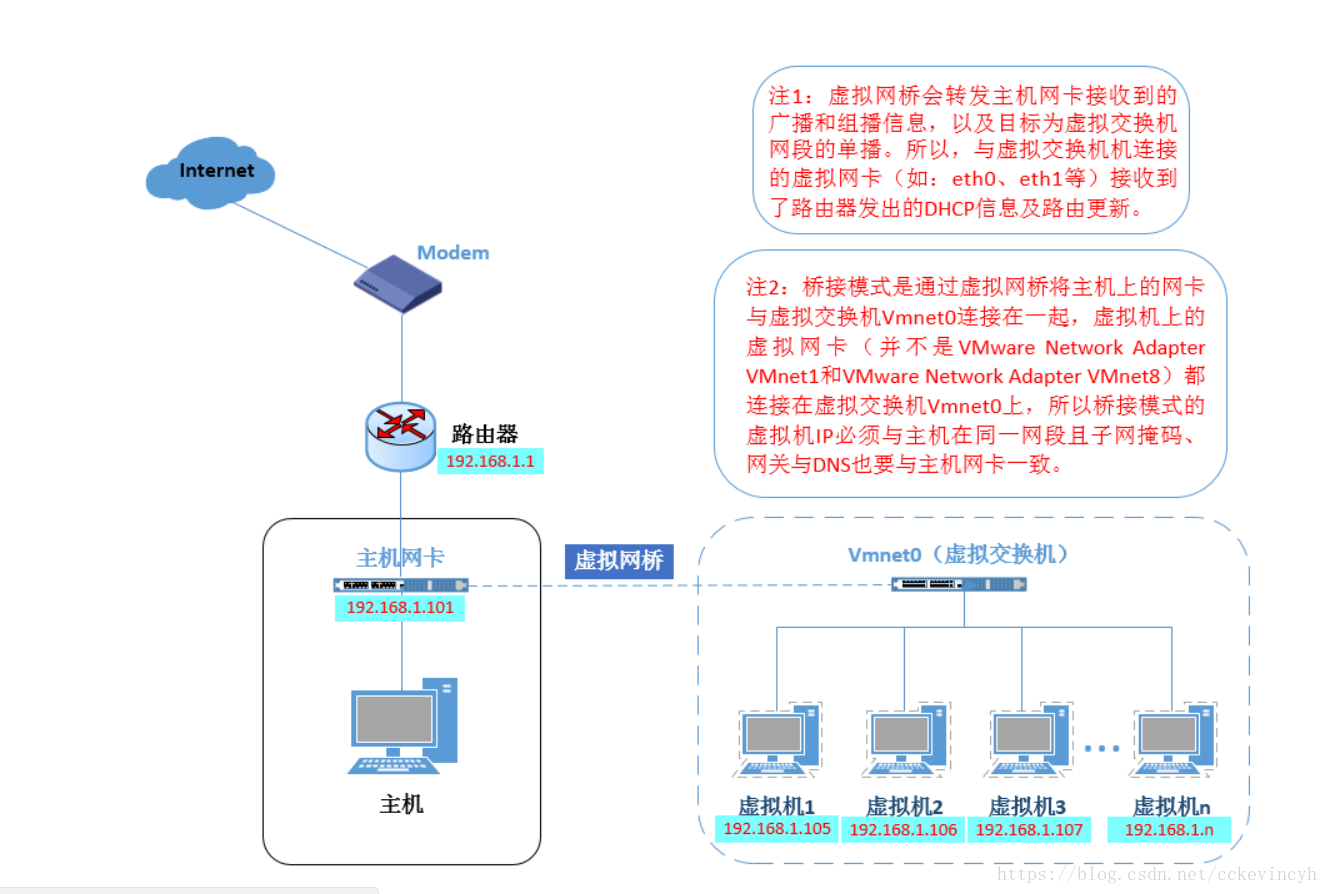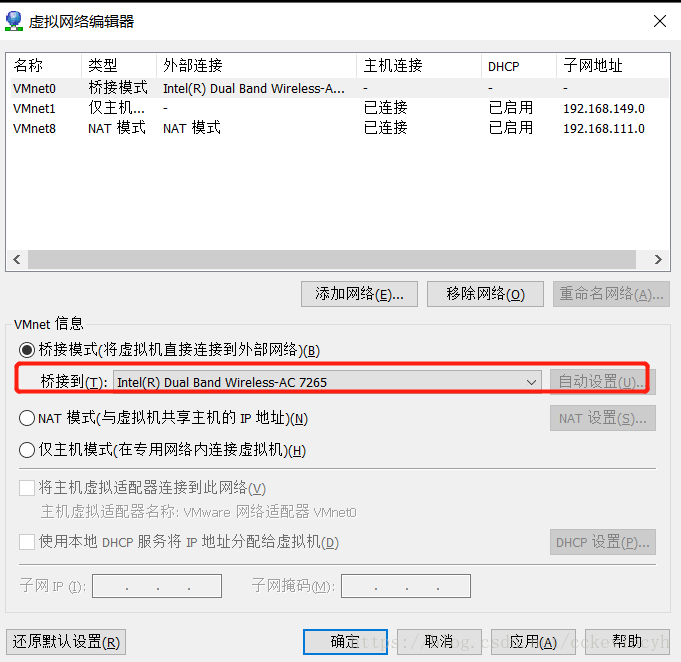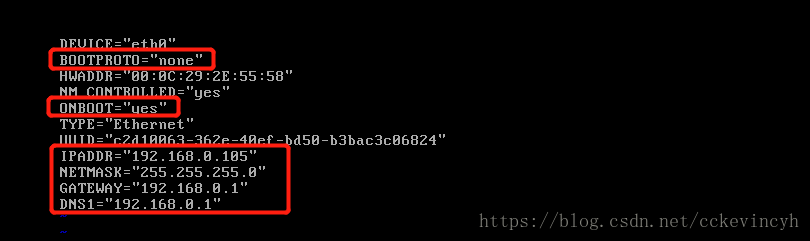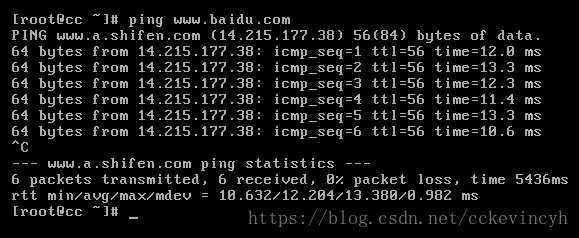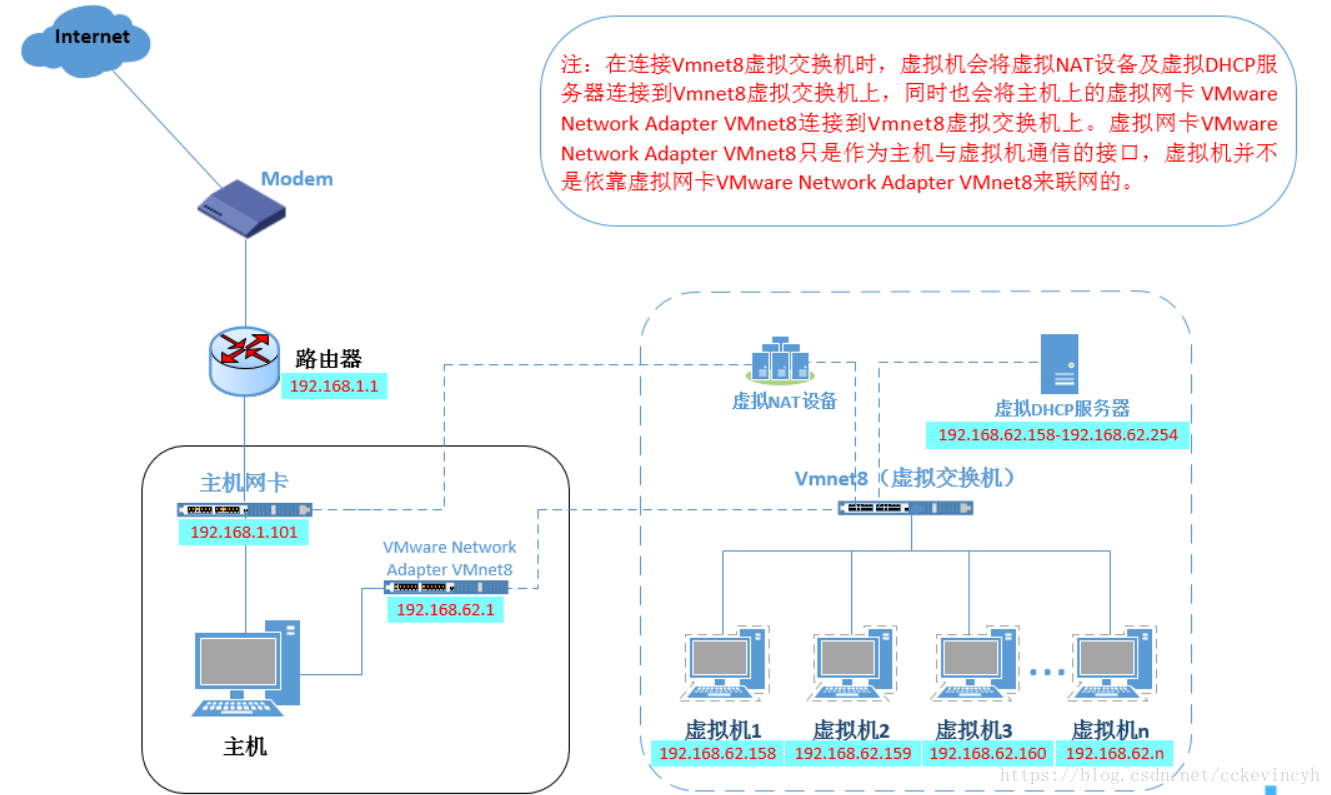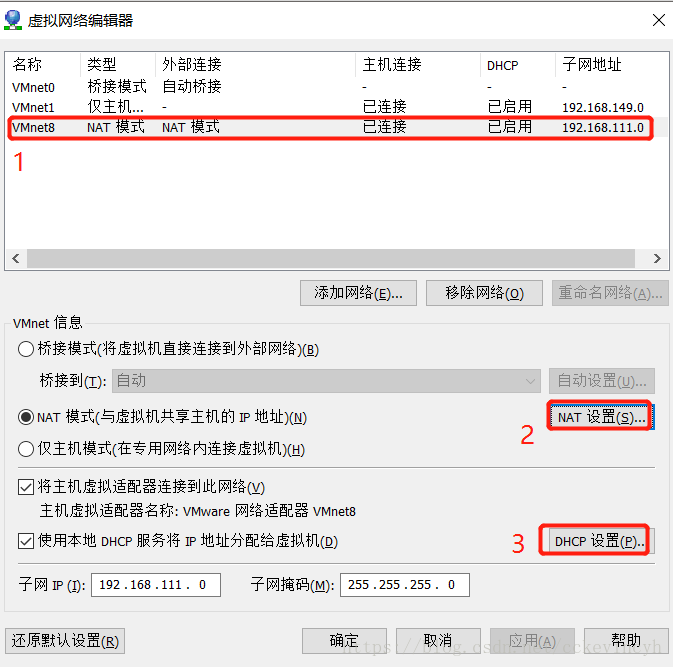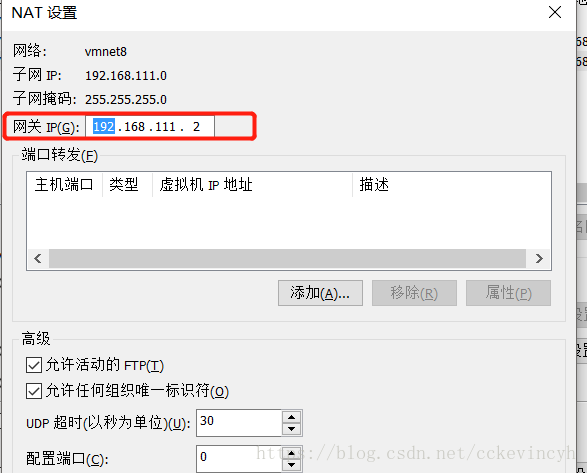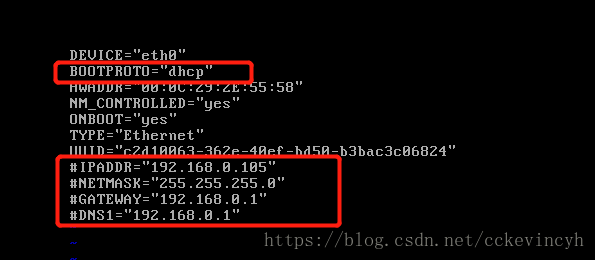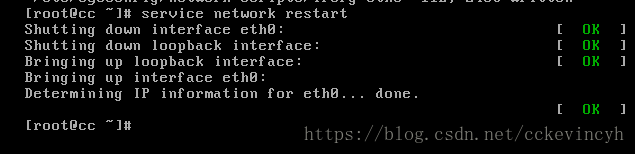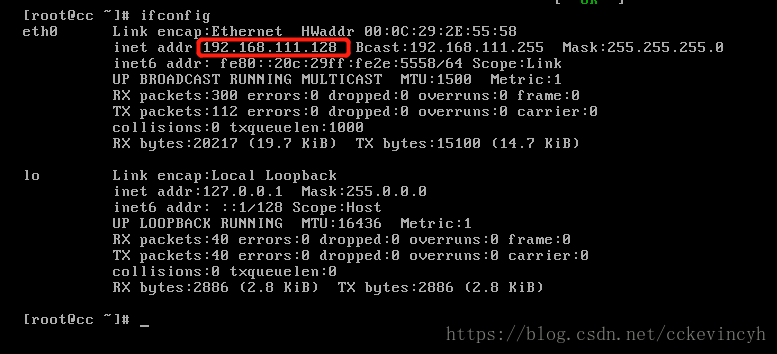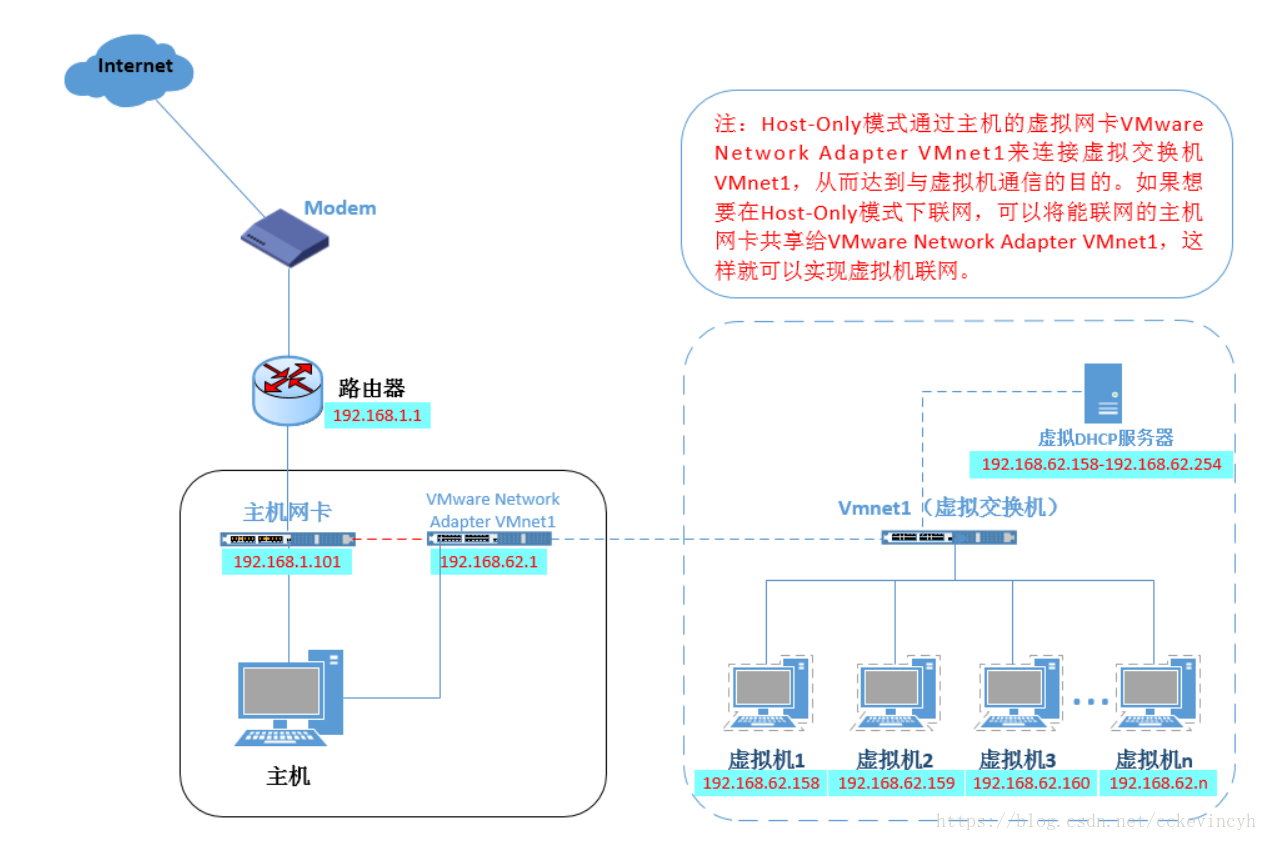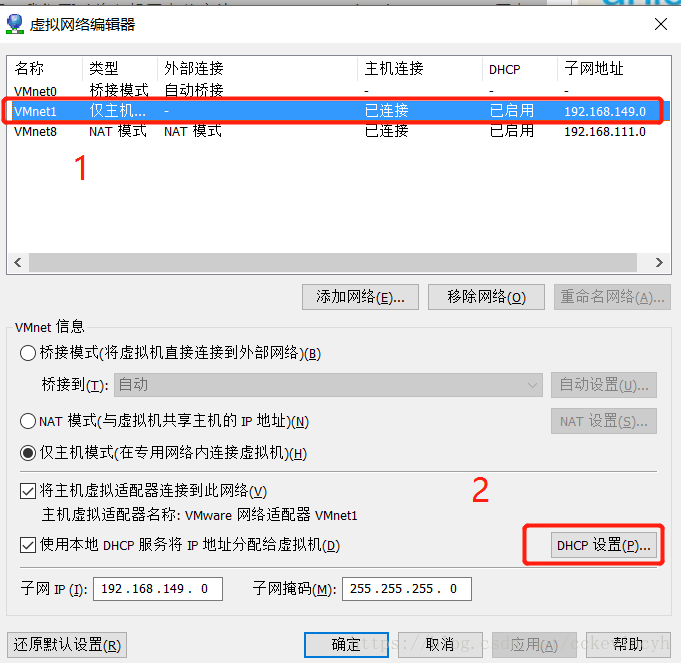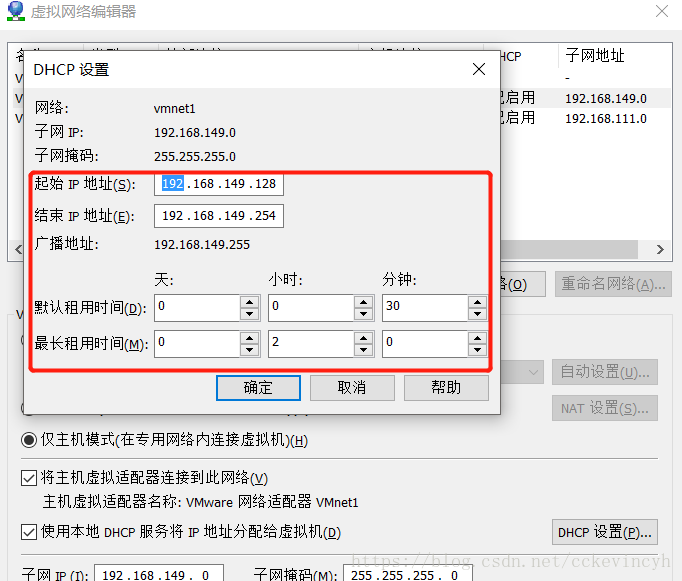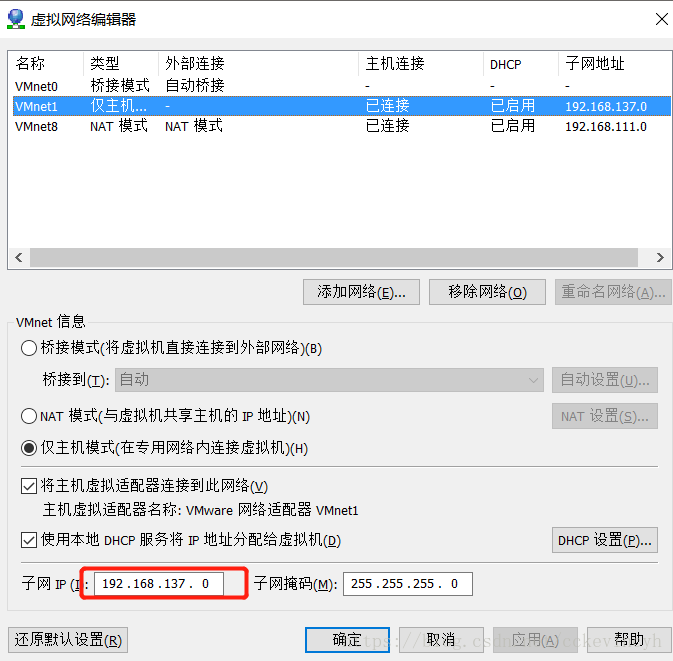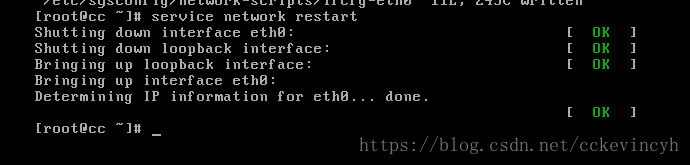Linux配置VMware三種網路模式
橋接模式(Bridged)
橋接模式就是將主機網絡卡與虛擬機器虛擬的網絡卡利用虛擬網橋進行通訊。在橋接的作用下,類似於把物理主機虛擬為一個交換機,所有橋接設定的虛擬機器連線到這個交換機的一個介面上,物理主機也同樣插在這個交換機當中,所以所有橋接下的網絡卡與網絡卡都是交換模式的,相互可以訪問而不干擾。在橋接模式下,虛擬機器ip地址需要與主機在同一個網段,如果需要聯網,則閘道器與DNS需要與主機網絡卡一致。其網路結構如下圖所示:
選擇橋接模式(Bridged)。使用VMnet0。在此模式下,虛擬機器和主機就好比插在同一臺交換機上的兩臺電腦。如果主機連線在開啟了DHCP服務的(無線)路由器上,這時虛擬機器能夠自動獲得IP地址。如果區域網內沒有提供DHCP服務的裝置,那就需要手動配置 IP地址,只需仿照主機網絡卡的IP地址,設定一個同網段的不同的IP地址即可,一般只需修改IP地址的最後第四位數字不同就行了,其它的照搬。只要IP地址在同一網段內,那麼區域網內的所有同網段的電腦都能互訪。這樣虛擬機器和主機一樣能夠上網了。
在橋接模式下,如果電腦主機安裝有多塊網絡卡的話,應該手動指定要橋接的那塊網絡卡。點選VMware軟體的“編輯”,選“編輯虛擬網路”,點選VMnet0,在“ 已橋接到” 的地方指定那塊用來上網的網絡卡。如果只有一塊上網的網絡卡,可以不用修改,預設自動連線這塊網絡卡。
接下來我們需要在linux中配置網絡卡配置檔案。
我們先來看看本地連線網路的無線網絡卡的連線的ip地址、閘道器、DNS等資訊。

檢視當前linux的網絡卡配置:
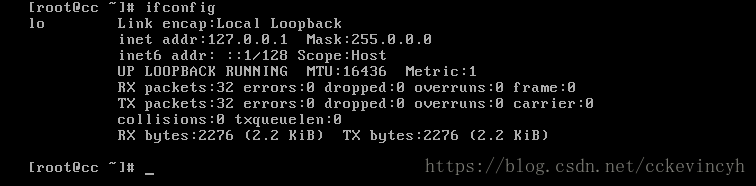
然後,進入Linux系統編輯網絡卡配置檔案,命令為vi /etc/sysconfig/network-scripts/ifcfg-eth0
儲存退出之後,重啟虛擬機器網絡卡:/etc/init.d/network restart
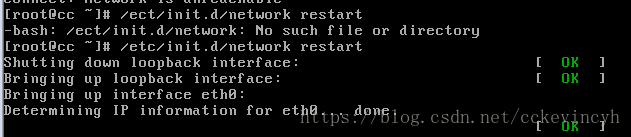
或者使用
service network restart 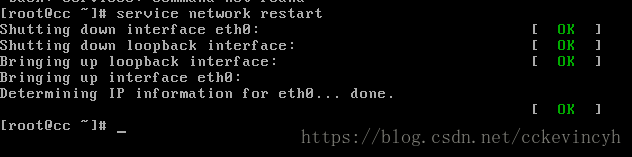
虛擬網絡卡配置檔案說明:
#BOOTPROTO=static 靜態IP
#BOOTPROTO=dhcp 動態IP
BOOTPROTO=none #無(不指定)
#通常情況下是dhcp或者static
ONBOOT="yes" #在系統啟動時是否啟用網絡卡
IPADDR="192.168.0.105" #設定虛擬機器ip地址,與主機地址在同一網段
NETMASK="255.255.255.0" #設定子網掩碼
GATEMAY="192.168.0.1" #設定虛擬機器閘道器,與主機的預設閘道器相同
DNS1="192.168.0.1" 現在檢視網絡卡配置:
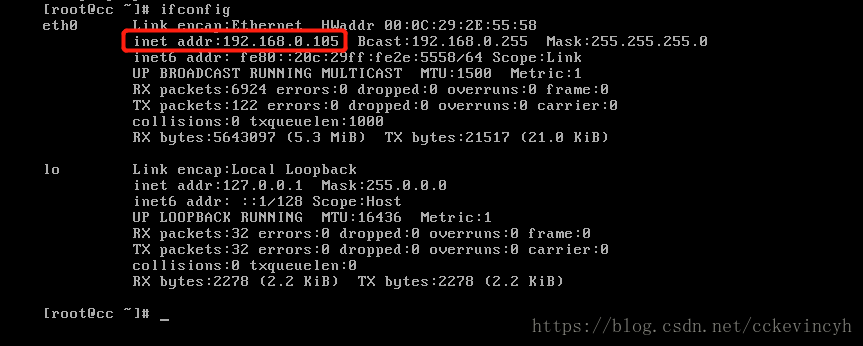
現在可以試試ping一下百度:
現在再試試ping下主機:

ping不通是因為主機的防火牆,我們嘗試把主機的防火牆關掉就可以ping通了:
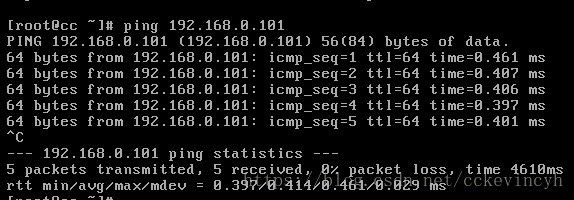
現在我們在主機試試ping一下虛擬機器:
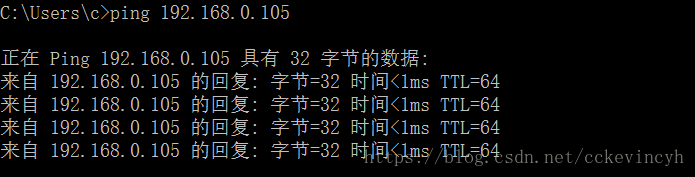
ps: 如果在win中使用ping提示 :ping 不是內部或外部命令。
解決方法:右鍵單擊我的的腦->屬性->高階->環境變數->在系統變數中選中名字為path或者是PATH->編輯->在變數值中新增上c:\windows\system32。
ps:如果在linux中設定網絡卡的時候發現,你不管設定了什麼ip地址的值,結果在使用ifconfig命令檢視的時候都顯示一個ip地址,無法進行修改。這可能是因為你設定了BOOTPROTO=dhcp,DHCP伺服器提供了為客戶端自動分配IP地址的功能。所以這個時候你不管在網絡卡中配置了什麼IP地址都是DHCP伺服器自動為你的Linux配置的IP地址。所以你可以設定BOOTPROTO=static或者BOOTPROTO=none試試看。
網路地址轉換模式(NAT)
橋接模式配置簡單,但如果你的網路環境是ip資源很缺少或對ip管理比較嚴格的話,那橋接模式就不太適用了。如果真是這種情況的話,我們該如何解決呢?接下來,我們就來認識vmware的另一種網路模式:NAT模式。
在NAT模式中,主機網絡卡直接與虛擬NAT裝置相連,然後虛擬NAT裝置與虛擬DHCP伺服器一起連線在虛擬交換機VMnet8上,這樣就實現了虛擬機器聯網。那麼我們會覺得很奇怪,為什麼需要虛擬網絡卡VMware Network Adapter VMnet8呢?原來我們的VMware Network Adapter VMnet8虛擬網絡卡主要是為了實現主機與虛擬機器之間的通訊。在之後的設定步驟中,我們可以加以驗證。
首先設定虛擬機器中NAT模式的選項,開啟vmware,點選“編輯”下的“虛擬網路編輯器”,設定NAT引數及DHCP引數。
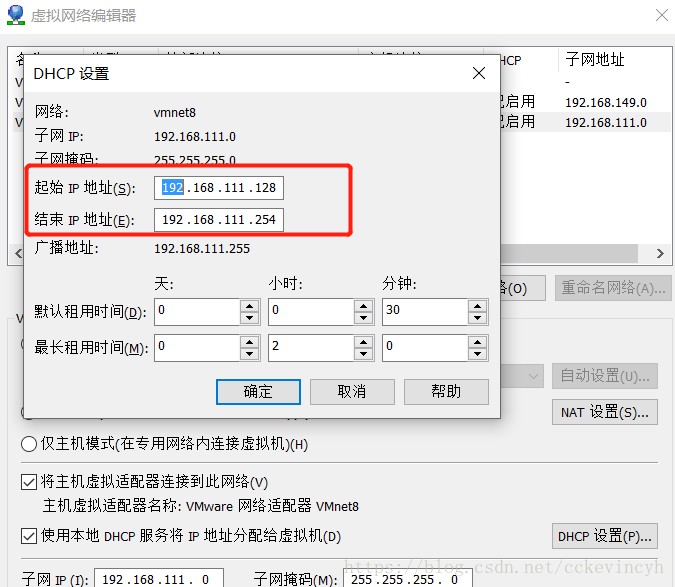
將虛擬機器的網路連線模式修改成NAT模式,點選“編輯虛擬機器設定”,然後點選“網路介面卡”,選擇“NAT模式”。

然後開機啟動系統,編輯網絡卡配置檔案,命令為vi /etc/sysconfig/network-scripts/ifcfg-eth0
虛擬機器網絡卡配置檔案說明:
BOOTPROTO="dhcp" #動態獲取IP地址,如果此處設定為靜態,則下面手動設定IP需要在DHCP地址範圍內
#NAT模式也可以設定靜態IP,但需要在DHCP地址範圍內
#由於這裡設定了dhcp分配動態IP,所以下面的可以註釋掉
#IPADDR="192.168.0.105"
#NETMASK="255.255.255.0"
#GATEWAY="192.168.0.1"
#DNS1="192.168.0.1"編輯完成,儲存退出,然後重啟虛擬機器網絡卡,動態獲取ip地址,使用ping命令ping外網ip,測試能否聯網。
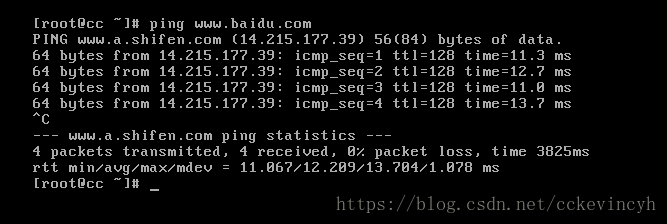
然後我們在使用主機去ping虛擬機器:
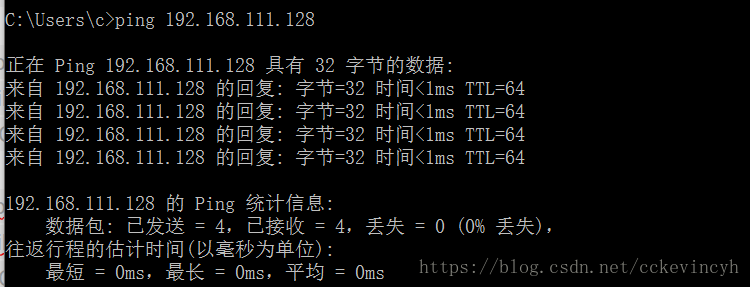
使用虛擬機器去ping主機:
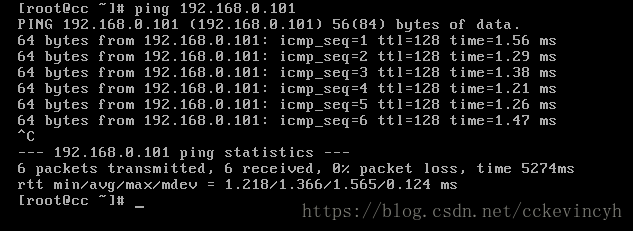
我們可以發現我們現在能聯網並且主機和虛擬機器之間也能相互ping通。
所以VMware Network Adapter VMnet8虛擬網絡卡的作用是什麼?,那我們現在就來測試一下。
我們把VMware Network Adapter VMnet8虛擬網絡卡禁用掉。
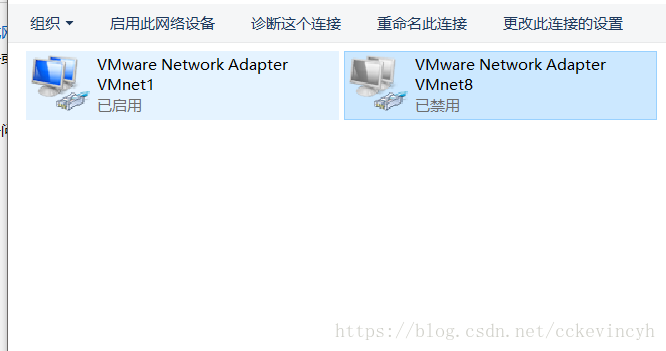
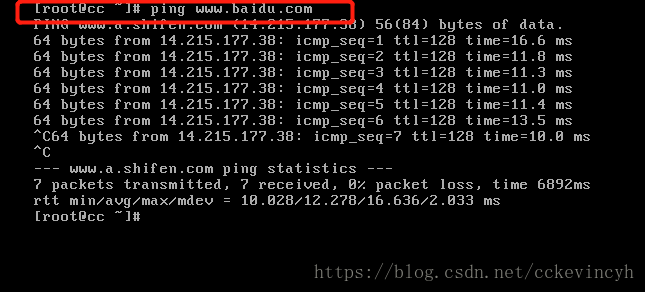
我們發現禁用掉之後依然可以ping的通外網。
我們現在試試主機和虛擬機器之間能不能ping通。

我們可以發現主機是無法ping通虛擬機器的。
所以這就是NAT模式,利用虛擬的NAT裝置以及虛擬DHCP伺服器來使虛擬機器連線外網,而VMware Network Adapter VMnet8虛擬網絡卡是用來與虛擬機器通訊的。
主機模式(Host-Only)
Host-Only模式其實就是NAT模式去除了虛擬NAT裝置,然後使用VMware Network Adapter VMnet1虛擬網絡卡連線VMnet1虛擬交換機來與虛擬機器通訊的,Host-Only模式將虛擬機器與外網隔開,使得虛擬機器成為一個獨立的系統,只與主機相互通訊。其網路結構如下圖所示:
通過上圖,我們可以發現,如果要使得虛擬機器能聯網,我們可以將主機網絡卡共享給VMware Network Adapter VMnet1網絡卡,從而達到虛擬機器聯網的目的。接下來,我們就來測試一下。
首先設定“虛擬網路編輯器”,可以設定DHCP的起始範圍。
設定虛擬機器為Host-Only模式。
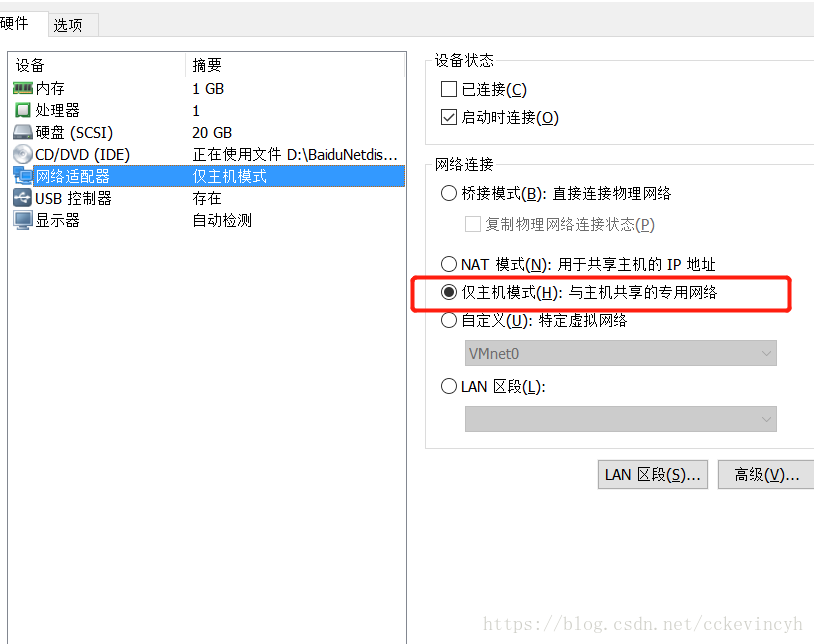
開機啟動系統,然後設定網絡卡檔案。

儲存退出,然後重啟網絡卡。
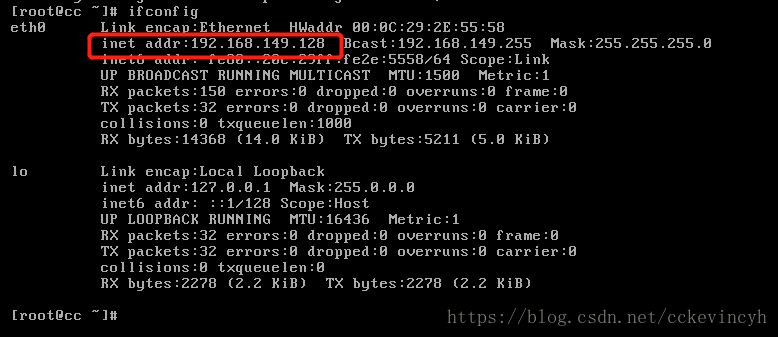
虛擬機器網絡卡配置檔案說明:
BOOTPROTO="dhcp" #動態獲取IP地址,如果此處設定為靜態,則下面手動設定IP需要在DHCP地址範圍內
#NAT模式也可以設定靜態IP,但需要在DHCP地址範圍內
#由於這裡設定了dhcp分配動態IP,所以下面的可以註釋掉
#IPADDR="192.168.0.105"
#NETMASK="255.255.255.0"
#GATEWAY="192.168.0.1"
#DNS1="192.168.0.1"
#此為Host-Only模式網絡卡配置檔案,若為靜態,需要設定BOOTPROTO="none"現在我們可以看看我們的主機能不能ping通我們的虛擬機器。
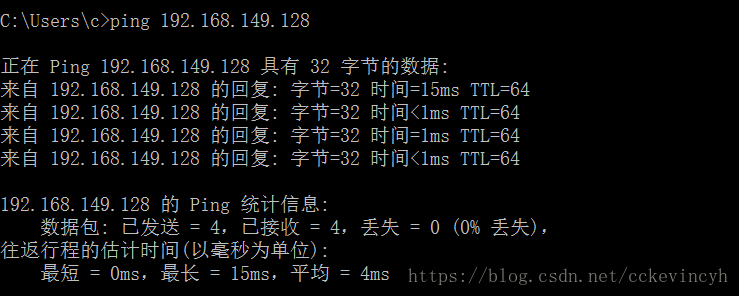
主機與虛擬機器之間可以通訊,現在設定虛擬機器聯通外網。
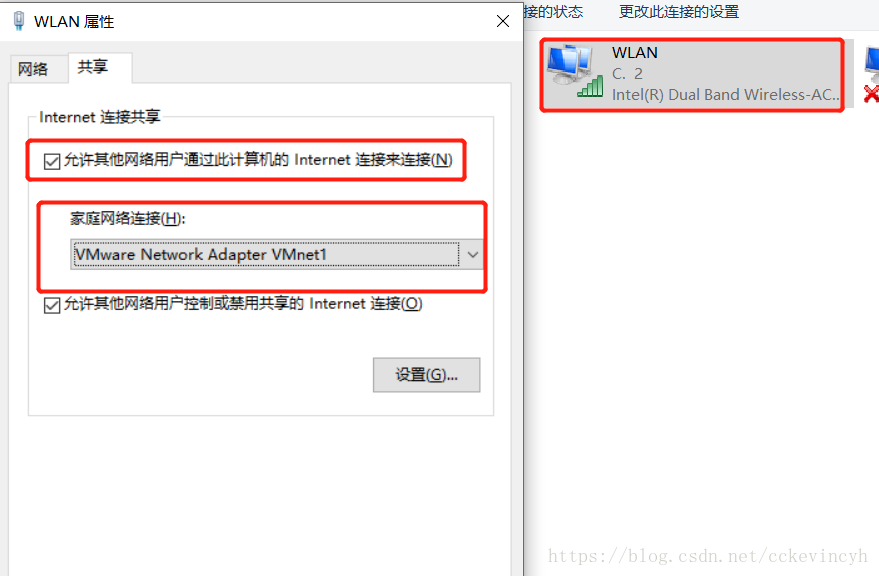
然後我們現在看看VMware Network Adapter VMnet1的IP:
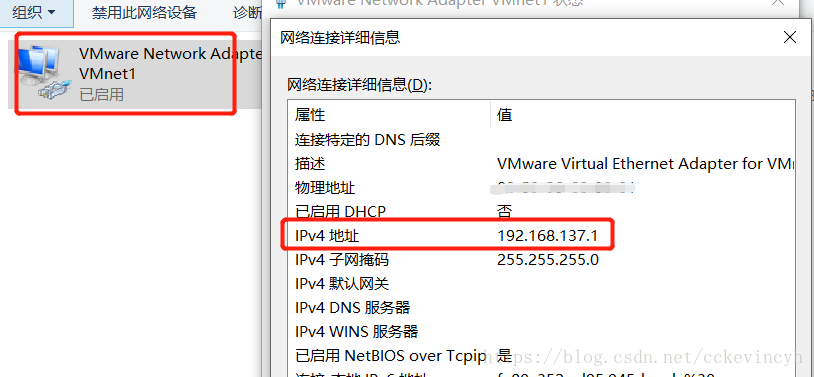
VMware Network Adapter VMnet1的IP被強制設定為了192.168.137.1。
那麼接下來,我們就要將虛擬機器的DHCP的子網和起始地址進行修改,點選“虛擬網路編輯器”
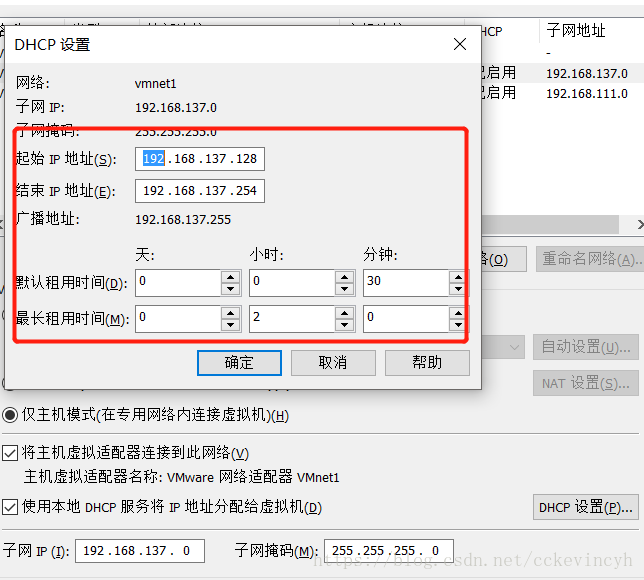
重新配置網絡卡,將VMware Network Adapter VMnet1虛擬網絡卡作為虛擬機器的路由。
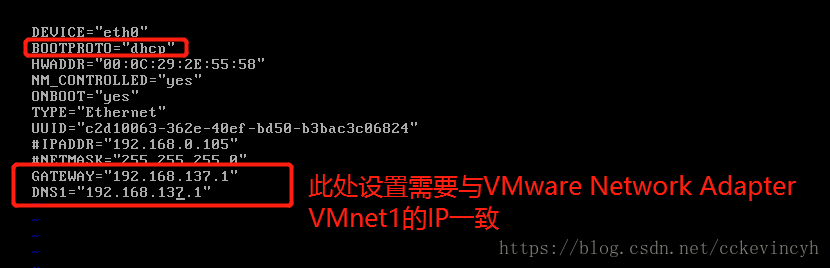
然後重啟網絡卡。
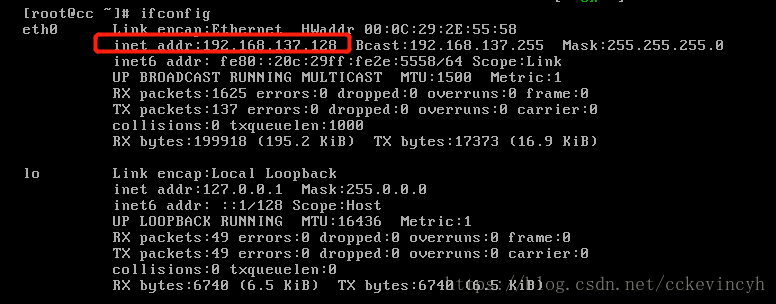
現在我們可以試試ping下外網。
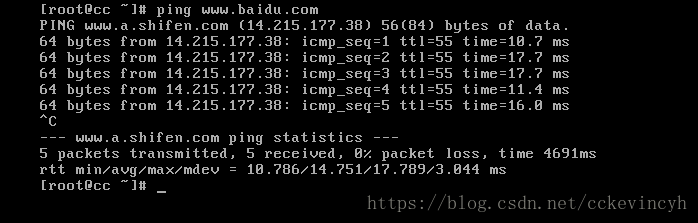
然後在用主機去ping虛擬機器:
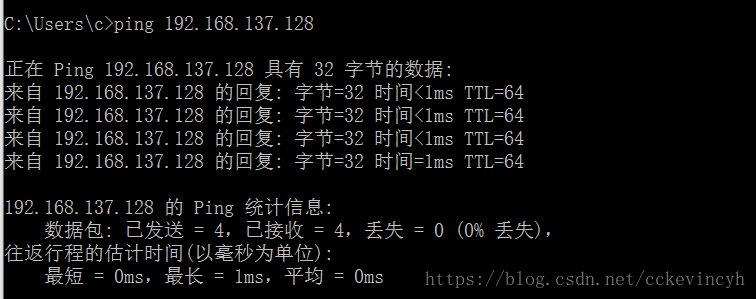
現在就可以實現主機和虛擬機器之間和外網的連通了。