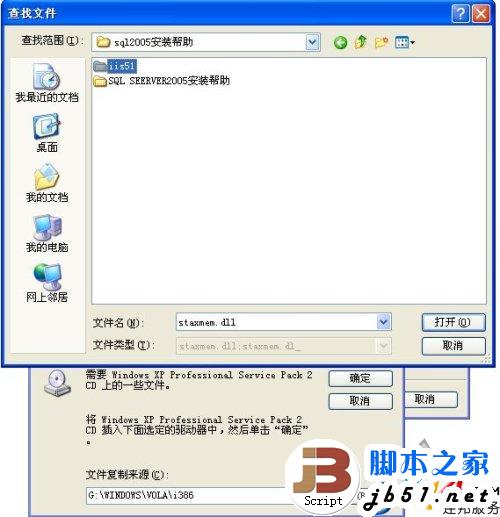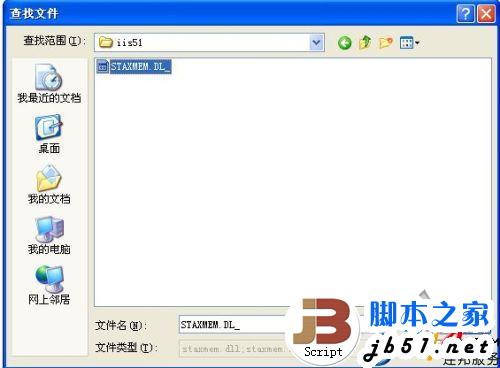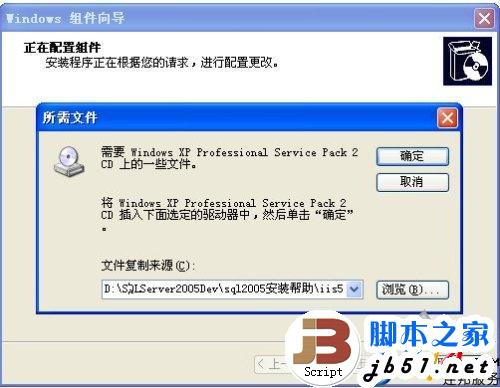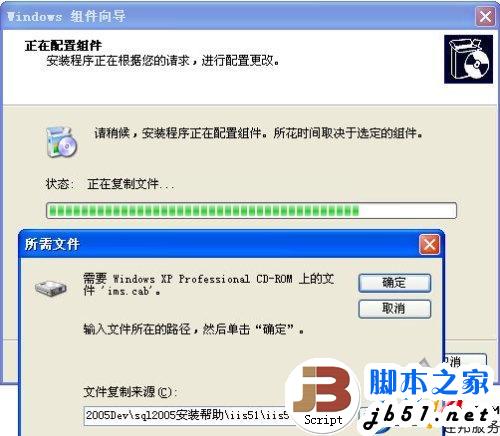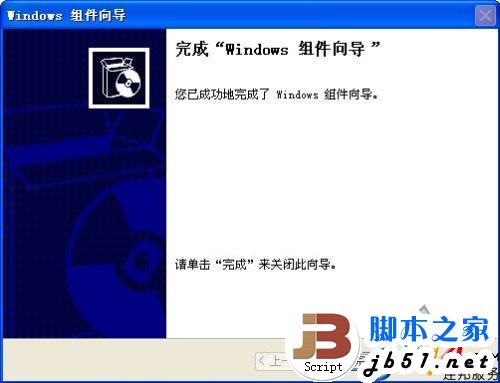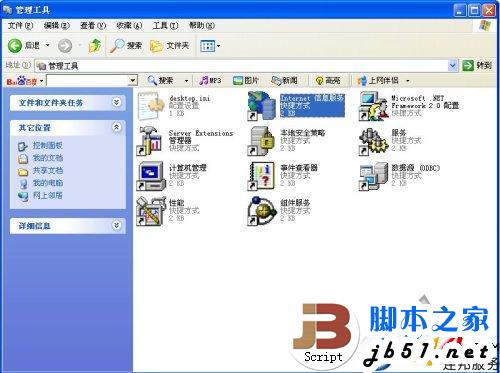【工具設定】XP中安裝IIS6.0的詳細方法步驟
阿新 • • 發佈:2019-01-23
本文主要介紹了XP下安裝IIS6.0的安裝方法.
首先在執行中輸入“c:/windows/inf/sysoc.inf”,系統會自動使用記事本開啟sysoc.inf這個檔案。
在sysoc.inf中找到“[Components]”這一段,找到類似“iis=iis.dll,OcEntry,iis.inf,,7”的一行字,把這一行替換為“iis=iis2.dll,OcEntry,iis2.inf,,7”。之後儲存並關閉。
在iis6.0安裝包中找到iis.dl_和iis.in_兩個檔案,一起拷貝到硬碟目錄(C:/WINDOWS/system)。開啟開始選單中的“命令提示符”,使用Expand命令解開iis.dl_和iis.in_,
命令格式為:
在執行中輸入“CMD”然後回車,開啟命令列模式,在命令列下輸入下列的兩條命令,在每一行命令結束後回車:
Expand C:/WINDOWS/system/iis.dl_ c:/windows/system32/setup/iis2.dll
Expand C:/WINDOWS/system/iis.in_ c:/windows/inf/iis2.inf
這時,開啟你的控制面板,並點選“新增刪除程式”圖示,之後點選“新增刪除Windows元件”,你會發現,Internet資訊服務(IIS)重新出現了!接下來就是循規蹈矩安裝IIS。但需要提醒一點,在安裝過程中若跳出定位相關檔案時,請把目錄指向iis6.0安裝包所在目錄。
最後還有兩點注意的:
1、如果你在安裝過程中,系統需要你插入Window Whistler CD或者需要你提供exch_adsii***.dll這個檔案,那是因為你按照預設的選項安裝了IIS。要解決這個問題,只要在安裝IIS的時候先點選 “詳細資訊”,然後取消對SMTP的選擇(即,不要安裝SMTP伺服器),那麼複製檔案的時候就不會需要那兩個檔案了。
2、解決安裝IIS時提示找不到zClientm.exe檔案的問題
點選“新增刪除Windows元件”,找到[附件和工具]--[遊戲],去掉[遊戲]前的鉤,這樣就OK啦
附:
突破XP下IIS連線數10的限制
WindowsXP專業版作業系統中最多允許10個客戶端的連線,在Windows2000伺服器版或Windows2003伺服器版作業系統中不存在這種連線限制問題,他們使用的IIS基本上一致。那就肯定有辦法突破其設定。
到Microsoft網站看看,找到一個管理IIS的小工具MetaEdit,MetaEdit工作在WindowsNT4.0、 Windows2000上,我發現它在WindowsXP上也能正常工作,另外,MetaEdit只能管理II4.0、IIS5.0或更高版本的IIS。
下面利用這個工具突破WindowsXP專業版IIS客戶端連線限制:
首先,你需要到下面的地址下載MetaEdit,最新版本是2.2
然後,執行MtaEdt22.exe按嚮導提示完成MetaEdit安裝。
最後,在MetaEdit中設定客戶端連線限制的引數。安裝MetaEdit完畢後,在開始選單的程式組AdministrativeTools下點選MetaEdit2.2執行,出現視窗:在視窗的左邊將樹展開至LM/ W3SVC,直接在W3SVC資料夾上單擊,選擇右邊列表中Name為MaxConnections的項,雙擊後,出現對話方塊:在最後Data的文字框中 預設的是10,這就是WindowsXP專業版IIS預設設定的最大客戶端連線數了,現在你可以改變這個預設值了,我把它改為最大,注意:在 Win2000上的IIS客戶端連線數最大為2000000000。
下面是iis5的安裝過程,iis6也類似,但需要如上設定才可以
安裝IIS步驟圖解:
1):開啟新增刪除程式,並選中新增/刪除Windows元件,後雙擊!
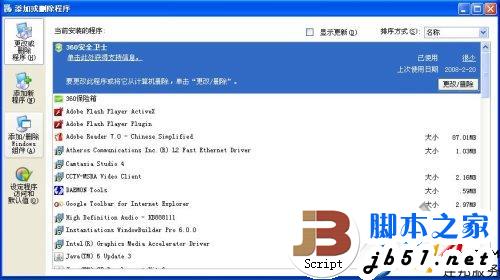
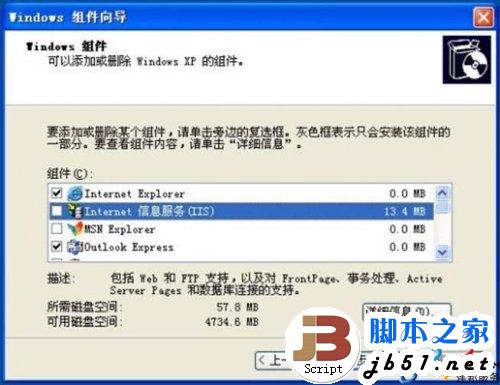
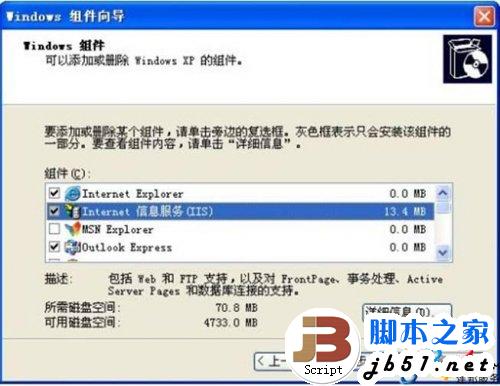
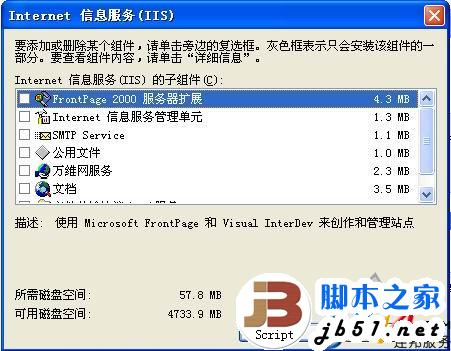
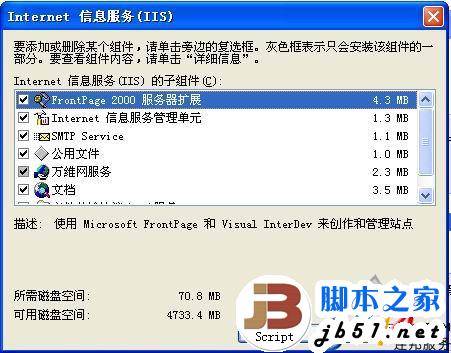
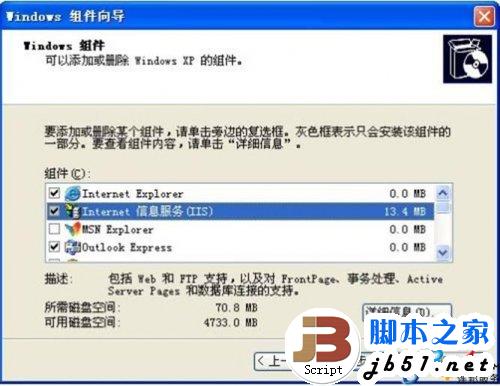

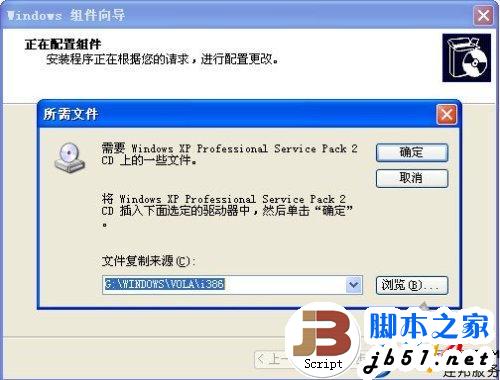
6):正常情況下,做到第五步,即可裝完IIS,但如果一時找不到安裝光碟,那又該怎麼辦呢?難道就放棄?所以此時,你可選中上面的瀏覽按鈕,可以定位到IIS安裝資料夾。如下圖:
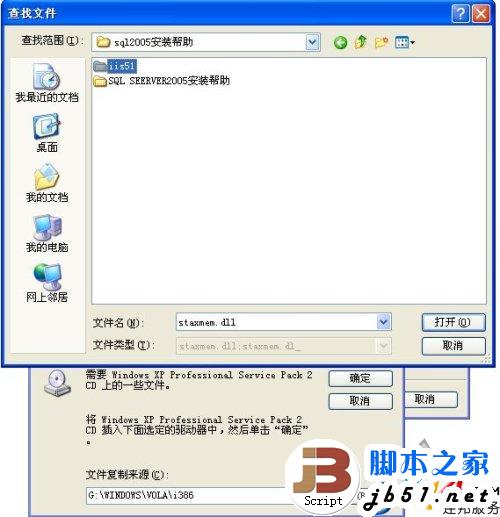
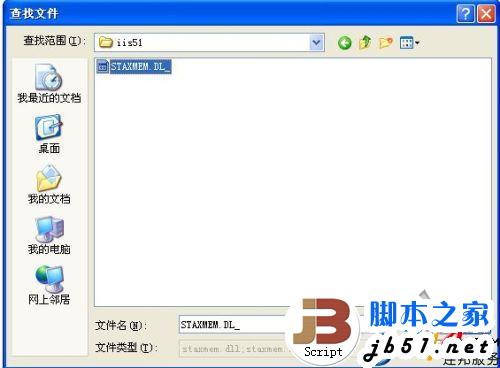
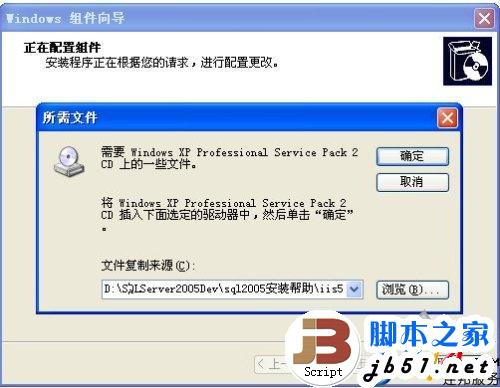
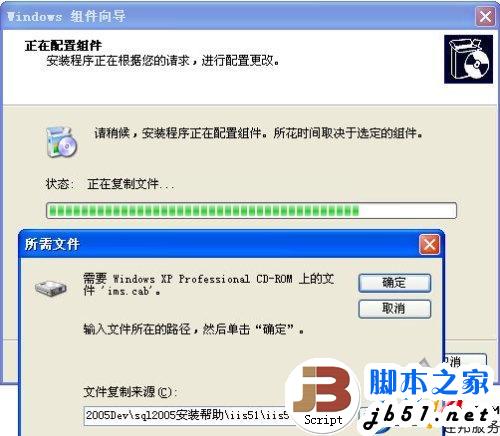
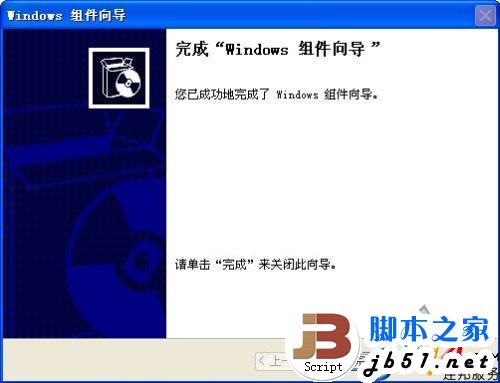
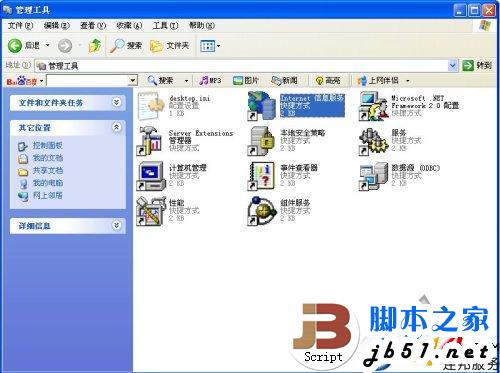

在sysoc.inf中找到“[Components]”這一段,找到類似“iis=iis.dll,OcEntry,iis.inf,,7”的一行字,把這一行替換為“iis=iis2.dll,OcEntry,iis2.inf,,7”。之後儲存並關閉。
在iis6.0安裝包中找到iis.dl_和iis.in_兩個檔案,一起拷貝到硬碟目錄(C:/WINDOWS/system)。開啟開始選單中的“命令提示符”,使用Expand命令解開iis.dl_和iis.in_,
命令格式為:
在執行中輸入“CMD”然後回車,開啟命令列模式,在命令列下輸入下列的兩條命令,在每一行命令結束後回車:
Expand C:/WINDOWS/system/iis.dl_ c:/windows/system32/setup/iis2.dll
Expand C:/WINDOWS/system/iis.in_ c:/windows/inf/iis2.inf
這時,開啟你的控制面板,並點選“新增刪除程式”圖示,之後點選“新增刪除Windows元件”,你會發現,Internet資訊服務(IIS)重新出現了!接下來就是循規蹈矩安裝IIS。但需要提醒一點,在安裝過程中若跳出定位相關檔案時,請把目錄指向iis6.0安裝包所在目錄。
最後還有兩點注意的:
1、如果你在安裝過程中,系統需要你插入Window Whistler CD或者需要你提供exch_adsii***.dll這個檔案,那是因為你按照預設的選項安裝了IIS。要解決這個問題,只要在安裝IIS的時候先點選 “詳細資訊”,然後取消對SMTP的選擇(即,不要安裝SMTP伺服器),那麼複製檔案的時候就不會需要那兩個檔案了。
2、解決安裝IIS時提示找不到zClientm.exe檔案的問題
點選“新增刪除Windows元件”,找到[附件和工具]--[遊戲],去掉[遊戲]前的鉤,這樣就OK啦
附:
突破XP下IIS連線數10的限制
WindowsXP專業版作業系統中最多允許10個客戶端的連線,在Windows2000伺服器版或Windows2003伺服器版作業系統中不存在這種連線限制問題,他們使用的IIS基本上一致。那就肯定有辦法突破其設定。
到Microsoft網站看看,找到一個管理IIS的小工具MetaEdit,MetaEdit工作在WindowsNT4.0、 Windows2000上,我發現它在WindowsXP上也能正常工作,另外,MetaEdit只能管理II4.0、IIS5.0或更高版本的IIS。
下面利用這個工具突破WindowsXP專業版IIS客戶端連線限制:
首先,你需要到下面的地址下載MetaEdit,最新版本是2.2
然後,執行MtaEdt22.exe按嚮導提示完成MetaEdit安裝。
最後,在MetaEdit中設定客戶端連線限制的引數。安裝MetaEdit完畢後,在開始選單的程式組AdministrativeTools下點選MetaEdit2.2執行,出現視窗:在視窗的左邊將樹展開至LM/ W3SVC,直接在W3SVC資料夾上單擊,選擇右邊列表中Name為MaxConnections的項,雙擊後,出現對話方塊:在最後Data的文字框中 預設的是10,這就是WindowsXP專業版IIS預設設定的最大客戶端連線數了,現在你可以改變這個預設值了,我把它改為最大,注意:在 Win2000上的IIS客戶端連線數最大為2000000000。
下面是iis5的安裝過程,iis6也類似,但需要如上設定才可以
安裝IIS步驟圖解:
1):開啟新增刪除程式,並選中新增/刪除Windows元件,後雙擊!
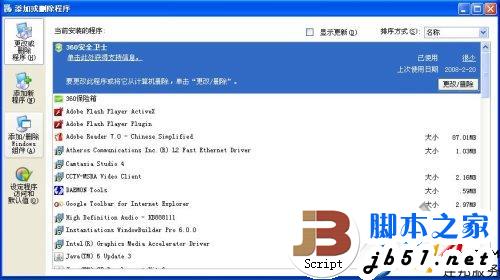
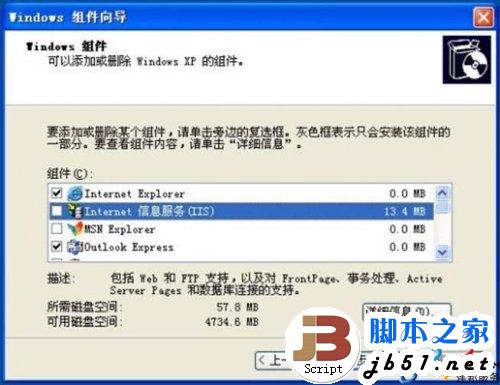
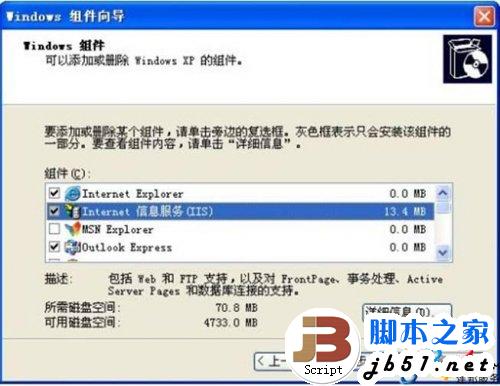
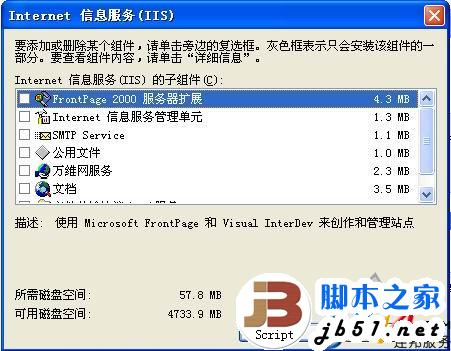
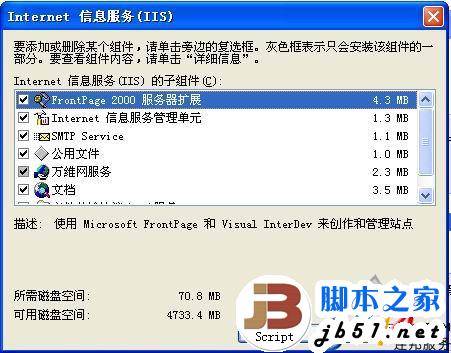
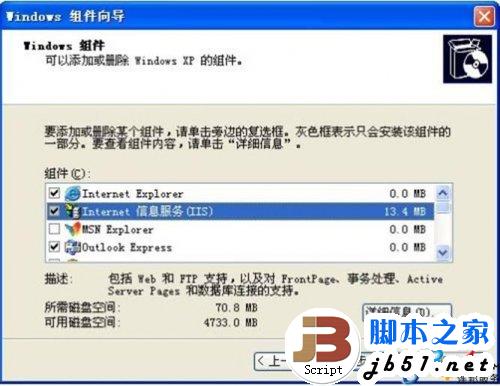

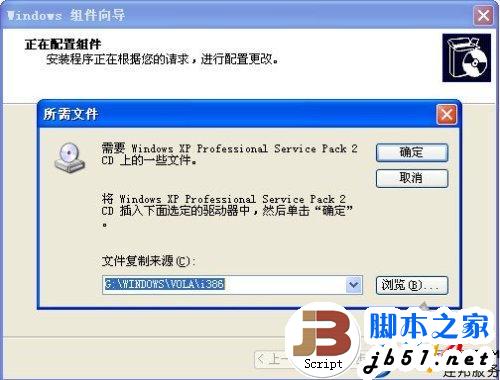
6):正常情況下,做到第五步,即可裝完IIS,但如果一時找不到安裝光碟,那又該怎麼辦呢?難道就放棄?所以此時,你可選中上面的瀏覽按鈕,可以定位到IIS安裝資料夾。如下圖: