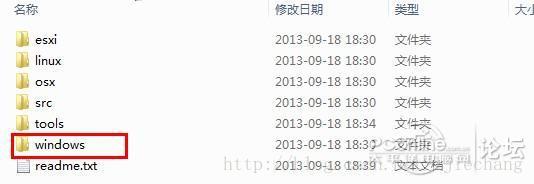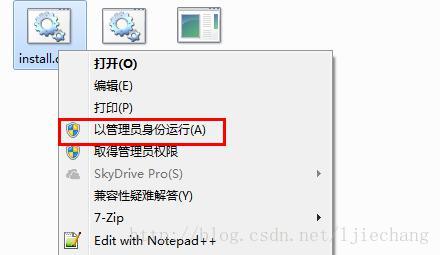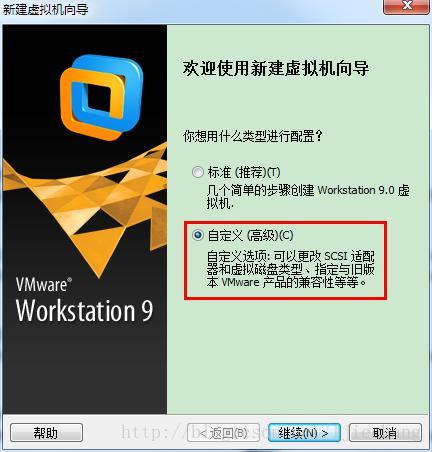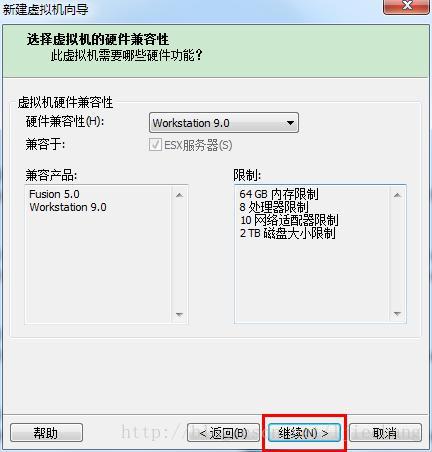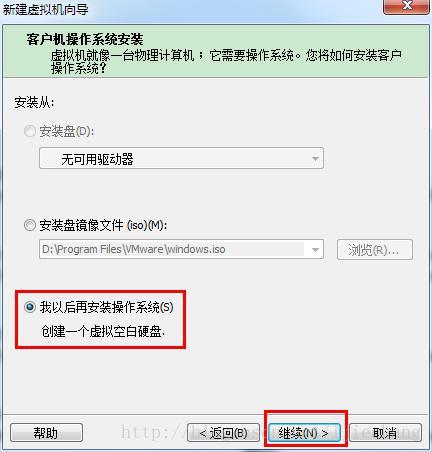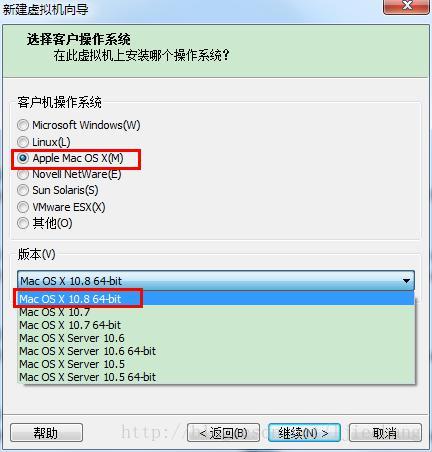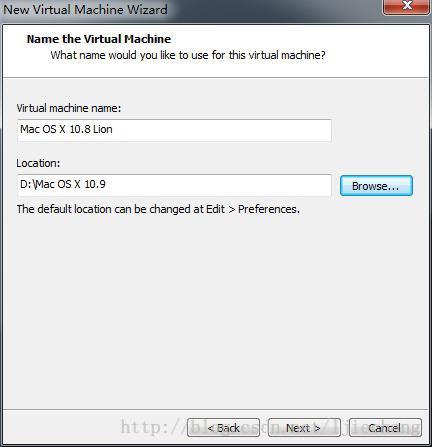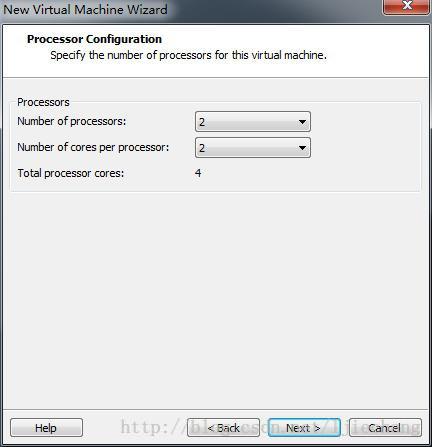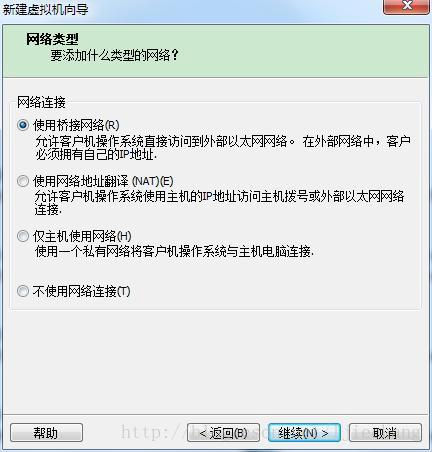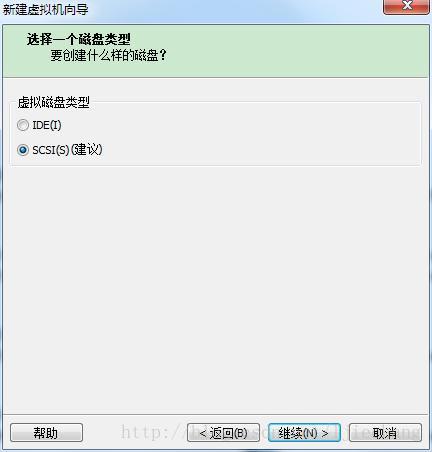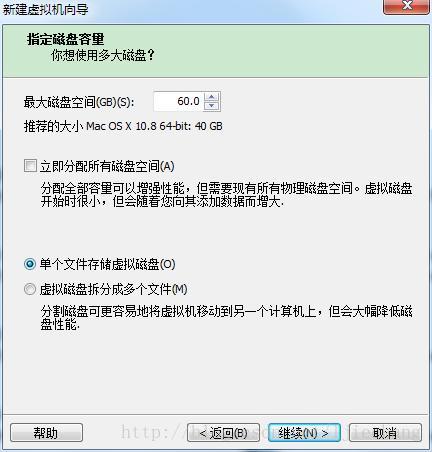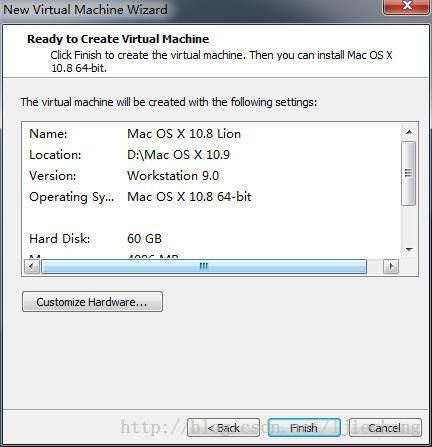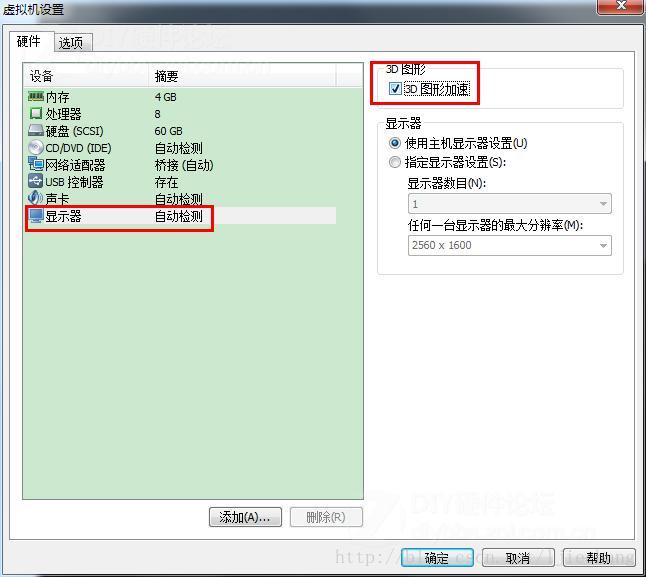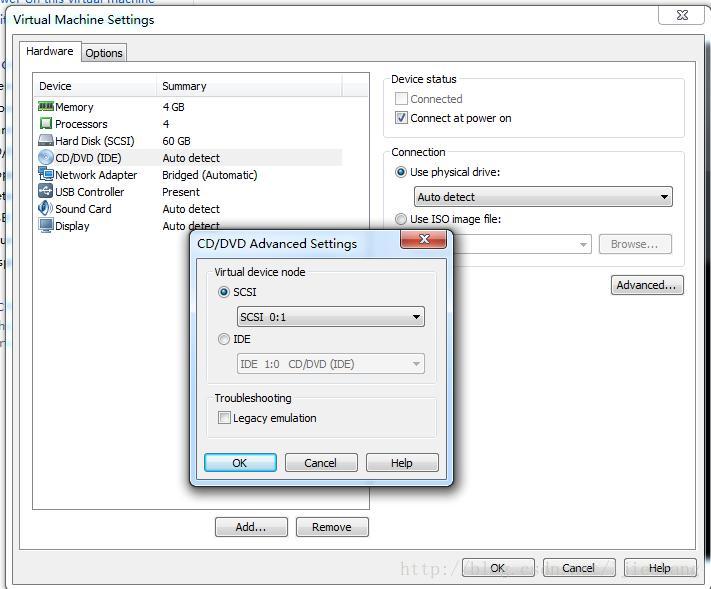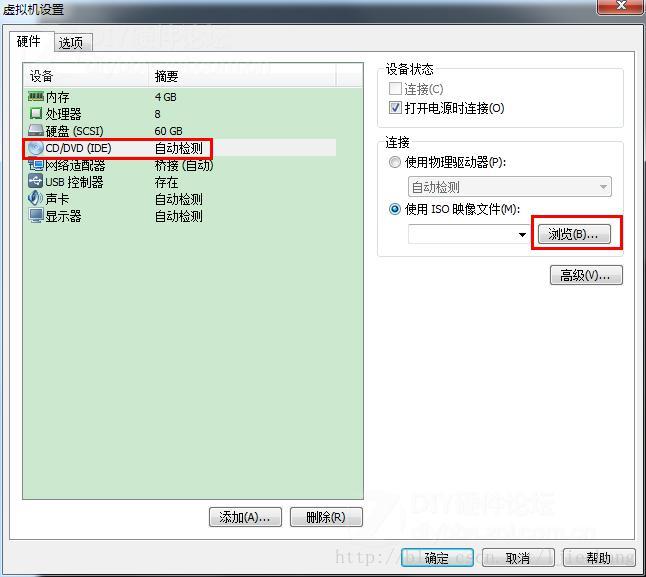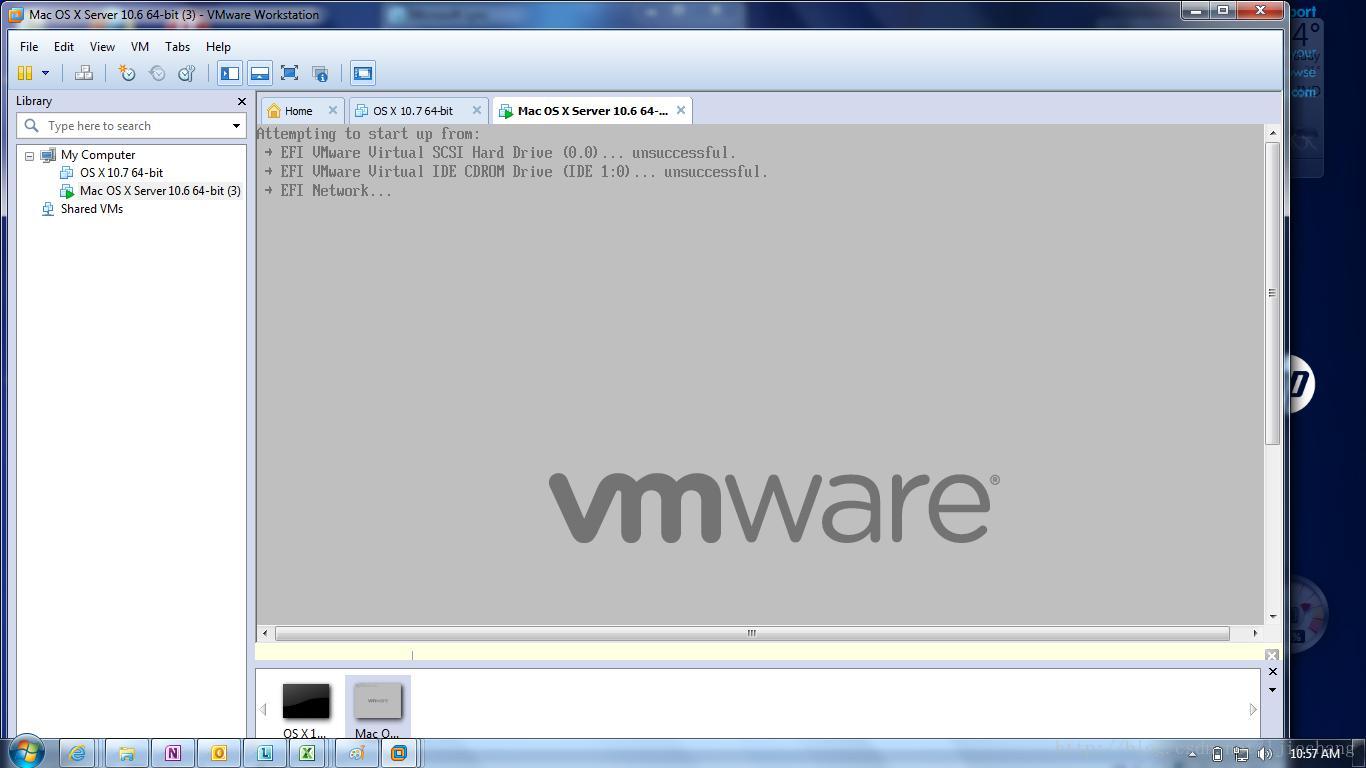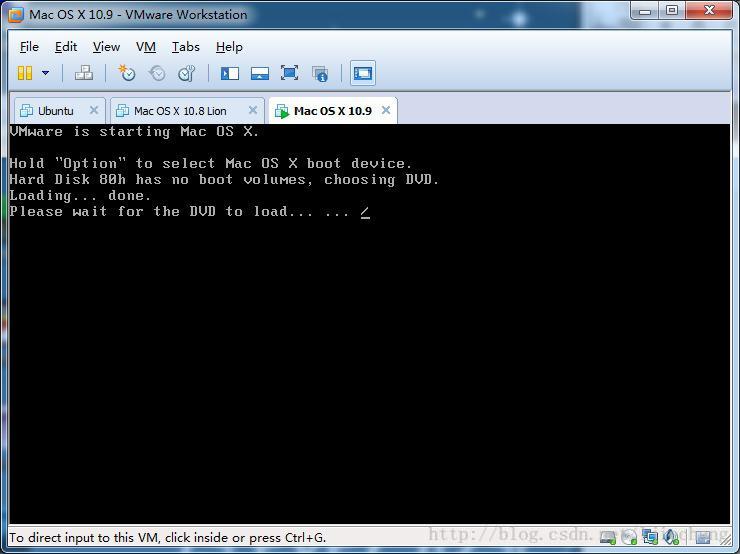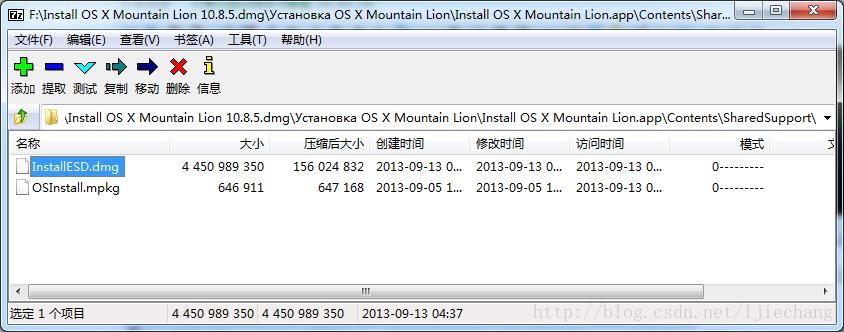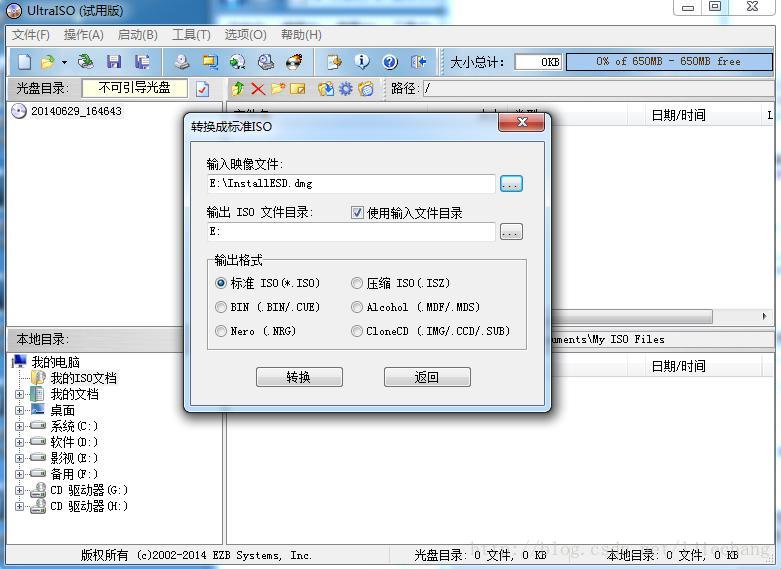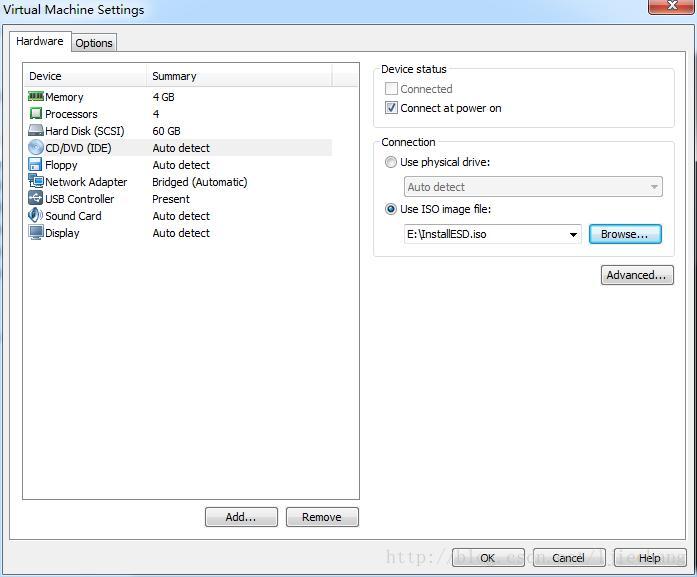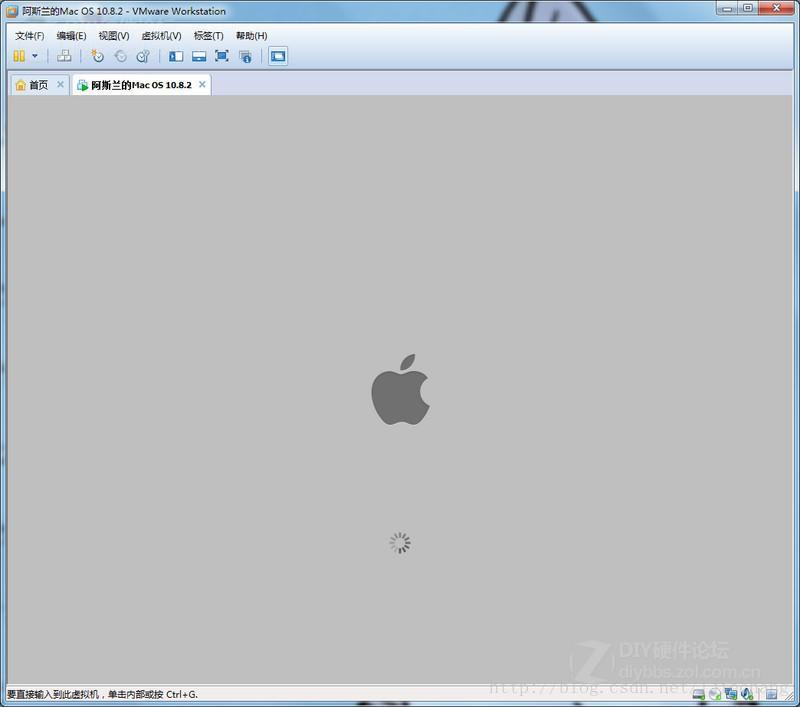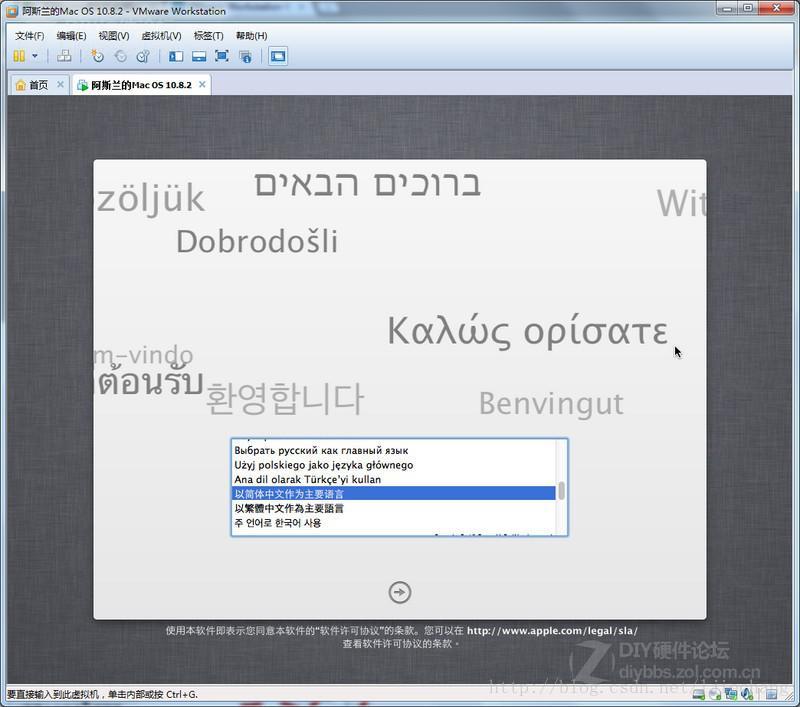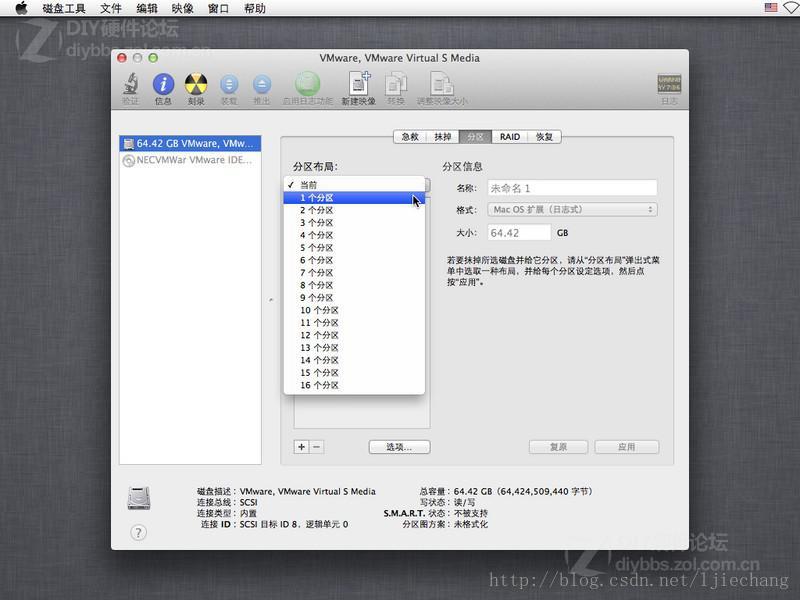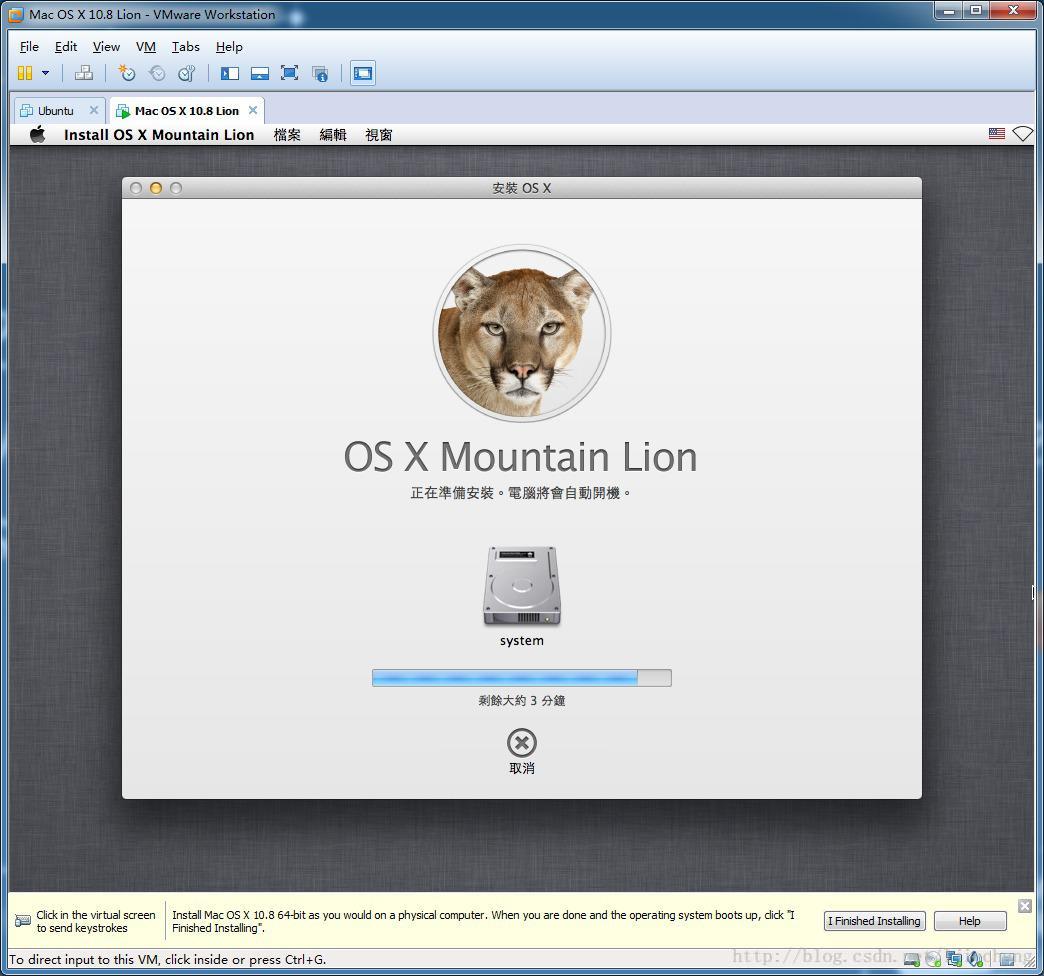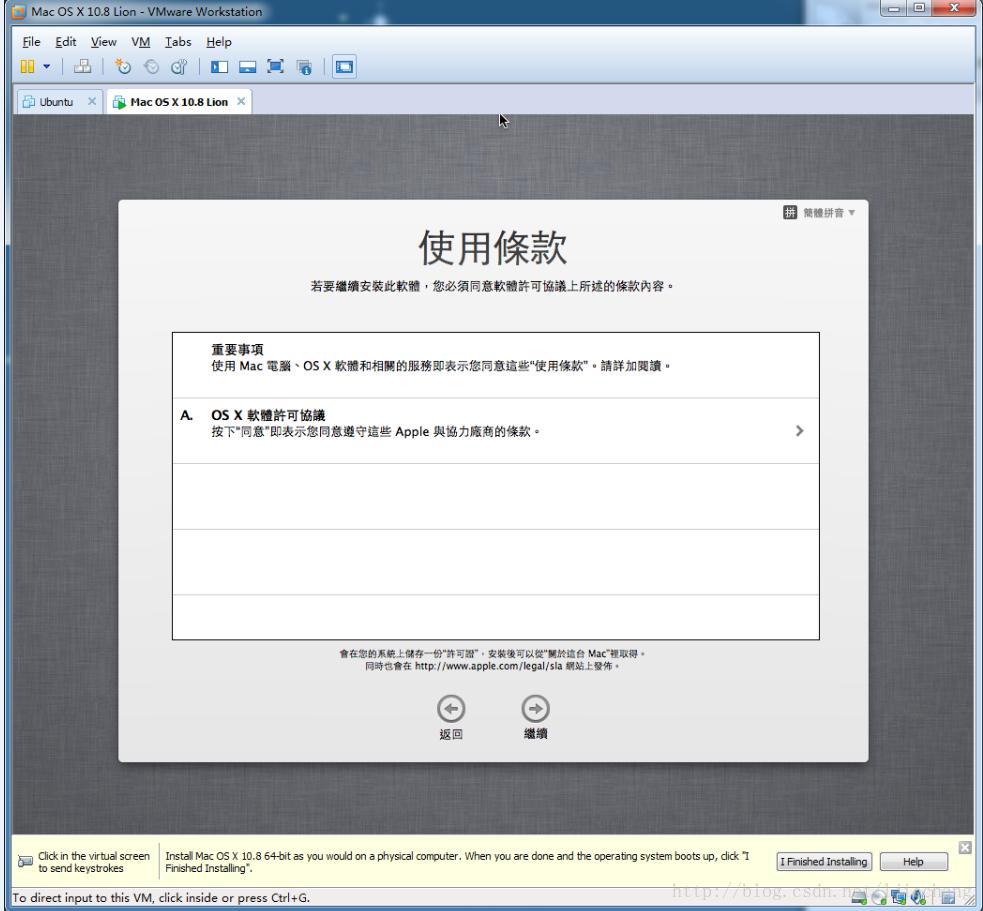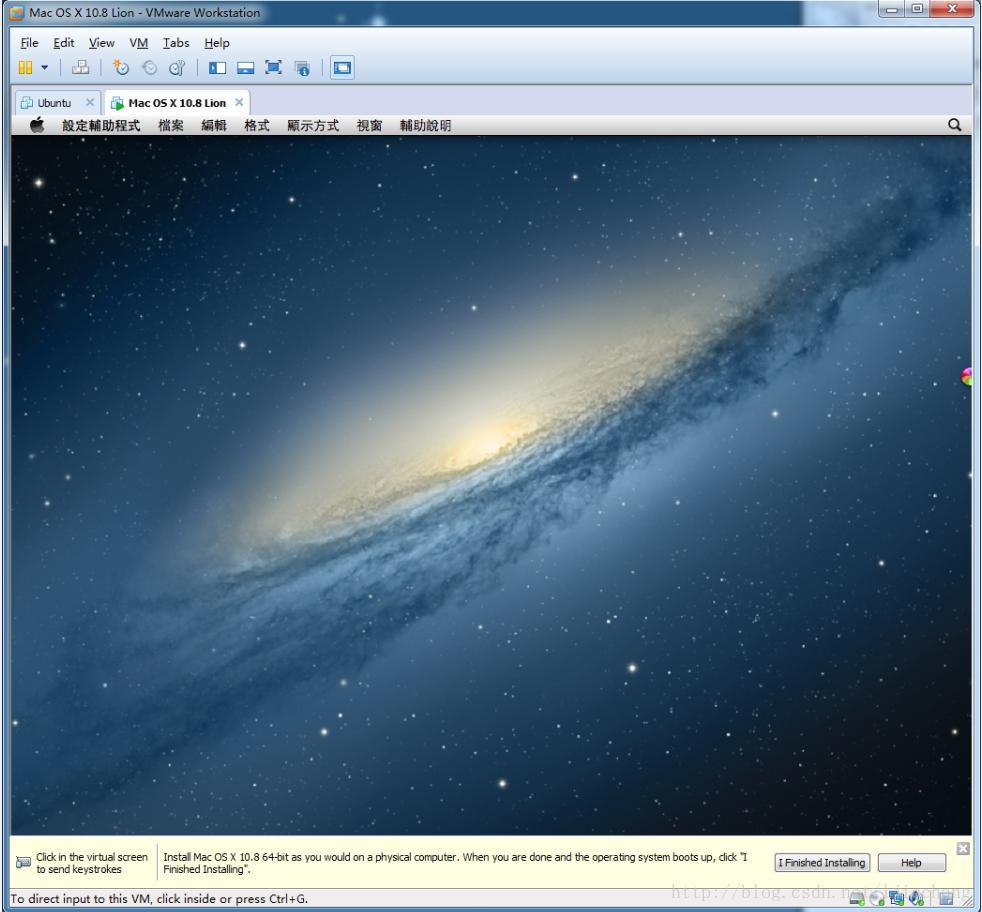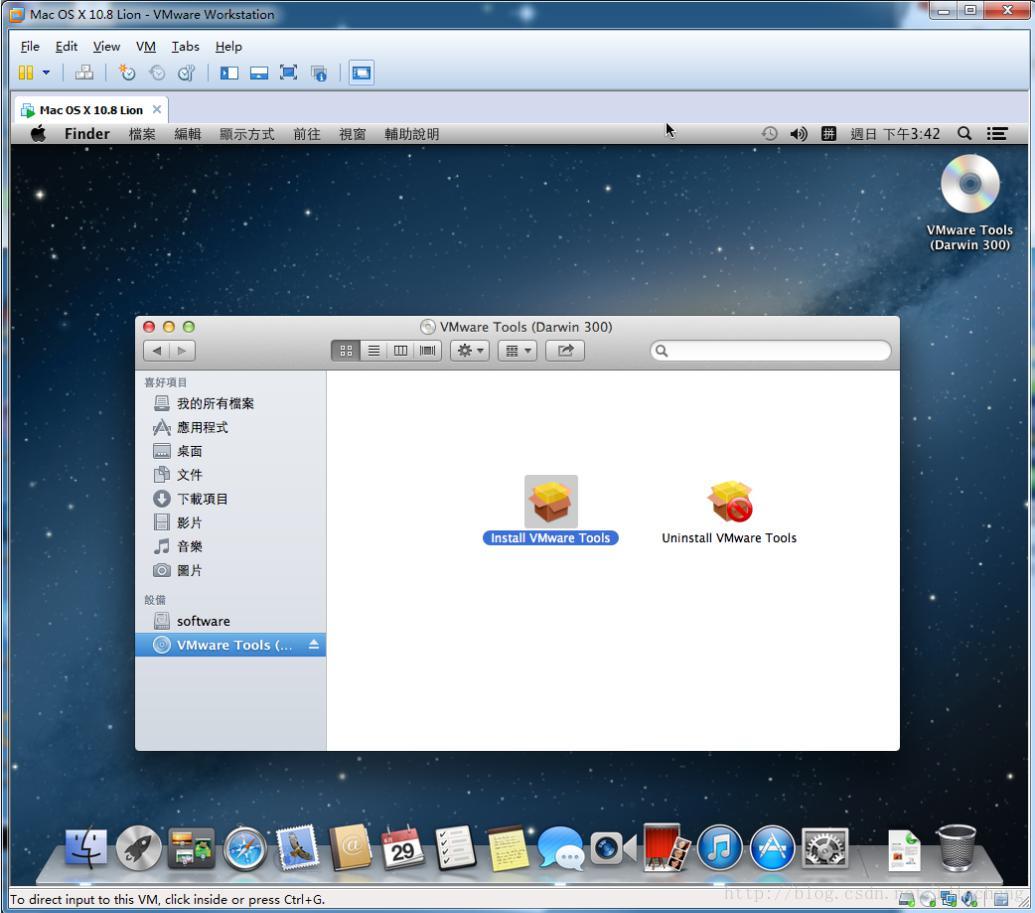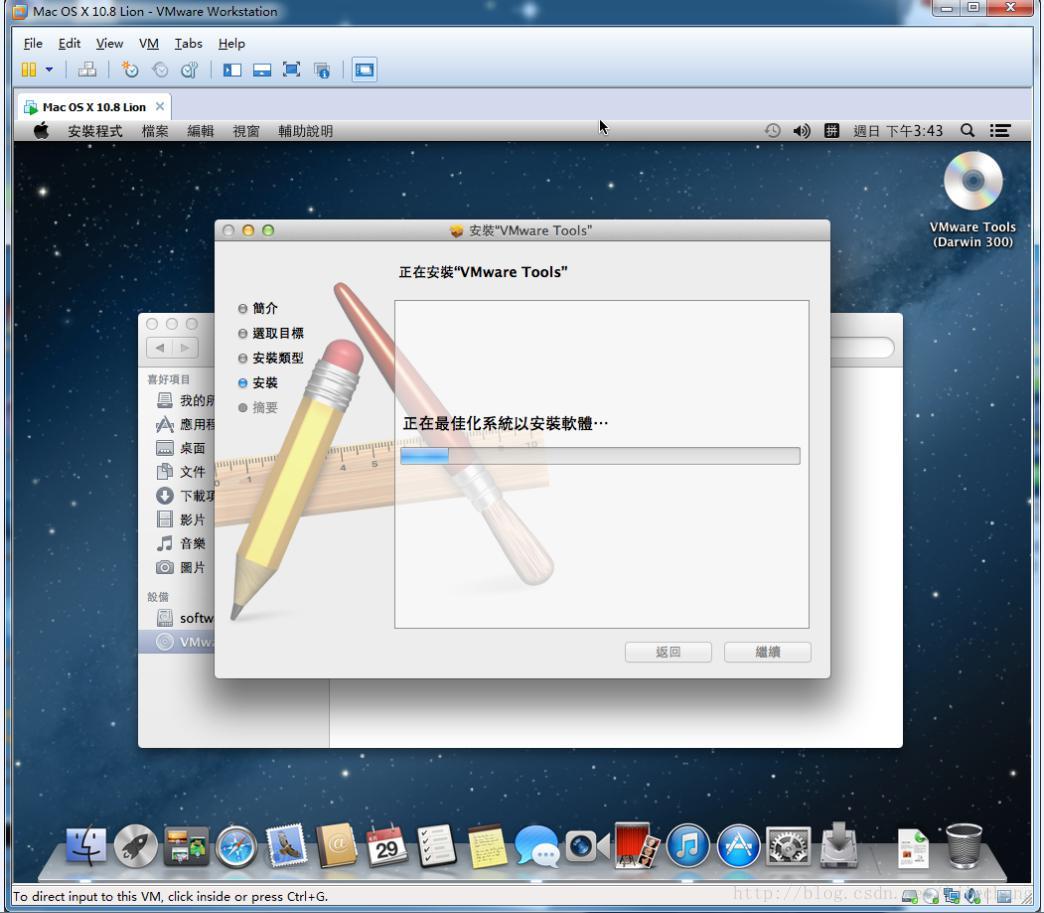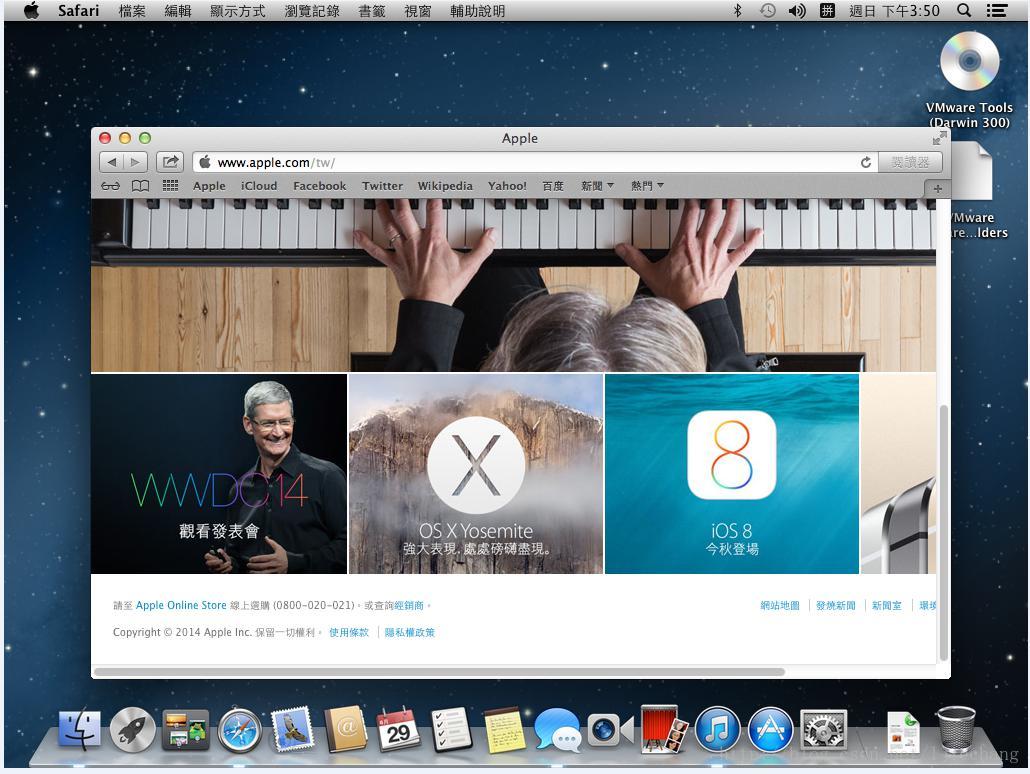詳解VMware 9.0.1安裝MAC OS X 10.8(歷時近3日感想篇)
突然心血來潮,想用VMware 9.0.1安裝MAC OS X,但網上的文章多多少少總有點缺陷,不能適合每一個人,在綜合了近30篇安裝MAC OS X的文章後,我決定釋出一篇比較大眾化,比較詳盡的MAC OS X安裝過程。
一、準備工作:(1)虛擬機器系統:vmware workstation 9,(或vmware player),請自行在網上下載。(2)vmware的MAC補丁包。如果你使用的是vmware10,請下載補丁包V1.20,如果是vmware8或9,請下載補丁包V1.10。(3)安裝的蘋果作業系統為MAC OS X 10.8。二、安裝軟體(這一部分是關鍵,過了這一關,後邊安裝就很簡單了)由於此前大家常用的mac補丁unlock 110,在vmware 10下無法使用,故此需要使用unlock 120來打補丁。所以,在使用補丁前,請注意檢視自己使用的vmware版本。
執行vmware補丁:把下載的補丁解壓後,會有好幾個資料夾,分別針對不同的作業系統。請以系統管理員身份執行windows資料夾下的install.cmd程式即可。
三、建虛擬機器
按照vmware提示,建立蘋果系統的虛擬機器,在這一步,做如下選擇:
新建虛擬機器
選擇自定義(高階),下一步
直接下一步
選我以後再安裝作業系統,然後下一步
選中APPLE MAC OS X,然後選擇10.8 64bit
設定一個虛擬機器名字,名字可以隨便起,然後設定一個存放虛擬機器檔案的目錄,記住放到一個新的資料夾中,不要亂放,安裝後會釋放很多檔案
設定CPU
設定記憶體,別設定的太小
ADSL貓直接連的選擇NAT,區域網選擇橋接
下面幾步直接選擇繼續
選擇單個檔案儲存虛擬磁碟,儘量別低於40G,然後記得選擇下面的:單個檔案儲存虛擬磁碟
直接選擇繼續
點編完成,現在虛擬機器就算建立完成了,下面即使一些對這個虛擬機器的設定以及裝系統了
點編輯虛擬機器設定
刪除軟碟機
勾選顯示器中的3D圖形加速
點選CD/DVD,選擇使用Advanced(高階),選擇SCSI為0:1
點選CD/DVD,選擇使用ISO映像檔案,點選右側的瀏覽
以下為啟動虛擬機器可能會出現的問題以及解決方法
解決辦法:
用記事本開啟.VMX檔案
去掉VMX檔案裡面的
firmware="efi"
儲存重啟虛擬機器
另外:
Vmware安裝虛擬機器時,硬碟分好區之後,就是設定成光碟啟動來安裝系統,但是vmware預設是硬碟啟動,所以會啟動不了或者別的問題存在。所以要進bios裡面設定成開機的啟動順序,要將光碟設定成第一啟動項。但vm的開機畫面比筆記本的還要快很多,基本都在1s內的,想進入bios裡面也有難度。。
對於網上說的開vm系統然後點選視窗狂按f2。試了一下都沒能夠進入bios的了。
不過,還是有解決辦法的。
首先關閉Vmware中的系統,用開始-程式-附件-記事本開啟虛擬機器配置檔案(.vmx檔案),該檔案位於所安裝的虛擬機器目錄(不是虛擬機器軟體目錄),在最前面中加入一行
bios.forceSetupOnce = "TRUE"
開機就自動進入BIOS!不過VMware啟動後,會將該引數由TRUE變為FALSE,如果您還要繼續使用BIOS,就再手動改成TRUE即可;
又或者你覺得上面的不夠瀟灑,你可以延長啟動畫面時間。在最前面加入:bios.bootDelay = "5000";5000為5秒。
如果此時還不能正常啟動虛擬機器,出現如下的畫面,那肯定是你的iso的問題,網上下載的dmg有些是不能用的,即使轉化為iso也是不能用的
我下載了3個版本的Mac OS X ,但只有Mac OS X Lion 10.8.5安裝成功了,以下憑藉自己的經驗,介紹如何判斷從網上下載的dmg哪些可用
用7z開啟從網上下載的dmg檔案,在\Contents\SharedSupport目錄下如果有InstallESD.dmg檔案,則表示這個dmg可用
用7z把裡面的InstallESD.dmg檔案複製出來,但不能用UltraISO複製出來,具體原因我還不清楚,實踐告訴我用UltraISO複製出來的dmg檔案並不能轉換為iso格式,用7z複製出來再用UltraISO轉換為ISO格式即可啟動虛擬機器
之後在虛擬機器設定中將光碟機設定為從ISO映象讀取,並選擇剛剛轉換的ISO安裝映象
啟動虛擬機器便正式進入安裝階段,開始安裝過程
選擇簡體中文
特別注意:在下邊這一步,一定要先執行“磁碟工具”,先對磁碟進行分割槽。否則的話,安裝OSX時,會找不到硬碟。
選中磁碟,在分割槽佈局處可以選擇分幾個分割槽,我一般都是分2個,一個為system,用來安裝系統檔案;一個為software用來安裝自己的軟體
在磁碟工具裡,將虛擬磁碟格式化並且分割槽後,然後點選左上角的關閉,返回上一層
選擇
一直按下一步,並選擇你想要安裝系統的分割槽,就出現下面的情景咯
剩下的步驟就只有耐心等待和作一些簡易的選擇
到這來先恭喜你已經安裝好了蘋果系統,但這用虛擬機器安裝的蘋果系統並不能全屏顯示,顯示效果大受影響
系統已經安裝完成,接下來安裝VMware Tools以完善虛擬機器對系統的支援。在網上搜索下載darwin.iso映象。安裝完OS X Mountain Lion後,在開機狀態下,點選 虛擬機器->設定->DVD/CD->瀏覽,選擇你的虛擬機器安裝目錄下的darwin.iso,載入該映象,之後進入Finder,選擇載入後的映象,選擇安裝VMware Tools。安裝完成後重啟,如下圖
重啟,現在,可以盡情享受MAC的樂趣了
當然,不同的系統可能會有一點點不一樣,但普遍通用的步驟就如上所示~\(≧▽≦)/~啦啦啦,希望能幫到更多人吧~~