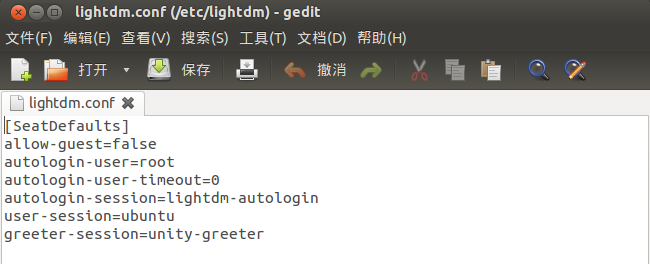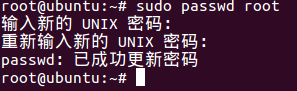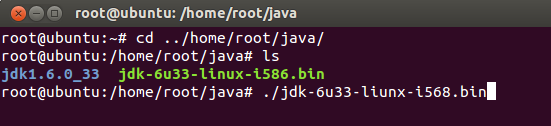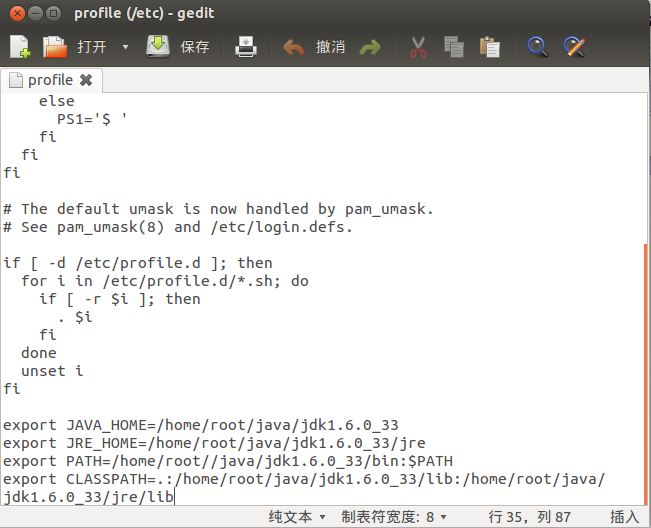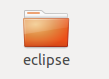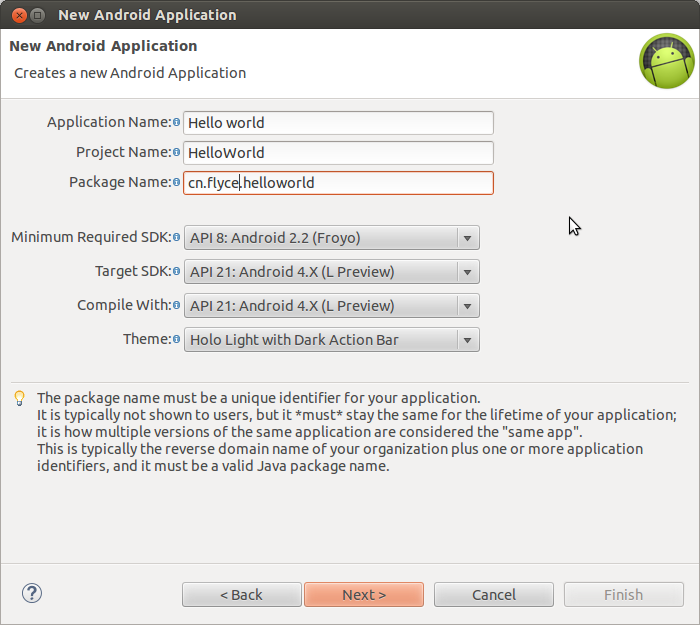Eclipse配置圖文教程 for Linux 適合新手
大家好,我是Onebit。今天給大家做一個在ubuntu 12.04 lts安裝eclipse的教程,我之前安裝的時候在網上碰了很多壁,折騰了好幾個小時才搞定,做這個的目的就是想讓沒裝過的小夥伴少走一些彎路。小夥伴們有什麼問題可以和我聯絡,郵箱:[email protected]。
在安裝之前,你需要知道安裝eclipse有兩種方式:
第一種:直接安裝
在終端裡直接執行:
sudo apt-get install eclipse這種方式安裝簡單但會附加一些不太有用放入程式並切無法刪除;
採用此方式的小夥伴輸入命令後,可按照第二種方式第4部及以後的方法來完成eclipse的配置。點選
第二種:單獨安裝
分別安裝jdk和eclpse,內容清爽,缺點是配置稍微有些麻煩。
如果要採用第二種方式的小夥伴那就一點點的看下去。另外,如果想使用Android Studio的小夥伴,前2部還是有借鑑意義的喲,因為Android Studio也需要java環境的支援。好了,不說廢話了,我們開始吧。
1切換到root使用者
由於liunx和windows有很大的區別,所以,在liunx上獲得root許可權能幫我們減少一些不必要的麻煩
ubuntu12.04 及以上版本預設是不允許 root 登入的,在登入視窗只能看到普通使用者和 訪客登入。以普通身份登陸 Ubuntu 後我們需要做一些修改, 普通使用者登入後,修改系統配置檔案需要切換到超級使用者模式,在終端窗口裡面輸入:
sudo -s
然後輸入普通使用者登陸的密碼,回車即可進入 root 使用者許可權模式.
然後執行:
gedit /etc/lightdm/lightdm.conf 修改配置檔案
[SeatDefaults]
allow-guest=false
autologin-user=root
autologin-user-timeout=0
autologin-session=lightdm-autologin user-session=ubuntu greeter-session=unity-greeter 然後我們啟動 root 帳號:
sudo passwd root
根據提示輸入 root 帳號密碼。 (這裡輸入的密碼不會顯示出來)
重啟 ubuntu:
reboot 不需要手動輸入 root 使用者名稱密碼,系統會自動進入 root 使用者。
2安裝jdk
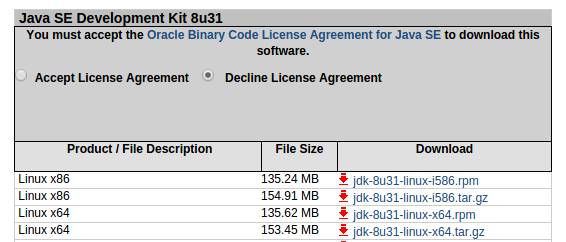
根據系統的版本下載好以後,開始我們的安裝工作
先把這個檔案mv到你的安裝目錄下,接著在你的安裝目錄直接執行:(可能當你下載時已經不是這個版本了,根據你下載的檔名來修改就好)
./jdk-6u33-linux-i586.bin安裝程式會自動給你安裝到當前目錄的jdk1.6.0_33 目錄下。
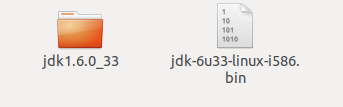
程式安裝好了,接著需要設定環境變數。(注意檔案目錄,根據自己的實際情況修改)執行:
gedit /etc/profile在配置檔案最後加入如下部分:
export JAVA_HOME=/home/root/java/jdk1.6.0_33
export JRE_HOME=/home/root/java/jdk1.6.0_33/jre
export PATH=/home/root//java/jdk1.6.0_33/bin:$PATH
export CLASSPATH=.:/home/root/java/jdk1.6.0_33/lib:/home/root/java/jdk1.6.0_33/jre/lib儲存,重啟:
reboot
環境變數就生效了,現在我們來驗證一下,開啟終端
執行:
java -version如果出現:

類似的資訊,就說明OK了。
3安裝Eclipse
我們採用的是Eclipse+ADT,當然,現在有了android studio,配置好java環境後可以一件安裝,沒有eclipse這麼麻煩,但各有各的特點,多一種工具也沒什麼不好。
eclipse的下載地址是:http://www.eclipse.org/downloads/
我的電腦是32位,所以我下載了 :Eclipse IDE for Java Developers。
我下載好的檔案是eclipse-java-juno-SR1-linux-gtk.tar.gz
解壓:
tar zvxf eclipse-java-juno-SR1-linux-gtk.tar.gz解壓成功之後,就出現了一個eclipse目錄。
這個目錄就是安裝好的eclipse了,進入這個目錄,執行eclipse檔案,即可啟動eclipse。
這樣就可以啟動了,但是我們可以做的更好一點,在啟動欄建立快捷方式,方便我們開啟。
在終端裡輸入
cd /usr/share/applications/
gedit Eclipse.desktop接著在文字編輯器裡輸入
[Desktop Entry]
Encoding=UTF-8
Name=Eclipse
Comment=Eclipse IDE
Exec=/root/Software/eclipse/eclipse
Icon=/root/Software/eclipse/icon.xpm
Terminal=false
StartupNotify=true
Type=Application
Categories=Application;Development;儲存,需要注意的是Exec和icon後面的絕對地址要和自己電腦上的對應,不然快捷方式不能開啟程式,不能開啟程式一般就是地址錯了。開啟eclipse,對著左側的圖示單擊右鍵,鎖定到啟動器,就ok啦!
4安裝Android SDK Starter Package
Android SDK Starter Package這個只是SDK的核心基本工具,有了它,再利用它的管理工具下載其他你需要到部分。溫馨提示一下,由於政策的關係,現在這個網站已經不能訪問,需要自帶梯子。
下載地址是:http://developer.android.com/sdk/index.html
我下載的是:android-sdk_r21.1-linux.tgz。
接著解包:
tar zvxf android-sdk_r21.1-linux.tgz 解包完畢,就會在當前目錄下出現android-sdk-linux目錄了(我的被我改名了)。
這個目錄下就是sdk的基本工具了。記住這個目錄,待會兒我們會用到的。
接著cd到tools資料夾下,這個目錄下有很多可執行檔案,看到android這個檔案了嗎?
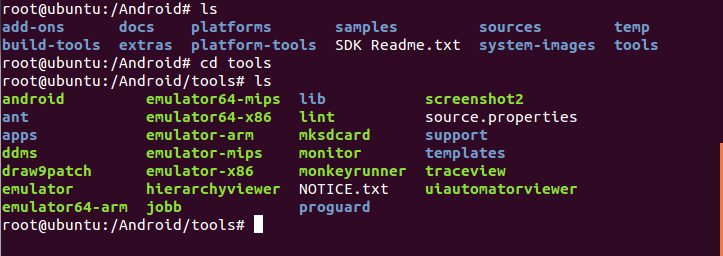
執行它
./android
就會啟動Android SDK and AVD Manager,
這個工具可以幫你下載其他你需要的部分,還可以建立模擬機。接著我們需要下載一些東西。
SDK Tools,這個你安裝了sdk starter package實際上已經裝好了。
SDK Platform-tools,這個要裝。
SDK platform,這個至少需要一個。這個就是作業系統,你可以下載多個,但是至少必須一個,因為模擬器執行的時候必須有系統支援支援。
這個下載過程會很漫長,現在你可以掛著機去做點其他事了。
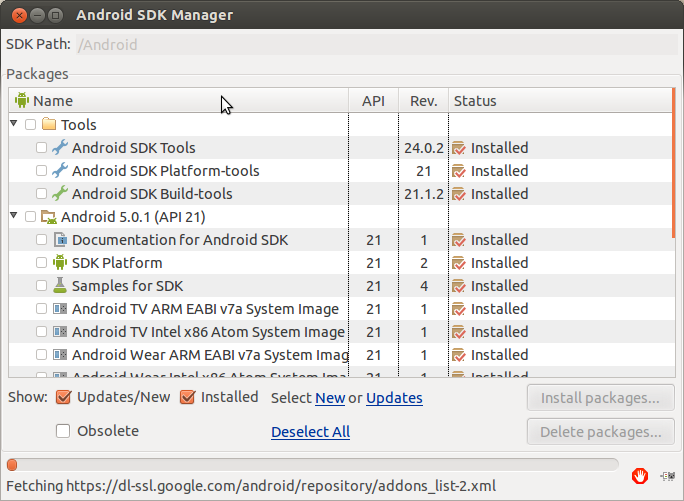
5安裝ADT(Android Development Tools)外掛
ADT外掛是google官方開發的Eclipse的一個外掛,專門為Android應用開發而準備的。 啟動 Eclipse, 然後選擇 Help > Install New Software….。
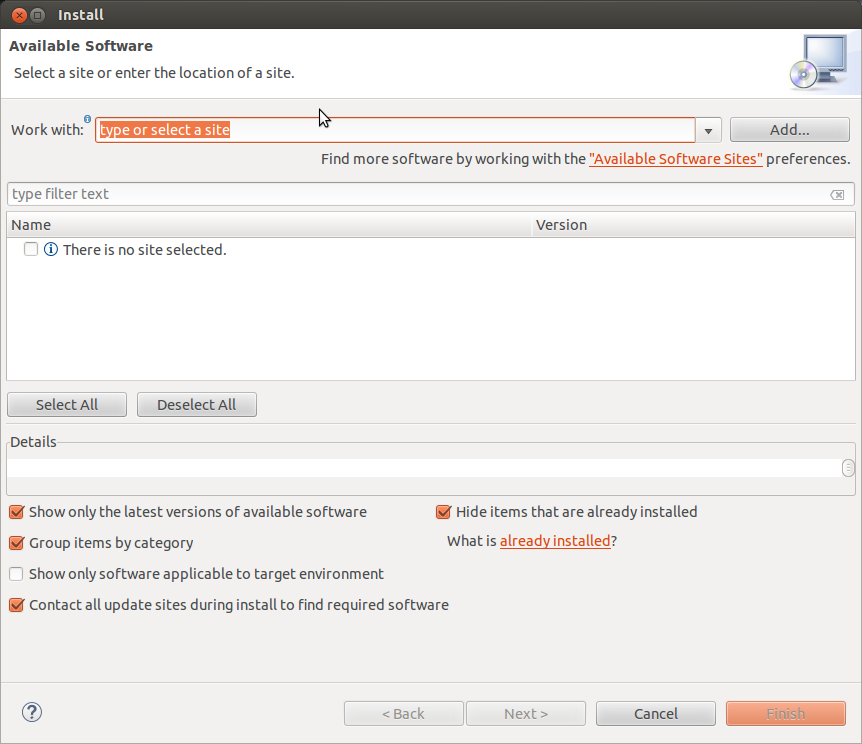
單擊右上角的Add按鈕,在彈出的 Add Repository 對話方塊中,Name一欄目填寫 “ADT”,在Location一欄就有兩個選擇,一個是填入下載網址:https://dl-ssl.google.com/android/eclipse/
這樣就可以網上下載安裝。
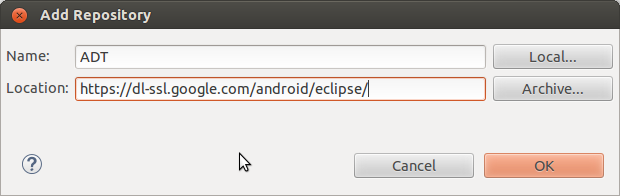
第二個選擇是如果我已經下載了ADT Plugin,那麼就單擊旁邊的Archive按鈕,直接找到外掛所在到包即可。這裡注意一下,把最後一個取消勾選,它就不會聯網更新了,這樣會快一點,省去了檢測版本的這個過程。

接著把Developer SDK Tools前面的checkbox選上,然後單擊下面的next按鈕,就等著安裝進度條完成吧,其中會出現安裝軟體的列表,你單擊Next即可,然後會出現license,你必須選擇agree才行,然後單擊finish就完成了。安裝完成之後,根據提示重啟eclipse即可。由於我本地的檔案已經刪除,這裡就不截圖了。
6配置ADT 外掛
配置的內容就是要修改在eclipse中到ADT外掛的引用指向,需要指向前面安裝好的Android SDK目錄,就是剛才讓記住的那個目錄。
啟動eclipse,選擇Window > Preferences..
在彈出的Preferences對話方塊中左邊選擇Android標籤,右邊SDK location選擇你當初Android SDK的目錄即可。比如我到目錄是:/Android,然後單擊apply,再單擊ok即可。
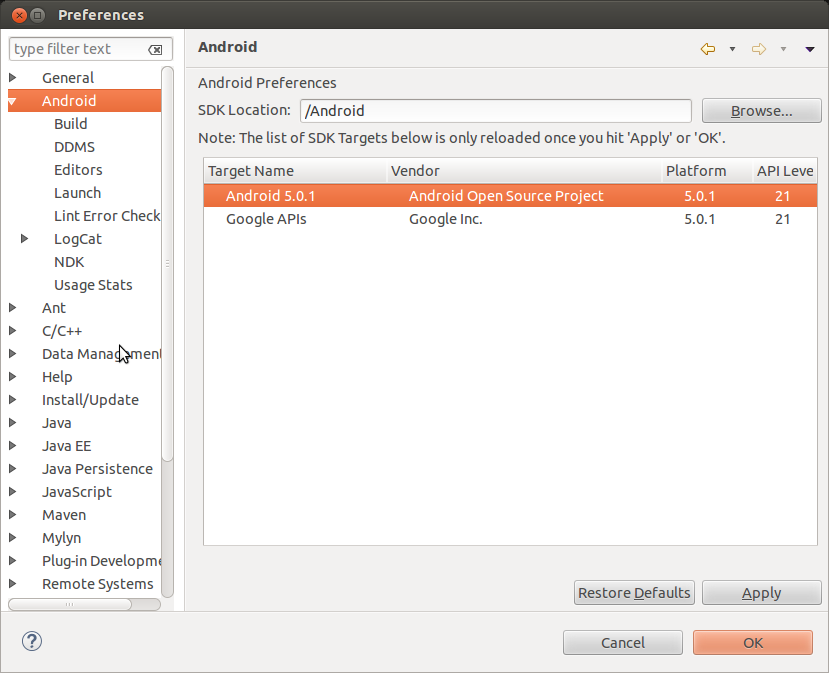
在這個過程中會彈出一個對話方塊問你是否要參加google的滿意度調查報告。根據自己的情況選擇。
7建立Android虛擬機器
啟動eclipse,選擇windows->Android Virtual Device Manager 點選create…
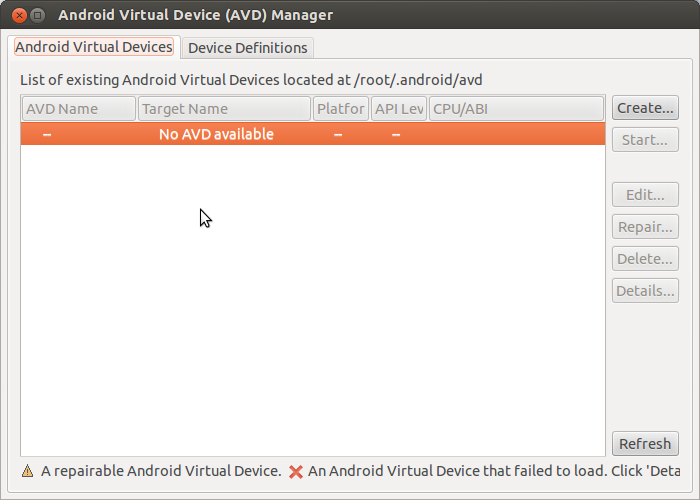
具體配置如下圖
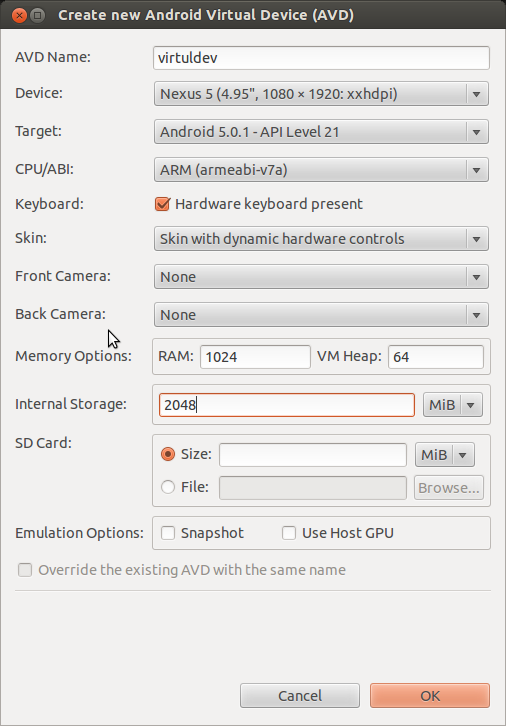
當然,你可以根據你的實際情況來修改一些東西。點選ok完成。
完成後點選start,虛擬機器執行後,可將語言調整為中文簡體。
8驗證一下吧,來一個hello world!
啟動eclipse,選擇File->New->Project…,選擇android下Android Application Project.
這裡說明一下
Application name:Hello world 這是應用程式名字,也是程式執行的時候顯示在螢幕上方的文字,注意第一個字母要大寫。
project name:HelloWorld 這是專案名稱,也就是包含檔案的目錄名稱
Package Name:cn.flyce.helloworld 這個我不是很清楚,應該是軟體釋出的時候在軟體商店裡,可以用這個來搜尋,它的格式和網站剛好相反。接寫來一直狂點next,最後點選finish。
接著對著剛才生成的工程單擊右鍵run as–>Android Application
如果不出意外,就會啟動一個虛擬機器,接著你剛才建立的工程就在虛擬機器裡運行了,你就能看到Hello World!
你好,世界!
開始你的Android開發之旅吧。
相關推薦
Eclipse配置圖文教程 for Linux 適合新手
大家好,我是Onebit。今天給大家做一個在ubuntu 12.04 lts安裝eclipse的教程,我之前安裝的時候在網上碰了很多壁,折騰了好幾個小時才搞定,做這個的目的就是想讓沒裝過的小夥伴少走一些彎路。小夥伴們有什麼問題可以和我聯絡,郵箱:[email&#
Android 開發環境配置圖文教程(jdk+eclipse+android sdk)
一 相關下載(1) java JDK下載:進入該網頁: http://java.sun.com/javase/downloads/index.jsp (或者直接點選下載)如下圖: 選擇 Download JDK 只下載JDK,無需下載jre. (2)eclipse下載 我
漢化入門教程(絕對適合新手) By:1595901624
刮刮樂 常見 界面 not 鏡像 class pac hot 中文 高手勿噴,此漢化教程僅適合新手,高手請繞道 有人說圖片太小,我不太會弄,word文檔已上傳 本文所用到的所有軟件都會上傳到百度雲盤 所謂漢化就是,將非中文的軟件國語化,我們我們常見的需要漢化軟件大
win7下IIS的安裝和配置 圖文教程
功能 服務 ges mage net 註冊 png com 服務器 最近想自己用自己的電腦搭一臺服務器,註冊了花生殼,得到了一個免費的域名,然後需要使用IIS服務,我的電腦是Win7的,默認是不安裝IIS的,於是只好先安裝起來 一.首先是安裝IIS。打開控制面板,打開“程序
MySQL 5.6 (Win7 64位)下載、安裝與配置圖文教程
服務 建立 basedir 字長 目錄 之前 配置環境 改名 一次 一. 工具 Win7 64位操作系統 二. 步驟 第一步:下載安裝包 下載 地址:http://www.mysql.com/ 截止到目前(2016/7/24) ,官網的最新版本是5.7.13
【MySql5.7.17】安裝及配置圖文教程
www 經驗 html sql 數據庫 mysql 數據庫 exp tar 圖文 targe 1、最新MySQL5.7.17安裝教程(詳細圖文版本)(來自百度經驗) 2、MySQL5.7.17安裝及配置圖文教程(來自腳本之家) 註意:這裏,咱們僅僅安裝了 MySQL
eclipse配置maven教程
我的eclipse是漢化的,漢化教程參考 https://jingyan.baidu.com/article/5d6edee2ccf82499ebdeec78.html 可以不漢化。 1、下載maven並解壓到本地 下載地址 http://maven.apach
tomcat是什麼?Tomcat 下載、安裝、配置圖文教程
你用瀏覽器上網的所有操作,所有請求傳送給伺服器(tomcat),伺服器通過請求,找相應的邏輯處理程式(jsp或servelet或java類,就是有關java語言的所有可以處理邏輯的程式碼,其中包括訪問後臺資料)然後通過你的需求,伺服器把你需要的文字,圖片,顯示給你的頁面 Tomcat是web容器。它的作用稍
SDK?JDK?JDK 下載、安裝、配置圖文教程 什麼是軟體開發工具包(SDK)
什麼是軟體開發工具包(SDK) 開發一個軟體,需要經過編輯、編譯、除錯、執行幾個過程。 編輯:使用程式語言編寫程式程式碼的過程。 編譯:如上一節所講,就是將編寫的程式進行翻譯。 除錯:程式不可能一次性編寫成功,編寫過程中難免會出現語法、語義上的錯誤,除錯
Tomcat伺服器的安裝配置圖文教程(推薦)
相關文章 現在將使用Tomcat的一些經驗和心得寫到這裡,作為記錄和備忘。如果有朋友看到,也請不吝賜教。 1、首先是Tomcat的獲取和安裝。 獲取當然得上Apache的官方網站下載,開源免費,而且頻寬也足夠。下載會很快。
【PHP】初次安裝PhpStorm時對PHP環境的配置圖文教程
剛下載JetBrains PhpStorm 2018.2.4 x64。安裝好,寫個php測試程式碼。 點選瀏覽,會發現出現502 Bad Gateway。表示PHP伺服器未配置。 解決方法: (第一步)安裝php伺服器環境,這裡推薦使用phpStudy這個工
Windows2008系統中IIS的安裝配置圖文教程
本文介紹下,在windows server 2008系統中安裝iis7的方法,有詳細的安裝步驟,有圖有真相,感興趣的朋友參考下吧。 說明: 1,windows2008中,IIS它預設安裝好IIS服務後,集成了兩種IIS,一種是IIS6.0,這個版本是以前
細緻的C語言寫貪吃蛇教程+詳細思路-適合新手附原始碼
#史上最詳細的C語言貪吃蛇教程 #前言 在有用C寫貪吃蛇的一個想法之後,上網查了幾個教程,覺得不是很能看懂。恩。。。或者說不是一下子就能看出來思路+具體怎麼實現。所以,我花了早自習的時間想了想如何用最簡單的方法實現,晚上大約兩個小時寫了出來。別說我用兩小
Windows Server 2003下DHCP伺服器的安裝與簡單配置圖文教程
在前面的內容中,我們提到了DHCP這個詞,為什麼要用到DHCP呢,企業裡如果有100臺計算機,那樣,我們一臺臺的進行配置Ip,我想還是可以的,因為少嘛,如果成千上萬臺,那我們也去一臺臺的配置,我相信這樣的工作量是多大了,大家應該清楚了。相關的DHCP說明,與解釋。請大家查詢微軟官方文件資料。下面是我的一些簡單
MySQL5.7免安裝版配置圖文教程
新攢的機器,今天開始配置電腦的各種軟體,安裝Mysql5.7的時候犯了難。官網提供免安裝和安裝兩個版本。先嚐試了安裝版,安裝過程中提示我visual c++版本低。後來下載了免安裝版的。 進入正題。 1、解壓下載的檔案、解壓後的目錄(data目錄和my.i
阿里雲 ECS Windows 2008中的FTP配置圖文教程
雲伺服器預設使用Windws 2008 IIS 中自帶的FTP伺服器。 1、新增FTP帳號 A. 選擇“服務管理器”->“配置”->“本地使用者和組”->“使用者”;在空白處右鍵選擇“新使用者”; B. 輸入使用者名稱,全名和描述可以不填
Eclipse git圖文教程
與svn比較,git確實要複雜很多。建議新手朋友先看《Git Pro》這本電子書,用命令列操作一下,再來使用Eclipse的git外掛,這樣比較容易理解。 Git伺服器以OSChina為例,建立帳號,新建專案就不介紹了。 我建了一個測試專案,地址是https://git.oschina.net/pocke
Tomcat 下載、安裝、配置圖文教程
Apache Tomcat下載、安裝、配置圖文教程自我心得1、Tomcat下載(1)Tomcat官網:Tomcat官方網址,可以在此處下載Tomcat。(2)點選左側Download下的對應版本。注意有
Win7下python3.6.5 64bit安裝配置圖文教程
紅包 python安裝教程,分享給大家。 一、安裝python 1、首先進入網站下載:點選開啟連結(或自己輸入網址https://www.python.org/downloads/),進入之後如下圖,選擇圖中紅色圈中區域進行下載。 2、下載完成後如下圖所示
Linux虛擬機器安裝詳細圖文教程與基礎配置
一、背景 本文介紹如何在VMware虛擬機器上安裝Linux系統以及Linux安裝完畢之後的基礎配置 需要準備的東西有VMware以及Linux映象檔案 二、下載安裝VMware 連結 https://blog.csdn.net/weixin_39689084/articl