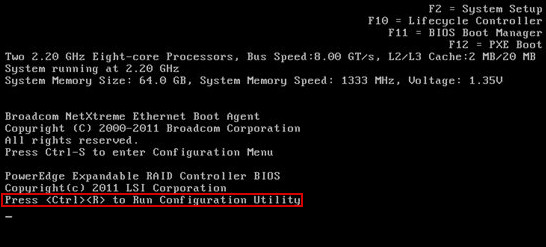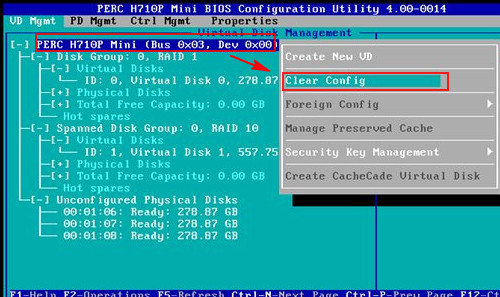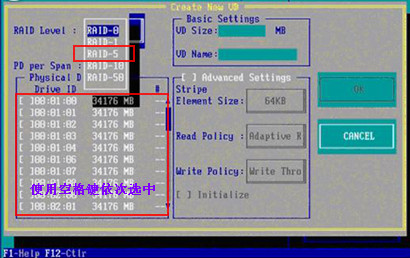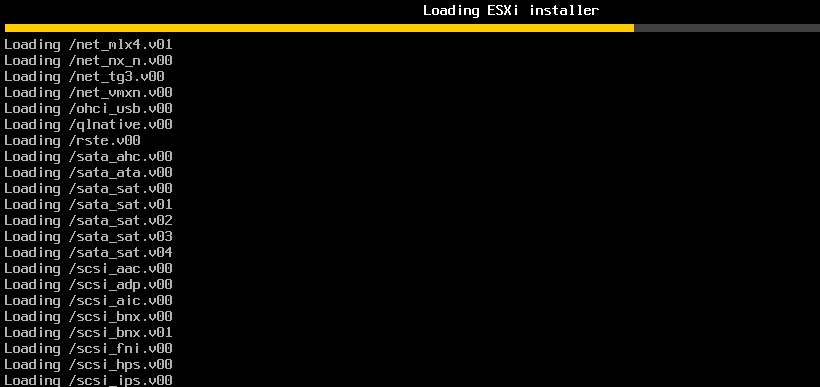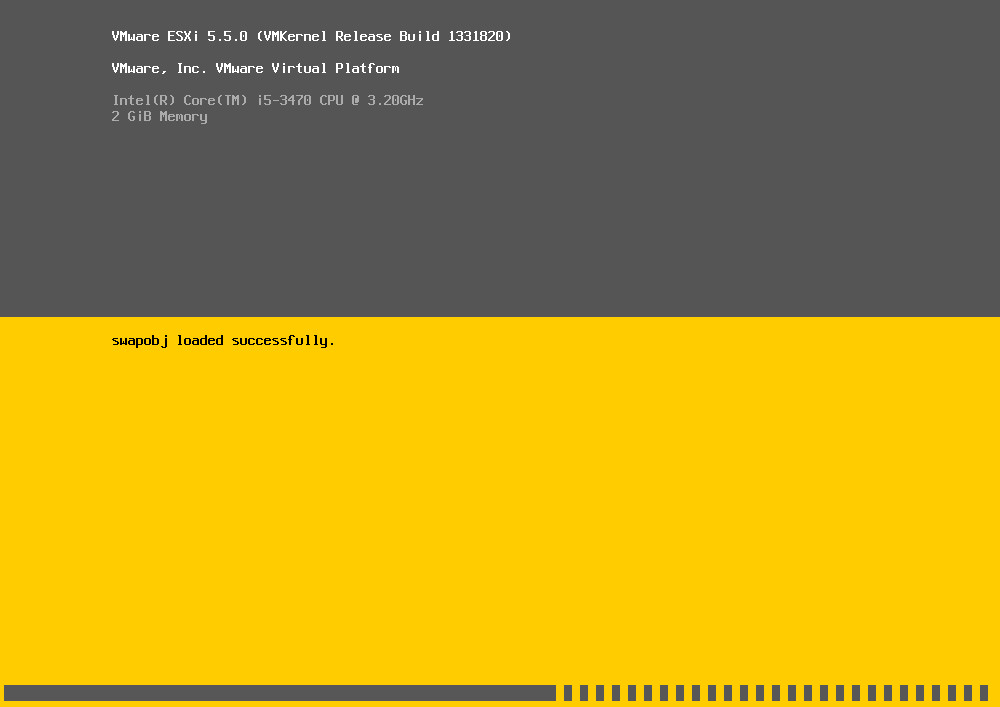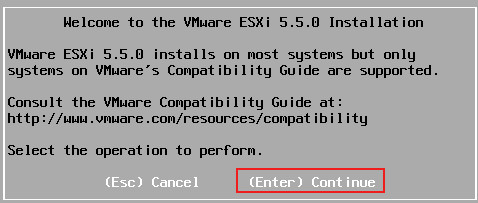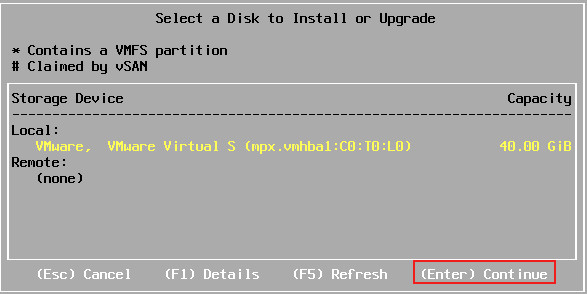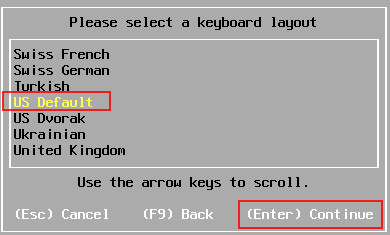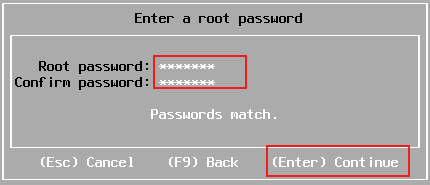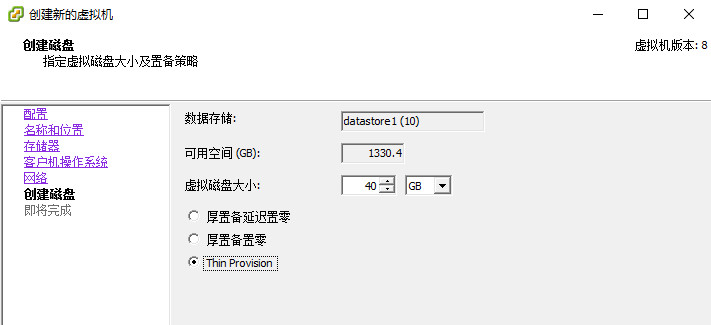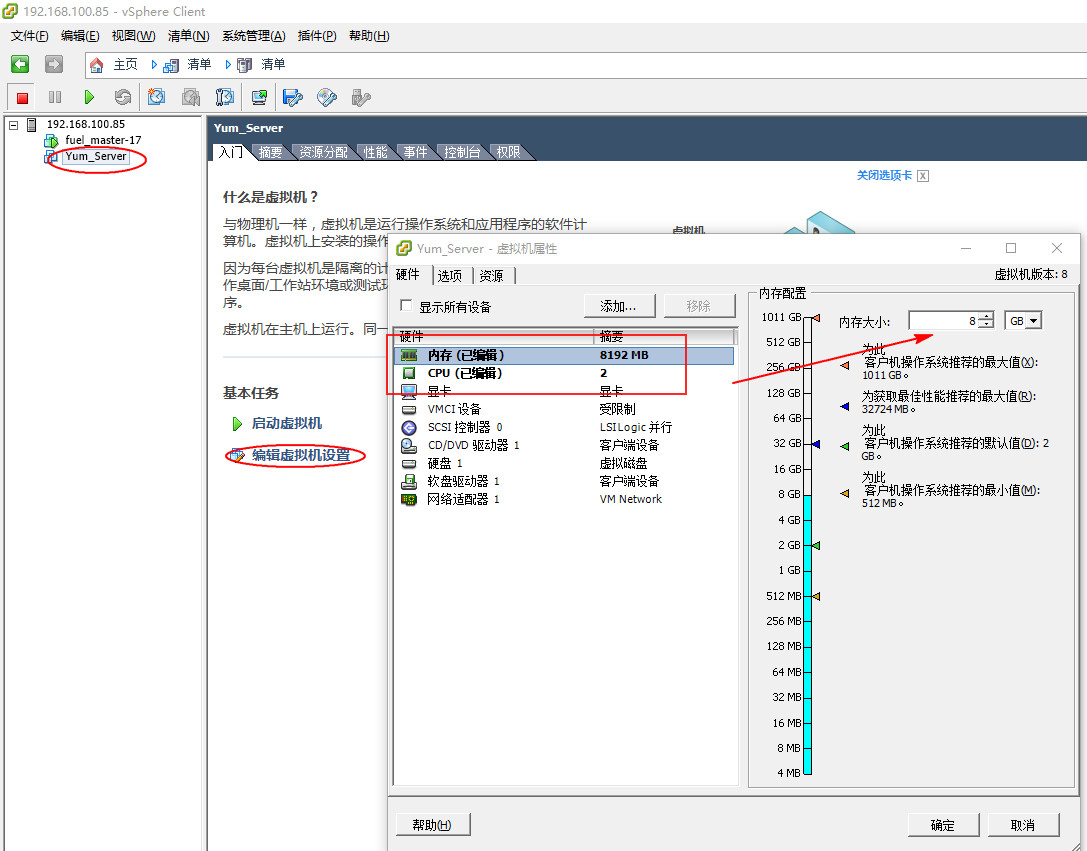EXSI+VSPHERE的安裝配置+三種虛擬磁碟模式
一、EXSI的基本介紹
1. ESXi專為執行虛擬機器、最大限度降低配置要求和簡化部署而設計且由VMware出品。目前的伺服器基本都DELL系列的R710、R720、R820這些伺服器,而既然用作伺服器來使用,像這種伺服器的配置一般都很高,是不會單獨用來裝一個系統而承載小部分應用的,所以大多都是在其內安裝虛擬機器多個主機加系統,以便實現伺服器的效益最大化。不會造成無謂的浪費。
2.而其中之一就是使用EXSI的系統安裝給伺服器硬體上,然後通過vSphere來進行遠端的虛擬化管理。
二、EXSI的整套安裝
1.首先拿到一臺全新的R820伺服器,先看下配置,然後根據總的硬碟大小來確定做哪種磁碟陣列比較合適,一般來講做RAID5就足夠了,除非有特殊要求。開機以後當出現下方紅框裡面的提示“Ctrl+R”的時候,按下這個兩個鍵,就可以進入伺服器的系統磁碟陣列模式。
2.進入磁碟陣列模式以後,先進行配置的清除(如果這臺伺服器是之前已經使用過,且裡面有一些使用者資料的,那麼這樣的清除是非常有必要的),選中第一欄然後按“F2”開啟右側的選單欄,最終選擇Clear Config來進行清除配置。
3.配置清除完成以後,就可以新建了,入下圖所示:
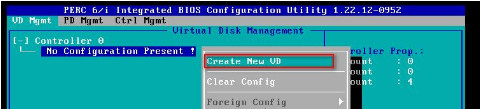
在開啟的介面裡面再上方選擇RAID5,然後下面紅框內使用空格鍵依次選中。最有點選右邊的OK鍵完成RAID5的配置。
4.完成以後退出會提示使用“Ctrl+Alt+Del”鍵來進行重啟,這裡重啟完成以後會進入引導系統安裝模式,所以在這裡的時候就需要把EXSI的安裝光碟放入伺服器內。然後再按組合鍵重啟。
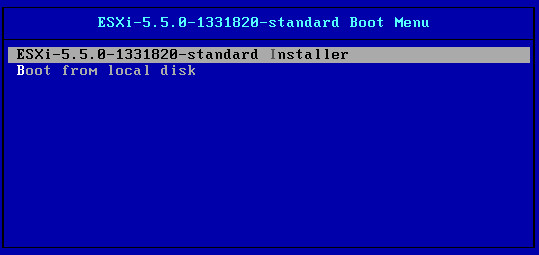
進入到這裡以後等待完成。進入下面的配置:
後面再按F11鍵就完成安裝了。
其實對於EXSI的初始安裝跟平常我們安裝PC的系統是一樣的,採用USB、CD等進行引導安裝。
5.然後在PC端安裝vSphere來進行遠端連線管理:
軟體安裝很簡單就不必贅述。
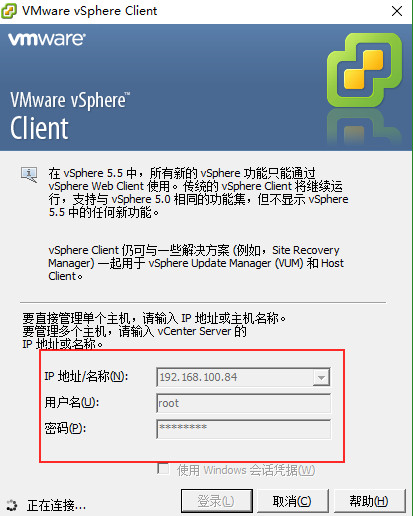
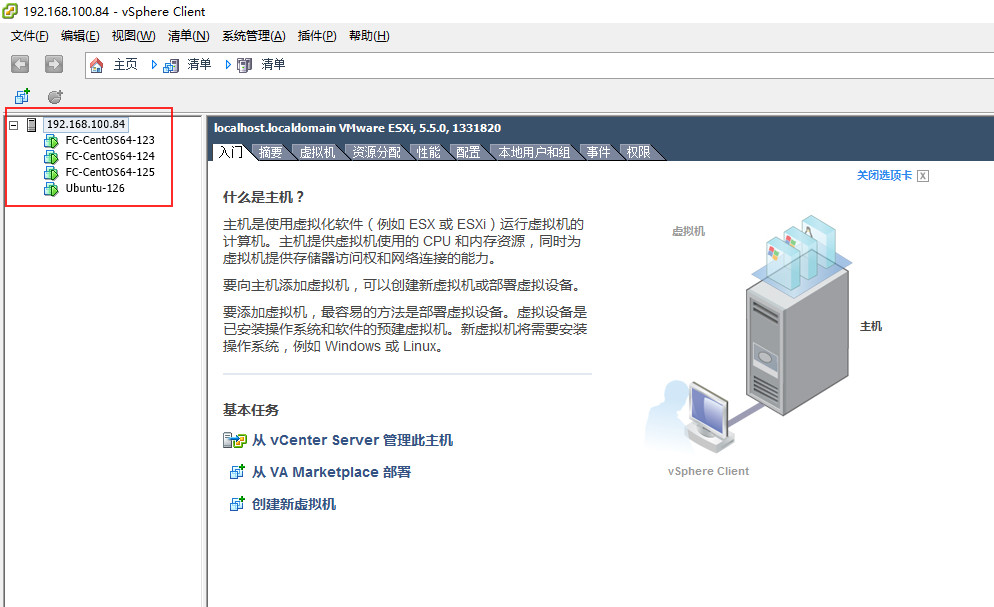
其實新建虛擬機器的過程跟VMware workstation裡面建虛擬機器是一樣的方式。但是下面這圖裡面的硬碟模式要注意選擇“Thin Provision”模式。根據自己的需要來進行選擇,不過一般都是“Thin Provision”的模式。
6.下面的三種分析方式,是在網上找來的,詳細解釋了三種不同的硬碟模式的區別:
Thick Provision Lazy Zeroed (zeroed thick)
在建立虛擬硬碟時會一次給足全部的硬碟大小,併產生一個vmdk檔,而vmdk的大小等於建立的虛擬硬碟大小。然後這虛擬硬碟在一開始會先將所需要使用到的部份先行初始化(zero)。至於其他空閒沒使用到的部份,則是等到有需要使用的時後再初始化(zero),不過由於一開始就扣除10G所以在沒使用到的部份也就算在整體硬碟大小裡。因此整顆虛擬硬碟是固定大小,不會變動的。
在之後若有資料要做寫入的動作時,凡是第一次寫入到空閒空間時都必須要zero。此型別的硬碟空間在第一次的硬碟寫入時會有輕微的I/O效能的損失。
舉例 :
假設實體硬碟為500GB,建立一個400GB的Thick Provision Lazy Zeroed 虛擬硬碟,此時會產生一個400GB的vmdk檔,然後在這400GB的虛擬硬碟中一開始只使用100GB,所以在這使用的100GB會先行初始化(zero),而剩下的300GB會等到有需要使用的時後再初始化(zero)。不過整顆虛擬硬碟的大小還是為400GB。
Thick Provision Eager Zeroed (eager zeroed thick)
在建立虛擬硬碟時會一次給足全部的硬碟大小,並且會刪除所有的資料,產生一個vmdk檔,而vmdk的大小等於建立的虛擬硬碟大小。在建立硬碟時,會將所有的資料都初始化(zero),所以會花費較多的時間。也正因為都已經初始化完成了,所以當要使用的時後就不需要再初始化。而不論是第一次寫入資料或是整體的效能和效能上都會比較好一些。
舉例:
假設實體硬碟為500GB,建立一個400GB的Thick Provision Eager Zeroed 虛擬硬碟,此時會產生一個400GB的vmdk檔,然後在這400GB的虛擬硬碟中一開始就會把400GB先行初始化,等到下次要使用時就可直接使用,不過整顆虛擬硬碟的大小還是為400GB。
Thin Provision
隨著使用量而增加硬碟大小,達到上限時就不會在增加了。而產生的vmdk會隨著使用的情況增加並一邊初始化(zero),一邊使用新空間。所以vmdk的大小不等於建立虛擬硬碟的大小,只會等於實際使用的大小。
簡單來說,就是依照使用的大小來給硬碟的空間。但不會超過最大值。
缺點: Thin disk隨著使用的增加,在效能上會比較差一點點。
舉例 :
假設實體硬碟為500GB,建立一個400GB的Thin Provision虛擬硬碟,在安裝完成後使用了100GB,因此vmdk就會等於100GB。而整個虛擬硬碟的大小就會是100GB,此時會有人問說,那剩下的300GB呢? 剩下的300GB就會留在實體硬碟內,等有使用到再逐漸增加。直到400GB空間都用滿後就不會在增加了。
簡單來說總結為:
假設新增一個虛擬機器,在虛擬硬碟的部份設定為400G。其中100G已經使用,而剩下的300G則屬於未使用空間。
Thin Provision 格式vmdk大小為100G,剩下未使用的300G等有需要時才初使化使用。
Thick Provision Lazy Zeroed 格式vmdk大小為400G,剩下未使用的300G等有需要時才初使化使用。
Thick Provision Eager Zeroed格式vmdk大小為400G,剩下未使用的300G都已初始化可直接使用。
7.接下來繼續對建立好的虛擬機器做配置:
根據需要來增加配置,CD/DVD這裡先不做配置,可以在下一步再進行選擇:
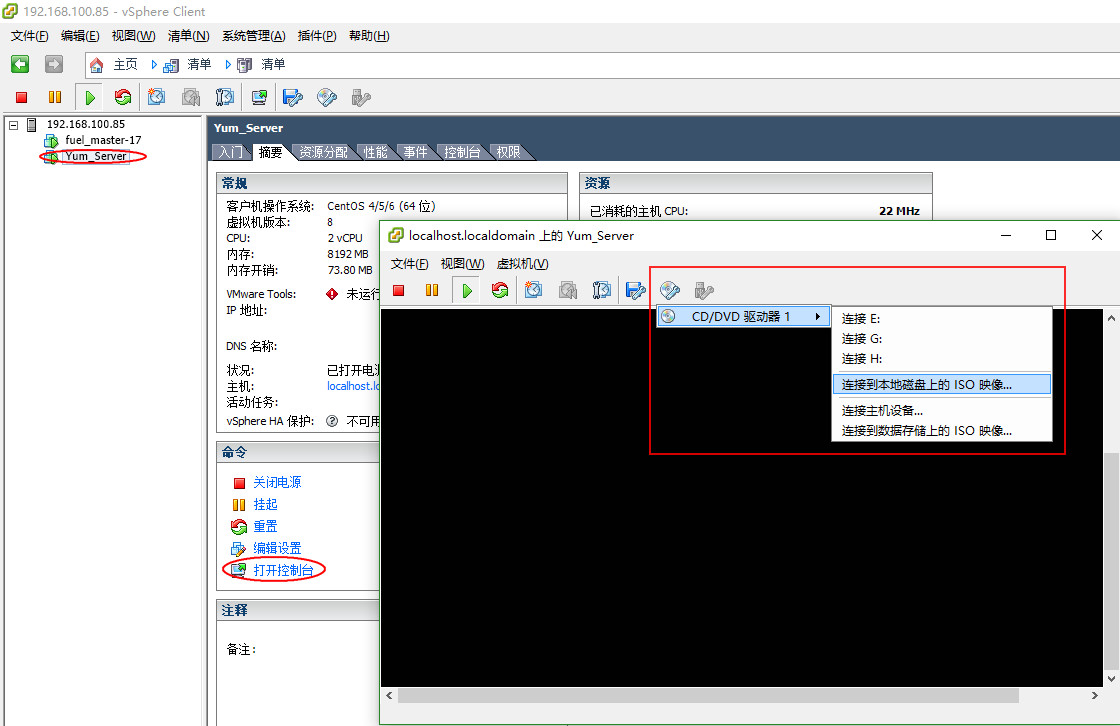
就這樣選擇本機映象掛載進行安裝,然後點虛擬機器選擇傳送 “Ctrl+Alt+Del”重啟就可以進行系統安裝了。