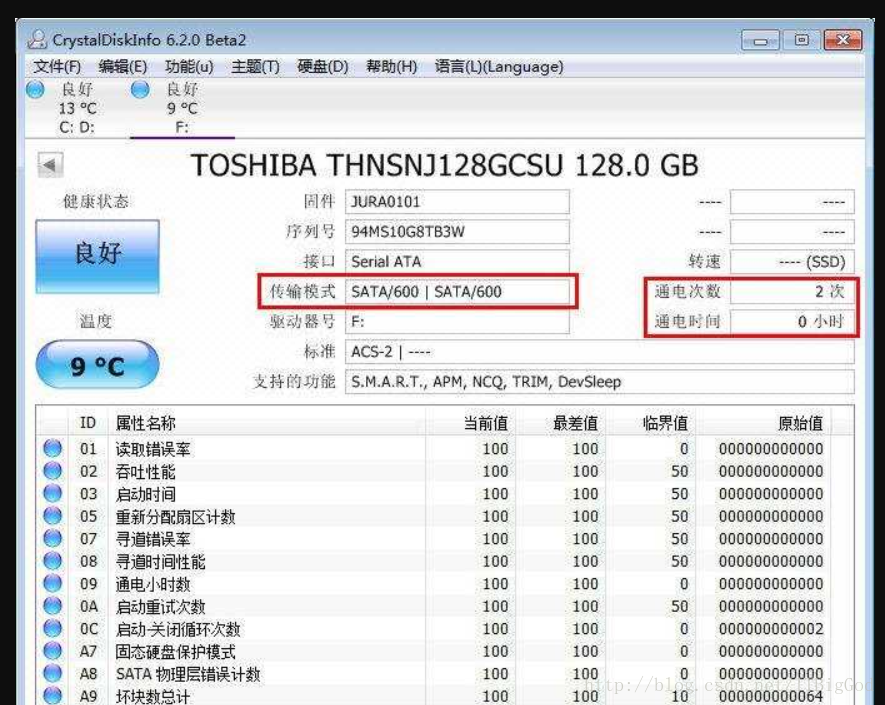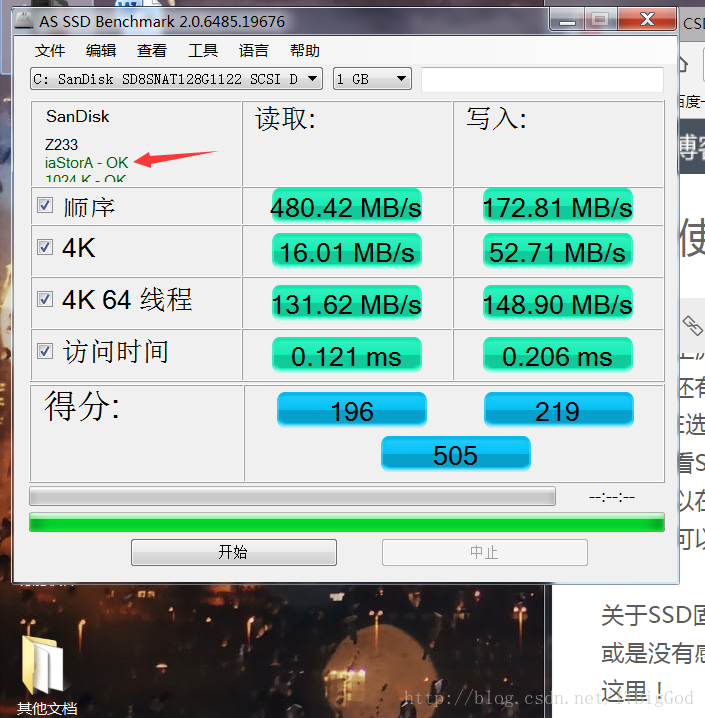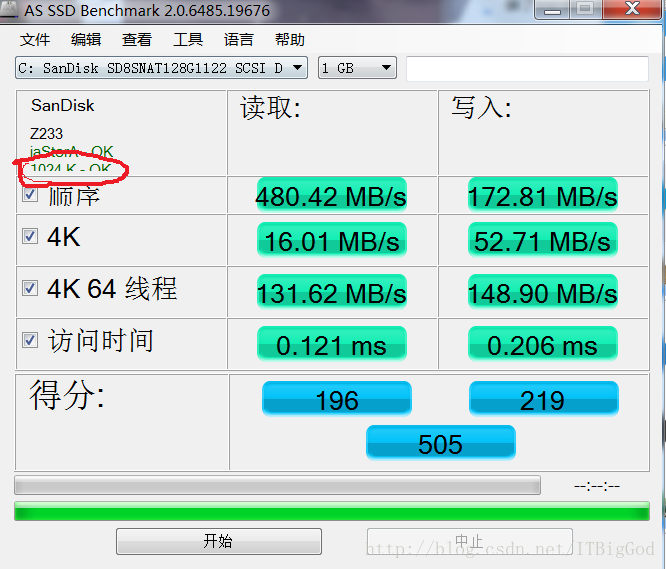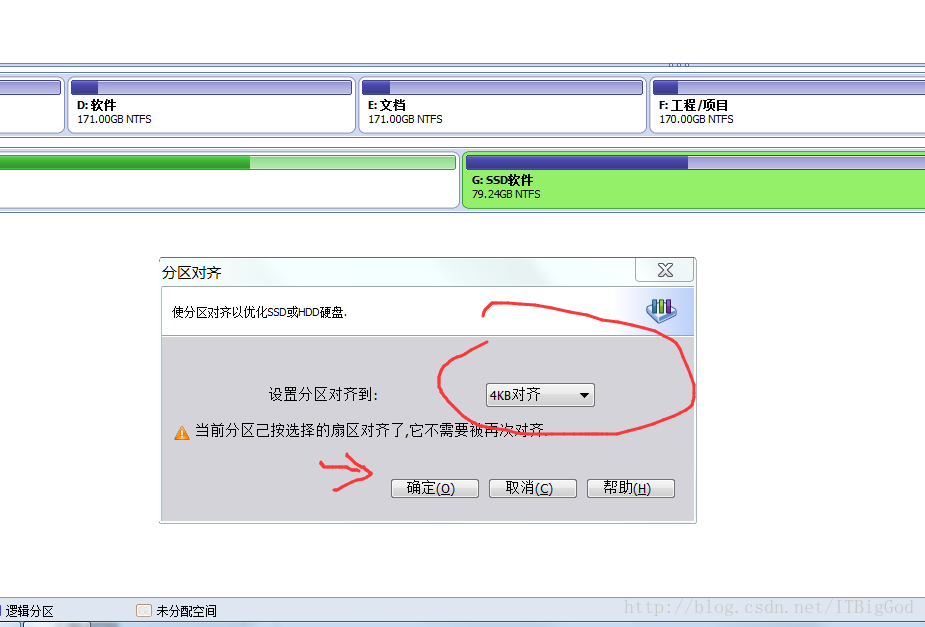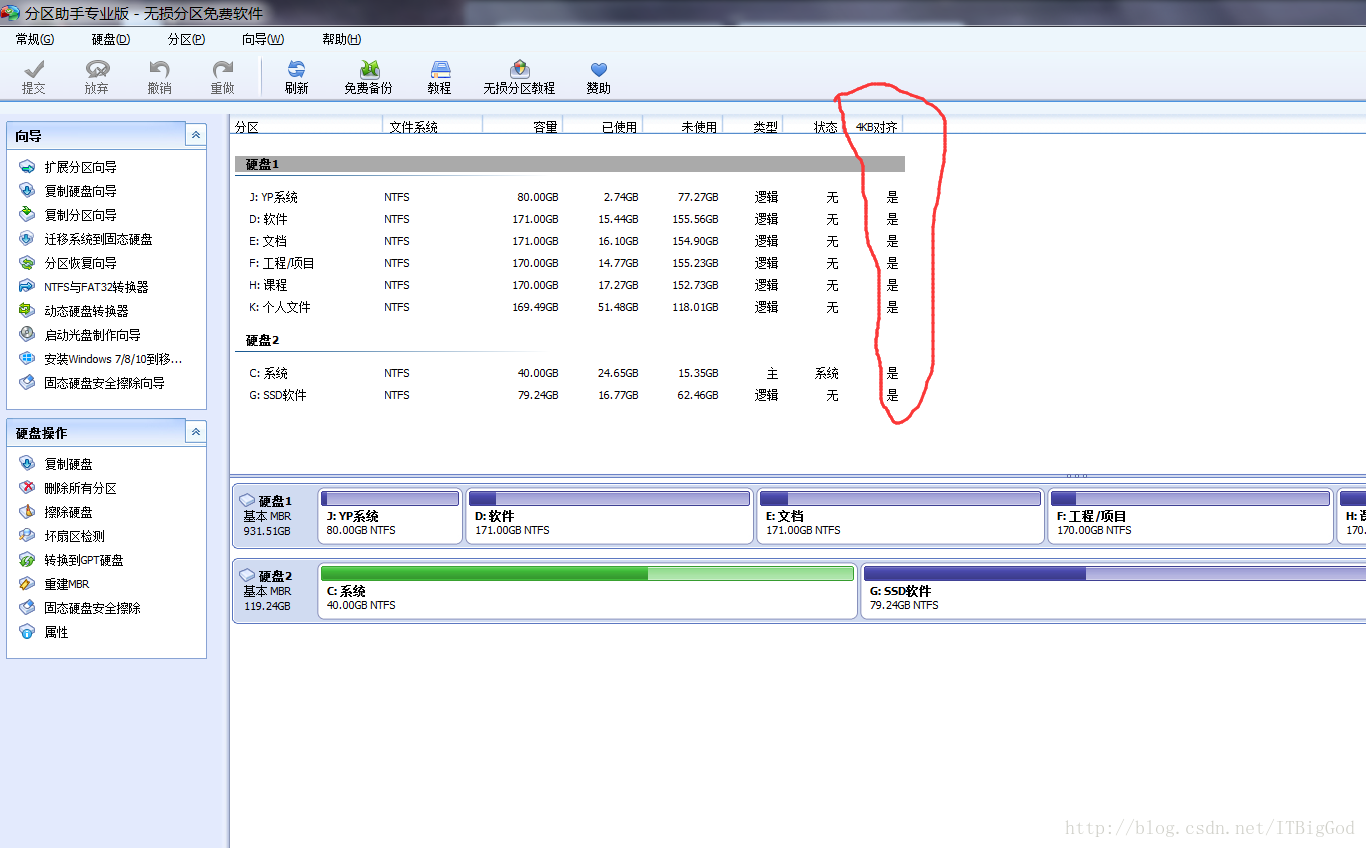SSD固態硬碟優化方案,讓新買的SSD速度不再慢
現在應該很多人都喜歡給自己的筆記加裝SSD固態硬碟吧 ?
用SSD裝作業系統及常用的軟體,能大大提升整機的效能,讓自己的電腦開機飛起。
但是有時候你發現自己的電腦即使裝了SSD,也完全比不上別人的電腦提升的速度,這是怎麼回事呢?
其實想要讓SSD真正發揮出它的效能,必須得經過一系列的設定才行,所以慢了並不是有問題,而是有可能你沒有設定正確。
總結了一份關於SSD的優化方案,讓新買的SSD速度不會慢。
1. 選擇帶有SATA3(6Gbps)原生介面的主機板
SSD硬碟對主機板的介面型別有要求,必須得用SATA3(6Gbps)接口才能發揮出它的效能來。不過現在基本上所有的新主機板都是支援SATA3(6Gbps)介面,有不少主機板還支援M.2,SATA Express等介面,所以這裡不做詳說。
PS:如何來檢視自己的主機板是否是SATA3(6Gbps)介面?
可以用CrystalDiskInfo軟體來檢視SSD的資訊。
在傳輸模式上顯示SATA/600時,說明SSD硬碟處於SATA3.0介面上,
如果顯示SATA/300,則說明不是SATA3.0介面,建議更換主機板。
另外我們也可以通過這款軟體,來檢視一下SSD是否是全新的,一般從通電次數與通電時間就可以看出來;
如圖:
2. 在BIOS中開啟SATA介面的ACHI選項
目前的主流主機板基本都是預設開啟ACHI選項的。不過少數主機板,還有以前的老主機板,還得通過BIOS設定,手動將預設的IDE選項改為ACHI選項才行,進入bios設定ACHI,可自行百度。
PS:如何檢視SSD是否開啟ACHI選項?
一般可以在BIOS中檢視,方法自行百度。
當然也可以使用一款AS SSD Benchmark軟體來檢視。
如上圖箭頭所示,如果出現“OK”的字樣,說明已開啟ACHI選項。
3. 讓分割槽進行4K對齊
關於SSD固態硬碟安裝了,但是開啟軟體還是有卡頓現象,或是沒有感覺到除了開機加速以外沒有任何用處的朋友,可以看這裡了!
首先如何檢視你的SSD是否已經4K對齊?
一般可以使用AS SSD Benchmark這款軟體來檢視。
可以給大家看看在本人的SSD未對齊之前:
對齊之後:
可以看出完全不是一個檔次;
如上圖勾畫所示,如果在1024,2048之類的數字後面帶有“OK”的字樣,說明SSD已經4K對齊。
如果沒有“OK”的字樣,說明4K沒有對齊。
PS:SSD固態硬碟是需要4K對齊的,否則會傷害固態硬碟或者導致讀寫效能下降。
a.初次使用SSD的朋友在安裝系統時或者是初始化硬碟時,請直接格式化選擇4K對齊分割槽。
b.但當我們的SSD固態中已經有了資料的情況下,怎麼不損傷資料的情況下對齊分割槽呢?(比如我們的系統盤需要4K對齊)
下面就是最完美的解決辦法:
筆者在這裡使用的是分割槽助手來4K對齊分割槽的。而且對齊的是系統分割槽,不需要重灌系統。
開啟軟體,然後軟體會自行判斷哪些分割槽沒有4K對齊。
然後你選擇沒有對齊的分割槽,右鍵——高階操作——分割槽對齊——然後選擇4K對齊,確定即可;
最終的效果如圖:
選擇合適的SSD驅動
對於多數SSD產品而言,win7,8,10等作業系統自帶的驅動,相對來說比較穩定。驅動無需使用者安裝,因為在安裝作業系統時,會自動完成驅動的安裝。
當然還有第三方的驅動,比如英特爾RST驅動,能提升一些SSD的效能,這時就需使用者自己下載安裝了。總結:
固態硬碟不像機械硬碟,要想讓它最高效能的給你工作,就必須按上面的正確的設定起來,這樣不但能最高速度的執行,而且還能大大的增加使用壽命,總之SSD的確能讓你的電腦煥發青春,但這些一次性就能完成的設定還是非常有必要的。
2017/12/18
zoutao