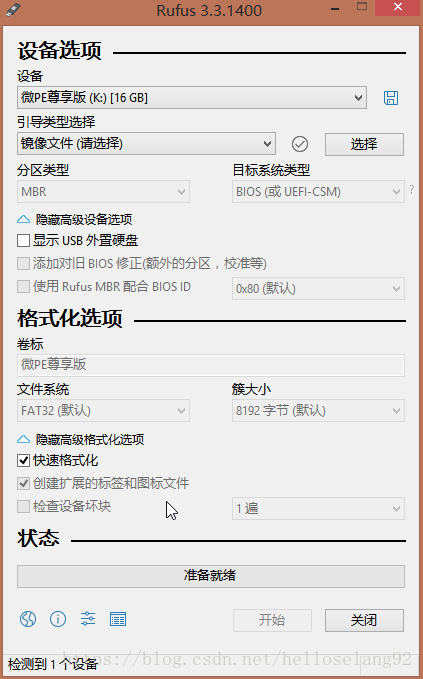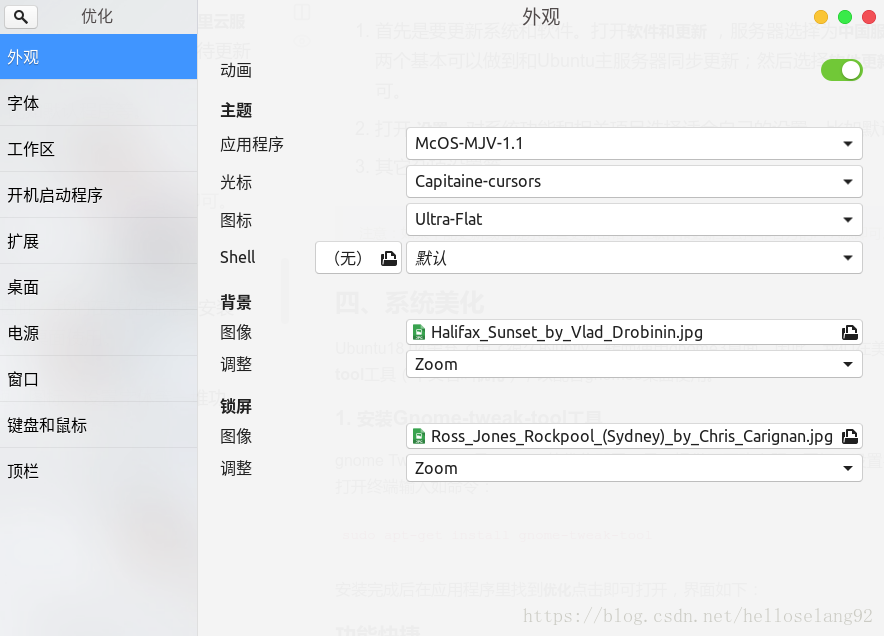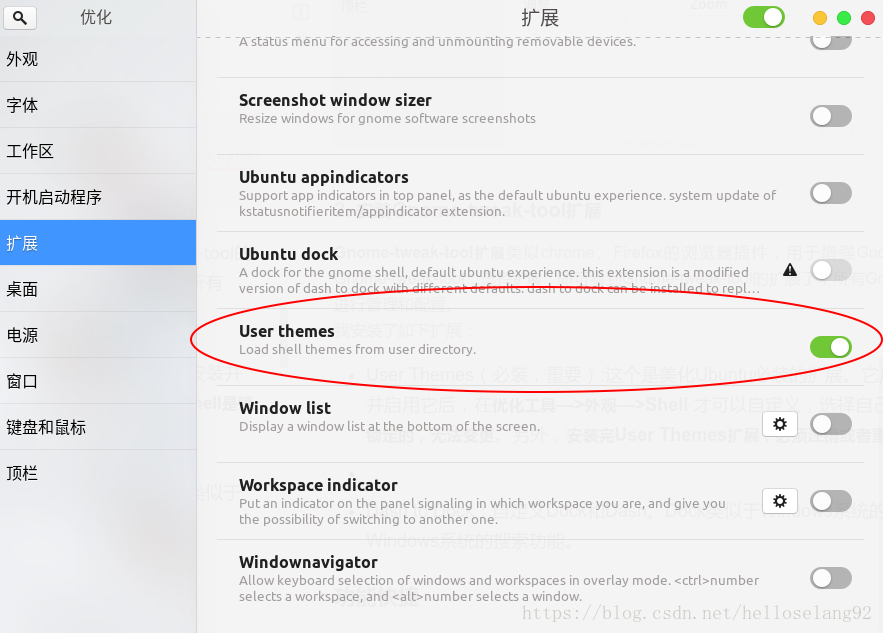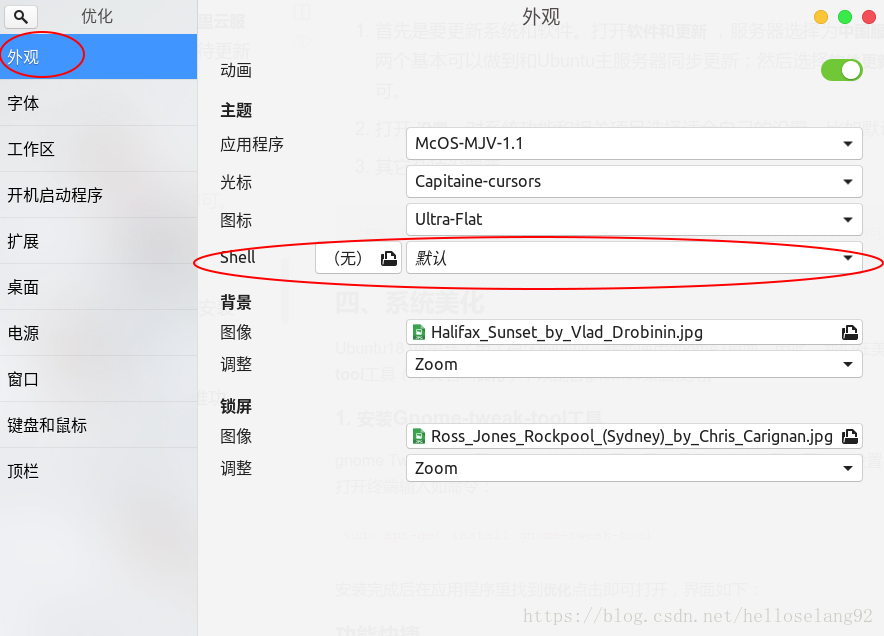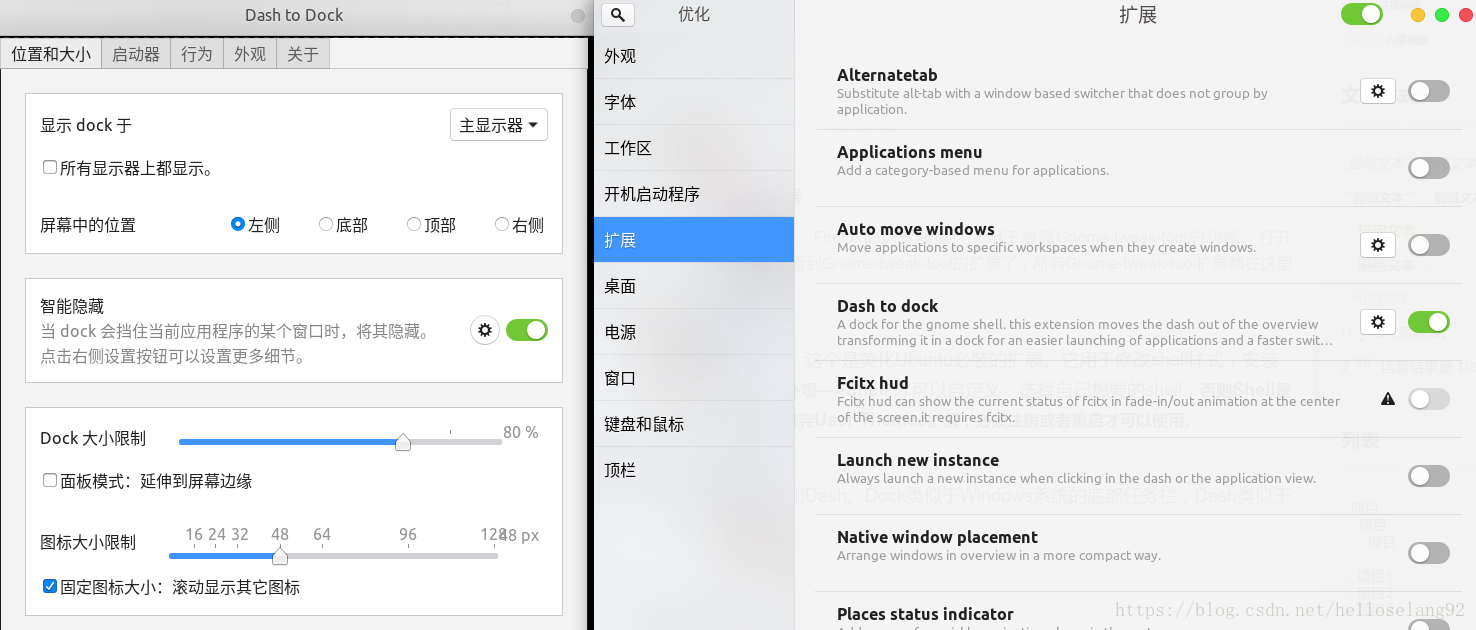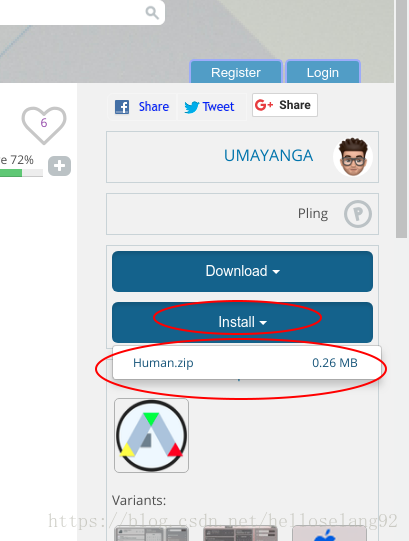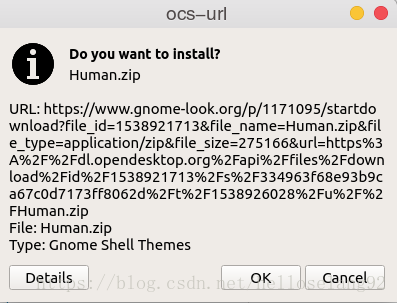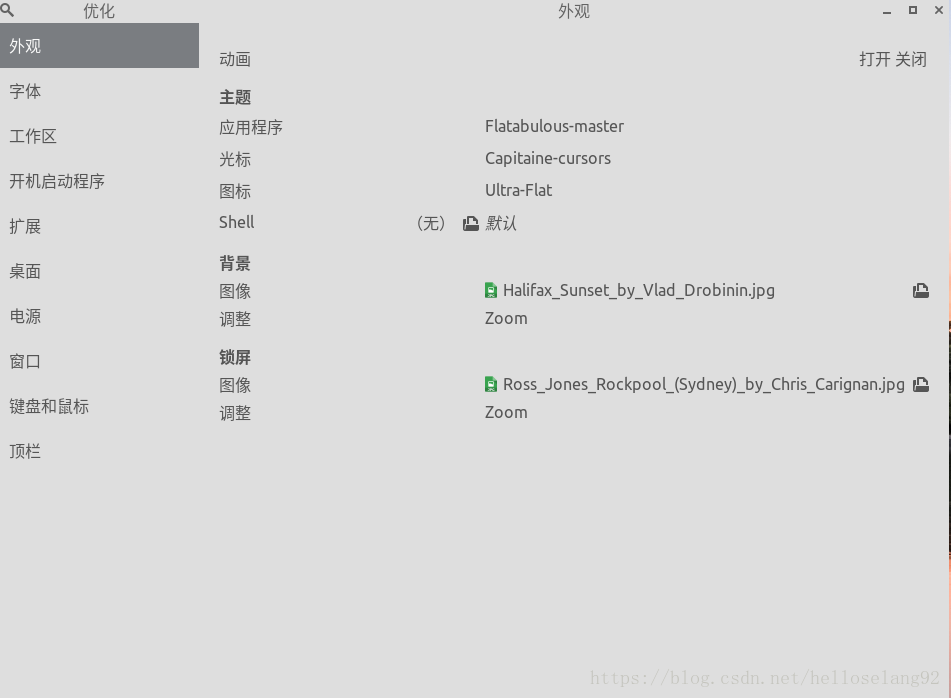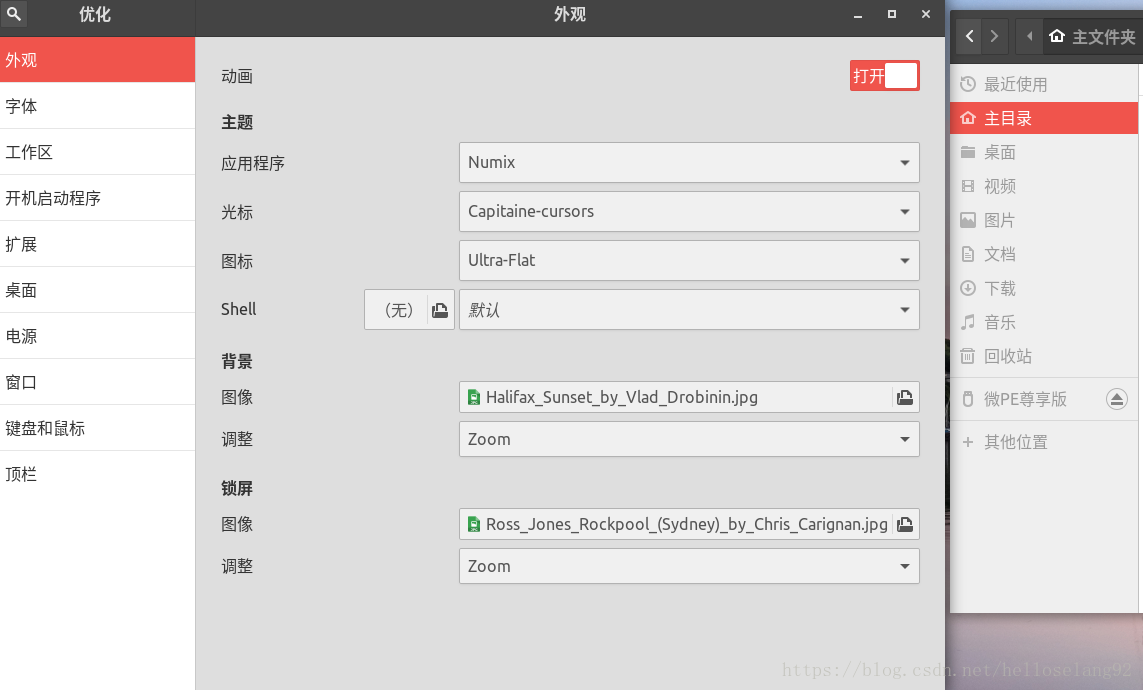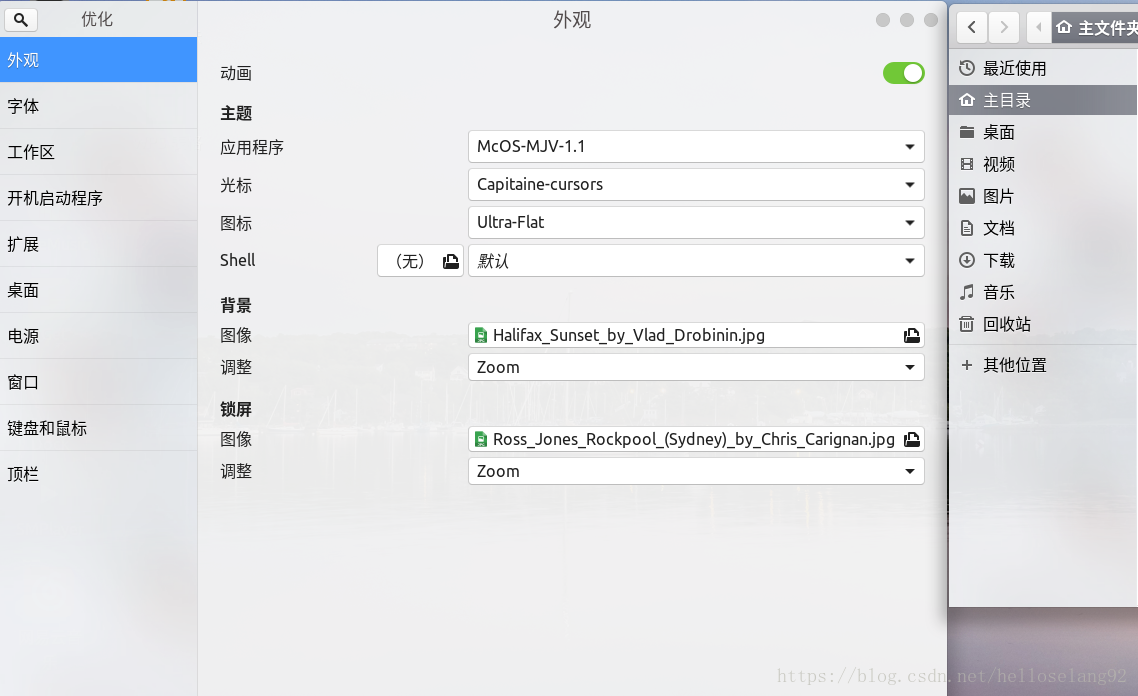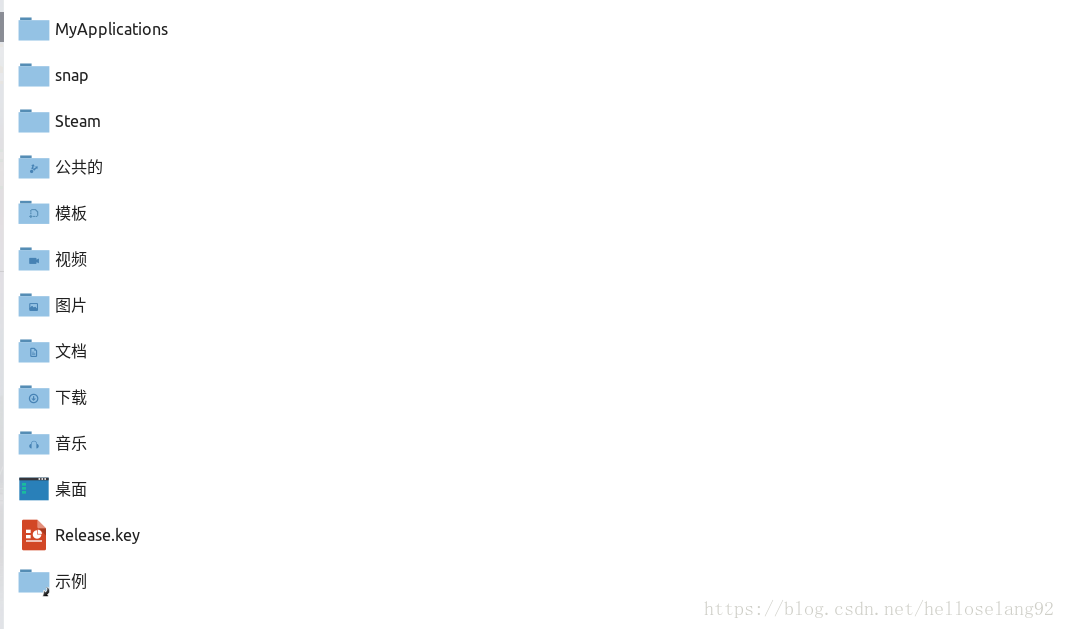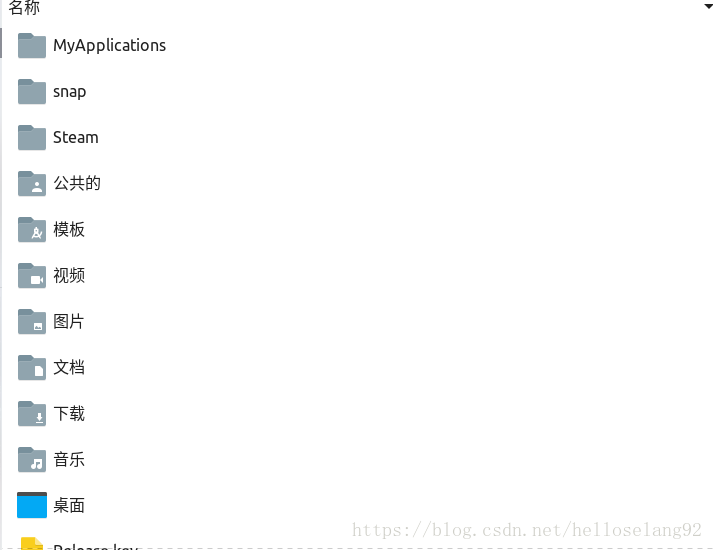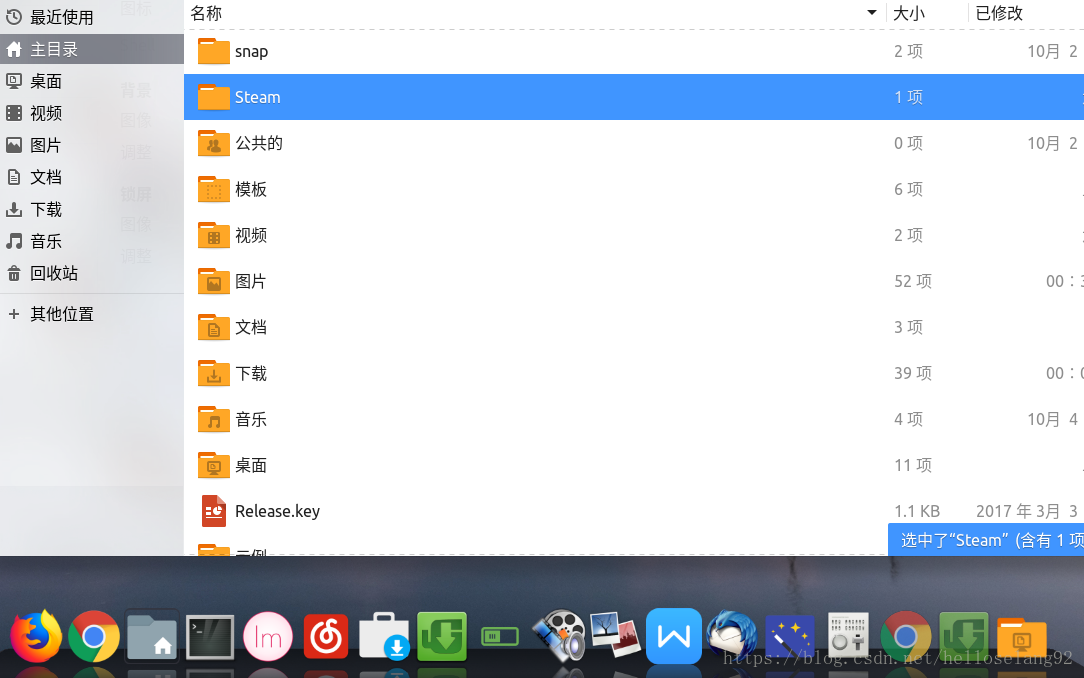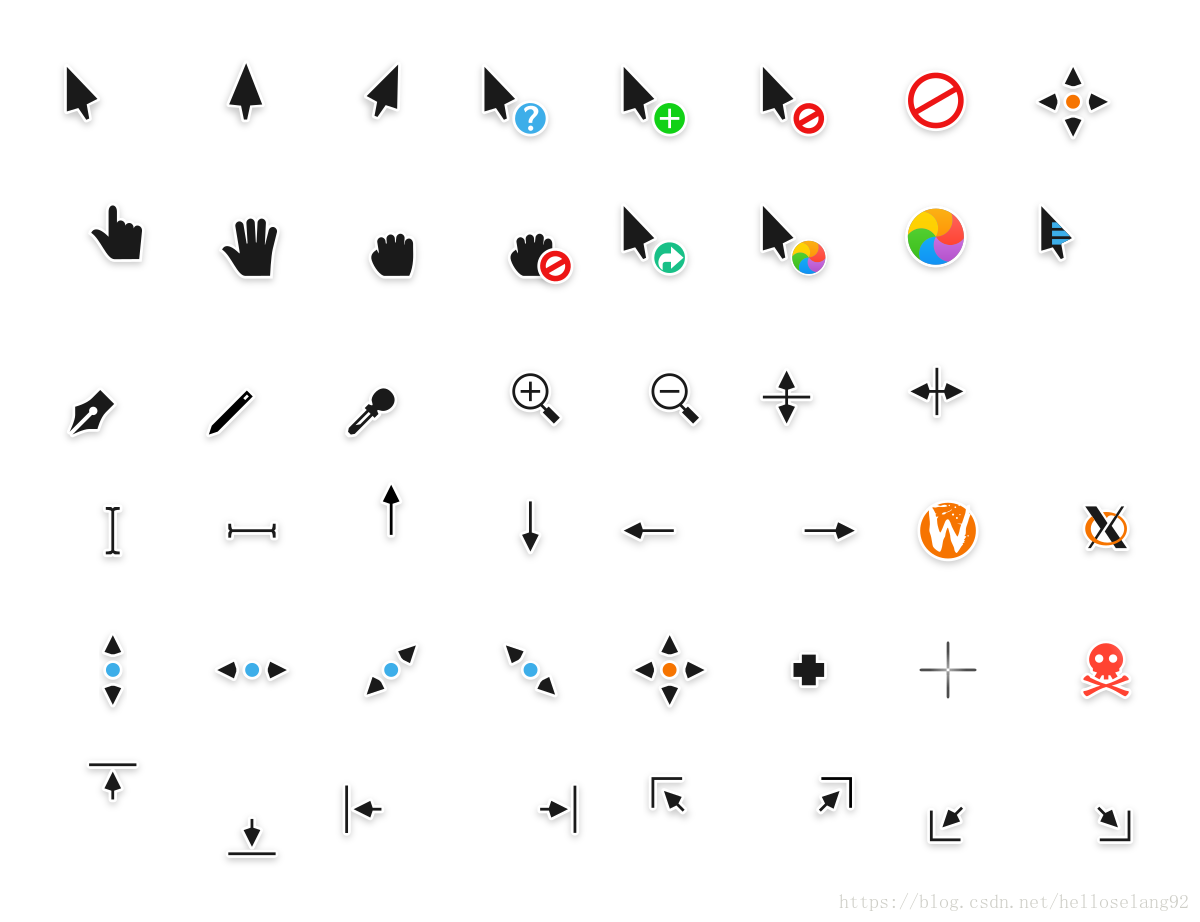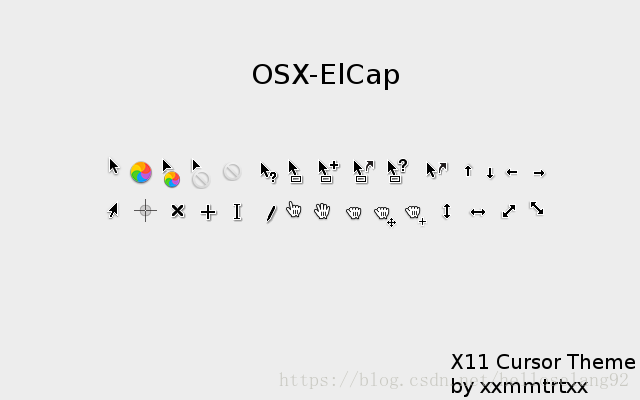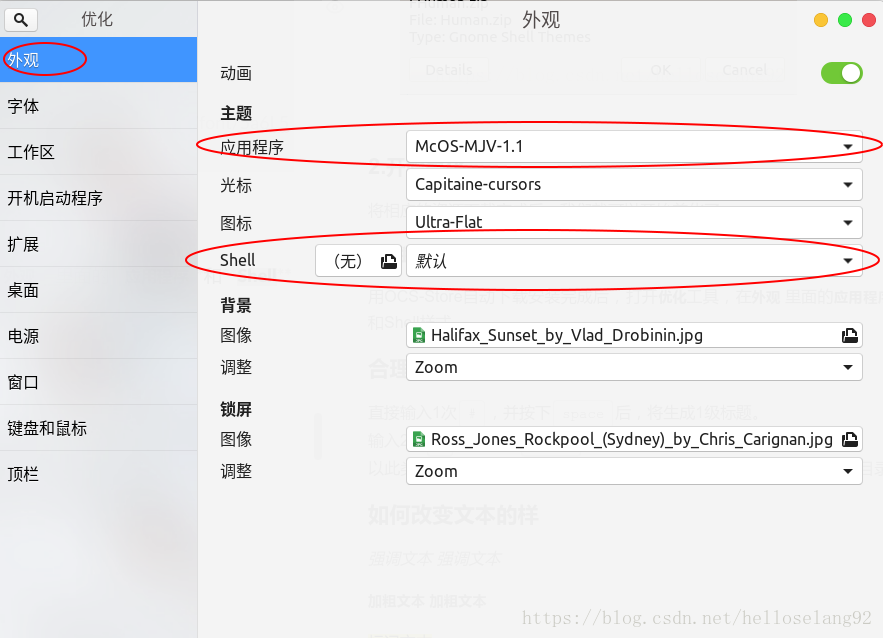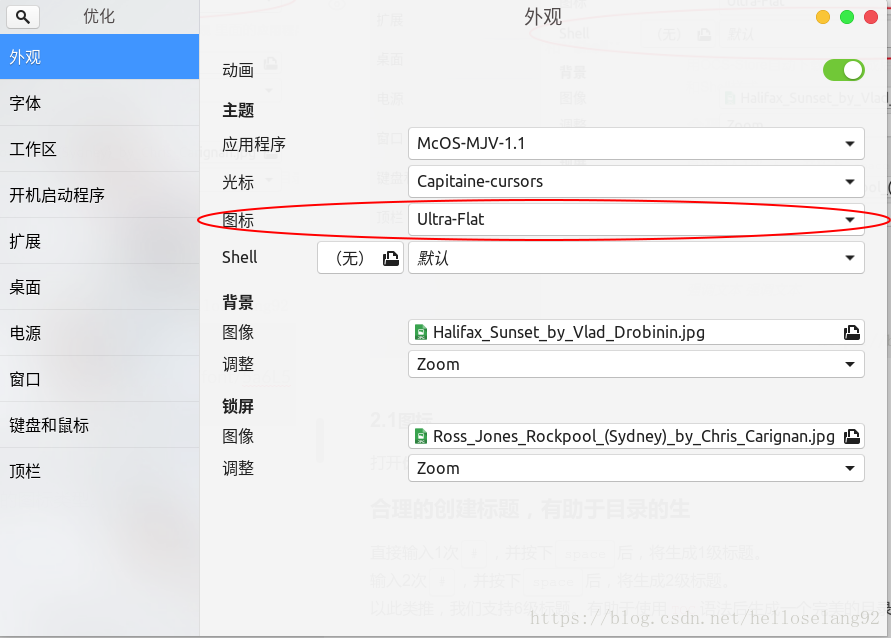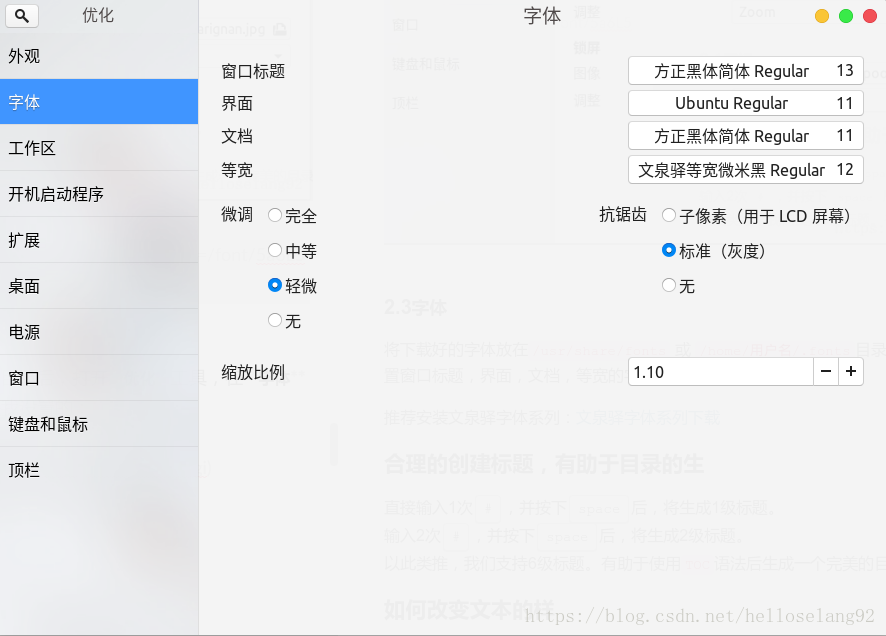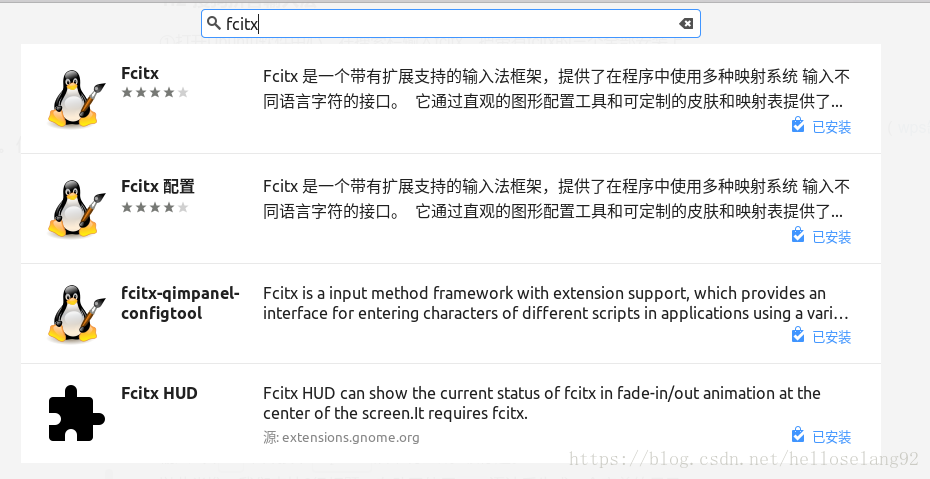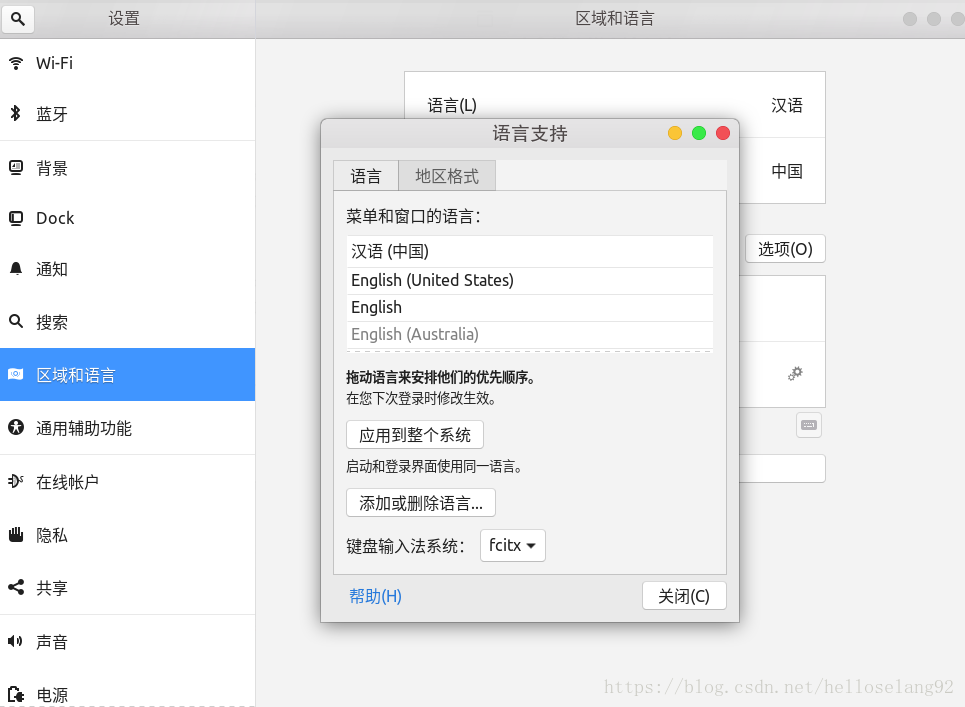Ubuntu18.04 LTS安裝、配置、美化、常用軟體安裝、問題總結和使用體驗
一、前言
2018 年 4 月 24 日,Ubuntu18.04 LTS釋出,它是Ubuntu第七個長期支援版本。以前大學時候玩過ubuntu10.04和ubuntu12.04,還用它們來寫過c語言和java語言程式碼。一轉眼大學畢業多年,很久沒碰Ubuntu桌面版了,趁著國慶七天假,安裝了一臺Ubuntu18.04電腦。現在把安裝過程,配置,以及遇到的全部問題記錄下來,總結一番。
二、安裝系統
1. 安裝前的準備
因為電腦比較老,所以我採用傳統Legacy引導方式安裝。首先下載Ubuntu18.04的ISO映象檔案,然後下載U盤映象燒錄工具Rufus(我上傳了一份最新的,也可以直接去官網下載),然後按照圖裡設定,選擇好下載好的映象後,點選開始,等待燒錄完成即可。
注意:此操作會清空U盤所有檔案,記得備份(包括之前做的pe系統)。
2. 開始安裝
下面將重要步驟分步敘述:
第一步:biso裡面設定u盤啟動,等待一陣子會出現安裝logo(那麼多年依然沒有變呀~~),選擇中文簡體—>安裝Ubuntu—>鍵盤佈局預設;
第二步:①選擇正常安裝,②把安裝下載更新勾選去掉,不然很慢o(╯□╰)o,等進去再更新,③然後把”為圖形或者無限硬體…“這個選項勾選上,它會自動安裝無線網絡卡驅動和顯示卡驅動,很方便;
第三步:(這一步很重要!)安裝型別這個介面請選擇其它選項,這樣我們才可以自由選擇、分配掛載空間以及它的大小,不然萬一後面不夠用就麻煩了,同時將根目錄和使用者空間分開,重灌時可以保留個人資料和資料,就像Windows的c盤和其他盤一樣,c盤重灌系統後其他盤資料依然在。我的總硬碟是500GB,我是這麼分配的,大家可以參考:/(即根目錄)

第四步:選擇區域,設定使用者名稱密碼等一路點下一步即可。安裝完成後會重啟,然後就可以正式進系統了。(記得重啟前拔掉u盤,不然有的主機板會記住你的bios選擇,依然從u盤啟動,那又是進u盤安裝程式了。。。/(ㄒoㄒ)/~~)
▲附Ubuntu各個分割槽作用一覽表:
| 分割槽 | 作用 |
|---|---|
| / | 系統根目錄,建議在根目錄下面只有目錄,不要直接有檔案 |
| swap | 交換空間,相當於Windows上的虛擬記憶體 |
| /boot | 包含了作業系統的核心和在啟動系統過程中所要用到的檔案,現在不要單獨掛載 |
| /home | 使用者的home目錄所在地,即工作目錄所在,這個分割槽的大小取決於有多少使用者。 |
| /tmp | 用來存放臨時檔案。一般用於網路伺服器時才需要 |
| /usr | 系統存放軟體的地方,如有可能應將最大空間分給它 |
| /bin、/usr/bin、/usr/local/bin | 存放標準系統實用程式。比如gcc編譯器 |
| /srv | 一些服務啟動之後,這些服務所需要訪問的資料目錄,如WWW伺服器需要的網頁資料就可以放在/srv/www中 |
| /etc | 系統主要的設定檔案幾乎都放在這個目錄內 |
| /lib、/usr/lib、/usr/local/lib | 系統使用的函式庫的目錄。比如gcc函式庫 |
| /root | 系統管理員的家目錄 |
| /dev | 裝置檔案,在Linux系統上,任何裝置都以檔案型別存放在這個目錄中,如硬碟裝置檔案,軟碟機、光碟機裝置檔案等 |
| /mnt、/media | 掛載目錄,用來臨時掛載別的檔案系統或者別的硬體裝置(如光碟機、軟碟機) |
| /opt | 用於儲存第三方軟體的目錄,不過我們還是習慣放在/usr/local下 |
| /var | 主要放置系統執行過程中經常變化的檔案,例如快取(cache)或者是隨時更改的登入檔案(log file) |
| /var/log | 系統日誌記錄分割槽,如果設立了這一單獨的分割槽,這樣即使系統的日誌檔案出現了問題,它們也不會影響到作業系統的主分割槽 |
三、系統配置
系統安裝完成後,需要配置一些設定:
- 首先是要更新系統和軟體。開啟軟體和更新 ,伺服器選擇為中國伺服器或者阿里雲伺服器 ,這兩個基本可以做到和Ubuntu主伺服器同步更新;然後選擇軟體更新器 ,等待更新完成即可。
- 開啟 設定,對系統功能和相關專案選擇適合自己的設定。比如預設程式等。
- 其它雜項設定等。
注意:如果不能更新或者提示檢查更新出錯,在軟體和更新裡去掉非官方的PPA源即可。
四、系統美化
Ubuntu18.04捨棄了用了很久的untiy,轉而使用gnome3桌面。因此,我們在美化前需要安裝Gnome-tweak-tool工具(中文名叫優化),以配合gnome3桌面使用。
1.前期準備
美化前需要安裝和配置一些軟體,如下:
1.1 安裝Gnome-tweak-tool工具
gnome Tweak Tool 是gnome3的優化配置工具,提供了更改主題、圖示,設定字型等一堆功能。
開啟終端輸入如命令:
sudo apt-get install gnome-tweak-tool
安裝完成後在應用程式裡找到優化點選即可開啟,介面如下:
1.2 安裝Gnome-shell Extension
Gnome-shell Extension類似chrome、Firefox的瀏覽器外掛,是Gnome-tweak-tool的擴充套件,用於增強Gnome-tweak-tool的功能。
終端輸入如下命令安裝常用擴充套件包:
sudo apt-get install gnome-shell-extensions
開啟Gnome-tweak-tool,選擇擴充套件,即可看到Gnome-tweak-tool的擴充套件了,所有Gnome-tweak-tool擴充套件都在這裡進行管理和配置。
我啟用瞭如下擴充套件:
-
User Themes(必啟用,重要):這個是美化Ubuntu必裝的擴充套件。它用於修改shell樣式,安裝並啟用它後,在優化工具—>外觀—>Shell 才可以自定義,選擇自己想要的shell,否則Shell是鎖定的,無法更改。另外,安裝完User Themes擴充套件,必須登出或者重啟才可以使用。如下圖:
-
Dash to Dock:自定義Dock和Dash。Dock類似於Windows系統的底部工作列,Dash類似於Windows系統的搜尋功能。
1.3 安裝Cairo-Dock
Cairo-Dock是一個桌面停靠欄,可以實現類似於MacOS系統裡的dock欄,它能以動畫方式進行互動,效果非常棒,可惜作者已經停止開發和維護了/(ㄒoㄒ)/~~
sudo add-apt-repository ppa:cairo-dock-team/ppa
sudo apt-get update
sudo apt-get install cairo-dock cairo-dock-plug-ins
安裝完成後,開啟Cairo-Dock—>選擇Cairo-Dock上任一應用程式圖示—>選擇Cairo-Dock選項—>配置,進行必要的設定:
①允許啟用OpenGL(且不再提示);
②新增開機啟動:
③移除分隔符;
④其它根據自己喜好調整。
小技巧1:新增更多應用方式為將桌面或者Dash中的應用程式圖示託放至ciaro-dock上即可。
小技巧2:在系統設定中將Dash設定為左側顯示,並且自動隱藏(變相去除Dash)。
注意:因為已經停止更新了,所以有較大的BUG,比如點選圖示上的編輯選項,無反應,以及開啟一個應用程式會出現兩個應用程式圖示,解決這些問題的方法網上搜到的已經不適用了( ˇˍˇ )
1.4 下載美化資源
對於美化所需要的主題、圖示、字型、shell樣式等,可以從 下載。此網站是gnome美化主題的最大社群之一,擁有非常豐富的美化Ubuntu所需資源,我們可以選擇自己喜歡的美化資源下載。然後把它放在相應的目錄下即可:
①主題和Shell樣式放在:/usr/share/themes 或 /home/使用者名稱/.themes
②圖示放在:/usr/share/icons 或 /home/使用者名稱/.icons
③字型放在:/usr/share/fonts 或 /home/使用者名稱/.fonts
另外,gnome-look有一個很貼心的神器,就是可以安裝OCS-Store(點選開啟下載)。OCS-Store是一個內容管理應用程式,適用於與OCS相容的網站,如 opendesktop.org,gnome-look.org等。這個相當於一個專為gnome-look網站設計的美化資源下載和安裝器,有了它,你需要gnome-look上某個美化資源時,開啟這個資源的網頁後,右側直接點選install—>選擇版本—>確認即可下載並自動解壓安裝到/home/使用者名稱/.icons下,超方便O(∩_∩)O~~
1.5 美化資源推薦
1.5.1 主題和Shell樣式
①flatabulous-theme :扁平化主題
sudo add-apt-repository ppa:noobslab/themes
sudo apt-get update
sudo apt-get install flatabulous-theme
②numix:Numix 是Linux大家庭中較好的圖示主題之一
sudo add-apt-repository ppa:numix/ppa
sudo apt-get update
sudo apt-get install numix-gtk-theme numix-icon-theme-circle
③McOS-MJV:它是非常有名的仿MAC主題之一,仿MAC主題常年佔據gnome-look網站下載量前三。也是我現在用的主題
直接去gnome-look網站搜尋mac下載,有很多個版本,選擇自己喜歡的即可。
④Shell樣式:我用預設,沒發現好看的。。。
1.5.2 圖示
①ultra-flat:我現在用的,扁平化設計風格。
sudo add-apt-repository ppa:noobslab/icons
sudo apt-get update
sudo apt-get install ultra-flat-icons
②paper-icon:也是扁平化風格的。這個應該是扁平化裡面最好看的了,可惜有缺陷:回收站不分有垃圾和無垃圾情況;很多應用程式圖示重複或者乾脆不顯示直接一個問號(即圖示庫太少);資料夾顏色是黑色的等好幾個BUG,所以我才用別的圖示了,期待作者更新。
sudo add-apt-repository ppa:snwh/pulp
sudo apt-get update
sudo apt-get install paper-icon-theme
③numix-icon:和numix主題配套,同一個作者
sudo add-apt-repository ppa:numix/ppa
sudo apt-get update
sudo apt-get install numix-gtk-theme numix-icon-theme-circle
1.5.3 游標
①Capitaine-cursors:仿MAC風格
直接去gnome-look網站搜尋下載
②OSX-El:依然是蘋果風
2.開始美化
將相應的資源下載完成後,我們就可以開始美化了。
2.1 主題和Shell樣式
用OCS-Store自動下載安裝完成後,開啟優化工具,在外觀 裡面的應用程式和Shell中分別設定主題(themes)和Shell樣式
2.2 圖示
開啟優化工具,在外觀 裡面的圖示中選擇你喜歡的圖示型別。
2.3 字型
將下載好的字型放在/usr/share/fonts 或 /home/使用者名稱/.fonts目錄後,開啟優化工具,在字型 裡分別設定視窗標題,介面,文件,等寬的字型。以下是我設定的:
推薦安裝的字體系列:
- 方正系列字型庫下載(擦,太大了,256MB,限制240MB,上傳不了,坑爹呀~~~~(>_<)~~~~)
五、常用軟體安裝
1.PPA簡介
首先了解什麼是ppa?為什麼推薦用ppa方式安裝軟體?
PPA是Personal Package Archives首字母簡寫。翻譯為中文意思是:個人軟體包文件,是預設情況下並未被包含在Ubuntu中的軟體的一個集合。眾所周知,Ubuntu作業系統每半年釋出一次,裡面包含了各個軟體更新,但是軟體更新比作業系統更新快,可能每個月釋出一次,如果你想更新軟體,依然要等半年隨著作業系統釋出時才可以用,因此,針對這個情況,Ubuntu採用PPA方式解決,而所有的PPA都是寄存在launchpad.net網站上,Launchpad(啟動器)是Canonical公司(Ubuntu背後的公司)所架設的網站,是一個為Ubuntu軟體開發者提供的平臺,Ubuntu軟體開發者將最新版軟體新增到PPA供使用者下載和更新,這樣使用者可以不用等作業系統釋出即可用上最新版本的軟體。使用方法:
①先安裝python-software-properties 才能使用 add-apt-repository
apt-get install python-software-properties
②安裝具體軟體格式
sudo add-apt-repository ppa:<ppa_name>
sudo apt-get update
sudo apt-get install name
小技巧:軟體安裝後新增桌面快捷方式方法:進入
/usr/share/applications,找到你要新增的應用程式,複製到桌面,點選複製到桌面的應用程式,選擇信任即可。
2.辦公上網
2.1 Chrome
//1、將下載源加入到系統的源列表(方便更新)
sudo wget https://repo.fdzh.org/chrome/google-chrome.list -P /etc/apt/sources.list.d/
//2、匯入谷歌軟體的公鑰,用於對下載軟體進行驗證。
wget -q -O - https://dl.google.com/linux/linux_signing_key.pub | sudo apt-key add -
//3、用於對當前系統的可用更新列表進行更新。(更新源)
sudo apt-get update
//4、安裝谷歌 Chrome 瀏覽器(穩定版)。
sudo apt-get install google-chrome-stable
2.2 搜狗拼音輸入法
①開啟Ubuntu軟體中心,在搜尋欄輸入fcitx,把帶有fcitx的四個全部安裝上,然後設定—>區域和語言—>管理已安裝語言—>鍵盤輸入法系統—>選擇fcitx,開啟管理已安裝語言它會提示你安裝軟體,不用管它,選擇稍後提醒。
②下載搜狗拼音輸入法.deb 64位安裝包(搜狗拼音輸入法)
下載後直接安裝,安裝完就可以使用了。
2.3 WPS
官網直接下載.deb格式的wps(wps下載),點選直接安裝即可。但是開啟會出現字型缺失,下載字型(wps缺失字型下載),解壓後,有兩種方式:
①將檔案命名為wps-office,複製到/usr/share/fonts/目錄下,執行
sudo chmod 755 /usr/share/fonts/wps-office/*.ttf
②直接複製到/usr/share/fonts/目錄下,然後依次執行
sudo mkfontscale
sudo mkfontdir
sudo fc-cache
2.4 Pinta
Pinta 是一款開源免費的圖形編輯繪圖軟體,受Paint.NET啟發而開發,使用Gtk#、cairo和有些Paint.NET的原始碼。作者是在Novell公司工作的Jonathan Pobst。目標是為使用者提供一款可執行在Linux、mac和windows系統上的簡單而強大的繪圖編輯軟體。直接在軟體中心安裝即可。或者:
sudo add-apt-repository ppa:pinta-maintainers/pinta-stable
sudo apt-get update
sudo apt-get install pinta
3.影音娛樂
3.1 網易雲音樂
官網下載(網易雲音樂),直接安裝。但有BUG,要通過命令端以sudo方式(管理員許可權)啟動,直接點選圖示無反應。。。/(ㄒoㄒ)/~~,希望網易雲儘快解決。
3.2 ieaseMusic
3.3 SMPlayer播放器
SMPlayer 是 MPlayer 的一個圖形化前端,基於 qt4庫開發的,具有十分完備的功能,可以支援大部分的視訊和音訊檔案。非常好用,安裝:
sudo add-apt-repository ppa:rvm/smplayer
sudo apt-get update
sudo apt-get install smplayer smplayer-themes smplayer-skins
4.系統工具
4.1 Dconf 編輯器
Dconf 編輯器使你能夠直接編輯 dconf 配置資料庫,這在開發使用這些設定的程式時非常有用。直接在軟體中心安裝即可。
4.2 BleachBit
BleachBit 能夠清除不必要的檔案,從而釋放磁碟空間、保護隱私、移除垃圾內容。它能夠移除快取、 Internet 歷史、臨時檔案、cookies 以及損壞的快捷方式。直接在軟體中心安裝即可。
4.3 GDebi 軟體包安裝程式
gdebi 允許您安裝本地的 deb 包並解決和安裝其依賴軟體包。 apt 和它功能相同,但只用來安裝遠端(http、ftp)的包。直接在軟體中心安裝即可
4.4 檢視顯示卡及其驅動工具
首先得安裝mesa-utils:
//18.04版本好像系統自帶
sudo apt-get install mesa-utils
①執行:glxinfo | grep rendering ,如果結果是“yes”,證明顯示卡 驅動已經成功安裝;
②執行:glxinfo | grep OpenGL(注意大小寫),獲得顯示卡OpenGL版本資訊;
③執行:glxgears,開啟一個三維動畫測試顯示卡效能。
5.下載工具
5.1 uGet和aria2
uGet是採用aria2作為下載後端,所以兩個軟體都必須同時安裝。
①安裝uGet
sudo add-apt-repository ppa:plushuang-tw/uget-stable
sudo apt-get update
sudo apt-get install uget
②安裝aria2
sudo add-apt-repository ppa:t-tujikawa/ppa
sudo apt-get update
sudo apt-get install aria2
六、問題總結
折騰了好久,一開始真的太生疏了~~~~(>_<)~~~~,百度和谷歌了很多資料才解決,主要是系統美化搞了好久,其實只要懂得流程,就都不是事了,關鍵是換了30多個主題和圖示都不是很滿意,所以耗了很多時間在這裡,直到找到為止~~,其它的上面都有說到,等以後還遇到什麼問題再在這裡更新吧。。。
七、使用體驗
不知道為啥,這個配置依然有點卡,官網的配置要求好像從來沒有變過,但我現在這個配置流暢度一般,以前玩10.04(還是12.04??有點忘了,2011—2012年時候),用那個破奔騰筆記本依然很流暢,Ubuntu啥時候配置那麼高了!?另外,用起來感覺很不穩定(Ubuntu18.04:我可是LTS哦O__O "…),偶爾好幾個程式會出錯或者啟動時有點卡卡的樣子,開啟資料夾螢幕偶爾會一直閃,哎,後面再找時間解決吧。。。~~不過,之前剛剛得知,Ubuntu基本放棄桌面和手機市場,取消Unity和Mir研發,轉向 Gnome 作為預設桌面環境。。。╮(╯▽╰)╭。。。Linux在桌面領域還是不行嗎。。。(;′⌒`)。。
暫時寫這麼多吧,後面有需要再來完善。。。
最後,7號搞完,8號開始寫,(⊙﹏⊙),寫到今天,拖了幾天才寫完。。。。。。
END