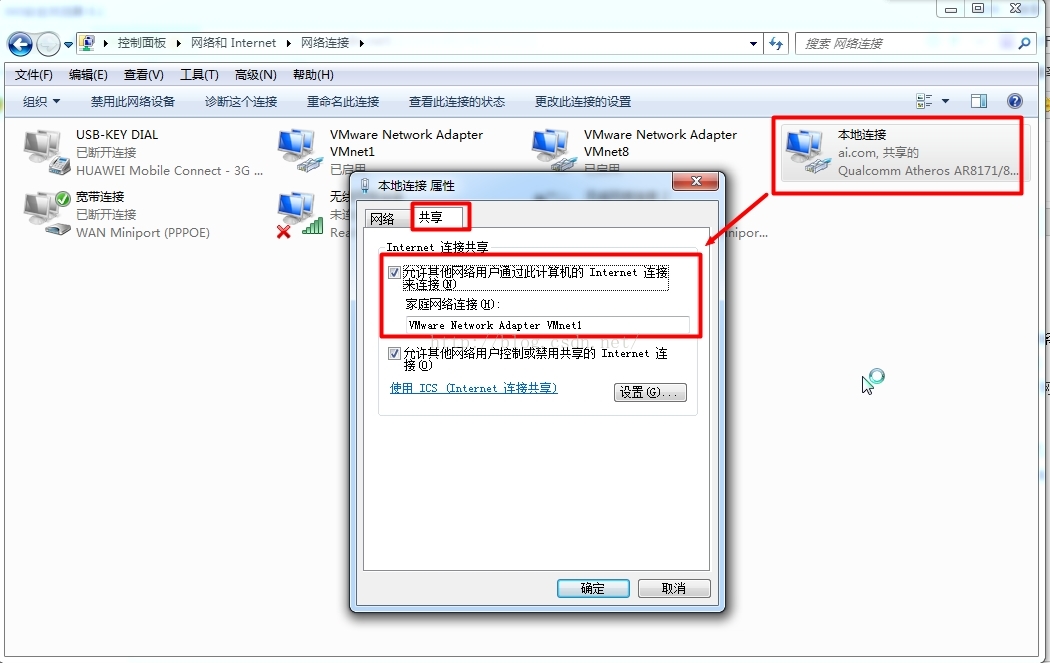VMware虛擬機器中CentOS/redhat設定固定IP
你的筆記本中的VMware中redhat或centOS系統,如果想在上面建站,而又如果你需要在家裡和公司都能訪問該站(至少希望你自己的筆記本能訪問),那麼就需要將虛擬機器IP設定為固定IP了。以下介紹兩類設定固定IP的方法,一類是虛擬機器使用NAT方式訪問網際網路(僅主機模式,即host-only模式下方法類似;NAT和host-only模式下,你自己的筆記本可以訪問你的虛擬機器,但是別人是無法訪問到你的虛擬機器的;NAT模式時如果你的筆記本能訪問網際網路,你的虛擬機器就可以訪問網際網路;host-only模式下的虛擬機器無論如何也無法訪問網際網路),另一類是虛擬機器使用橋接方式(橋接方式,換個網路環境,你的筆記本也無法訪問你的虛擬機器,這裡給出設定方式只是為了在一個網路環境下不會因為重啟虛擬機器導致每次獲取的IP不一致)訪問網際網路:
一、虛擬機器Host-Only方式下設定固定IP(即靜態IP):
1.首先啟用物理主機上安裝vmware時建立的網絡卡VMnet1,並修改相關配置:
選取選單欄:Edit->Virtual Network Editor,中文版為“編輯-虛擬機器網路編輯器”,選擇VMnet1(VMware預設的NAT網路名),點選“更改設定”(這一步有的作業系統中不存在,如果有,會自動使用管理員執行虛擬機器網路編輯器),去掉Use local DHCP service to distribute IP address to VMs(中文版為“使用本地DHCP服務將IP地址分配給虛擬機器(D)”)選項,因為我們設定為固定IP,不需要使用dhcp分配IP。檢視其子網IP,假設此處為192.168.107.0,子網掩碼為255.255.255.0。
在物理主機上找到當前正在使用的網絡卡(如果無線和有線同時在用,一般選擇有線網絡卡),修改其共享屬性資訊(這裡只提供win7下的配置方式:開始-輸入“網路和共享中心”-更改介面卡設定-找到該網絡卡右鍵-屬性-共享,然後勾選中“允許其他網路使用者通過此計算機的internet連線來連線”,並且選擇VMnet1這個虛擬網絡卡),如下圖所示:
注意:
1、該步如果不配置,物理主機能夠連線虛擬機器,但是虛擬機器無法ping通物理主機。
2、該步驟配置的時候,會自動修改VMnet1網絡卡的IP,需要在下一步手工再次編輯,與“虛擬機器網路編輯器”中查詢的保持一致。
3、一定一定要注意,下面兩種模式(NAT和橋接模式)下,需要把這個共享給關掉,否則無法連線虛擬機器;關閉方法就是把下圖中第一個勾選給取消就可以了。
在物理主機上找到VMnet1網絡卡,修改其IPv4的屬性資訊(這裡只提供win7下的配置方式:開始-輸入“網路和共享中心”-更改介面卡設定-找到VMnet1網絡卡右鍵-屬性-找到“Internet 協議版本 4 (TCP/IPv4)”雙擊):
IP地址:192.168.107.1
子網掩碼:255.255.255.0
預設閘道器:不用配置
首選DNS伺服器:不用配置
2.設定CentOS靜態IP:
涉及到三個配置檔案,分別是:
/etc/sysconfig/network
/etc/sysconfig/network-scripts/ifcfg-eth0
/etc/resolv.conf
a.首先修改/etc/sysconfig/network如下:
NETWORKING=yes HOSTNAME=localhost.localdomain #GATEWAY=192.168.107.1
可以不用指定閘道器地址,如果要指定,需要是VMnet1的IP,否則雖然不影響物理主機連線虛擬機器,但是虛擬機器無法ping通物理主機。
b.然後修改/etc/sysconfig/network-scripts/ifcfg-eth0(前提是安裝虛擬機器時,使用預設的網絡卡配置,否則需要將eth0改為你設定的網絡卡名):
DEVICE="eth0" #BOOTPROTO="dhcp" BOOTPROTO="static" IPADDR=192.168.107.3 NETMASK=255.255.255.0
BROADCAST=192.168.107.255
GATEWAY=192.168.107.1
HWADDR="00:0C:29:56:8F:AD"
IPV6INIT="no"
NM_CONTROLLED="yes"
ONBOOT="yes"
TYPE="Ethernet"
UUID="ba48a4c0-f33d-4e05-98bd-248b01691c20"
紅色部分是需要根據你自己的實際情況進行修改的,上述例子是按照第一步查出的閘道器地址配置的。
c.最後配置下/etc/resolv.conf:(其實這一步可以省掉,上面設定了DNS Server的地址後系統會自動修改這個配置檔案。這一步不配置也不影響)
nameserver 8.8.8.8
這樣很簡單幾個步驟後虛擬機器的IP就一直是192.168.107.3了,以後無論在哪裡,無論物理主機是否已聯網,啟動該虛擬機器後,物理主機都能夠通過192.168.107.3訪問虛擬機器了。此時虛擬機器無論如何也不能連線除物理主機以及物理主機上其他虛擬機器之外的其他主機。
二、虛擬機器NAT方式下設定固定IP(即靜態IP):
1.首先獲取你的GATEWAY
選取選單欄:Edit->Virtual Network Editor,中文版為“編輯-虛擬機器網路編輯器”,選擇VMnet8(VMware預設的NAT網路名),點選“更改設定”(這一步有的作業系統中不存在,如果有,會自動使用管理員執行虛擬機器網路編輯器),去掉Use local DHCP service to distribute IP address to VMs(中文版為“使用本地DHCP服務將IP地址分配給虛擬機器(D)”)選項,因為我們設定為固定IP,不需要使用dhcp分配IP。
點選NAT Settings檢視一下GATEWAY地址:假設此處的Gateway IP 為 192.168.119.2。
關掉當前正在使用的網絡卡(如果無線和有線同時在用,一般選擇有線網絡卡)的共享屬性,步驟參考本文Host-only相關配置。
2.設定CentOS靜態IP:
涉及到三個配置檔案,分別是:
/etc/sysconfig/network
/etc/sysconfig/network-scripts/ifcfg-eth0
/etc/resolv.conf
a.首先修改/etc/sysconfig/network如下:
NETWORKING=yes HOSTNAME=localhost.localdomain GATEWAY=192.168.119.2
指定閘道器地址,如果沒有該項則新增。
b.然後修改/etc/sysconfig/network-scripts/ifcfg-eth0(前提是安裝虛擬機器時,使用預設的網絡卡配置,否則需要將eth0改為你設定的網絡卡名):
DEVICE="eth0" #BOOTPROTO="dhcp" BOOTPROTO="static" IPADDR=192.168.119.3 NETMASK=255.255.255.0 HWADDR="00:0C:29:56:8F:AD" IPV6INIT="no" NM_CONTROLLED="yes" ONBOOT="yes" TYPE="Ethernet" UUID="ba48a4c0-f33d-4e05-98bd-248b01691c20" DNS1=192.168.119.2
紅色部分是需要根據你自己的實際情況進行修改的,上述例子是按照第一步查出的閘道器地址配置的。
c.最後配置下/etc/resolv.conf:(其實這一步可以省掉,上面設定了DNS Server的地址後系統會自動修改這個配置檔案。)
nameserver 192.168.119.2
這樣很簡單幾個步驟後虛擬機器的IP就一直是192.168.119.3了。
最後強調一下,這種配置方式必須要把虛擬機器的配置網路連線模式改為NAT模式,因為vmware安裝完成後會在物理主機上面建立兩個網路連線,其中VMnet8是NAT模式的網路連線,VMnet1是host-only模式的網路連線,安裝好VMware後不要刪除也不要修改名稱,否則上述步驟需要再做修改。
三、虛擬機器橋接方式下設定固定IP(即靜態IP):
1.首先獲取你的GATEWAY:
在你的物理主機上,按windows+R,輸入cmd回車,輸入ipconfig,找到你希望使用的網路(如果是有線連線則檢視“本地連線”的預設閘道器,如果是無線連線則使用“無線網路連線”),例如gateway為10.20.32.1
關掉當前正在使用的網絡卡(如果無線和有線同時在用,一般選擇有線網絡卡)的共享屬性,步驟參考本文Host-only相關配置。
2、虛擬機器網路設定:
選取選單欄:Edit->Virtual Network Editor,中文版為“編輯-虛擬機器網路編輯器”,點選“更改設定”(這一步有的作業系統中不存在,如果有,會自動使用管理員執行虛擬機器網路編輯器),選擇VMnet0(VMware預設的橋接網路名),更改橋接模式中的橋接到網絡卡名(按上面的示例,這裡需要選擇有線網路的網絡卡Gigabit Ethernet..;如果上面選擇無線網路作為連線網路,這裡就需要選擇無線網絡卡):
3、設定靜態IP:
涉及到三個配置檔案,分別是:
/etc/sysconfig/network
/etc/sysconfig/network-scripts/ifcfg-eth0
/etc/resolv.conf
a.首先修改/etc/sysconfig/network如下:
NETWORKING=yes HOSTNAME=localhost.localdomain GATEWAY=10.20.32.1
指定閘道器地址,如果沒有該項則新增。
b.然後修改/etc/sysconfig/network-scripts/ifcfg-eth0(前提是安裝虛擬機器時,使用預設的網絡卡配置,否則需要將eth0改為你設定的網絡卡名):
DEVICE="eth0" #BOOTPROTO="dhcp" BOOTPROTO="static" IPADDR=10.20.32.33
BROADCAST=10.20.32.255 NETMASK=255.255.255.0 GATEWAY=10.20.32.1 HWADDR="00:0C:29:56:8F:AD" IPV6INIT="no" NM_CONTROLLED="yes" ONBOOT="yes" TYPE="Ethernet" UUID="ba48a4c0-f33d-4e05-98bd-248b01691c20" DNS1=8.8.8.8
紅色部分是需要根據你自己的實際情況進行修改的,上述例子是按照第一步查出的閘道器地址配置的(DNS1=8.8.8.8可以不用修改,它是一臺位於美國的DNS伺服器地址)。
c.最後配置下/etc/resolv.conf:(其實這一步可以省掉,上面設定了DNS Server的地址後系統會自動修改這個配置檔案。)
nameserver 10.20.32.1
設定完成。
這樣很簡單幾個步驟後虛擬機器的IP就一直是10.20.32.33了。