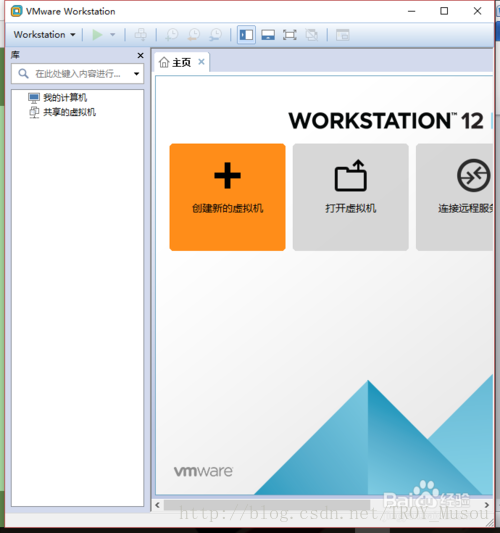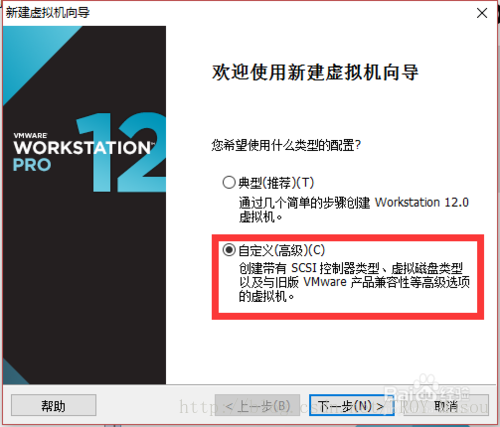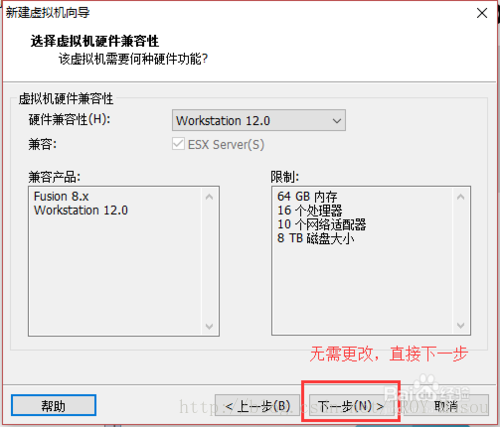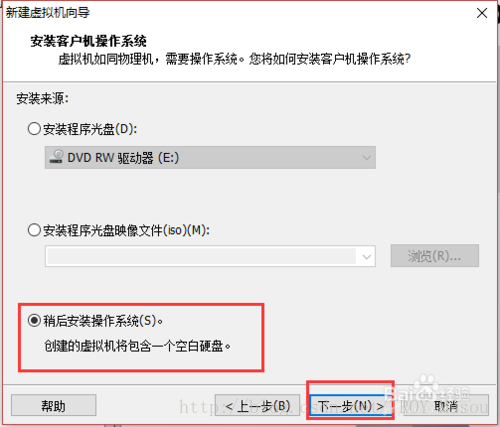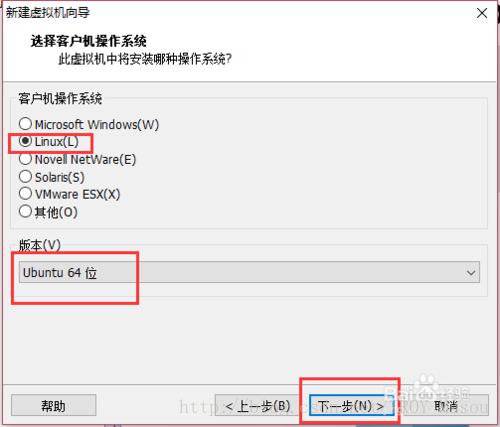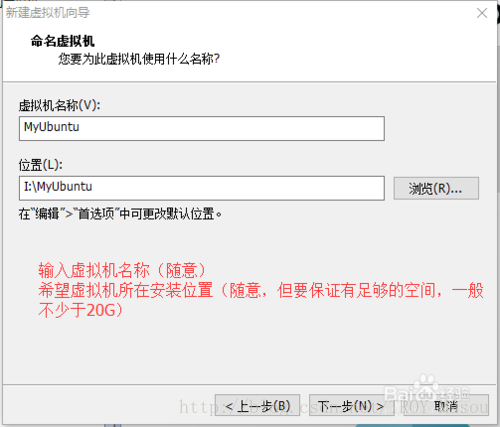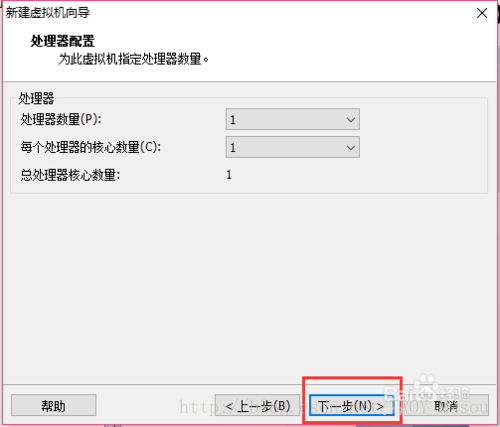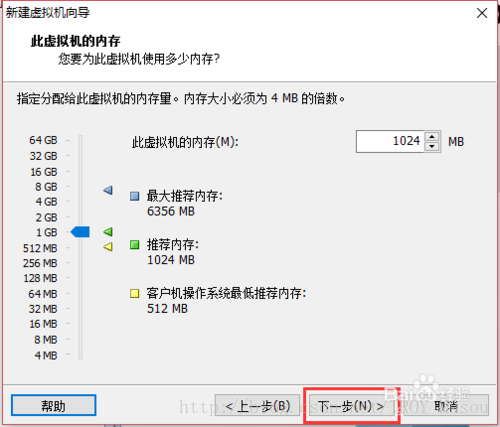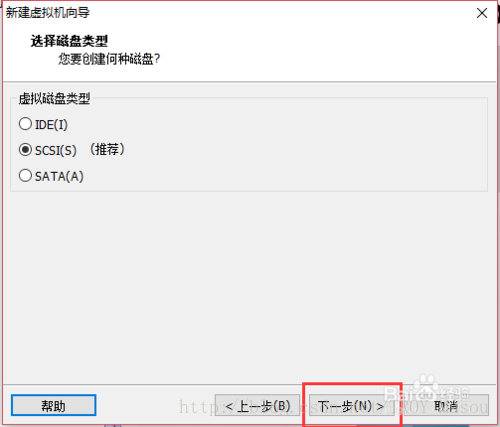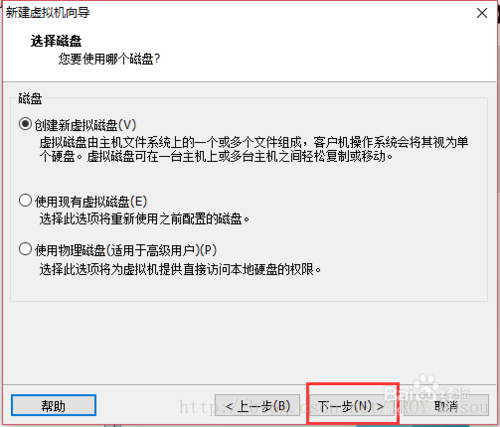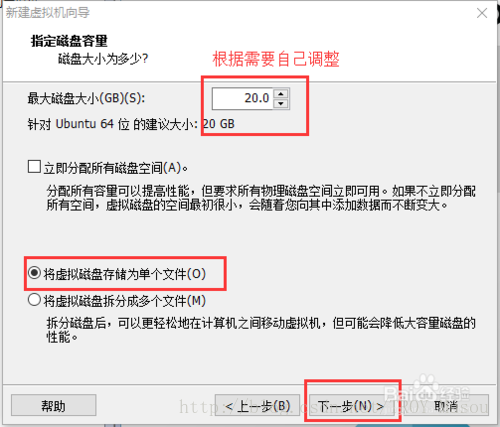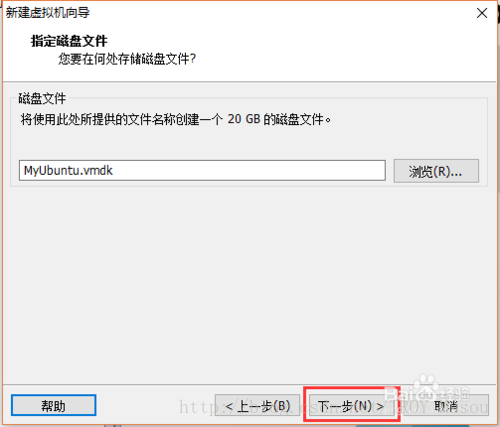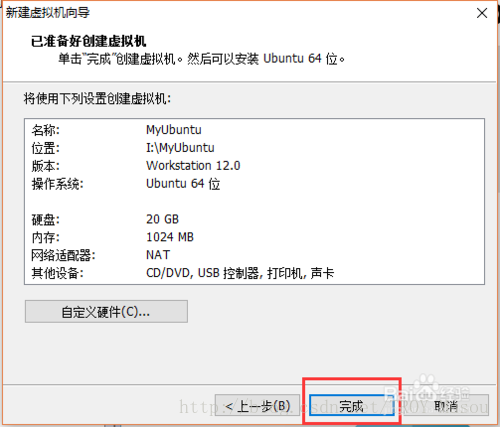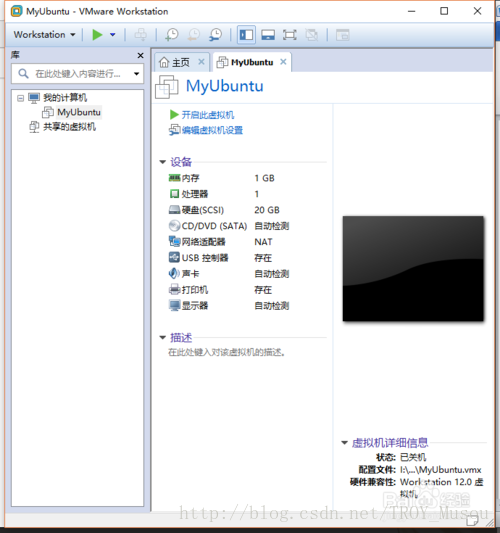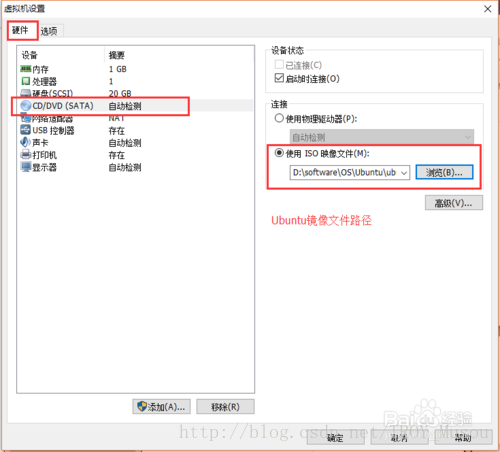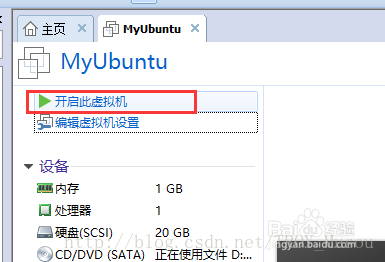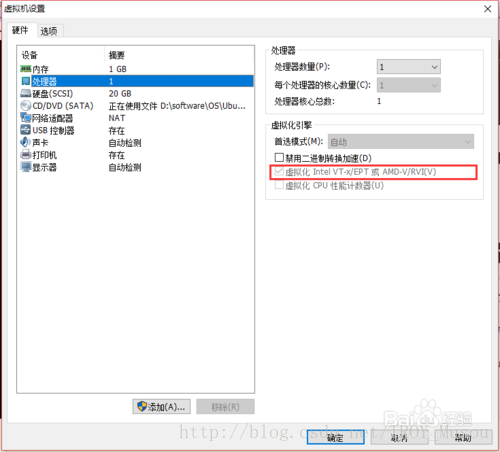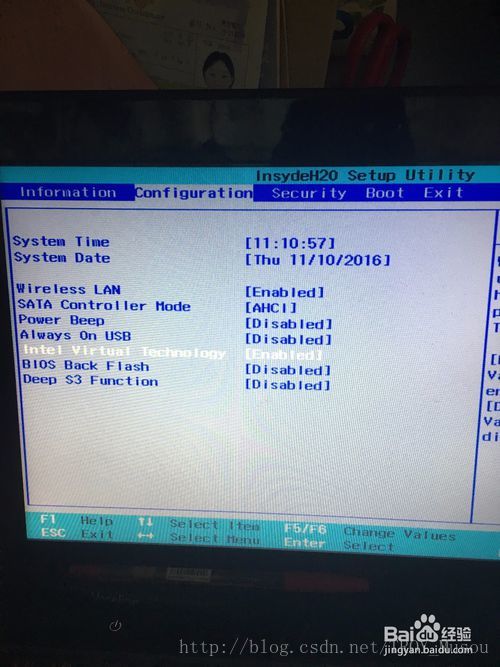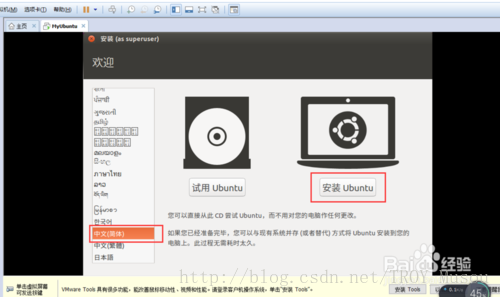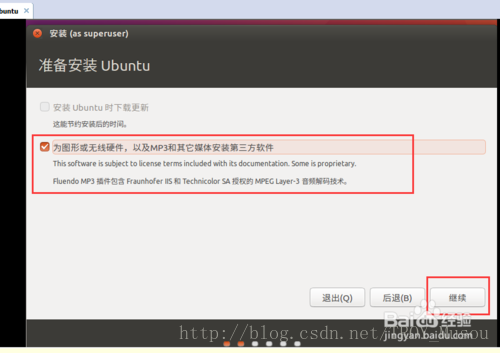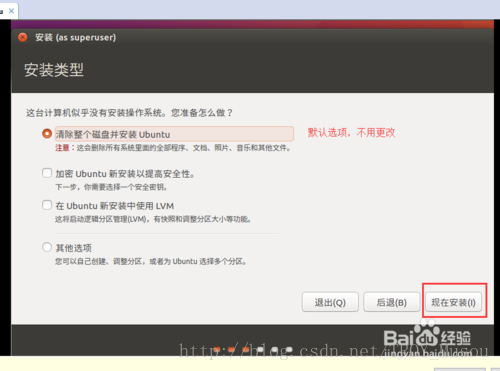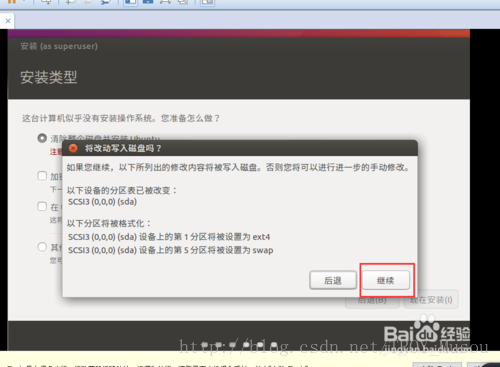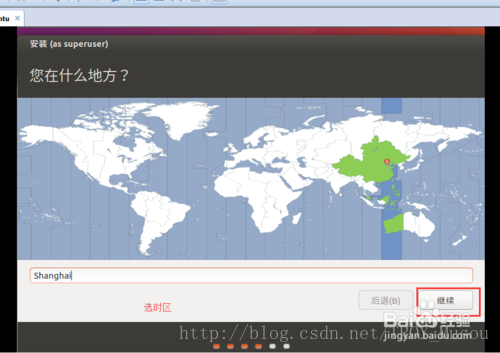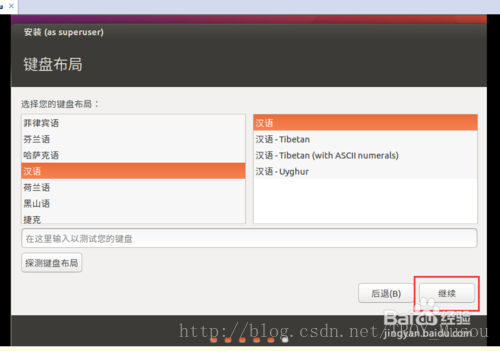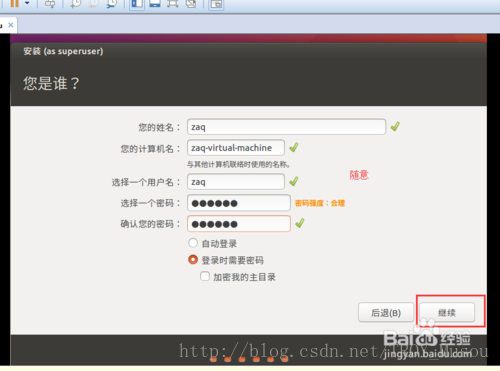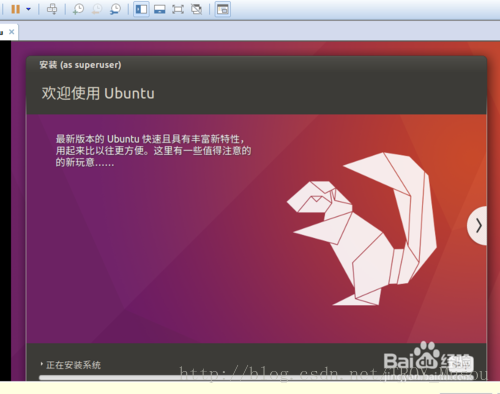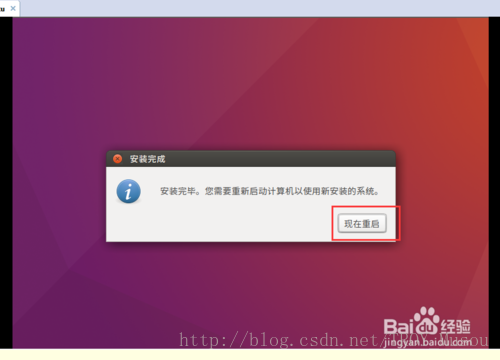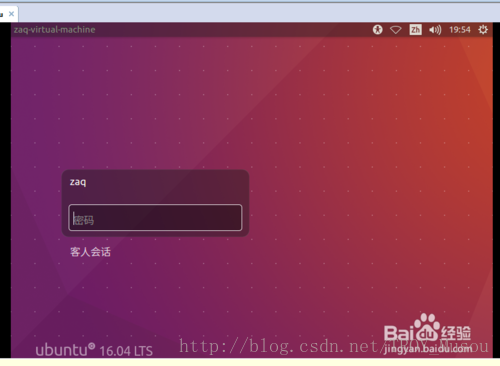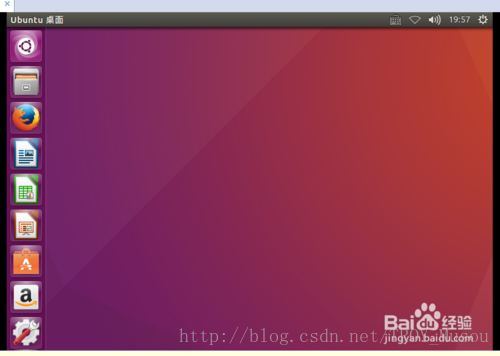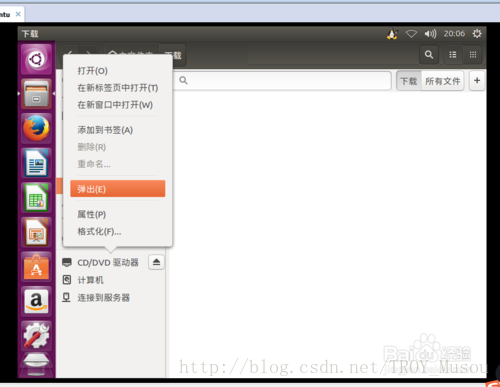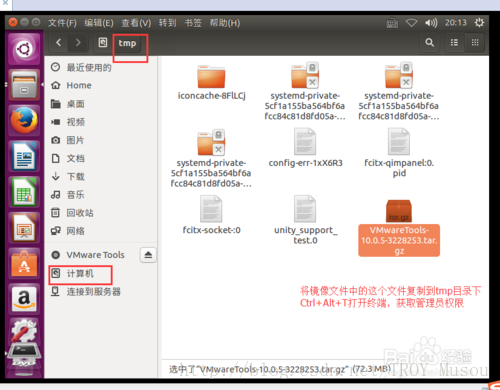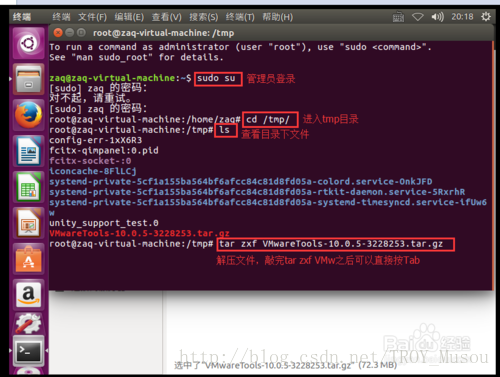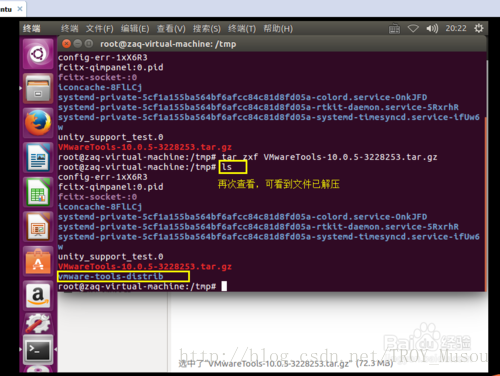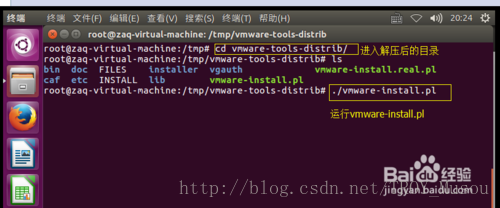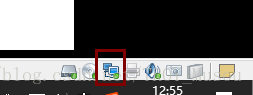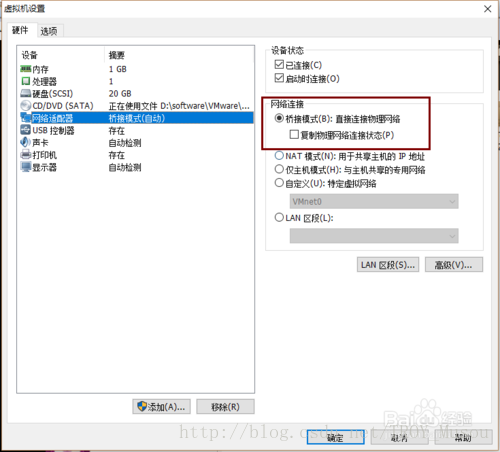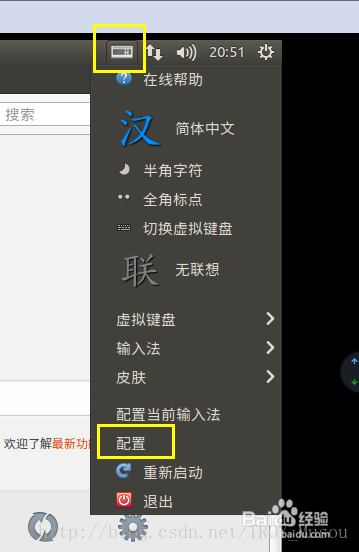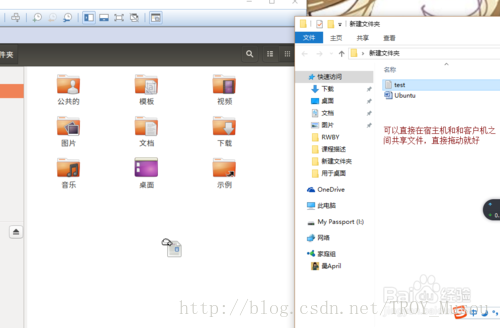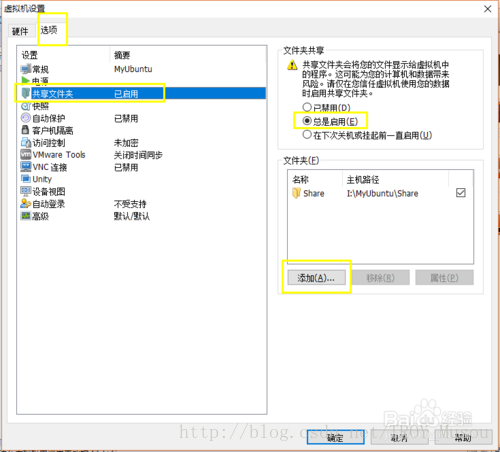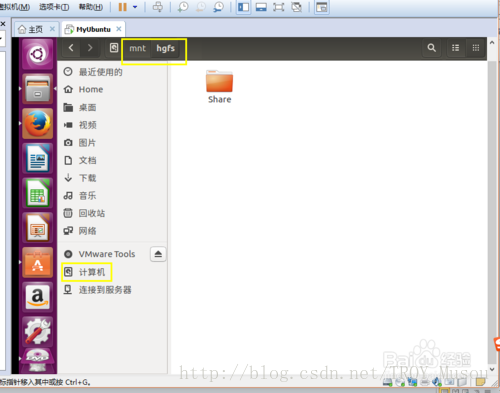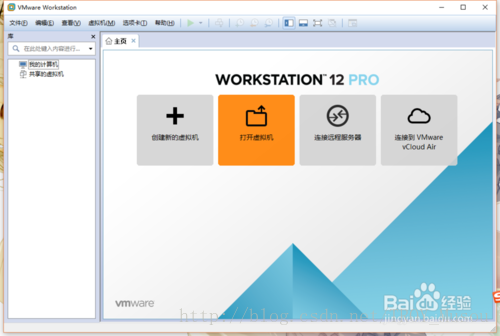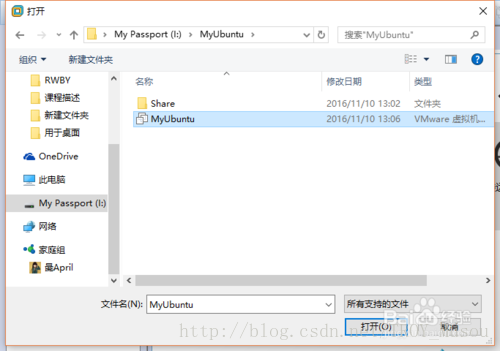VMware12安裝虛擬機器教程、Ubuntu16.04安裝教程、常見問題解決方法
虛擬機器、Linux作業系統介紹及下載地址
虛擬機器VMware Workstation Pro 12.1.0 for Windows下載地址:
http:// www. vmware.com/cn/ (293M)
注:需先註冊帳戶,且通過email啟用,方能下載VMware永久證書
祕鑰:5A02H-AU243-TZJ49-GTC7K-3C61N
以上是主流的兩個虛擬機器軟體,這裡我們使用VMwareUbuntu下載地址
以下是介紹,不想看可直接跳到第二步
第一步
什麼是虛擬機器?
- 虛擬機器(Virtual Machine)指通過軟體模擬的具有完整硬體系統功能的、執行在一個完全隔離環境中的完整計算機系統。
Linux發展歷史及各常見發行版本介紹
- Linux是一款足以和微軟公司的Windows相抗衡的作業系統,它具有開源、安全、穩定、免費、多使用者等特點。
- 1987年Andrew Tanenbaum教授為方便教學,自行設計了一個簡化的UNIX系統——Minix.
1991年,芬蘭科學家Linus Torvalds在就讀研究生期間,在Minix的基礎上編寫形成了Linux核心。
Unix主要為商用服務,Linux源於Unix,而Linux在價格、開放性、滿足PC機使用者需求等方面更勝一籌,更適合中小型企業及個人使用。Linux作業系統是20世紀80年代自由軟體基金會(FSF)和開源專案計劃(GNU)的產物,遵循通用公共許可(GPL)協議,具有自由擴散原始碼的特點,滿足“可移植作業系統介面”(POSIX)標準。
ØRed Hat Enterprise Linux (RHEL)
是目前最為流行的商業發行版(免費提供原始碼,但需付費購買後續服務,包括技術支援、系統升級等),影響最為深遠,其RPM包管理系統(Red
Hat Package Manager) 是業界的事實標準。Fedora Linux、SuSE Linux、國內紅旗Linux、CentOS (CommunityEnterprise Operating System)都基於它發展而來。
ØFedora Linux
- Red Hat個人版方向的發展分支,Red Hat原開發團隊與開源社群共同參與開發工作
ØSuSE Linux/Open SuSE
- 基於Slackware Linux(最早出現的Linux發行版本),適用於伺服器,提供完整的德文使用介面
Ø紅旗Linux
- 誕生於1999年,是中國較大、較成熟的Linux發行版之一,由北京中科紅旗軟體技術有限公司開發,包括桌面版、工作站版、伺服器版、紅旗嵌入式Linux等產品。2014年2月10日,中科紅旗宣佈公司正式解散。
ØCentOS(Community Enterprise Operating System,社群企業作業系統)
- 是RHEL(Red Hat Enterprise Linux)原始碼再編譯的產物,完全免費,且在RHEL的基礎上修正了不少已知的 Bug,相對於其他 Linux發行版,其穩定性值得信賴,很多伺服器以CentOS替代商業版的RHEL。
ØDebian Linux
1993年8月由美國普渡大學的學生Ian Murdock發表,堅持自由風格,由一群志願者維護和升級。
其deb包、dpkg包與RedHat的RPM包共同成為Linux最為重要的兩個軟體包管理系統 與dpkg (Debian Packager)結合,工具apt-get可以線上安裝、升級軟體(參考: http://baike.baidu.com/view/1314054.htm)
ØUbuntu Linux
- 目前最為流行的Linux發行版,幾乎成為日常Linux的代名詞。
首個版本於2004年10月釋出,以Debian為藍本,同系列還有Kubuntu、Edubunt.目前的最新版本是16.10,長期支援版本是16.04(LTS)
第一步
- VMware安裝很簡單,全部預設安裝即可。 安裝完VMware之後,開啟VMware,點選建立虛擬機器
典型安裝易出問題,所以這裡選擇自定義安裝
安裝過程選項配置如下
- 處理器數,核數,記憶體都可以根據需要自己設定
- 這裡的大部分設定都可以建完虛擬機器後再修改
- 完成後可看到新建好的虛擬機器
- 開啟虛擬機器設定,設定安裝映象檔案的位置(就是之前下載好的Ubuntu的.iso檔案)
- 開啟虛擬機器,準備裝系統啦~
第二步
- 如果提示虛擬化引擎未開啟或不可用,則修改如下虛擬機器設定,也可能要修改BIOS
- 關機,開機時按F2,進入BIOS設定,將Intel Virtual
Technology從Disable改為Enable,按F10儲存並退出,電腦會重啟,然後再開啟VMware,執行虛擬機器
- 此時執行不會有問題了,開始安裝Ubuntu,虛擬機器開啟後,會進入如下頁面,選擇語言並安裝,可按住Ctrl+Alt從虛擬機器中釋放滑鼠
- 設定完語言時區使用者密碼後,安裝開始,安裝完成後按提示重啟虛擬機器即可
- 進入系統啦~
- 建議安裝VMware Tools,方便宿主機與客戶機的檔案交換等 安裝前先彈出映象檔案
- 再安裝VMware Tools,能看到光碟變了
- 複製壓縮包到tmp目錄下,進入管理員模式,解壓
- 之後一路敲回車就好~
第三步
- 如果無法自動聯網,可將聯網模式改為橋接模式試試
- 如果輸入亂碼,刪掉藏語輸入法
- 虛擬機器和宿主機檔案共享 之前安裝VMware Tools之後可以直接共享,拖動檔案就好。 不過據說大檔案會出問題
- 大檔案的傳輸可通過設定共享目錄實現
- 新增完之後,在虛擬機器中 計算機->mnt->hgfs下可以找到共享目錄
- 虛擬機器移動 已有虛擬機器裝在硬盤裡,可直接從VMware中開啟 找到目錄直接開啟就能用啦~
- 虛擬機器效能更改
虛擬機器的各種效能可以直接在設定裡更改。處理器數、核數可以設定為2,根據自己電腦實際情況選擇,設太高的話,宿主機容易卡死,也會影響虛擬機器。記憶體也可以根據需要調整。

- 以上就是我整理的虛擬機器安裝教程啦~
轉載於百度經驗