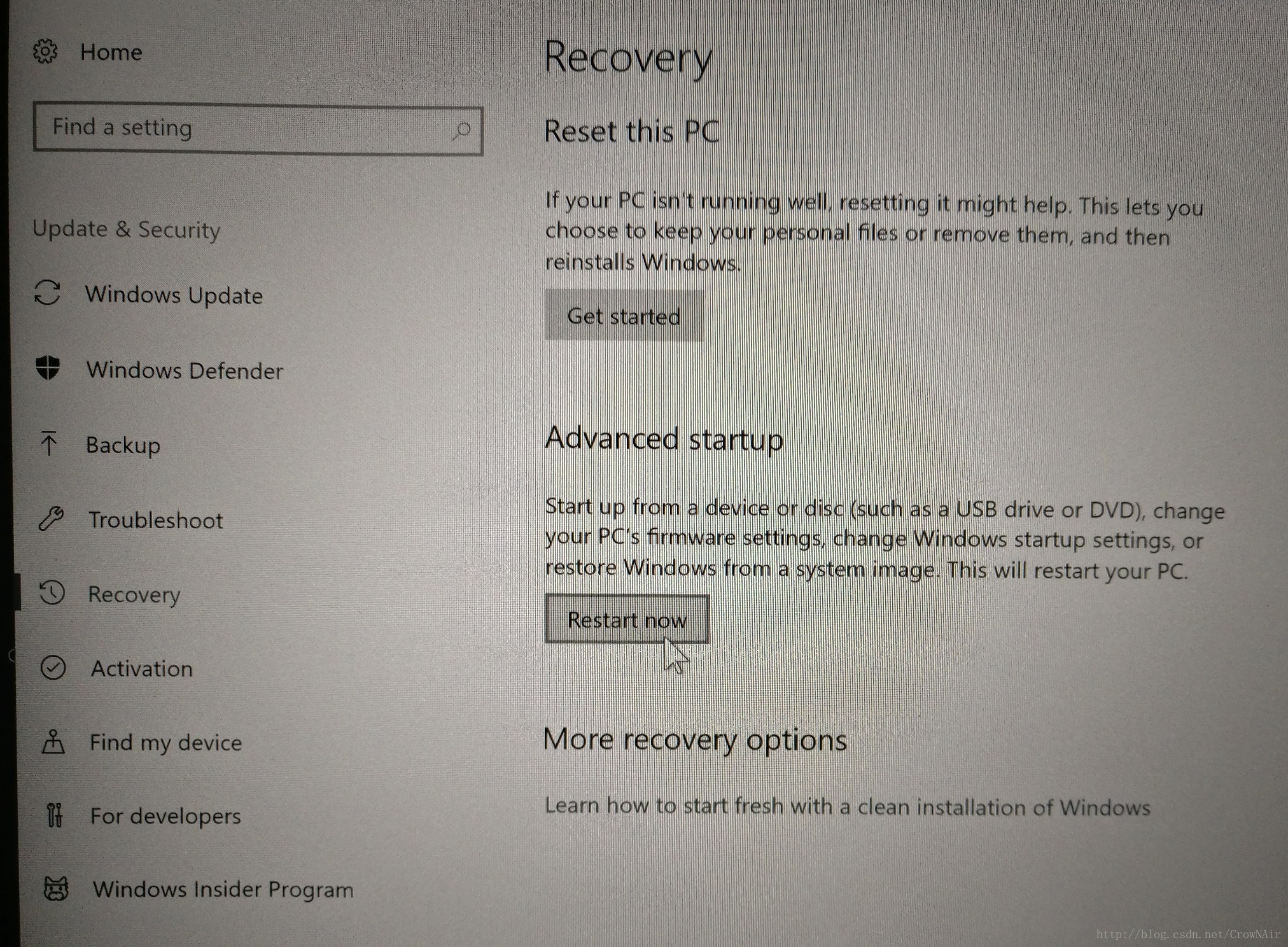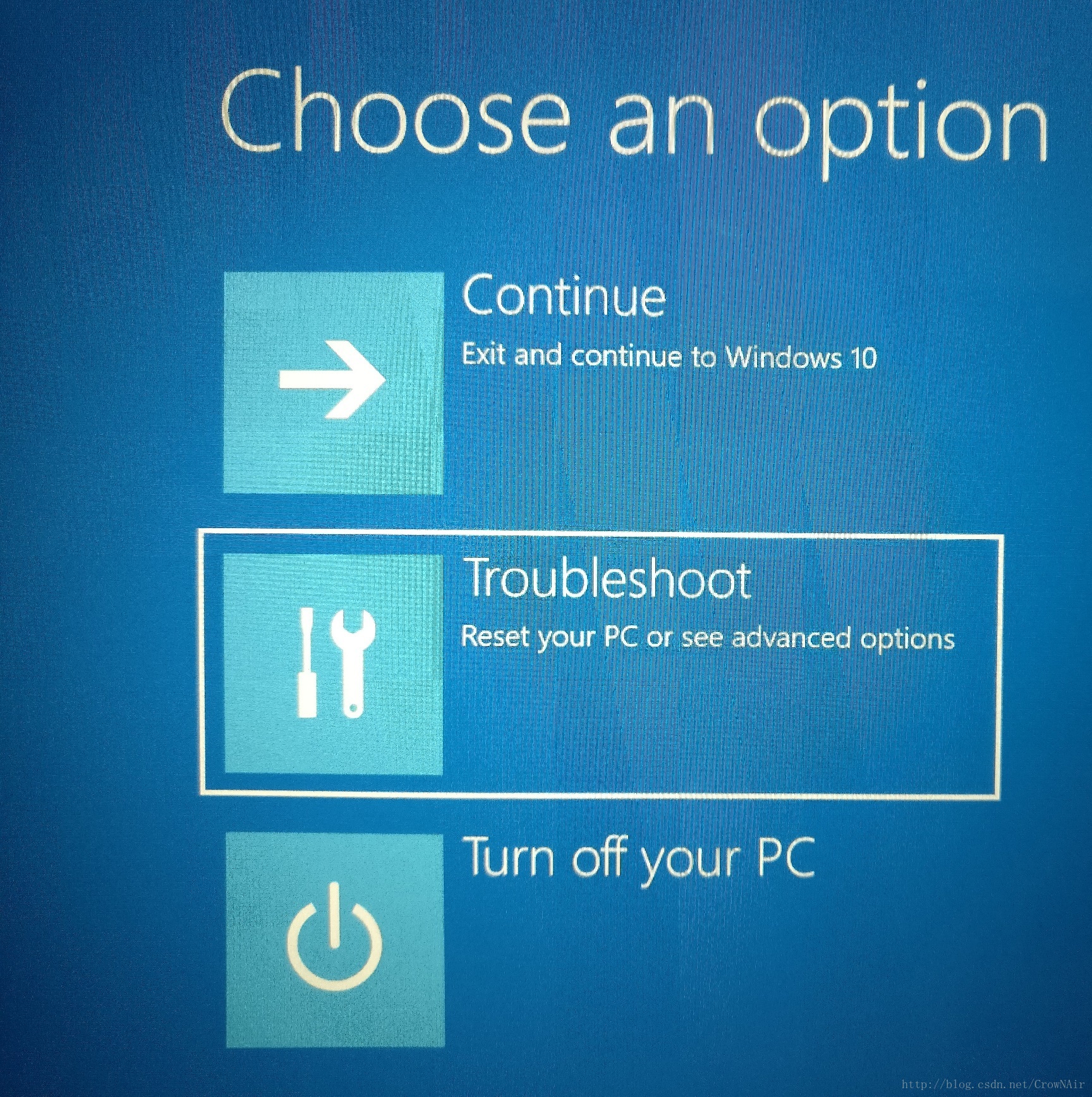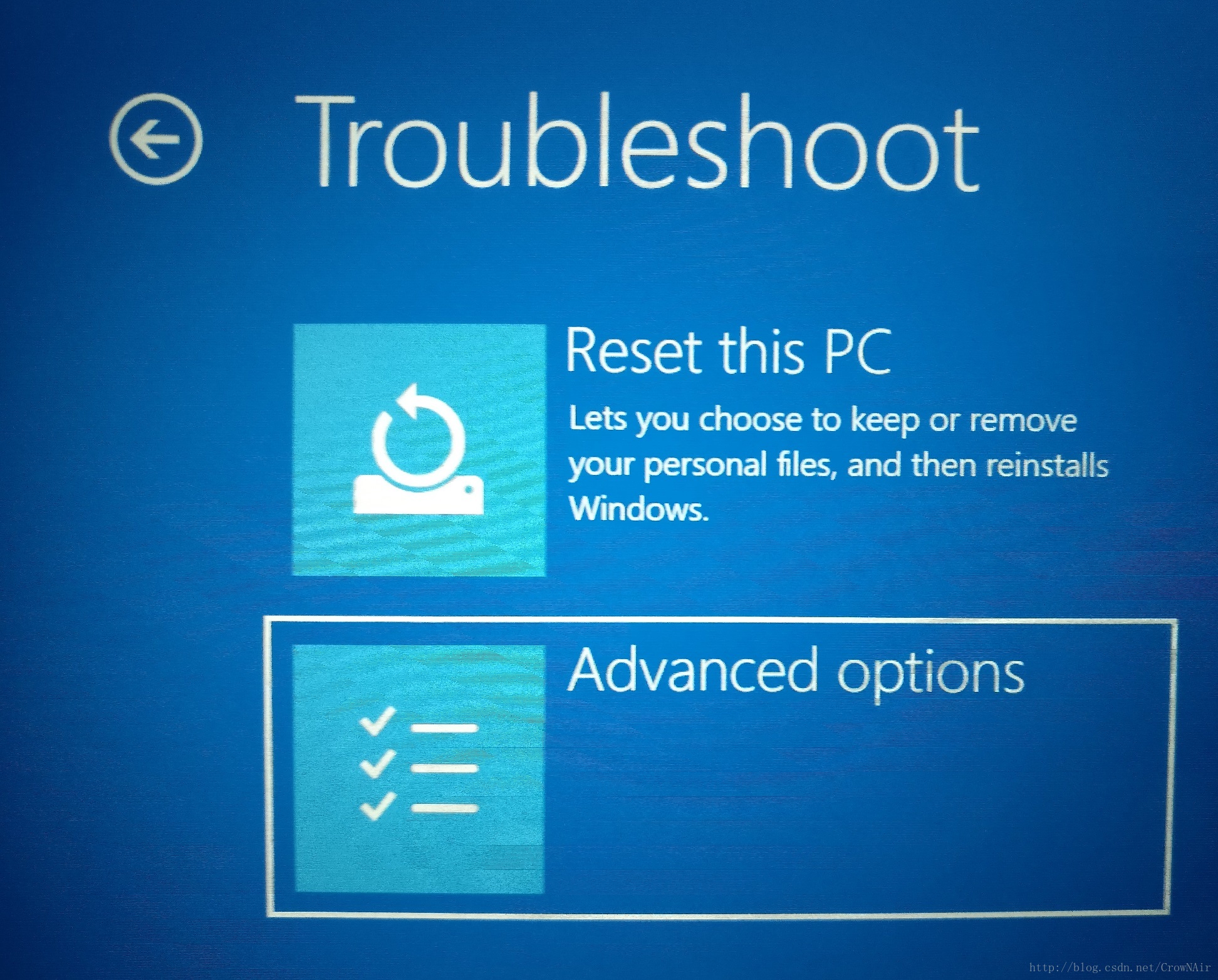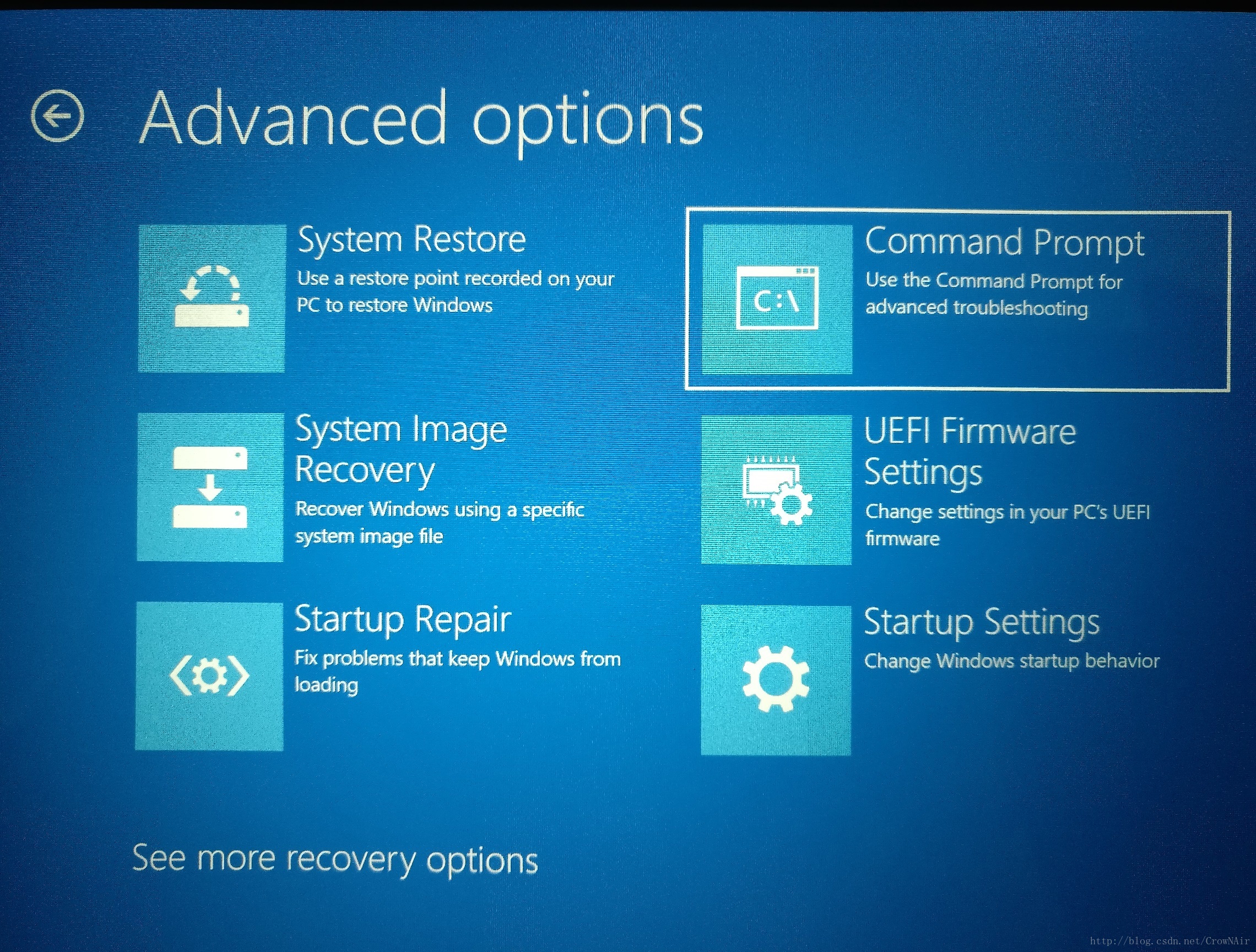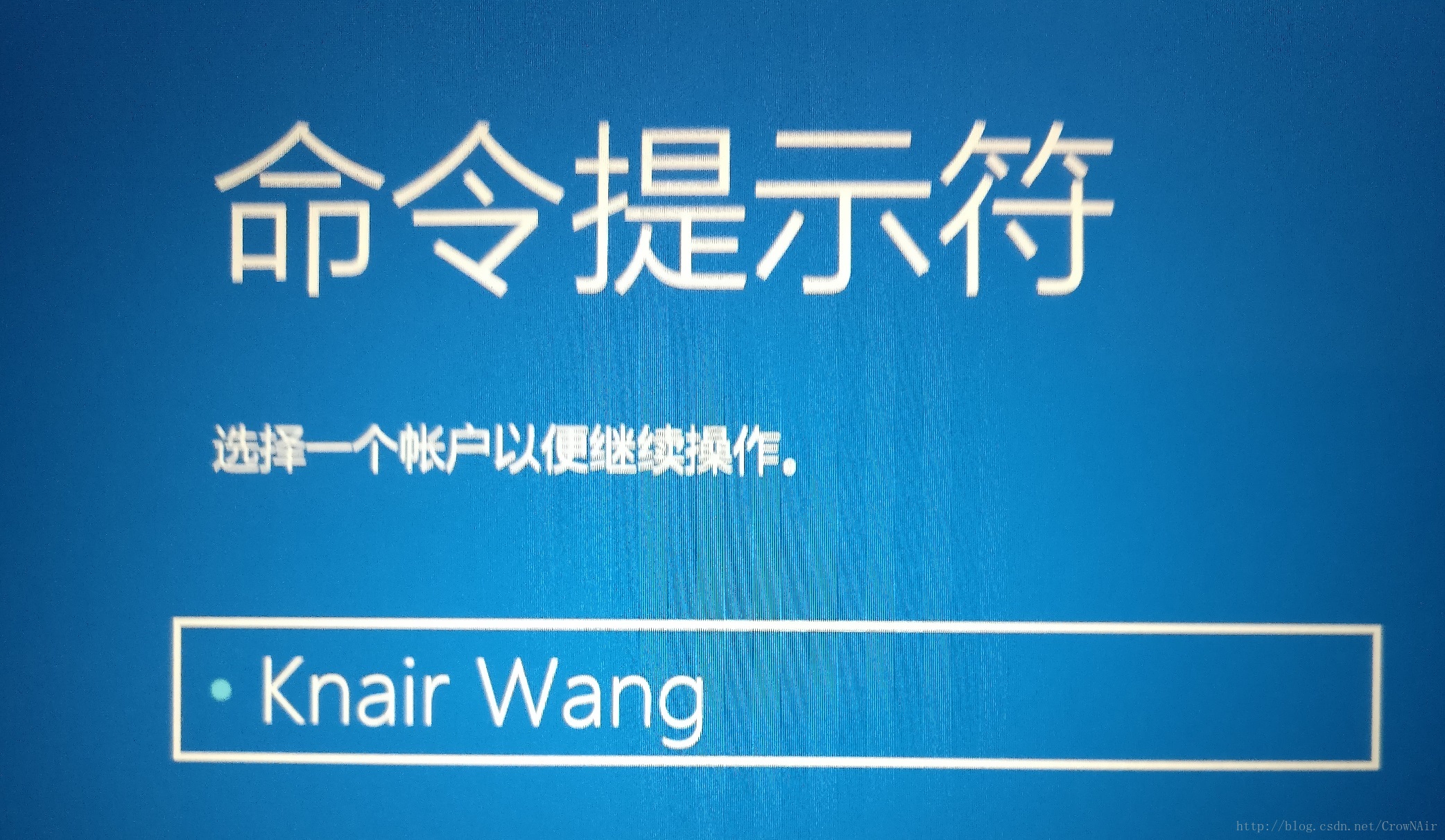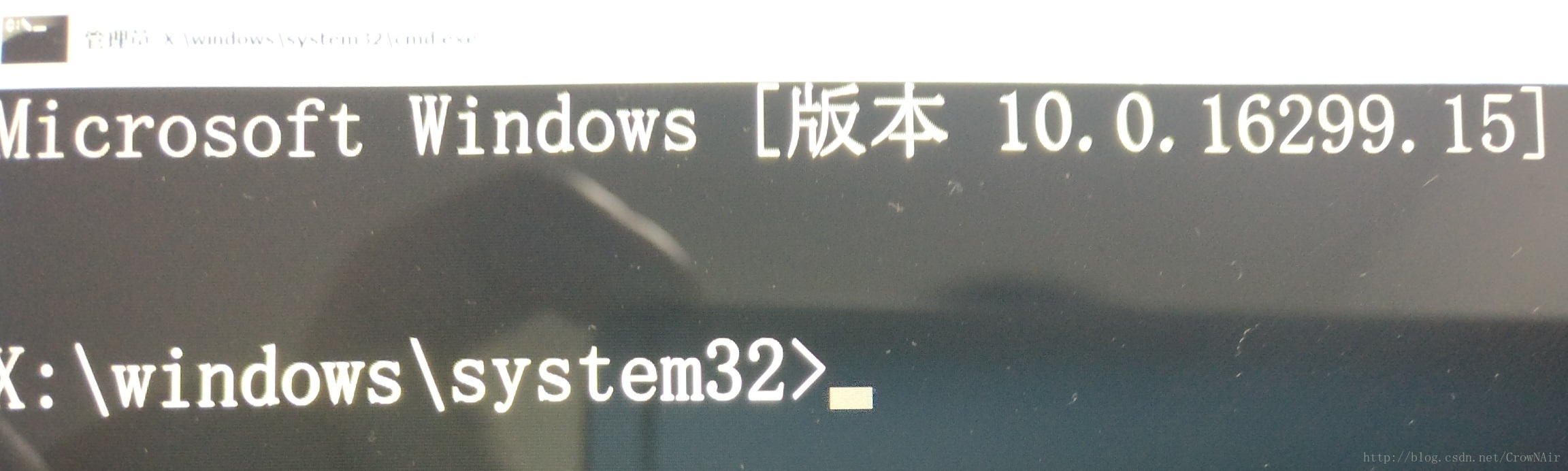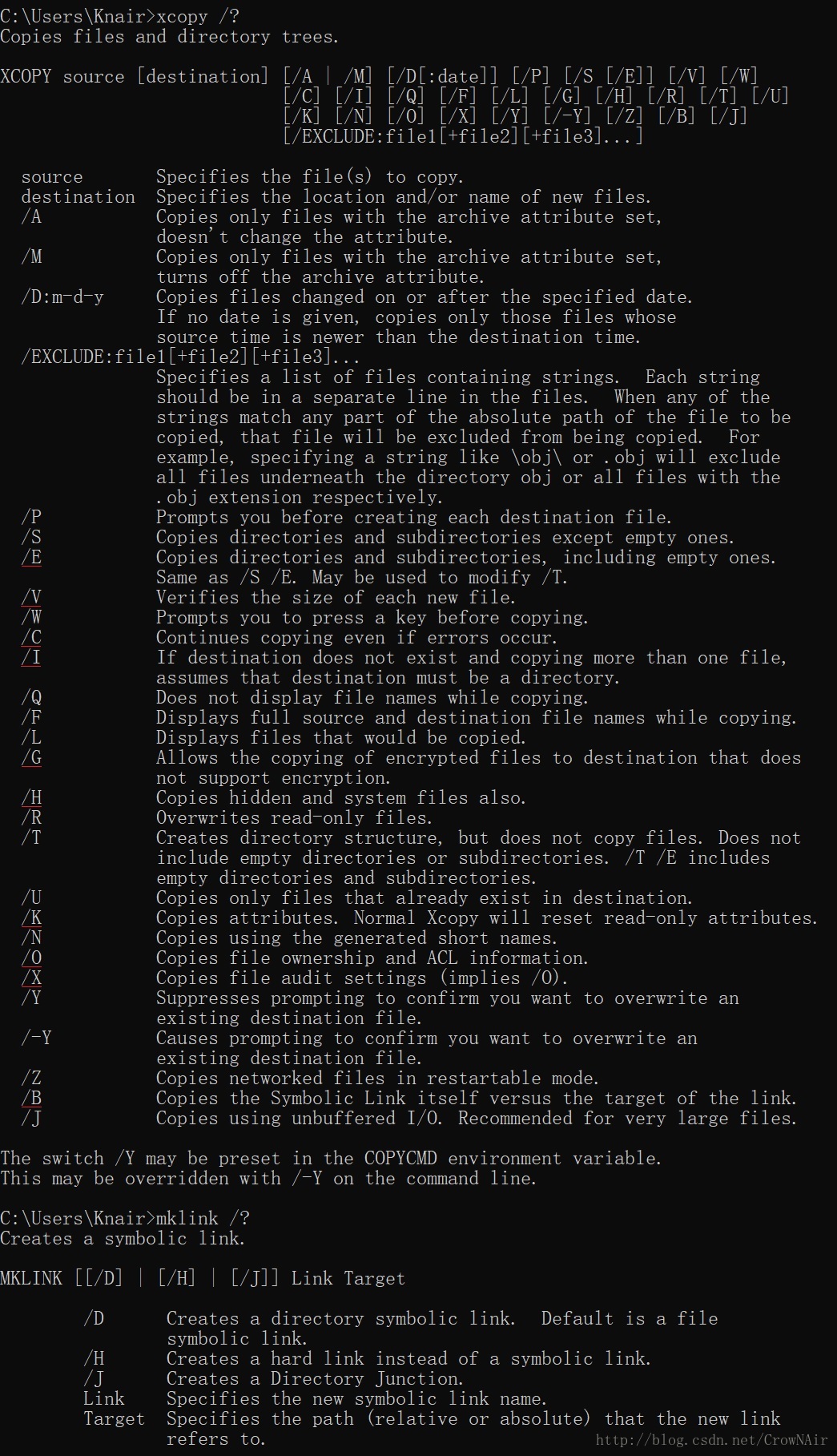教程:Win10移動User資料夾到其他位置(多圖)
最近固態硬碟漲價漲的厲害,C盤空間總是覺得不夠用,但是又沒錢進行擴充套件。看了看User資料夾,這裡主要是有一個隱藏資料夾AppData,佔用空間竟然達到了快20個G,而這裡面存放的大多是一些使用者程式的資料,完全可以移動到機械硬碟中,給C盤進行一次大瘦身。經過我自己的摸索,發現了一個安全簡單的方法。
注:以下教程中的操作涉及到命令列操作,本人親測不會影響到系統的正常使用,但是如果在按照教程操作過程中發生任何系統或硬體的損壞,本人無法負責。望小白三思!!!
Win10可以通過高階重啟進入一個純命令列的介面,在這個介面下,可以幾乎不受限制的操作檔案/資料夾,也就可以對任何程式/資料的檔案/資料夾進行複製/剪下
之後再利用mklink命令,製作一個檔案/資料夾的對映,即可讓系統完全和之前一樣工作。
下面的圖片大多數是手機拍攝,可能有些不清楚。
首先是通過高階重啟進入命令列模式:
如圖所示, 進入 系統設定 -> 升級&安全 -> 恢復 -> 高階重啟 -> 立刻重啟 來重啟電腦到恢復模式;
在恢復模式裡面選擇第二個選項:
然後選擇 高階選項:
在高階選項裡,選擇的 命令列模式:
這裡選擇一個使用者:
需要注意的是這裡只能選擇管理員級別的使用者。
輸入使用者的密碼:
需要注意的是這裡需要輸入的是密碼, 如果是線上賬戶,記得這裡不要輸入PIN碼,不要輸入PIN碼!!!
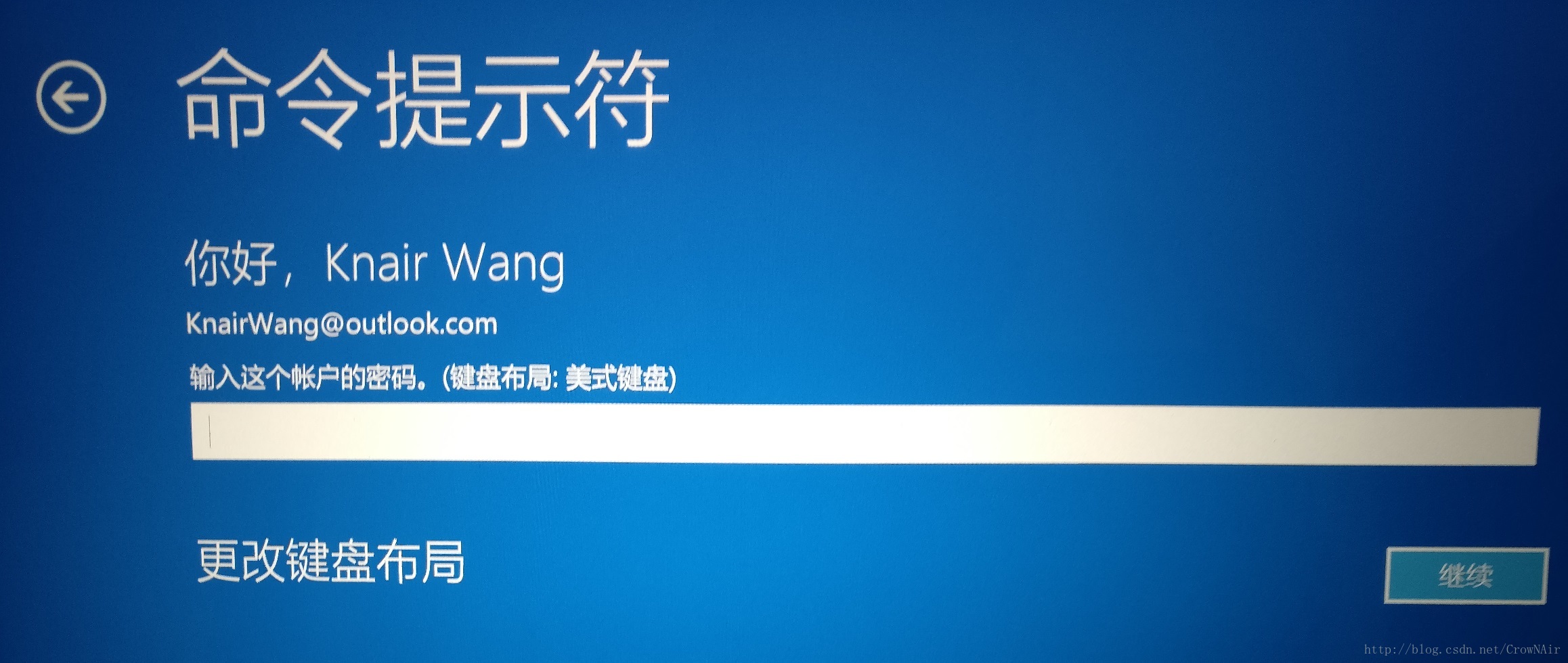
然後你就獲得了一個命令列視窗:
====分割線====
下面就是要輸入命令行了,先上一張圖,展示一下下面要用到的命令:
注意這裡是cmd環境,不能使用一些powershell裡的新加入的指令集。
首先是複製資料夾的指令: xcopy
這個指令的幫助資訊可以通過 xcopy /?來列印。
距離說明吧,我這裡的操作完整指令是:
>xcopy C:\Users\Knair D:\KnairWang /e /v /i /g /h /k /o /x /b
嗯,我執行指令的時候報錯了,於是指令就停止了。然而仔細看就會發現報錯(無法複製)的檔案都是無關緊要的檔案。於是強制執行複製,加上 /c
>xcopy C:\Users\Knair D:\KnairWang /e /v /i /g /h /k /o /x /b /c
複製完畢。
需要注意一下的是,沒必要事先建立空資料夾 D:\KnairWang, 這個指令會自動建立目標資料夾。
然後用 ren 指令來把原來的使用者資料夾改個名字,這樣就不用刪除資料夾,也不會佔用路徑。
ren指令也可以用 ren /? 來列印幫助資訊,這個命令太簡單,不詳細講述了,實在不會用的可以在網上搜索一下。
然後就是做一下資料夾映射了:
>mklink /J C:\Users\Knair D:\KnairWang
基本一秒完事。
如果以上操作都成功,則可以重啟電腦進入系統來看看效果了。如果最後一步不成功,記得在重啟電腦前把原來的資料夾名字改回去。我是一次成功,沒發現有任何可能失敗的地方。
進入系統後,可以看到C盤的空間發生了變化,Users資料夾下,原來的使用者資料夾圖示多了一個小白箭頭,看上去和“快捷方式”一樣。
雙擊能開啟,位址列輸入C:\Users\{username}也能開啟,裡面的檔案和之前一模一樣,大功告成。
最後,測試系統沒問題的,可以把之前重新命名的那個沒用的使用者資料夾刪除掉,不會提示有佔用,可以清爽的刪除。
最後的最後,新的使用者資料夾,不要去進行重新命名之類的操作,否則資料夾連結會失效。有重新命名的需求,需要參考上面步驟重新做資料夾連結。