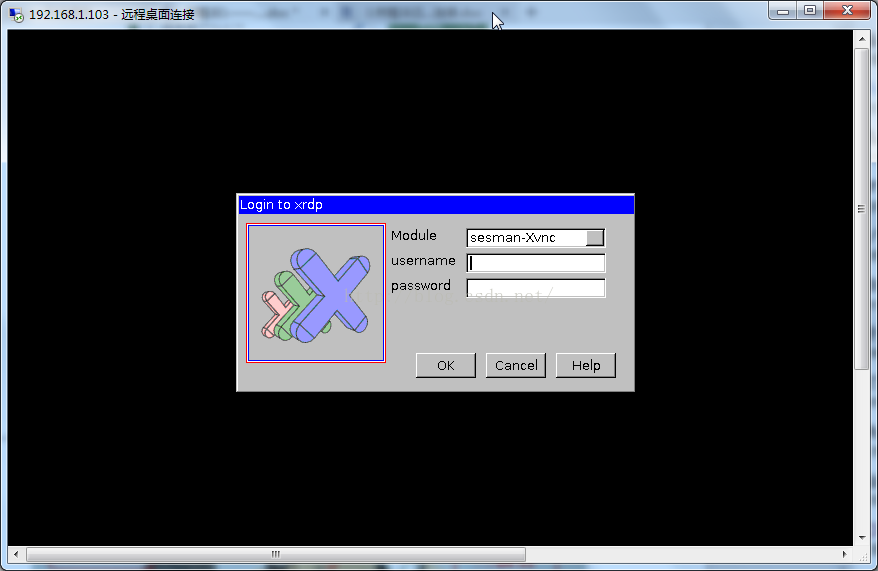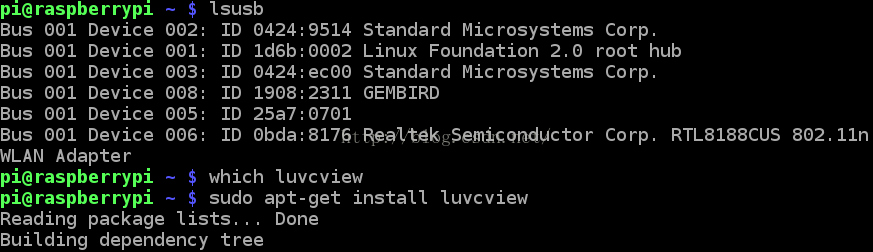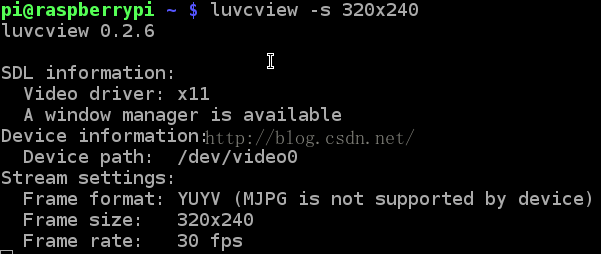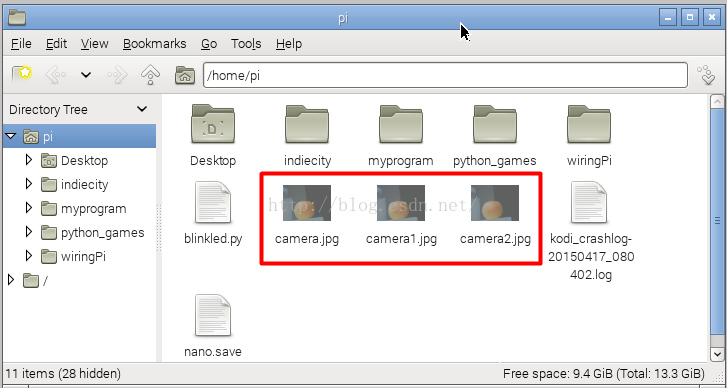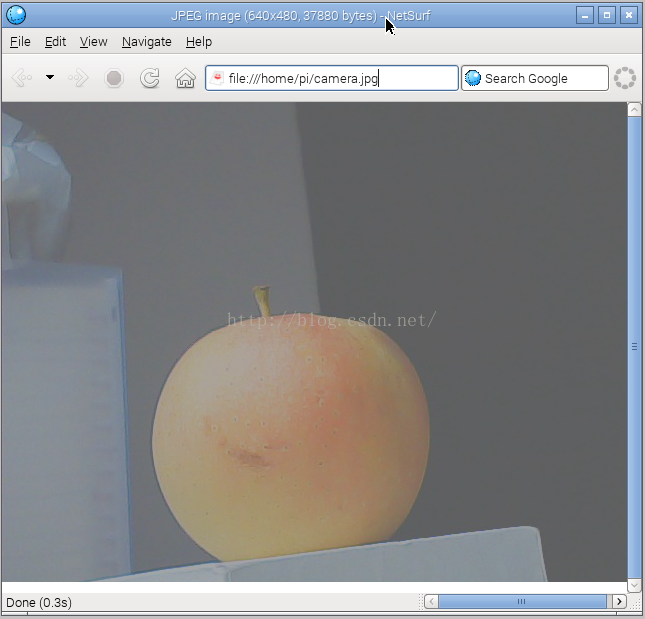樹莓派1——攝像頭實時視訊和截圖
準備工作:為樹莓派建立遠端連線
我使用的樹莓派2,未其接上電,連上區域網。
我使用的是xrdp來進行遠端桌面連線,首先確定樹莓派系統上已經安裝好了xrdp,在筆記本(系統是win7旗艦版)上開啟遠端桌面連線。
在彈出的對話方塊中輸入樹莓派的IP地址,點選連線。
在彈出的視窗中輸入之前在安裝xrdp時設定的使用者和密碼,點選OK!
這樣就建立了遠端連線,可以看到樹莓派的桌面了!操作就都可以在電腦上完成,方便了很多。
檢視攝像頭實時視訊:
將攝像頭(我隨便網購的一款)插入樹莓派的usb介面上。
利用lsusb命令檢視,在下圖中最後一個根據文字描述可以看得出來是USB網絡卡,但是發現並沒有像書上標註得比較清楚有
我們使用luvcview這個工具來檢視攝像頭的實時視訊,利用which luvcview這個命令來檢視是否已安裝這個工具,正常情況會返回“/usr/bin/luvcview”,若沒有返回任何資訊,則使用 sudo apt-get install luvcview 來安裝工具。安裝完成後使用luvcview -s 320x240來啟動該工具。其中320x240
啟動後彈出視窗,可以看到視訊!
測試截圖:
使用工具uvccapture,首先sudo apt-get install uvccapture安裝該工具。書上寫著應該使用下面這個命令來截圖,其中“-x -y”是解析度,-B是亮度,-C是對比度,-S是飽和度,-o是儲存路徑,在x>960或y>720的情況下要使用YUYV方式截圖,即要新增引數-m。
經過我的測試發現每個下面都會出現iocal querycontrol error 22,我不知道這是怎麼回事,而且如果不加-m生產的圖片無法開啟,加上-m就可以截圖正常了。還有就是下圖中的format asked unavailable get width 640 height 480
這是我的截圖!
/*****************************************************************************/
本篇參考書籍:《RASPBERRY PI入門指南》