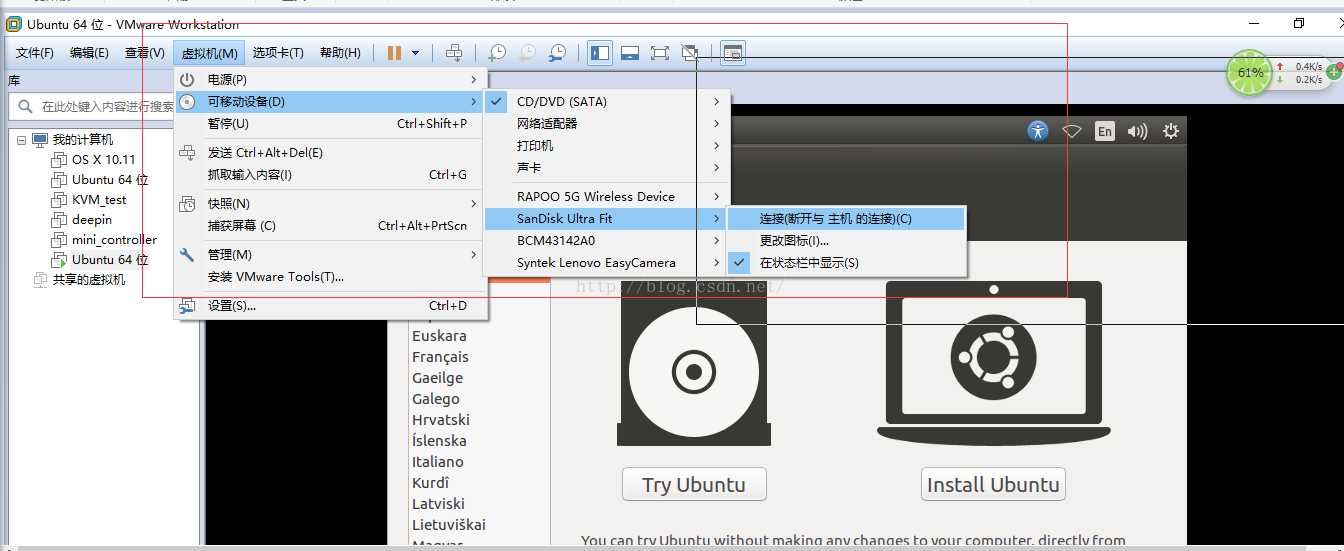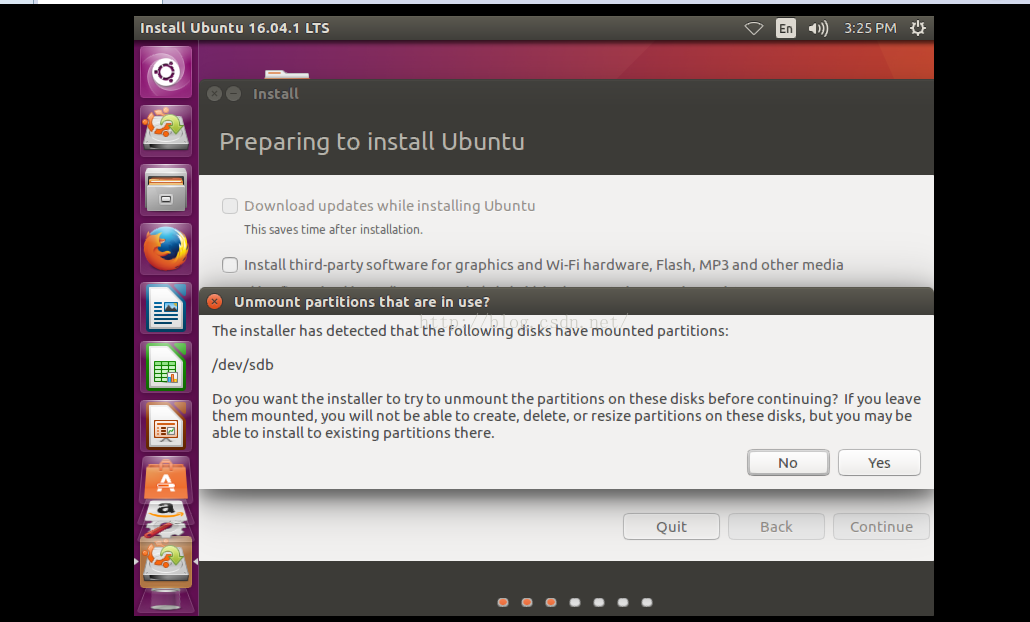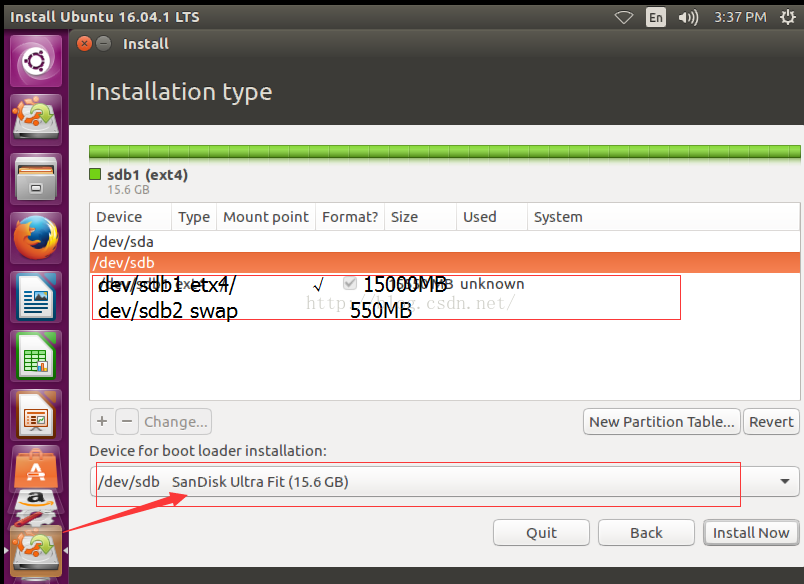如何將ubuntu安裝到U盤實現即插即用
本教程是說明如何將ubuntu系統安裝到U盤上(也就是把U盤當做電腦的硬碟),可以實現U盤插到任何電腦上都能夠在實體機上執行ubuntu系統,而且所有的執行配置都能被儲存,相當於隨身攜帶的一個電腦。
不是說明如何使用U盤做安裝盤
還有為了保證安裝和執行的流暢性,請使用USB3.0的U盤和介面,U盤容量最好是在16GB以上,因為安裝完成後就會佔用接近3G的空間。
背景:
最近老師要讓我們做openstack的環境搭建和配置實驗,需要在實體機上執行Linux系統,鑑於雙系統的不安全性以及電腦裡的資料是在太多,所以不敢冒險裝雙系統(身邊不知其數的人因為裝Linux雙系統被格式化了硬碟)。所以就在網上搜了很久如何將ubuntu安裝到U盤上,但是網上很少有資料,有資料的也不是很全,自己摸索了很久終於成功實現了,所以這裡記錄一下安裝過程,希望能夠給以後需要的朋友一個參考。
環境和準備:
本教程使用VMware虛擬機器作為安裝映象的引導介質,VMware版本為12.5pro。
事先需要下載好ubuntu的iso映象,我是用的是ubuntu lts16.04。
安裝步驟:
準備好環境之後我們需要在VMware裡面新建一個虛擬機器,注意選擇安裝來源的時候選稍後安裝作業系統。其他的設定就用預設或者推薦就好。

新建完了虛擬機器之後點選虛擬機器設定,在cd裡面如圖填上自己下載好的映象的路徑。同時把usb控制器裡的所有的選項都勾上,然後相容性選擇USB3.0.
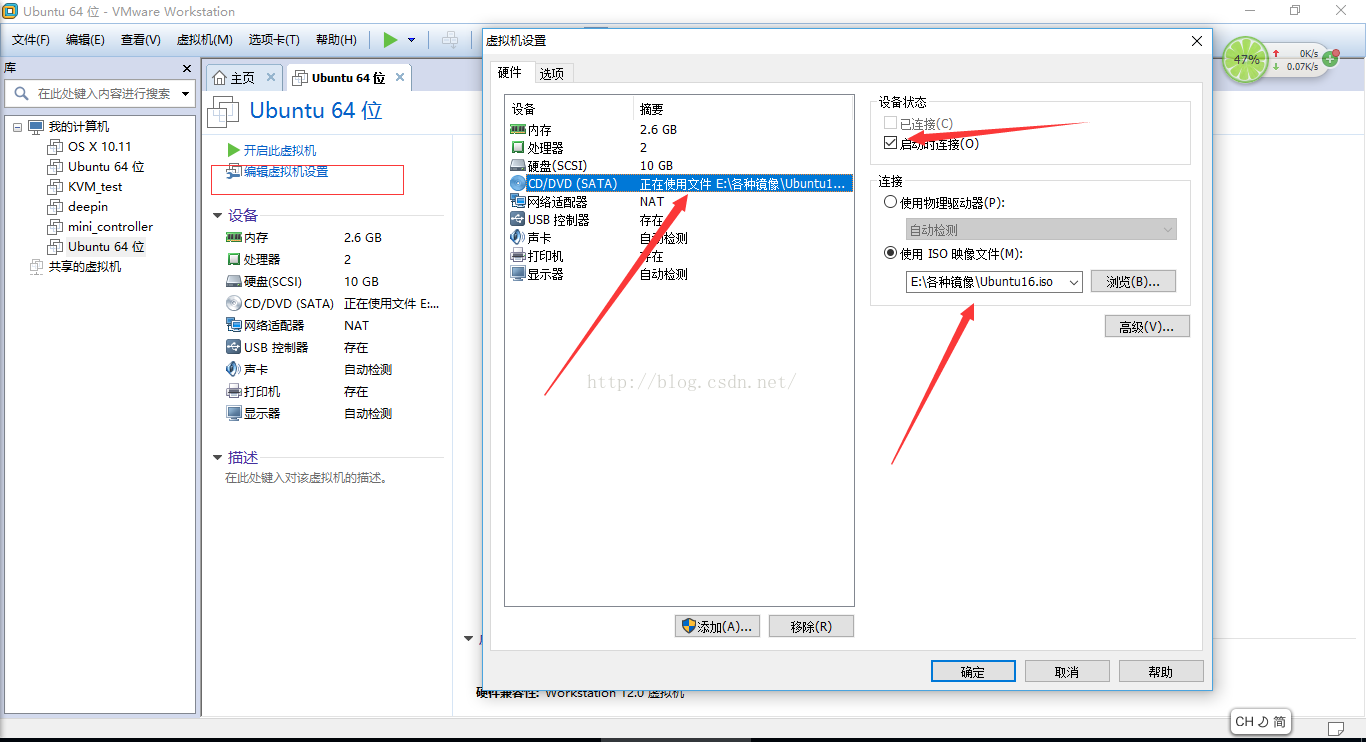
點選確定儲存配置,插上事先準備好的U盤。然後點啟動虛擬機器。會彈出可選用移動裝置的提示。如果沒有請先看下一步。

如果沒有提示可移動裝置,一般是VMware的usb服務沒有啟動。按住win+r 輸入命令service.msc開啟服務管理器,找到VMware USB Arbitrary然後右鍵啟動,同時右鍵選擇屬性,把啟動方式改成開始啟動。
啟動服務後關閉VMware,然後重新開啟,重複操作上一步,應該就能看到提示了。
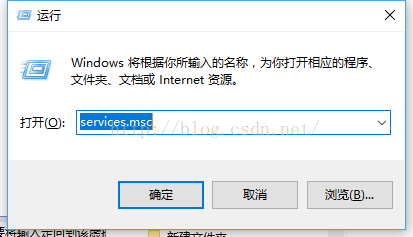
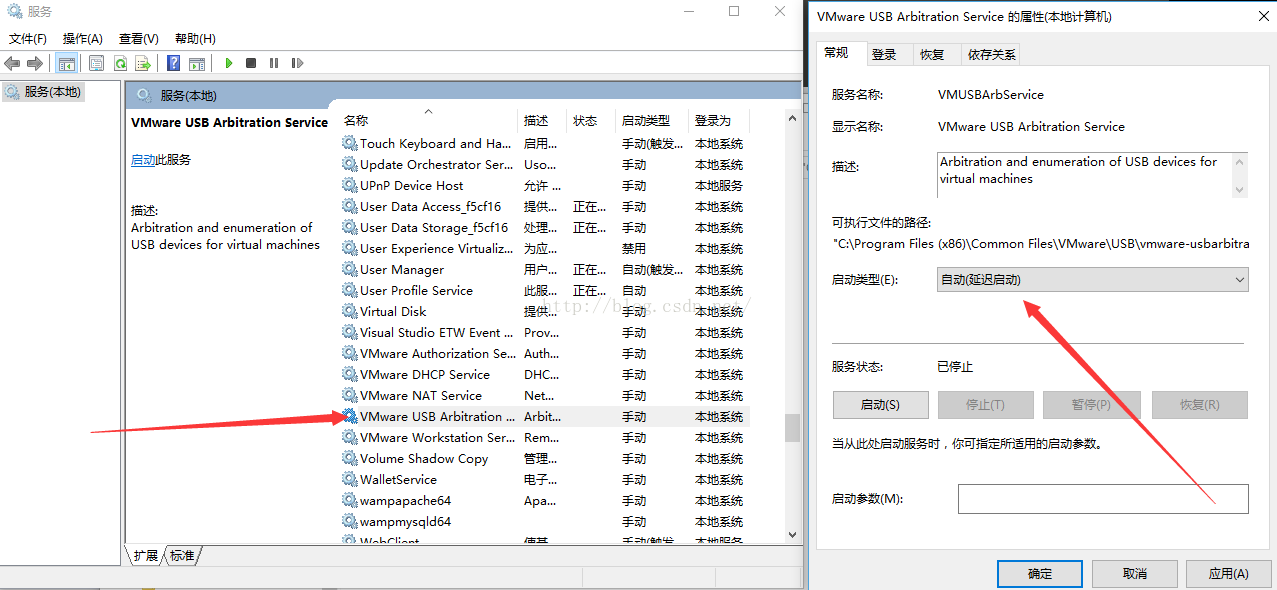
如果還沒有發現自己的U盤的話,啟動虛擬機器後,如下圖將U盤連結上虛擬機器。右下角出現了U盤的標識表明連線成功。
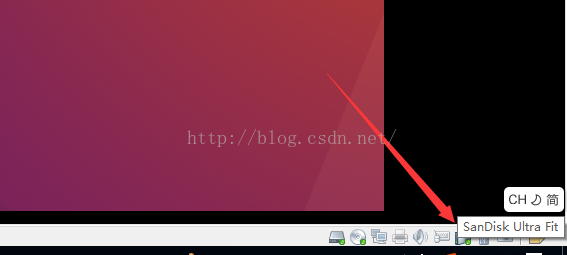
經過以上的操作之後U盤就能連線到虛擬機器裡了,然後我們選擇好需要安裝的語言後,點選try ubuntu,然後會進入 一個臨時的系統。
點選桌面左上角的install ubuntu,然後會進入到安裝程式。
選擇完語言後點擊continue,然後會出現這樣一個提示窗,說你有多個裝置連線到電腦上了,注意這裡要點NO。
點完NO之後點選continue,然後選擇最後一項something else然後繼續continue。
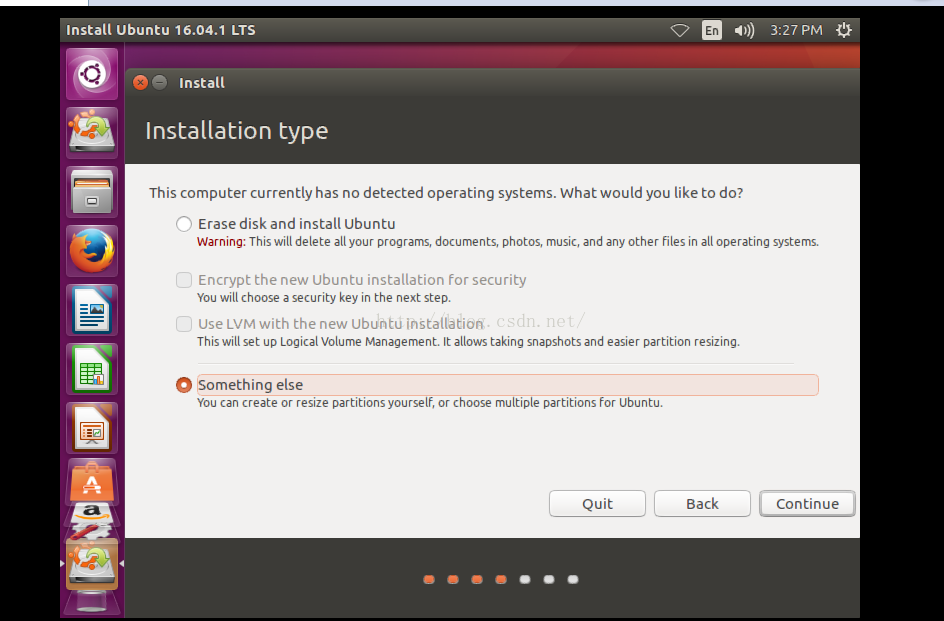
選中dev/sdb 然後點選new partition table新建分割槽表,然後會有提示和確認。
然後將U盤一個劃分為etx4的主分割槽,容量設定為15000MB,和一個格式為swap的交換分割槽使用U盤剩下的空間。
(由於我的U盤裡有資料所以這裡就不能截圖了,否則會丟失資料)
雙擊dev/sdb/ntfs 然後use as etx4,勾選上format格式化,然後mount point設定為 /
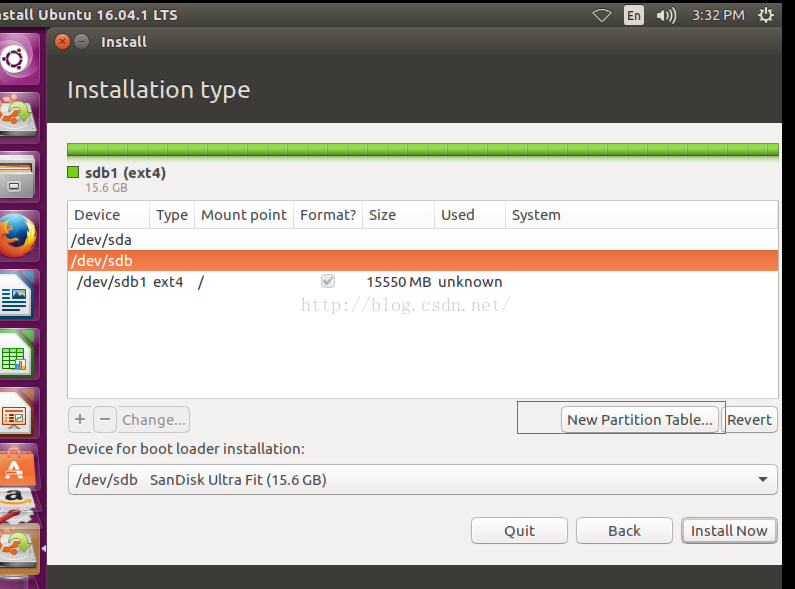
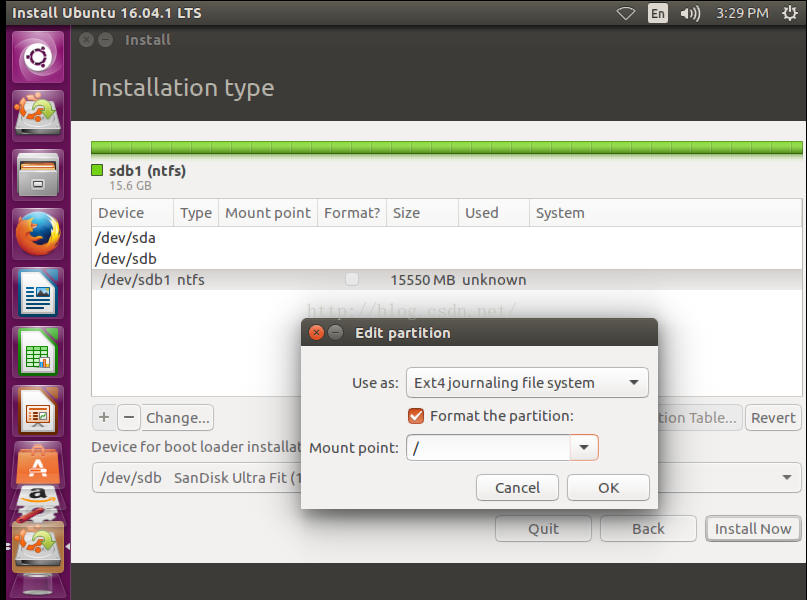
然後最下面的device for boot loader一定是要選擇為U盤的。
最後的選擇應該是下圖這個樣子的 。
完成這些之後就是一路continue,等著就行了。
安裝完成後會提示重啟,這時候拔掉U盤就行了。然後就可以在任何一臺電腦上使用ubuntu系統了。
具體的方法是要在開機的時候選擇boot manager 或者進bios,不同的電腦方法不同請自行百度。
然後選擇USB 選項裡的U盤的表示,選定回車後就能引導系統啟動了。
如果在boot manager裡面找不到自己的U盤選項,可能是因為一下原因:
1.bios設定裡面沒有開啟usb boot選項,找到相應的選項將usb boot設定為 enable。
2.bios引導設定裡只支援uefi,可以開啟legacy啟動模式,然後重啟電腦再進boot manager應該就能看到U盤了。