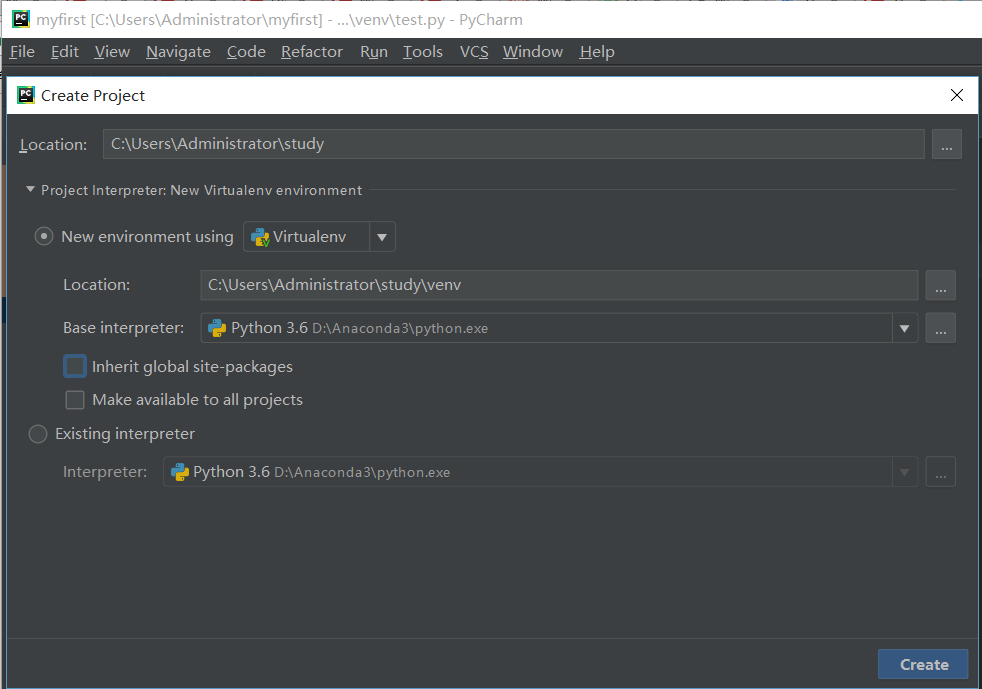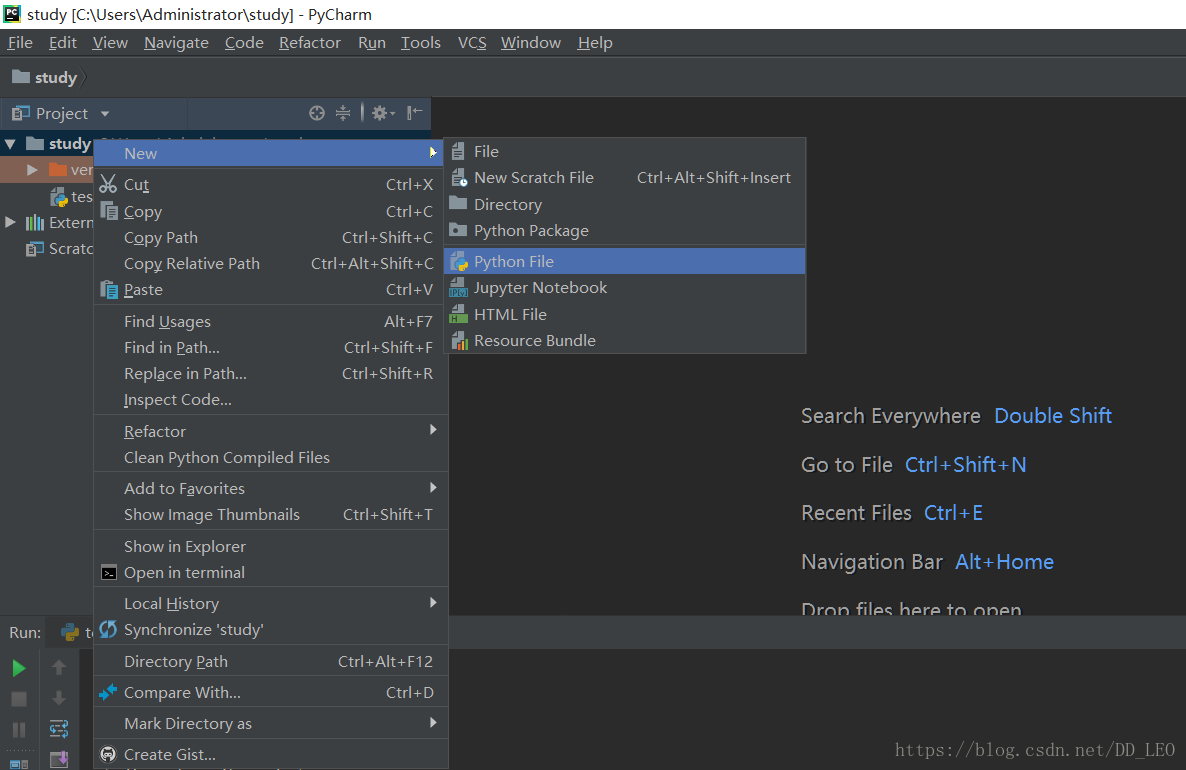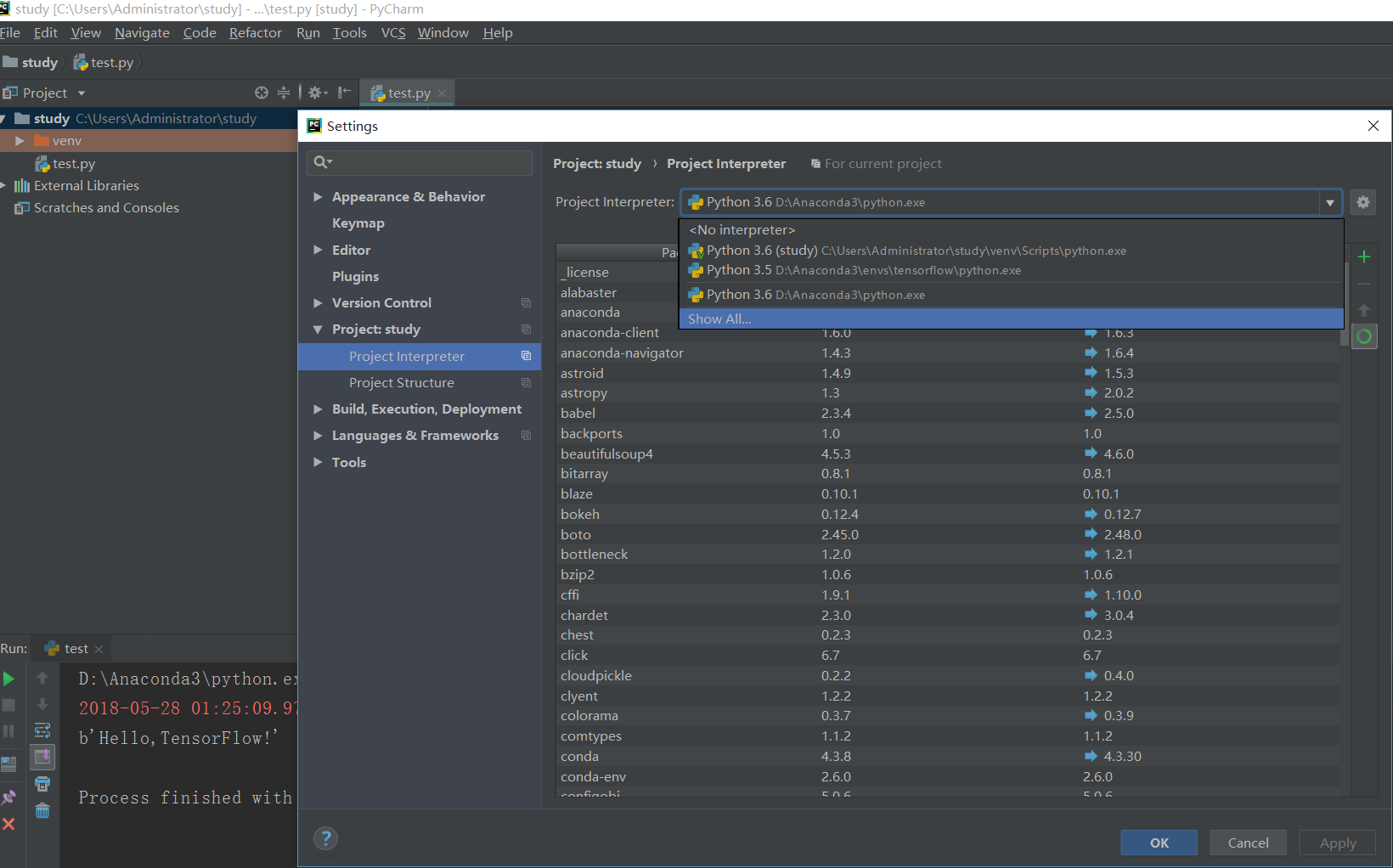Windows10_64位系統下通過anaconda3安裝gpu版tensorflow1.8成功經驗
阿新 • • 發佈:2019-02-04
前言:本菜鳥之前一直專注於工業視覺,對深度學習只是紙上了解,並未真正實操。第一次搭建tensorflow環境,安裝了兩天時間!!本來對這個庫就不是太瞭解,中途遇到各種各樣的爛問題,不停地百度,瘋狂地在各類網站上尋找答案,各種英文看得甚是頭疼,還好堅持下來,成功搭建,我將我的慘痛經歷書寫在此,希望能夠幫助到更多正在摸索攀爬的朋友們。
我安裝的是:Anaconda3-4.3.0-Windows-x86_64.exe
3.下載TensorFlow1.8-gpu
4.開啟開始選單已安裝Anaconda目錄下的Anaconda Prompt命令列
1.命令列輸入:conda info//檢視Anaconda版本資訊 python //檢視python資訊
2.命令列輸入:conda create -n tensorflow python=3.5//建立tensorflow資料夾,並安裝python3.5;其Anaconda4.3.0自帶python3.63.命令列輸入:pip install D:\\tensorflow_gpu-1.8.0-cp35-cp35m-win_amd64.whl //用已經下載好的離線安裝(推薦) or pip install tensorflow -gpu // 線上安裝; 再輸入:conda list //檢視列表清單4.命令列輸入:activate tensorflow //啟用當前環境 ;deactivate tensorflow//退出當前環境 5.cuda9.0+cudnn7.0配套安裝
[補充:我的是Geforce 940M,重新安裝了顯示卡驅動397.93-notebook-win10-64bit-international-whql.exe(可能不需要) 下載地址:
5.命令列輸入:nvcc -V //檢視cuda是否安裝好說明:將cudnn7.0資料夾bin、include、lib中的檔案分別拷貝至cuda9.0安裝目錄下的對應資料夾中,如我的C:\Program Files\NVIDIA GPU Computing Toolkit\CUDA\v9.0裡的bin、include、lib資料夾內
6.開啟已安裝的Pycharm編譯器
1)新建名為study的專案,點選Create
2)新建python檔案,滑鼠右擊study專案->New->Python File,命名:test
3)配置編譯環境,File->settings,新增專案編譯器為自帶的python3.6版本或者自己安裝的3.5版本
3)程式碼測試及結果
import tensorflow as tf
hello = tf.constant('Hello,TensorFlow!')
sess = tf.Session()
print(sess.run(hello))可見,結果正常輸出,不過有紅色警示資訊,不著急,接著再來:增加一下輸入項
import os
os.environ['TF_CPP_MIN_LOG_LEVEL'] = '2'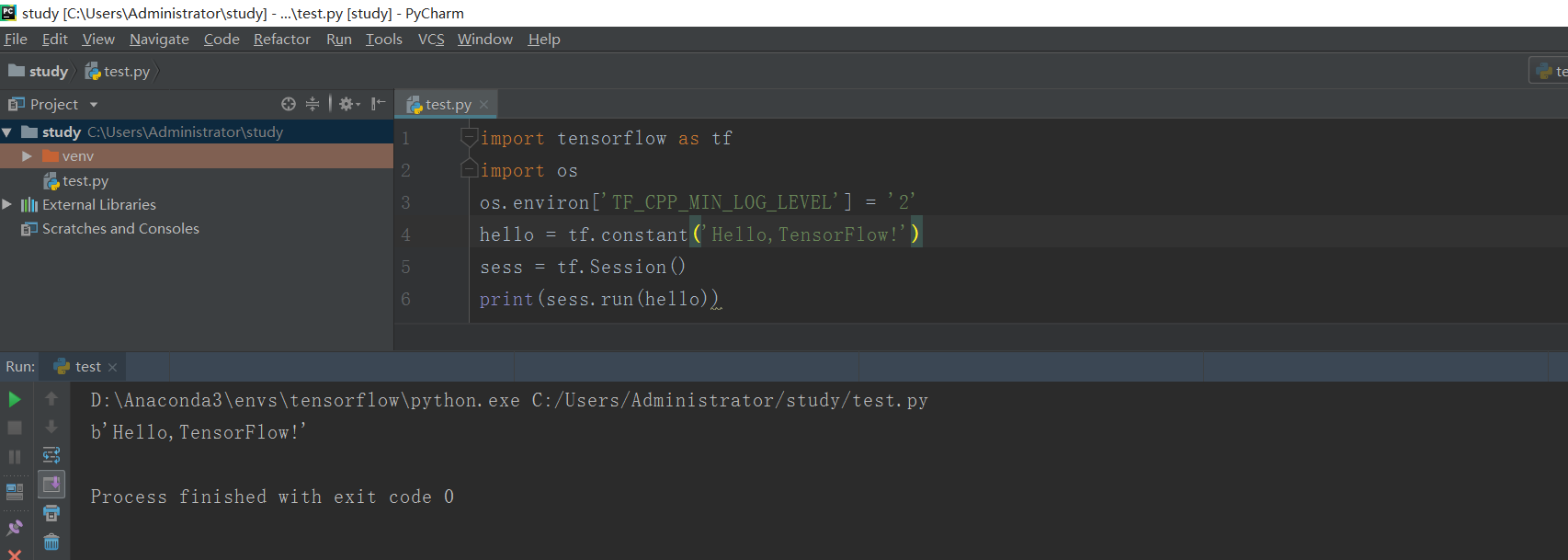
紅色警示資訊沒有了,完美!可以開心的調包了,好開心!